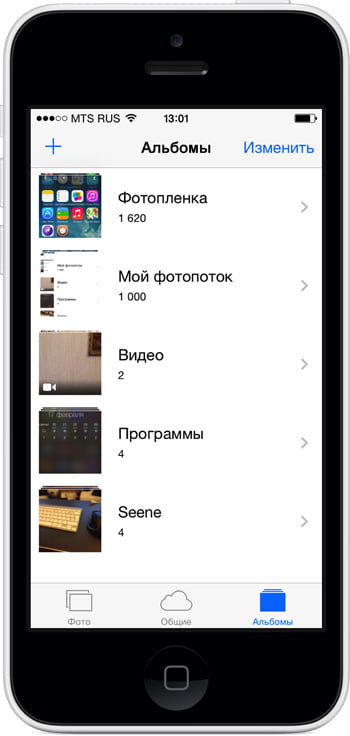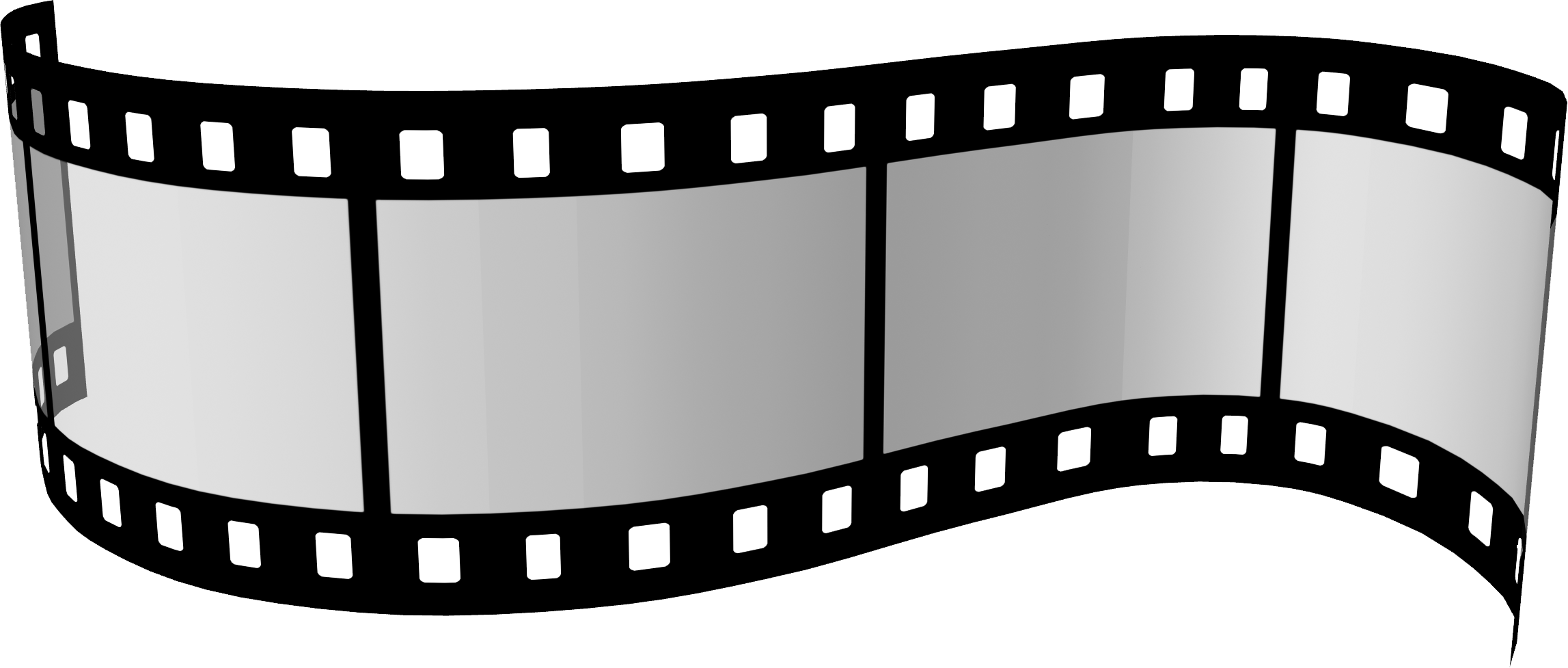Обратная процедура
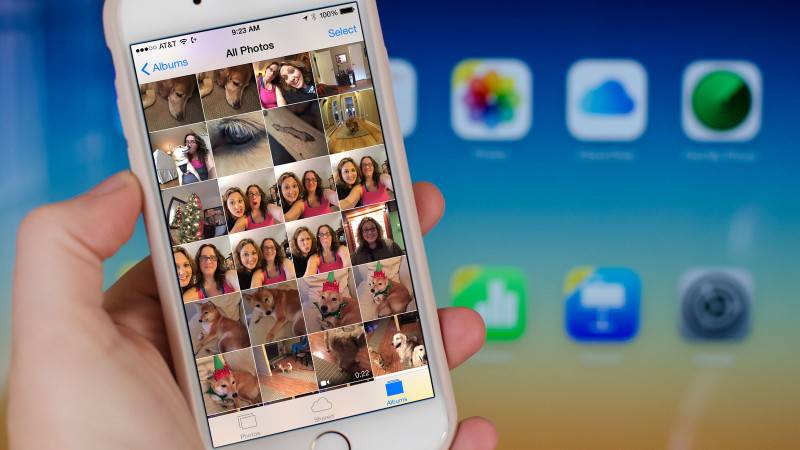
Фотография в сервере облака будет храниться в течении 30 дней. Оригинал остается на девайсе, с помощью которого он был сделан. В это время фотографию можно сохранить на другое устройство с ОС IOS: iPhone, iPad и iPod touch.
При активации «Мой фотопоток» все фотографии автоматически импортируются в программы iPhoto, Aperture и «Фото». В промежутке 30 дней вам можно сохранить фото или сделать его резервную копию. Процедура очень проста, а заключается в простом копировании фотографию из iCloud.
Для того, чтобы понять как можно выгрузить фото из iCloud в iPhone, нужно реализовать следующую последовательность:
В результате вы копируете фото в оригинальном качестве из облака на данное устройство. После чего, открывается возможность делать копии с помощью iCloud или iTunes. Другими словами, вы можете оперировать своими фотографиями через любое устройство, зайдя в свой аккаунт с тем же идентификатором ID, благодаря фотопотоку.
Даже доступна процедура удаления фото. Но в этом случае стоит предупредить, что удалив «Мой фотопоток» все сделанные фотографии и сохраненные в этом хранилище будут удалены
. Но это касается только самого устройства. То есть, зайдя в облако, воспользовавшись другим девайсом, вы найдете все «удаленные» снимки.
Напомним, что срок резерва снимков в облаке составляет всего лишь 30 дней. Поэтому лучше заранее загрузить из iCloud в свой iPhone все нужные фотографии, а только потом удалять фотопоток.
В начале был Фотопоток… Через несколько лет появилась Медиатека iCloud. В чём принципиальное различие между этими сервисами?
Что происходит с Фотопотоком, если включить Медиатеку? Почему удаляются ваши синхронизированные альбомы? На эти и другие вопросы даст ответы эта статья.
Способ 2: Приложение «Фото»
Альтернативой предыдущему методу служит использование стандартного для Айфона приложения «Фото», в котором хранятся не только сделанные на камеру снимки и видео, но и другие изображения, в том числе и анимированные.
Очевидно, что этот способ предоставляет больше возможностей кастомизации, чем рассмотренные выше «Настройки» iOS. Единственная сложность заключается в необходимости поиска графических файлов в подходящем формате.
Несложно догадаться, что таким образом можно установить в качестве обоев абсолютно любое совместимое изображение, например, скачанное из интернета. Если же такие файлы хранятся у вас в iCloud, для их перемещения в память iPhone выполните следующее:
Обратите внимание, что если она находится в облаке, сначала будет инициирована процедура скачивания. Отметим, что приложение «Файлы» позволяет работать не только с данными в облаке, но и с теми, что хранятся на внутреннем накопителе телефона
Плюс ко всему, к нему можно подключить и другие облачные хранилища, не только iCloud. Для этого нужно либо задать соответствующие настройки в его меню, либо установить на iPhone приложение сервиса, запустить его и настроить, после чего оно автоматически появится в файловом менеджере
Отметим, что приложение «Файлы» позволяет работать не только с данными в облаке, но и с теми, что хранятся на внутреннем накопителе телефона. Плюс ко всему, к нему можно подключить и другие облачные хранилища, не только iCloud. Для этого нужно либо задать соответствующие настройки в его меню, либо установить на iPhone приложение сервиса, запустить его и настроить, после чего оно автоматически появится в файловом менеджере.
Как синхронизировать фото и видео
Есть несколько способов синхронизировать видео и фотографии на всех ваших устройствах.
iCloud Фото
Это самый простой способ синхронизировать фото и видео на устройствах Apple. Включается функция через Настройки > Фото > Фото iCloud.
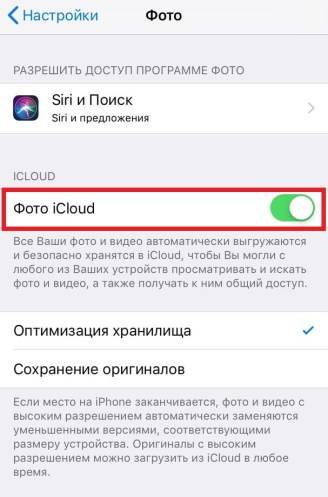
Бесплатно вы получаете всего 5 ГБ облачного хранилища, которые быстро заполнятся. После этого придётся купить подписку iCloud с дополнительным хранилищем.
Фотопоток
Если у вас есть Apple ID, созданный несколько лет назад, вы можете использовать Фотопоток для просмотра до 1000 последних фото за последние 30 дней на всех ваших устройствах Apple. Хранилище iCloud при этом забиваться не будет.
Зайдите в Настройки > Фото и включите функцию Мой фотопоток. Сделайте это на всех своих устройствах Apple. Теперь все ваши последние фото за 30 дней будут синхронизироваться на всех ваших устройствах.
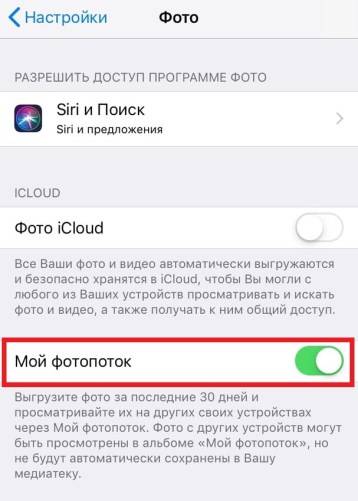
Вы можете сохранять фотографии из Фотопотока через приложение Фото. Спустя 30 дней фотографии удаляются из iCloud, но не исчезают с устройства, на которое они были сделаны.
Google Фото, Amazon, Drive, Dropbox
Одна из лучших альтернатив для Фото iCloud – это Google Фото. Вы получаете бесплатно уже 15 ГБ памяти, а не 5 ГБ. Вы можете просто скачать приложение Google Фото на все свои устройства и включить синхронизацию.
Есть и другие альтернативные сервисы, вроде Amazon Фото, Dropbox, Google Диск и One Drive.
Как не синхронизировать некоторые фото?
Если вы хотите, чтобы некоторые фотографии оставались только на основном устройстве даже после синхронизации, их нужно скрыть с помощью какого-нибудь стороннего приложения и удалить из приложения Фото. Если вы скроете фотографии прямо в приложении Фото, они всё равно синхронизируются.
Настройка iPhone
Оба описанных способа требуют, чтобы пользователь предварительно выполнил вход в свою учетную запись. Без этого невозможно синхронизировать или посмотреть на сохраненные в облаке данные. Авторизовавшись с помощью Apple ID, настроить обе описанных выше функции можно в одном месте.
- Открываем настройки и проматываем их до блока мультимедийных приложений. Выбираем в списке приложение «Фото».
- В опциях программы мы видим обозначенные цифрами пункты. Первый предназначен для активации медиатеки. Второй запускает передачу снимков в фотопоток.
Перенос изображений
Фото, сделанные на iPhone, при любом варианте использования облака никуда с него не денутся. Используя медиатеку, вы можете выбрать настройку, позволяющую переместить оригинал в хранилище, оставляя на смартфоне его оптимизированную копию. Качество фото будет уменьшено только на мобильном устройстве. При этом размер снимка составит 2048х1536 точек, что позволяет комфортно просмотреть его на экране ПК или телевизоре высокой четкости.
Несмотря на то, что Медиатека iCloud превосходит Фотопоток по возможностям, Apple дает пользователям возможность самостоятельно выбрать метод хранения архива. Решение зависит от целей, которые преследует владелец iPhone. Если 1000 снимков в месяц вам кажется достаточной цифрой для того, чтобы не платить за дополнительный объем, используйте Фотопоток. Когда качество и скорость обработки отснятого материала важнее символической месячной стоимости, чашу весов перевесит более прогрессивный метод хранения.
Способ 3: Сторонние приложения
В App Store можно найти довольно много приложений, предоставляющих возможность установки статичных и динамичных обоев, а многие из них специализируются только на последних. Все они имеют не так много различий, и к сожалению, наделены одинаковыми недостатками – реклама и платное распространение (зачастую, с наличием пробной версии, после чего придется отказаться от использования или оформить не самую дешевую подписку). Но, так как практически каждое подобное решение позволяет сохранять анимированные картинки в память устройства, для примера рассмотрим то, как пользоваться двумя из них.
Вариант 1: Живые обои на айфон 11
Популярное приложение для установки обоев, в первую очередь, живых, высоко оцененное пользователями iPhone.
Предоставьте необходимые разрешения.
Далее либо откажитесь от оформления подписки Premium, закрыв окно, либо воспользуйтесь предлагаемой пробной версией.
Пролистывая экраны в сторону, найдите подходящие обои.
Нажимая на изображение, можно увидеть пример того, как оно будет выглядеть на телефоне, на экранах со значками.
Для скачивания картинки нажмите по расположенной в центре нижней панели кнопке,
а затем по надписи «Сохранить» в появившемся окошке.
Предоставьте приложению разрешение на доступ к фото.
Найти загруженные живые обои можно в стандартном приложении «Фото», в его разделе «Live Photos».
О том, как их установить на экран «Домой», экран блокировки или сразу на оба, мы рассказали в предыдущей части статьи.
Достоинством программы Живые обои является огромная библиотека изображений как статичных, так и динамичных. При этом невозможно закрыть глаза на его недостатки – навязчивое предложение оформить Premium-подписку, даже не самую высокую стоимость которой вряд ли можно назвать оправданной.
Вариант 2: Живые обои 4К
Еще одно высоко оцененное пользователями приложение для установки живых обоев, которое, как и абсолютное большинство представителей этого сегмента, мало чем отличается от рассмотренного выше и имеет характерные плюсы и минусы.
Уделите внимание инструкции – помимо того, как установить динамичное изображение, там указан список моделей, поддерживающих данную возможность. Таковыми являются все iPhone, начиная с модели 6S, но не предшествующие ей версии – это же мы обозначили в начале статьи
По какой-то причине в приложении не указаны модели SE первого и второго поколения, но на них данная функция тоже работает.
Для того чтобы это действие было выполнено, потребуется посмотреть короткую рекламу.
Затем предоставьте разрешение на доступ к фотографиям.
Еще раз ознакомьтесь с инструкцией и списком поддерживаемых устройств, после чего тапните по кнопке «Понятно».
Как посмотреть фотопоток на компьютере
- Как посмотреть фотопоток На Mac: в «Параметры» панели iCloud выбираем «Фото» и ставим флажок напротив «Мой фотопоток».
- Как посмотреть фотопоток На Windows: Установите панель управления iCloud, откройте ее и выберете «Фотографии». «Мой фотопоток» настроен по умолчанию, но его можно отключить в разделе «Параметры».
- Как посмотреть фотопоток в браузере: На iOS-девайсе проследуйте в «Фото – Общее – «нужный фотопоток»
– пользователи – открытый веб-сайт». Будет сгенерирована ссылку для просмотра фотопотока в браузере.
Если вы не нашли ответа на свой вопрос или у вас что-то не получилось, а в комментаряих ниже нет подходящего решения, задайте вопрос через нашу
В начале был Фотопоток… Через несколько лет появилась Медиатека iCloud. В чём принципиальное различие между этими сервисами?
Альбом «Фотопоток» многим пользователям iPhone кажется совершенно ненужным, а вопросы о том, как же его удалить с устройства возникают с завидной постоянностью. Сегодня мы подробно опишем процесс его отключения, а заодно, поясним, зачем же он, собственно, нужен.
В приложении «Фото» содержатся все снимки и видеозаписи вашего iPhone и, естественно, вы хотите держать их в порядке, сортируя медиафайлы по различным тематическим альбомам. Однако один альбом под названием «Фотопоток» является бельмом на глазу, хоть и достаточно полезен, в случае если вы пользуетесь несколькими мобильными устройствами Apple. Его смысл – в отправке всех новых фотографий и видеороликов на все гаджеты, связанные одним Apple ID. Происходит это в тот момент, когда вы подключаетесь к сети Wi-Fi. Но что делать если вам такая функция не нужна или вы попросту пользуетесь только одним лишь iPhone? Все очень просто – этот альбом можно отключить.
Как отключить фотопоток на iPhone или iPad
Шаг 1. Перейдите в меню «Настройки
».
Шаг 2. Выберите пункт «iCloud
».
Шаг 3. Пролистайте до пункта «Фото
» и перейдите в него.
Шаг 4. Переведите переключатель «Мой фотопоток
» в неактивное положение.
Шаг 5. Подтвердите отключение функции и удаление всех фото этого фотопотока, нажав кнопку «Удалить
».
После этого можете проверять приложение Фото – альбома «Фотопоток» вы там не обнаружите. В будущем, если вам понадобится эта функция, просто проследуйте этой же инструкции, но переведите переключатель «Мой фотопоток
» в активное положение.
«Живые» обои со внутренностями iPhone для всех моделей
Для того, чтобы установить «живые» обои на iPhone необходимо «попотеть». Apple не разрешает делиться такими обоями напрямую с большим количеством человек, только передавать по AirDrop или через iMessage.
Поэтому обои приходится создавать из .MOV файла самому при помощи специальных приложений.
- Скачайте файл iphone-led-live.MOV с «живыми» обоями внутренностей iPhone по этой ссылке (или через «Яндекс.Диск»).
- Сохраните файл в приложении «Фото».
- Скачайте приложение для создания «живых» обоев, например, intoLive или TurnLive. Оба приложения бесплатны (но есть реклама, будьте внимательны).
- Создайте «живые» обои из загруженного ранее файла iphone-led-live.MOV
- Установите созданные «живые» обои в качестве обоев на вашем iPhone.

Нужна помощь?
* Если ваш идентификатор Apple ID был создан недавно, функция «Мой фотопоток» может быть недоступна. Воспользуйтесь функцией «Фото iCloud», чтобы хранить фотографии и видеозаписи в iCloud. ** В «Фото iCloud» все фотографии хранятся в формате RAW со встроенными файлами JPEG, сохраненными в исходных форматах. Можно просматривать миниатюры на компьютере Mac или загружать и редактировать их на компьютере Mac или PC.
Информация о продуктах, произведенных не компанией Apple, или о независимых веб-сайтах, неподконтрольных и не тестируемых компанией Apple, не носит рекомендательного или одобрительного характера. Компания Apple не несет никакой ответственности за выбор, функциональность и использование веб-сайтов или продукции сторонних производителей. Компания Apple также не несет ответственности за точность или достоверность данных, размещенных на веб-сайтах сторонних производителей. Обратитесь к поставщику за дополнительной информацией.
Источник
Как посмотреть (скачать) фото в Фотопотоке
Для того чтобы просмотреть фотографии в альбоме «Мой фотопоток»
на iPhone, iPad или iPod touch, откройте приложение «Фото»
-> «Альбомы»
-> «Мой фотопоток»
(устройства на iOS 8 и выше) или «Фотопоток»
-> «Мой фотопоток»
(iOS 7 и более ранние версии).
В приложении «Фото»
-> «Альбомы»
-> «Мой фотопоток»
На компьютерах под управлением ОС Windows
При запуске приложения «Фото»
в «Проводнике»
появится папка «Фото iCloud»
. Все фотографии, снятые на «яблочные» гаджеты, автоматически сохранятся в .
Для того чтобы найти фото на ПК:
Windows 10:
укажите «Фото iCloud»
в строке «Поиск в Интернете и в Windows»
-> «Фото iCloud»
.
Windows 8.1:
на стартовом экране кликните на значок указывающей вниз стрелочки в левом нижнем углу, а затем -> iCloud
-> «Фото iCloud»
.
Windows 8:
на стартовом экране выберите «Фото iCloud»
.
Windows 7:
«Пуск»
-> «Изображения»
-> «Избранное»
-> «Фото iCloud»
.
iCloud — облачное хранилище информации, разработанное компанией Apple в качестве замены устаревшего решения MobileMe. В состав ресурса входят такие компоненты: электронная почта, контакты, календари, сервис «Найти iPhone», офисный пакет iWork, фотопотоки, заметки, напоминания и возможность обмена информацией многочисленными сторонними приложениями для iOS и OS X. Фотопотоки представляют собой общие хранилища для изображений, позволяющие получить к ним доступ с устройств, привязанных к одному или разным Apple ID.
Так как же делиться фотографиями с помощью фотопотоков в iOS 7 на iPhone и iPad?
1. Включить возможность размещения фотографий в iCloud:
Если включить Медиатеку iCloud, то Фотопоток исчезает с устройства. Почему?
Технически ваш фотопоток всё ещё работает. Но по сути он теперь внедрён в Медиатеку iCloud. Ведь Медиатека iCloud включает в себя больше, чем 1000 фотографий. Таким образом все фото и видео на вашем устройстве сливается в Медиатеку. Зачем бы этим снимкам дублироваться ещё и в Фотопоток?
Если в Настройки->Фото и Камера
. Включить опцию «Выгрузить в Мой фотопоток», то последние 1000 снимков будут скачиваться в Фотопоток на другом устройстве, где включен Фотопоток.
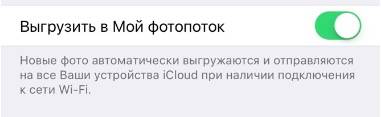
Пример.
Мой iPhone и iPad подключены к Медиатеке iCloud. На моём Макбуке Медиатека iCloud отключена, но включена опция «Мой Фотопоток». Таким образом вся моя медиатека на компьютере не сливается в облако, но снимки с iPhone и iPad попадают в Медиатеку iCloud и в Фотопоток и следовательно закачиваются на компьютер.
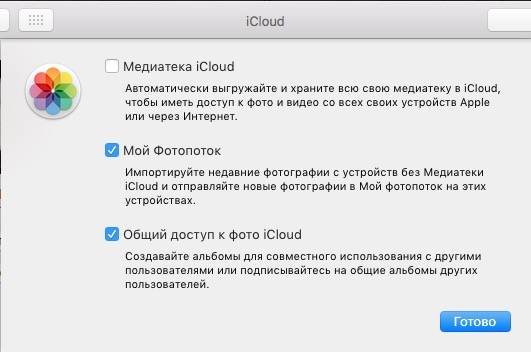
Получается этакая односторонняя связь, которая меня вполне устраивает. Почему? На компьютере у меня медиатека около 100 гигабайт. Зачем её всю сливать в облако? И покупать другой тариф. Даже, если я удалю очень старый снимок с iPhone и Медиатеки, он всё равно останется на компьютере.
- хотите, чтобы устройства «общались» посредством фото и видео в двустороннем порядке,
- хотите, чтобы снимки на всех устройствах полностью дублировались,
- хотите, чтобы любое изменение тут же отображалось на iPhone, iPad, iPod, Mac,
то включите Медиатеку на этих устройствах.
Если остались какие-то вопросы по Медиатеке и Фотопотоку, пишите комментарии. 🙂
Вчера хотел обновить свой Iphone 5s с помощью Wi-Fi до версии IOS 8.3.0.
Но увы. Обнаружилось, что на телефоне для этой простой операции банально не хватает места (доступно было всего 1 GB).
Я уже ранее рассказывал , как можно обновить Iphone (установить новую прошивку IOS) в случае, когда свободного места на вашем устройстве практически не осталось (и, собственно, я так и сделал).
Но в то же время, меня безумно волновал вопрос, куда делось место на моём телефоне?! Ведь музыки и фильмов на телефоне у меня нет. Всяких «тяжёлых» приложений, вроде игр, я тоже не ставил (для этого у меня есть Ipad mini). Спрашивается, куда делось место?!
Лазил я в телефоне, лазил. Пристально изучал каждый пункт в настройках. И таки нашёл, в чём причина!
Виновником оказался альбом под названием «Фотопоток», который был активирован на телефоне. В этот альбом копируются и сохраняются абсолютно все (!) фотографии и видео из альбома «Фотоплёнка». Причём они сохраняются даже в том случае, если вы их давным-давно удалили.
“Фотопоток” создаётся на вашем устройстве программой iCloud и служит для того, чтобы автоматически выгружать новые фотографии и отправлять на все ваши устройства Apple, при наличии подключения к сети Wi-Fi.
Его можно найти, перейдя в приложение “Фото” – затем нажав внизу на облачко “Альбомы”.
В общем, сказать, что я удивился, увидев фотографии и видеозаписи трёхлетней давности, которые как я думал, давно уже уплыли в мир иной, не сказать ничего! Они всё это время абсолютно ненужным балластом спокойно хранились на моём Iphone, занимая кучу места!
Сначала я начал удалять фотографии и видеозаписи из «Фотопотока» посерийно.
То есть, выделял их галочками и нажимал удалить.
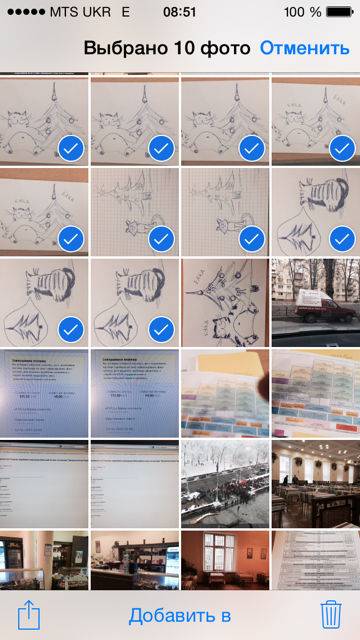
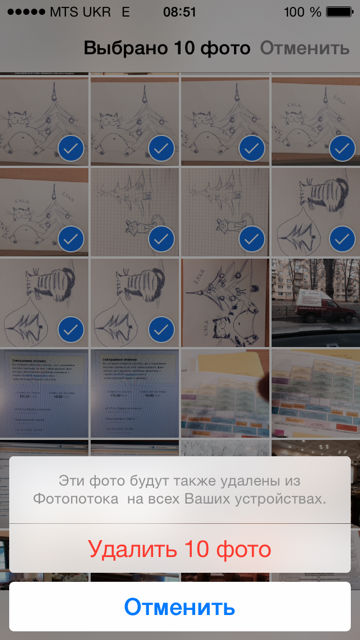
Но выходило, что я их так до утра буду удалять. Уж слишком много материала накопилось за эти годы. Поэтому я поступил проще.
Зашёл в меню “Настройки”
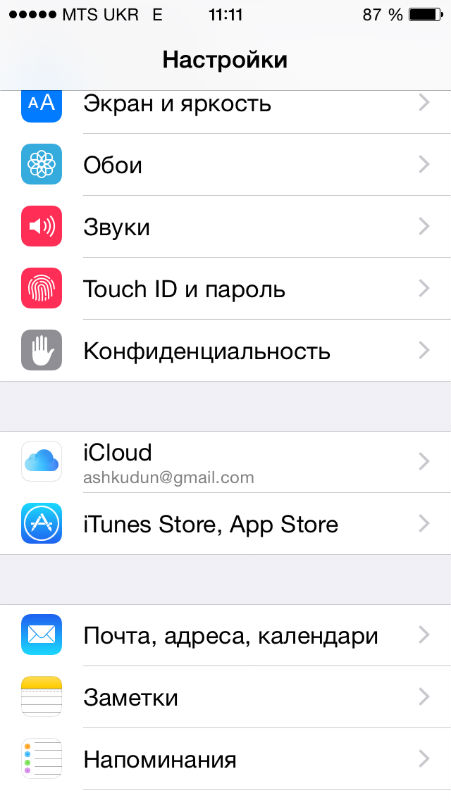
Выбрал пункт iCloud.
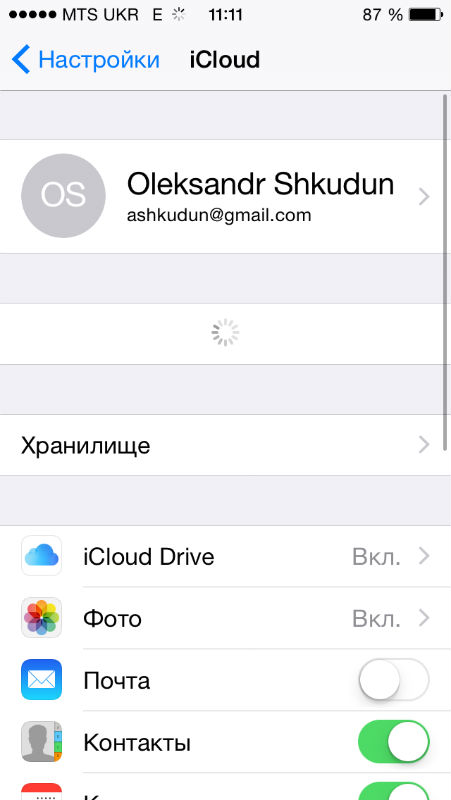
Выбрал пункт “Фото”
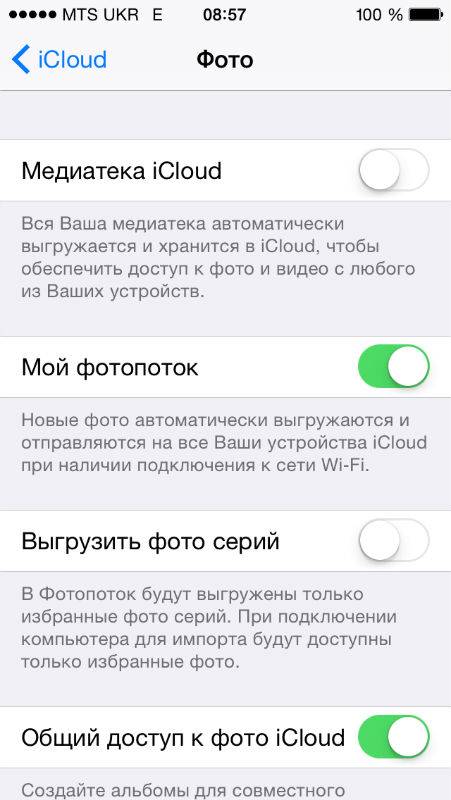
И перевёл переключатель “Мой фотопоток” в неактивное состояние.
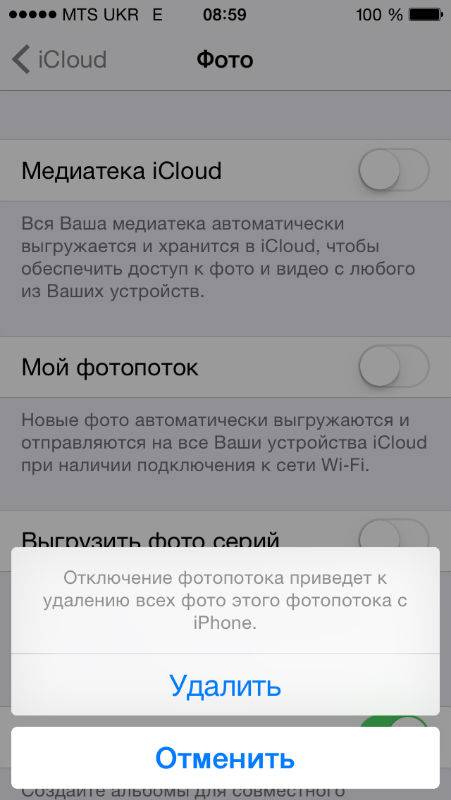
Подтвердил удаление.
Копирование фото и видео-материалов прекратится, а весь альбом удалится автоматически.
ВАЖНО:
при этом все фотографии и видеозаписи в «Фотоплёнке» останутся. Не бойтесь удалять эту опцию
В устройствах iOS есть такие функции, как «Фотопленка» и «Фотопоток». Для чего они предназначены?
Где найти «Мой фотопоток» и как активировать функцию
Если у вас в устройстве нет этой функции – значит, она просто не включена. Для того, чтобы исправить это, нужно выполнить следующую очередность действий:
- выбираете в устройстве меню «Настройки»;
- iCloud;
- находим раздел с «Фото»;
- активируем галочкой «Мой фотопоток».
Такой алгоритм действует для любого устройства Apple. Для ОС Windows можно осуществить эту операцию, после установки программы iCloud. Пройдя эту процедуру, вы откроете доступ облака выгружать себе все фотографии с используемых устройств. Теперь можно просматривать фотографии сразу через любой устройство с помощью iCloud.
К тому же, удобно еще и то, что заходя через компьютер в облако, вы сможете видеть фотографии, качество которых будет сохраняться в исходном, без сжатий и искажения состоянии
. Для других устройств Apple система будет адаптировать снимок под себя в целях экономии памяти диска.
Совет 2: Закройте приложение «Камера», чтобы устранить проблему с синхронизацией Photo Stream
За функцией Photo Stream скрывается секрет: если приложение Camera активировано, может не произойти синхронизация Photo Stream. Apple никогда не объясняла, почему эти две функции конфликтуют. Кроме того, хотя приложение «Камера» работает в фоновом режиме, функция «Фотопоток» не работает вообще. Единственный способ решить проблему в такой ситуации – выйти из приложения «Камера» в App Switcher.
На iPhone X / 8 / 8 Plus / 7 / 7 Plus переключайтесь вверх от нижней части экрана к середине и удерживайте, пока не откроется переключатель приложений. Проведите пальцем влево и вправо, чтобы найти приложение «Камера», а затем проведите вверх, чтобы полностью выйти из него.
На iPhone 6 или более ранних версиях и iPad дважды нажмите круглую кнопку «Домой», чтобы открыть переключатель приложений, затем вы можете закрыть приложение «Камера» в фоновом режиме.
После выхода из приложения Камера снова попробуйте My Photo Stream, чтобы проверить, работает ли он нормально.
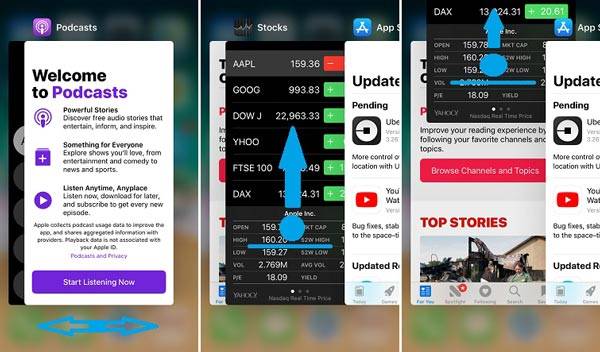
Что представляет собой функция «Фотопоток»?
Другая примечательная функция девайсов iOS – «Фотопоток
». Он представляет собой интерфейс, позволяющий задействовать облачное хранилище iCloud в целях размещения в нем мультимедийного контента, доступ к которому может быть организован с любых других устройств, имеющих необходимый функционал.
Хранилище iCloud способно стать эффективным инструментом синхронизации мультимедийных библиотек между разными девайсами iOS.
Рассматриваемая функция может дополняться иными полезными интерфейсами – позволяющими, к примеру, распространять мультимедийный контент в автоматическом режиме.
Каждый пользователь общего фотопотока может добавлять в него фотографии, комментировать их и многое другое:
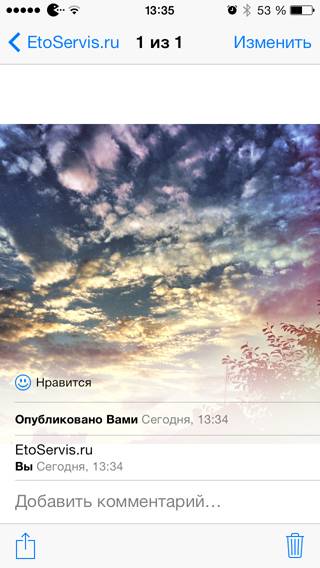
Таким образом, с помощью фотопотоков в iOS 7 на iPhone и iPad всего в несколько движений может быть организован как собственный доступ к личной галерее изображений, так и общий доступ к семейным фотографиям, отчетам с коллективных поездок, экскурсий или любых других массовых мероприятий.
Камеры смартфонов позволяют делать фотографии в любом месте и в любое время. Постоянно растущий фотоархив требует хранения и обработки. Apple для этой цели предлагает своим пользователям хранилище Айклауд. Фото автоматически отправляются в облако и становятся доступными на всех устройствах, подключенных к одному аккаунту. В результате, сделав снимок со смартфона, можно редактировать его на компьютере или планшете. От выбранного пользователем варианта использования облака зависит, как выгрузить фото из iCloud в iPhone.
Для полноценного использования «яблочного» смартфона его владелец заводит Apple ID. Наличие единой учетной записи открывает перед пользователем все возможности созданной инженерами Купертино экосистемы. Одной из них является использование облачного хранилища. Каждый получает на постоянной основе бесплатные 5 Гб. Храниться в этом пространстве будут резервные копии, документы и фото.
Для размещения фотографий может использоваться «Мой фотопоток» или «Медиатека iCloud». Рассмотрим обе возможности подробнее.
Мой фотопоток
Функция «Мой фотопоток» появилась на Айфон давно и ее можно включить на смартфоне любой модели, начиная с 4S. Загружаться в облако снимки будут автоматически в зоне действия доверенной сети Wi-Fi. При этом в течении 30 дней выгрузить в облако можно не более одной тысячи фотографий. При достижении указанного количества самое старое изображение должно автоматически удалиться, освобождая место для нового, которое разместится в конце списка.
Главным удобством этого способа является то, что объем фотоматериалов, отправленных в iCloud, не учитывается в числе бесплатных 5 Гб. Иными словами, 1000 снимков хранится в течении месяца, не занимая драгоценного пространства. Вытащить их на устройство можно в любой момент.
Медиатека iCloud
Эта функции появилась c выходом версии iOS 10.3. Соответственно, включается она на устройствах, которые ее поддерживают или обновлены до последней, 11-й версии операционной системы. iPhone 5 и 6 поддерживают установку iOS 10, но далеко не все пользователи ее устанавливают, опасаясь гипотетических «тормозов». Владельцам относительно новых моделей 7 или последних 8 и X об этом можно не задумываться. Их аппараты без проблем переживут еще несколько обновлений ОС.
Выгружаться отснятые материалы, как и раньше, будут без вмешательства пользователя. Преимуществом медиатеки является автоматическая синхронизация внесенных изменений на всех устройствах, возможность сохранить Live Photo и видео, а также расширенная поддержка форматов. Теоретически загрузить в медиатеку можно неограниченное количество фотоматериалов, но они будут учитываться. Следовательно, объем хранилища придется увеличить до нужных размеров.
Создание и настройка общего фотопотока
- отправляемся в приложение «Фото»;
- выбираем вкладку «Общие»;
- нажимаем на иконку с изображением плюса и задаем название новому фотопотоку;
- в следующем диалоговом окне нам потребуется выбрать тех владельцев Apple ID, которые будут видеть ваш фотопоток.
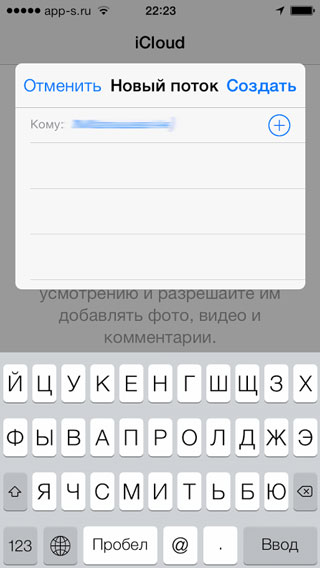
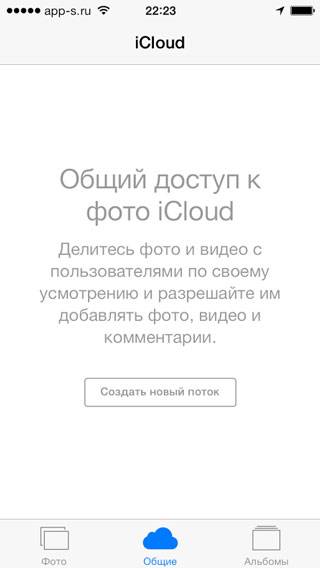
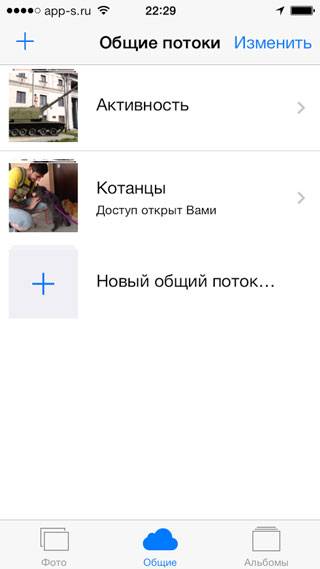
Общий фотопоток включен, а его «читатели» выбраны. В нем всего две вкладки, первая отвечает за добавление и удаление фотографий, а вторая («Пользователи») предложит вам несколько настроек. Все тумблеры сопровождены описанием и в разъяснениях не нуждаются.
Важно отметить, что у приглашенных пользователей также должна быть включена функция «Общий доступ к фото»
В чём отличия между Фотопотоком и Медиатекой iCloud?
Есть несколько ключевых отличий Фотопотока и Медиатеки iCloud. Прочитайте их и у вас сложится в голове правильная картина.
Фотопоток
- Сохраняет последние 1000 фотографий или фотографии за последние 30 дней. В зависимости от того, что из этого больше.
- Не использует память iCloud (то есть бесплатные 5 гигабайт или купленные по тарифу).
- Совместим со всеми вашими устройствами: iPhone, iPad, Mac, PC, Apple TV.
- Хранит веб-оптимизированные версии файлов на мобильных девайсах, что может ухудшить качество снимков. На ПК и Mac загружаются полноразмерные версии.
- Поддерживает форматы JPEG, TIFF, PNG.
- Не загружает и не синхронизирует видео.
- Вы можете загружать и синхронизировать фото-альбомы с вашего ПК или Mac через iTunes, если включен Фотопоток.
Медиатека iCloud
- Использует пространство iCloud. Количество и дата файлов не имеет значения. Ограничение идёт только по доступному свободному месту. Бесплатно Apple предоставляет 5 гигабайт. По подписке можно подключить от 50 гигабайт до 2 террабайт.
- Доступна на iPhone, iPad, Mac, ПК, Apple TV и любой другой системе через браузер на сайте iCloud.com. Также доступна на Apple Watch.
- Сохраняет файлы на сервере в оригинальном разрешении. Не сжимает и не конвертирует изображения. Поддерживает форматы: JPEG, TIFF, PNG, RAW, GIF, MP4. Позволяет воспользоваться функцией: “Оптимизация хранилища на iPhone”

- Загружает и синхронизирует не только фото, но и видео. А также интервальное видео, замедленное, альбомы и т.п.
- При включенной медиатеке нельзя синхронизировать фотографии и альбомы c ПК и Мака через iTunes. При первом включении все до этого синхронизированные таким образом альбомы и снимки будут удалены.
Как удалить фотографии из фотопотока на вашем iPhone и iPad
Если вы просто сделали фото на свой iPhone, которое определенно не хотите сохранять, вы можете удалить его из фотопотока. Снимок будет также удален с других устройств, на которых включен «Мой фотопоток». Помните, что если на вашем Mac и любом другом устройстве включена «Медиатека iCloud», эти снимки будут загружены в iCloud, и вам нужно будет удалить их из раздела «Все фотографии» приложения «Фото».
1.
Запустите приложение «Фото»
на вашем iPhone или iPad.
2.
Нажмите «Альбомы»
в правом нижнем углу.
3.
Нажмите «Мой фотопоток».
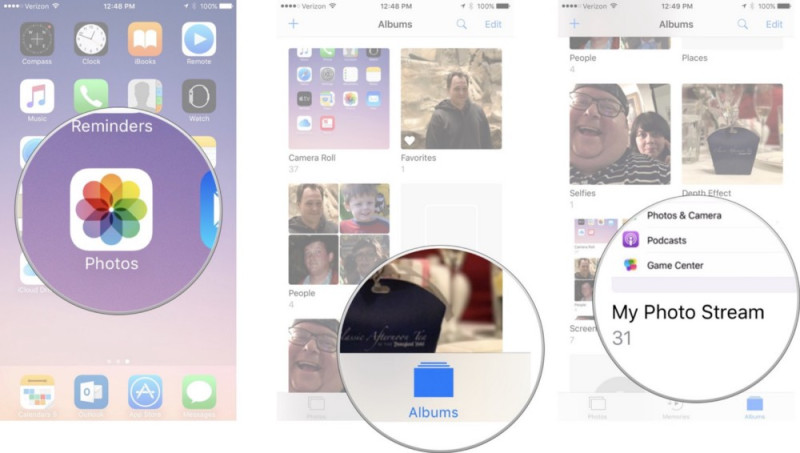
4.
Выберите фотографию, которую хотите удалить.
5.
Нажмите значок «Корзина»
в правом нижнем углу.
6.
Нажмите «Удалить Фото»
, чтобы подтвердить, что вы хотите удалить фотографии из фотопотока на всех устройствах.
Глава 11
Изменение расположения альбомов.
Перетяните
Удаление альбома.
Коснитесь.
Медиатека iCloud (бета) позволяет управлять всеми альбомами с любого из Ваших устройств с iOS 8.1, на которых настроена эта функция.Пометки для избранных фотографий.
При просмотре фото или видео коснитесь, чтобы автоматически добавить его в альбом «Избранное». Фотография может входить не только в альбом «Избранное», но и в другой альбом.Скрытие фотографий, которые нужно сохранить, но не показывать.
Коснитесь и удерживайте фотографию, затем выберите вариант «Скрыть». Снимок переместится в альбом «Скрытое». Коснитесь и удерживайте скрытую фотографию, чтобы показать ее.Удаление фото или видео из альбома.
Выберите фото или видео, коснитесь, а затем – «Удалить фото». Фотография будет удалена из альбома и с вкладки «Фото».Удаление фото или видео из программы «Фото».
Перейдите на вкладку «Фото», выберите фото или видео, коснитесь, а затем – «Удалить фото» или «Удалить видео». Удаленные фото и видео хранятся в альбоме «Недавно удаленные» на iPhone и помечаются значком, указывающим количество дней до их окончательного удаления с iPhone. Чтобы окончательно удалить фото или видео до истечения этого срока, выберите нужный объект и коснитесь варианта «Удалить», а затем – «Удалить фото» или «Удалить видео». Если Вы используете Медиатеку iCloud (бета), удаленные фото и видео будут окончательно удалены со всех устройств с iOS 8.1, на которых включена эта функция и используется Ваш Apple ID.Восстановление удаленного фото или видео.
Выберите фото или видео в альбоме «Недавно удаленные» и коснитесь варианта «Восстановить», а затем – «Восстановить фото» или «Восстановить видео». Объект будет перемещен в альбом «Фотопленка» или, если Вы используете Медиатеку iCloud (бета), в альбом «Все фото».
Мой фотопоток
Функция «Мой фотопоток» (по умолчанию включена) автоматически выгружает новые фото и видео на другие Ваши устройства, где она также используется.Включение и выключение Моего фотопотока.
Выберите «Настройки» > «Фото и Камера» или «Настройки» > «iCloud» > «Фото».
Примечание.
Фотографии, которые хранятся в iCloud, занимают пространство в хранилище iCloud, но фотографии, загруженные в альбом «Мой фотопоток», не учитываются при расчете пространства в iCloud.Использование Моего фотопотока без Медиатеки iCloud (бета).
Фото и видео, снятые с помощью iPhone, добавляются в альбом «Мой фотопоток» при выходе из программы «Камера» и при наличии подключения iPhone к Интернету по сети Wi-Fi. Любые добавляемые Вами фотографии, включая, например, снимки экрана и изображения, сохраненные из электронной почты, также появляются в альбоме «Мой фотопоток».
Фото и видео, добавленные в Мой фотопоток на других устройствах, появляются в альбоме «Мой фотопоток» на iPhone. Устройства с iOS могут хранить до 1000 Ваших новейших фотографий в iCloud в течение 30 дней. Чтобы сохранить их навсегда, можно автоматически импортировать эти фотографии на компьютер.
В начале был Фотопоток… Через несколько лет появилась Медиатека iCloud. В чём принципиальное различие между этими сервисами?
Что происходит с Фотопотоком, если включить Медиатеку? Почему удаляются ваши синхронизированные альбомы? На эти и другие вопросы даст ответы эта статья.
Настройка «Фотопотока» в компьютере
Если на вашем компьютере установлен Windows, то для начала работы с фотопотоком установите с сайта Apple бесплатную программу iCloud. Скачивание и установка программы не должны вызвать никаких затруднений. После того как iCloud установлена, войдите в сервис под своими учетными данными Apple
Важно, чтобы был введен тот же Apple ID, что и на iPhone, — именно так система идентифицирует вас. В окне программы поставьте галочку около надписи «Фотографии» и после нажатия на кнопку «Параметры…» укажите, где на компьютере будет располагаться «Фотопоток». В Mac OS все примерно так же
Настройки iCloud можно найти в настройках компьютера, и там, возле пункта «Фото», включить «Фотопоток». Возможность указать папку отсутствует в связи с тем, что «Фотопоток» загружает фото при включении iPhoto
В Mac OS все примерно так же. Настройки iCloud можно найти в настройках компьютера, и там, возле пункта «Фото», включить «Фотопоток». Возможность указать папку отсутствует в связи с тем, что «Фотопоток» загружает фото при включении iPhoto.
Теперь, независимо от того, каким именно iPhone вы обладаете, — iPhone 4, 4s или iPhone 5, — фото, снятые вами на устройство, можно практически сразу просматривать на компьютере. Как загружать фото на iPhone? Просто «перетащите» их в соответствующую папку на компьютере (Windows) или в окно iPhoto (Mac OS), и они в скором времени обнаружатся на смартфоне. Учтите, что таким же способом фотографии удаляются из «Фотопотока», то есть если вы удалите фото на компьютере, то он исчезнет и в айфоне. Если вы хотите сохранить его на телефоне, то скопируйте изображение из папки «Мой фотопоток» в «Фотопленку». Так же и в компьютере — скопируйте фотографию в другую папку, если решили удалить ее из «Фотопотока» на iPhone.

Как сменить обои на Айфоне через приложение
Что делать, если на заставку есть желание поставить отрезок из любимого видео? Нужно потакать своим желаниям и персонализировать свой гаджет однозначно. В этом поможет программа intoLive. Как поставить видео на обои на Айфоне с помощью этого приложения:
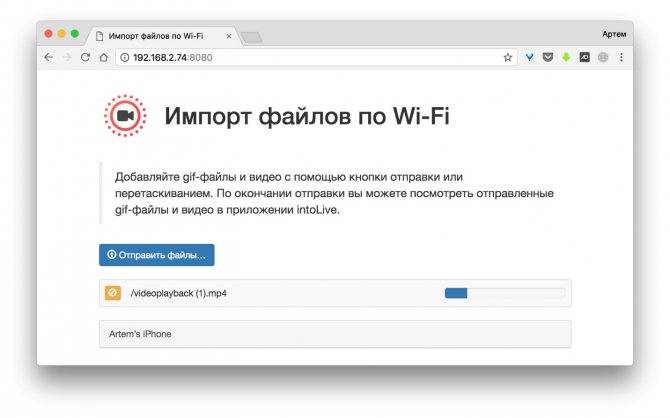
Шаг 1. Сперва залейте видеоролик на айфон с помощью iCloud Drive, Dropbox, iTunes, через web-сервер или любым другим способом. Рекомендуется не брать весь фильм, а конкретный отрезок, который телефон легко обработает.
Шаг 2. После, установите intoLive из магазина приложений Apple, откройте его и подтяните видеоролик, выбрав раздел «Видео» в открытой программе.
Шаг 3. Затем выберите в разрезе необходимый фрагмент, указав длительность будущей GIF-анимации. Нажмите в правом верхнем углу кнопку для продолжения редактирования. Затем реализуйте количество циклов повтора анимации. Бесплатная версия дает возможность выставить один цикл, но в целом, этого хватает.