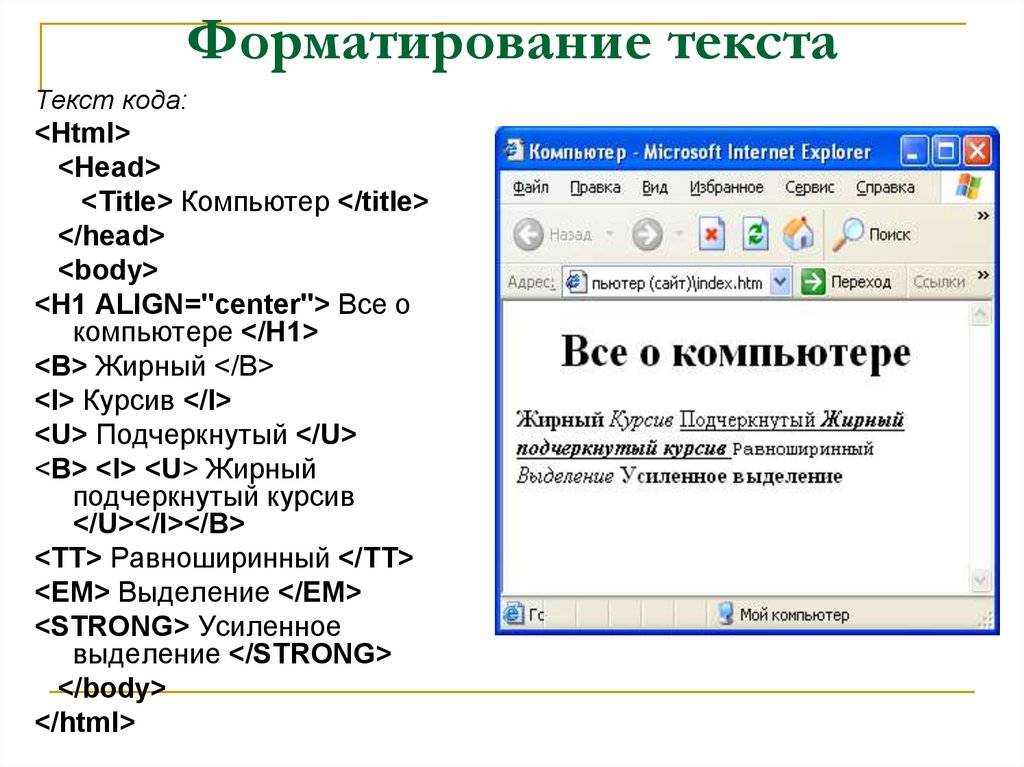Редактирование влияет на смысловое содержание текста
Редактирование не только внешне форматирует текст, но и влияет на его смысловое содержание. Изменения, внесенные в текст в процессе редактирования, могут значительно повлиять на его восприятие и понимание.
Редактирование позволяет удалить ошибки и неточности, улучшить структуру и логику текста, а также выстроить последовательность мыслей или аргументацию. В процессе редактирования можно уточнить выражение, добавить новые идеи или удалить ненужную информацию, что приводит к более точному и ясному передаче смысла.
Кроме того, редактирование позволяет проверить текст на наличие повторений, логических противоречий или несогласованности фактов. Редактор может предложить альтернативные формулировки или слова, которые помогут более точно выразить мысли автора или заметить упущенные аргументы. Весь этот процесс направлен на то, чтобы улучшить понимание текста читателем и донести до него точные и полные смысловые сведения.
В результате редактирования, текст приобретает более профессиональный, качественный и логически последовательный вид. Читатель получает более понятную и полезную информацию, а автор выражает свои мысли более точно и эффективно.
Как правильно форматировать текст для улучшения его читаемости?
1. Используйте заголовки и подзаголовки.
Использование заголовков и подзаголовков помогает организовать текст на странице и делает его более структурированным. Заголовок
2. Используйте параграфы.
Разбивайте текст на параграфы для улучшения его читаемости. Каждый параграф должен содержать одну идею или тему. Это позволяет пользователям легче ориентироваться в тексте и делает его более доступным для чтения.
3. Выделите ключевые слова и фразы.
Выделение ключевых слов и фраз помогает пользователю быстро сканировать текст и отыскать нужную информацию. Вы можете использовать жирный, курсив или подчёркивание для выделения текста. Однако не переусердствуйте с использованием этих стилей, чтобы избежать излишней разрозненности текста.
4. Используйте списки.
Списки помогают визуально структурировать информацию и сделать её более читабельной. Вы можете использовать маркированные списки с использованием
- или нумерованные списки с использованием
Техники редактирования текста для повышения качества
Редактирование текста — важный этап процесса создания качественного контента. Хорошо отредактированный текст является более читабельным и понятным для аудитории. В этом разделе мы рассмотрим несколько техник редактирования текста, которые помогут повысить его качество.
1. Проверьте грамматику и правописание
Ошибки в грамматике и правописании делают текст менее профессиональным и убивают доверие читателя. Поэтому обязательно проверьте текст на наличие грамматических и орфографических ошибок. Используйте проверку правописания в текстовых редакторах или приложениях, таких как Microsoft Word или Grammarly.
2. Проверьте пунктуацию
Правильная пунктуация является ключом к правильному пониманию текста
Уделите внимание запятым, точкам, восклицательным и вопросительным знакам. Убедитесь, что каждое предложение имеет правильную структуру и пунктуацию
3. Улучшите структуру текста
При редактировании текста обратите внимание на его структуру. Она должна быть логичной и последовательной
Разделяйте текст на параграфы, чтобы сделать его более удобным для чтения. Используйте заголовки и подзаголовки, чтобы обозначить различные разделы текста. Убедитесь, что каждый абзац содержит одну мысль или идею.
4. Уберите излишние или повторяющиеся слова и фразы
Используйте синонимы и разнообразные выражения, чтобы избежать повторений. Удаляйте излишние слова или предложения, которые не несут информации или повторяют уже сказанное. Редактирование позволяет сделать текст более лаконичным и привлекательным для читателя.
5. Проверьте логику и последовательность
При редактировании текста обратите внимание на логику и последовательность аргументов или идей. Убедитесь, что каждое утверждение продвигает вашу основную тему и поддерживается соответствующими фактами или аргументами
Проверьте, что весь текст имеет единую структуру и последовательный поток информации.
6. Оцените читабельность
Читабельность текста — это способность его быть понятным и доступным для аудитории. Проверьте, что ваш текст не содержит сложных технических терминов или излишней специфичной лексики. Используйте простой язык и структуру предложений, чтобы сделать текст более понятным и доступным.
7. Заключение
Редактирование текста — неотъемлемая часть процесса создания качественного контента. Используйте данные техники для повышения качества вашего текста
Уделите внимание грамматике, правописанию, пунктуации, структуре и читабельности текста. Качественный контент будет лучше пониматься вашей аудиторией и повысит уровень доверия к вашему профессионализму
Фрагмент текста. Операции над фрагментом текста
Большинство текстовых редакторов позволяют выделять в текстовом документе части текста. Выделенную часть компьютерного текста называют фрагментом текста.
Чаще всего фрагмент на экране отличается от остального текста другими цветами символов и (или) фона. Например, в текстовом редакторе Word в выделенном фрагменте фон станет серого или голубого цвета в зависимости от версии и настроек редактора (в других редакторах может быть по-другому).
Выделять текст можно клавишами управления курсором или с помощью мыши.
С фрагментом можно производить следующие операции:
- удаление;
- копирование;
- перемещение.
Для удаления фрагмента текста его нужно выделить, а затем нажать BS или Del.
Копирование и перемещение текстового фрагмента, как и графического, может осуществляться с использованием буфера обмена и без него.
Для работы с буфером обмена можно использовать команды Вырезать, Копировать, Вставить, размещенные на вкладке Главная, или команды контекстного меню, а также комбинации клавиш. Все действия по работе с буфером обмена выполняются так же, как и при работе с графическими фрагментами.
Выделенный фрагмент текста можно переместить или скопировать без использования буфера обмена, с помощью мыши.
Понятие редактирования текста и его специфика
Редактирование текста включает в себя следующие аспекты:
Исправление орфографических и грамматических ошибок: редакторы обращают внимание на правильность написания слов, пунктуацию и грамматическую структуру предложений, чтобы текст был грамотным и понятным;
Изменение структуры: редакторы анализируют структуру текста, определяют логические ошибки, удаляют или перемещают абзацы, чтобы сделать текст легче для восприятия;
Улучшение понятности: редакторы стремятся к тому, чтобы текст был понятным для широкой аудитории. Они могут переписать сложные фразы или технические термины более простым языком и добавить поясняющие пояснения;
Контроль за фактической точностью: редакторы проверяют факты, утверждения и цитаты, чтобы быть уверенными в их достоверности
В случае необходимости они могут запросить у автора дополнительную информацию или проверить источники;
Адаптация к целевой аудитории: редакторы учитывают интересы и потребности целевой аудитории, чтобы сделать текст более привлекательным и релевантным для читателей;
Предложение структурных и стилистических улучшений: редакторы могут предлагать изменения в структуре или стиле текста, чтобы сделать его более логичным, свежим и привлекательным для читателей.
Специфика редактирования текста заключается в том, что редакторы не только исправляют ошибки, но и вносят значительные изменения в текст, чтобы сделать его лучше. Они обладают навыками анализа и понимания контекста письма, а также креативностью и чувством языка. Редактирование текста требует внимательности к деталям, тщательности и профессиональной осведомленности в соответствующей области знания.
Отличие понятия форматирование от редактирования.
Перечислите режимы отображения информации и их характерности.
O Режим Разметка страницы.
Такой режим поставлен в текстовом редакторе Микрософт Word по умолчанию и отображает все характерности верстки открытого документа. Документ отображается разбитым на печатные страницы.
Просматривая и редактируя документ в этом режиме отображения, он будет отображаться как при печати этого документа.
O Режим чтенияпредназначается для комфортабельного чтения документа: он отображается разбитым на две страницы, сродни обыкновенной книге.
Для удобства чтения и вычитки документов в таком режиме не видна значительная часть элементов управления основного окна программы Микрософт Word, а еще есть функции увеличения и уменьшения размера шрифта, вставки примечаний и исправлений, выделения текста.
O Режим Веб-документ.
Такой режим предназначается для создания и редактирования веб-документов и отображает документы в подобном виде, в каком они будут выглядеть во время осмотра их через веб-браузер. Для этого вида просмотра отличительно отсутствие разбивки документа на страницы и отображение заднего фона, если такой поставлен.
O Режим Структурапредназначается для просмотра структуры открытого документа. Это нечасто применяемый режим отображения документов.
При помощи него можно заметить документ в виде структурированного многоярусного перечня.
В таком режиме можно выключить просмотр конкретных уровней вложенности, к примеру не отображать содержание элементов, размещенных под заголовками 3-го уровня.
O Режим Черновик.
Предназначается для удобной работы с текстовым содержимым документа. В таком режиме отображения игнорируется часть верстки и разметки документа.
Использовать этот режим в случае, если нужно вводить много текста и мало работать с версткой документа.
Перечислите ключевые атрибуты текста.
O Гарнитура шрифта –совокупность наборного материала, содержащего аналогичный характер рисунка символов, который определяется видом элементов, составляющих их ( символов ). По способу формирования изображения символов щрифты разделяют на растровые и векторные.
В обстановке Windows для работы с документами применяются векторные шрифты специализированного формата TrueType: Arial, Times New Roman, Symbol и т.д.
O Начертание шрифта: традиционный, полужирный, наклонный ( курсивный ) и подчеркнутый.
Возможно сочетание.
O Изменение размера шрифта.
O Интерлиньяж –расстояние между базовыми линиями соседних строк.
O Не считая данных атрибутов можно менять и остальные:цвет символов, их подчеркивание, видоизменения символов, интервал между ними.

В каких единицах измеряется размер шрифта?
§ Кегль – ( размер символов ). Величина кегля измеряется в пунктах ( пт, pt ). 1 пт равён 1/72 части дюйма ( 1/72 часть от 2,54 см. ).Что такое гарнитура шрифта?
Перечислите ключевые непечатаемые символы в количестве Worf.
O Табуляция;
O Символ абзаца;Отличие понятия форматирование от редактирования.
v Понятие форматирования и редактирования текста.
o Форматирование текста — процесс изменения его внешнего вида в согласии с требованиями или желанием автора.
o Редактирование текста — процесс изменения его структуры, формы, содержания.
v Разница между форматированием и редактированием текста.
Разница между форматированием и редактированием текста – в объекте процесса. *Форматирование избирает объектом исключительно оформление с внешней стороны информации в текстовом виде, другими словами изменение стиля шрифта, кегля, расстояния между абзацами, изменение полей, выделение средствами текстового редактора необходимого куска, разравнивание, расположение на листе и остальные аналогичные действия.* Редактирование направлено на изменение конкретно текста: сюда входит убирание его частей, перемещение их, копирование, замещение.
Текстовые редакторы и процессоры
Текстовый редактор (процессор)
это программа, предназначенная для создания и обработки текстовых файлов (открытия, просмотра и изменения содержания, поиска, вывода на печать, т.д.).
Во многих видах деятельности требуется уметь обрабатывать текстовую информацию: писать, компоновать результирующий текст из различных источников, переписывать текст, удалять и вставлять фрагменты текста, делать несколько копий одного и того же текста и т.д. Для облегчения такого традиционного труда для людей различных специальностей были созданы специальные компьютерные программы: текстовые редакторы и текстовые процессоры.
Первоначально появились текстовые редакторы с очень ограниченным количеством функций. Сами же редакторы делились на две категории: командные и экранные. Командные редакторы очень сложны для неподготовленного пользователя и сейчас практически не находят применения. В настоящее время практически все текстовые редакторы – экранные, т. е. человек видит на экране компьютера некоторый фрагмент своего текста. Курсор на экране указывает место, где будут производиться изменения или ввод текста.

Текстовые редакторы являются неотъемлемой компонентой интегрированной среды программирования любого языка высокого уровня, поскольку исходные модули всех программ являются обычными текстовыми файлами.
Логическим итогом развития текстовых редакторов стало их превращение в текстовые процессоры.
Отличие текстового процессора от редактора состоит в том, что в файл добавлены специальные коды, макросы (особые программы), определяющие вид документа.

Текстовые процессоры часто входят в состав офисных пакетов прикладных программ.
Основные принципы редактирования текста
Редактирование текста – важная часть процесса создания и форматирования контента. Правильное редактирование может значительно повысить качество и понятность текста. Вот несколько основных принципов редактирования, которые помогут вам создавать качественный контент:
Ясность и точность: Будьте ясны и точны в своих высказываниях. Используйте логические аргументы и отказывайтесь от неясных или двусмысленных фраз. Такой подход поможет читателю лучше понять ваш текст и избежать возможных недоразумений.
Краткость: Старайтесь выражаться своими мыслями максимально кратко и ясно. Избегайте излишнего использования длинных и запутанных фраз, которые могут затруднить понимание текста.
Организация текста: Разделите свой текст на логически связанные абзацы и используйте заголовки для каждого раздела. Это поможет читателю быстро ориентироваться в тексте и легче находить нужные сведения.
Грамматическая правильность: Внимательно проверьте свой текст на наличие грамматических ошибок и опечаток. Хорошая грамматика и правильная орфография обеспечивают профессиональный вид текста и повышают его авторитетность.
Использование списков: Для перечисления и структурирования информации используйте маркированные и нумерованные списки. Это поможет читателю легко перечислить пункты и улучшит структуру вашего текста.
Заглавные и прописные буквы: Используйте заглавные буквы для названий и сокращений, а прописные – для общих понятий и названий
Это поможет читателю быстро ориентироваться в тексте и понять его структуру.
Редактирование и корректировка: Важно отделять процесс написания от процесса редактирования. Завершение текста не означает его окончательность
После написания, осмотрите текст и исправьте любые ошибки или несоответствия.
Проявление индивидуальности: Не забывайте, что вы уникальный автор и ваш текст должен отражать вашу индивидуальность. Используйте подходящий стиль, тон и голос при написании.
Следуя этим основным принципам редактирования текста, вы сможете создавать качественный и понятный контент для своей аудитории.
Изменение фона рабочего стола
По
умолчанию рабочий стол Windows XP Professional
выглядит как пейзаж, где в правом углу
указан логотип и версия операционной
системы Windows XP. Если этот фон вам не
нравится, его легко можно изменить. Ваш
выбор фона, как правило, отражает ваш
личный вкус. Некоторые предпочитают
простой фон, который гармонировал бы
со значками
, другим нравятся
фотографии членов семьи, домашних
животных или любимых мест.
В
Windows XP имеется более тридцати фонов для
рабочего стола. Некоторые из них –
фотографии, а остальные – геометрические
узоры. Вы также можете выбрать обычный
фон, заранее выбрав его цвет. Можно
выбрать какую-либо фотографию из
собственной коллекции.
В
данном упражнении вы сначала переключитесь
на одноцветный фон, затем выберете
фоновую фотографию, а потом снова вернете
фон по умолчанию.
Для
этого упражнения нет учебных файлов.
Выполните
следующие действия.
Если
вы еще не вошли в Windows, сделайте это.
Из
меню Пуск
(Start)
откройте Панель
управления (Control Panel)
.
Откроется
окно Панель управления (Control Panel)
.
Щелкните
на значке
Оформление
и темы (Appearance and Themes)
.
Откроется
окно Оформление и темы (Appearance and Themes)
.
Щелкните
на пункте Изменить
фоновый рисунок рабочего стола (Change
the desktop background)
.
Откроется
диалоговое окно
Свойства: Экран
(Display Properties)
с открытой вкладкойРабочий
стол (Desktop)
.
Образец
текущего фона отображен в верхней части
диалогового окна
.

Окно
Фоновый рисунок (Background)
содержит
список вариантов фоновых рисунков.
Щелкайте
по каждому из доступных вариантов. Как
только вы выбираете вариант, он
отображается в верхней части диалогового
окна
.
В
окне
выберите пункт Нет
(None)
.
Теперь экран предварительного просмотра
отражает пустой, одноцветный фон.
Cправа
от окна Цвет
(Color)
нажмите стрелку, направленную вниз.
Выберите лиловый квадратик из ниспадающего
списка. Выбранный вами цвет отобразится
на экране предварительного просмотра.
Нажмите
Применить
(Apply)
,
чтобы установить выбранный фон.
В
окне Оформление
и темы (Appearance and Themes)
нажмите кнопку
Свернуть
(Minimize)
.
Теперь ваш новый фон виден за диалоговым
окном
,
наподобие этого.
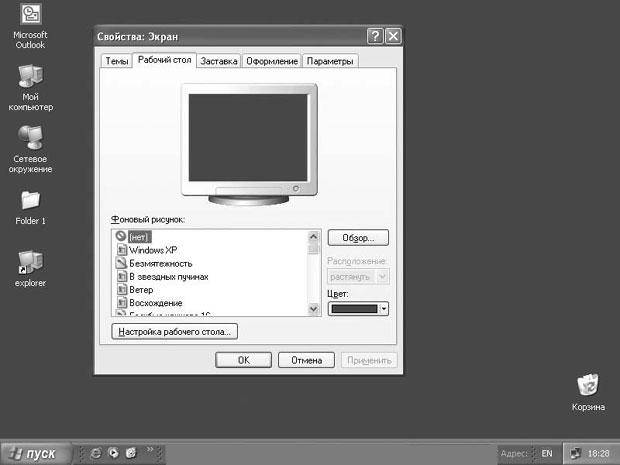 увеличить
увеличить
изображение
В
окне Фоновый
рисунок (Background)
выберите Лазурь
(Azul)
,
а затем нажмите Применить
(Apply)
.
Выбранный фон виден за диалоговым
окном
,
приблизительно так.
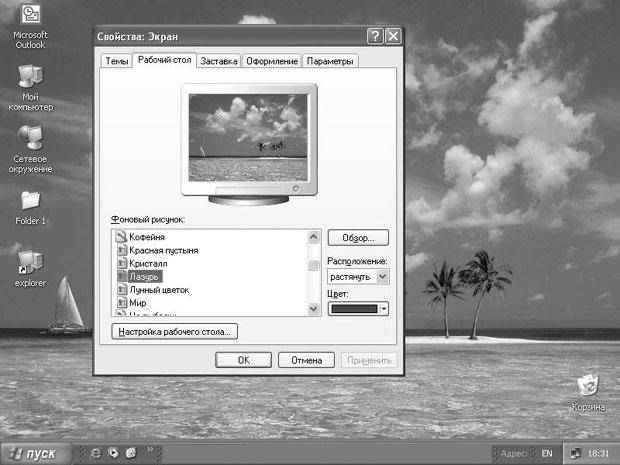 увеличить
увеличить
изображение
Заметьте,
что фон подписей значков
все еще
лиловый, поскольку цвета для подписей
определены установкой цвета фона.
Cправа
от окна Цвет
(Color)
нажмите стрелку, направленную вниз.
Выберите бирюзовый квадратик в
ниспадающем списке, а затем нажмите
Применить
(Apply)
,
чтобы сделать фон рабочего стола и цвет
подписей значков
более соответствующими друг другу.
Нажмите
OK
,
чтобы закрыть диалоговое
окно
Свойства:
Экран (Display Properties)
.
Теперь
верните рабочий стол к виду по умолчанию.
Щелкните правой клавишей мыши по
свободному месту на нем, а из быстрого
меню выберите пункт Свойства
(Properties)
.
Откройте
вкладку Рабочий
стол (Desktop)
.
В
окне Фоновый
рисунок (Background)
выберите Безмятежность
(Bliss)
.
Cправа
от окна Цвет
(Color)
нажмите стрелку, направленную вниз.
Выберите Другие
(Other)
,
а после этого выберите дымчато-голубой
цвет, третий квадратик в пятой колонке
области Основные
цвета (Basic colors)
.
Нажмите
OK
,
чтобы закрыть диалоговое
окно
Цвет
(Color)
.
Нажмите
OK
,
чтобы закрыть диалоговое
окно
Свойства:
Экран (Display Properties)
.
Щелкните
правой клавишей мыши на кнопке
Оформление
и темы (Appearance and Themes)
на панели
задач
,
а затем выберите из быстрого меню пункт
Закрыть
(Close)
,
чтобы закрыть окно.
И форматирование, и редактирование текста — процессы его изменения. Сегодня, конечно, касается это в основном работы с текстом в компьютерных программах, но на самом деле и форматирование, и редактирование осуществлялось задолго до появления электронных машин. Неверное упоминание процесса грозит путаницей в отношении прав и обязанностей людей, занимающихся обработкой текста, так что пробуем разобраться.
Текстовые редакторы: основные функции и возможности
Текстовые редакторы — это программы, которые позволяют создавать, редактировать и форматировать текстовые документы. Они являются неотъемлемой частью работы с текстом в современном информационном обществе. Существует большое количество текстовых редакторов, каждый из которых имеет свои особенности и функции.
Основные функции текстовых редакторов:
- Создание новых документов: текстовые редакторы позволяют создавать новые пустые документы, которые могут быть использованы для записи текста.
- Открытие и редактирование существующих документов: с помощью текстового редактора можно открыть существующий текстовый документ и вносить в него изменения.
- Форматирование текста: текстовые редакторы делятся на простые и профессиональные. Простые редакторы позволяют осуществлять базовое форматирование текста, такое как выделение жирным, курсивом, подчеркивание, изменение цвета и размера шрифта и т.д. Профессиональные редакторы обладают более широкими возможностями форматирования, такими как создание таблиц, вставка изображений, изменение стилей и т.д.
- Проверка правописания и грамматики: многие текстовые редакторы имеют встроенные инструменты проверки правописания и грамматики, которые помогают исправить ошибки при написании текста.
- Копирование и вставка: текстовые редакторы позволяют копировать текст из одного документа и вставлять его в другой, а также выполнять другие манипуляции с выделенным текстом.
В общем, текстовые редакторы являются важным инструментом для работы с текстом и предоставляют широкие возможности для создания и редактирования документов.
Роль редактирования в создании профессионального текста
Редактирование текста является неотъемлемой частью процесса создания профессионального текста. Оно заключается в исправлении ошибок, улучшении структуры и стиля текста, а также в достижении ясности и точности выражения мыслей.
Редактирование помогает создать текст, который будет читаемым, логичным и убедительным. Профессиональные редакторы занимаются редактированием текстов различных типов — от научных статей до рекламных материалов. Они не только исправляют ошибки, но и проверяют достоверность фактов, анализируют структуру и последовательность аргументов.
Одной из важнейших ролей редактирования является проверка на грамматические и пунктуационные ошибки. Правильность написания слов и грамматических конструкций влияет на понимание текста и надежность его автора.
Редактирование также способствует улучшению стиля и языка текста. Редакторы стремятся избегать излишней сложности и ненужной техничности, предпочитая простой и понятный для целевой аудитории язык. Они также удаляют повторы, сокращают фразы и выделяют главные идеи.
Важным аспектом редактирования является также проверка логической структуры текста. Редакторы анализируют, какие идеи и аргументы выражены в тексте, и помогают автору лучше организовать информацию внутри текста. Они также могут предложить переставить абзацы, чтобы улучшить последовательность и логику изложения.
Редактирование помогает создать текст, который будет соответствовать принятому стандарту или стилю. Например, редакторы научных статей следуют определенным правилам форматирования и оформления текста, чтобы обеспечить последовательность и единообразие.
Редактирование также способствует улучшению читаемости и доступности текста. Редакторы стараются избегать сложных конструкций и специализированной терминологии, которые могут быть непонятными для широкой аудитории. Они также применяют различные техники форматирования, такие как маркированные и нумерованные списки, чтобы выделить ключевую информацию и сделать текст более удобочитаемым.
Итак, редактирование играет важную роль в создании профессионального текста. Оно помогает исправить ошибки, улучшить структуру и стиль, а также сделать текст более читаемым и убедительным.
Настройки страницы
Так как практически для всех документов в электронном виде предполагается их дальнейшая распечатка на принтерах, то необходимо согласование текстового документа с печатным листом. Есть самые разные форматы этого листа в различных странах. К примеру, в США и отдельных европейских государствах недавно стала популярной распечатка документов на листах формата А5 с использованием равномерных отступов от края по два сантиметра. В России же стандартно применяют страницы формата А4 при верхнем и нижнем отступе в два сантиметра, левый отступ три сантиметра, а правый — полтора сантиметра. Большой отступ слева необходим для обеспечения возможности подшивки (без упаковки в целлофановые файлы) документов в общую папку. Этот отступ задаётся в текстовом редакторе использованием одного из следующих способов:
Рисунок 2. Установка параметров страницы в LibreOffice Writer. Автор24 — интернет-биржа студенческих работ
Во-первых, возможно использование предназначенных для этих целей ползунков сбоку и сверху. При их отсутствии, следует их включить, выбрав меню «вид» и далее «линейки». Необходимо встать курсором мыши на границу серой и белой областей, а именно в нулевую позицию (курсор превратится в стрелку, имеющую два направления), удерживая нажатой левую кнопку мыши, и переместить отступ на необходимую величину (в Writer это величина будет отображаться в сантиметрах внутри всплывающего окна при перемещении).
Первый способ не очень точный, тем более, что в Microsoft Office Word такого окна с величиной отступа вовсе нет. Второй метод состоит в использовании меню настроек. В LibreOffice Writer обратиться к настройкам страницы возможно из контекстного меню, выбрав пункт «Страница». В Word вплоть до варианта 2003-го года включительно в «Параметры страницы» можно попасть из меню «Файл», а начиная с версии Word 2007-го года из вкладки “Разметка страницы” –ниспадающее меню “Поля” – “Настраиваемые поля”:
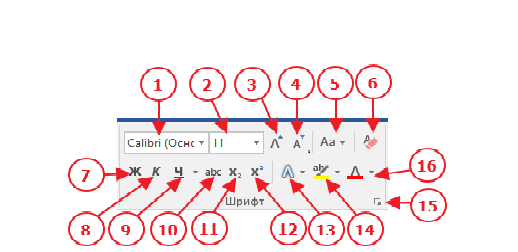 Рисунок 3. Установка страничной разметки в Microsoft Office Word 2013. Автор24 — интернет-биржа студенческих работ
Рисунок 3. Установка страничной разметки в Microsoft Office Word 2013. Автор24 — интернет-биржа студенческих работ
Помимо установки полей, необходимо при настройке страницы уделить внимание выбранному размеру листа (в последних вариантах Word для этой цели следует выбрать пункт «Размер бумаги») и его расположению (книжная или альбомная ориентация). Следует заметить, что при выборе горизонтального расположения страницы (альбомная ориентация, к примеру, для печати табличных данных), размеры полей (отступы) сохраняются по отношению к вертикальной, книжной ориентации
То есть это означает, что при альбомной ориентации левое и правое поля составят два сантиметра, верхнее поле будет три сантиметра, а нижнее полтора сантиметра. Если обнаружится, что при смене ориентации выбраны другие размеры полей, их нужно подкорректировать.
Общие стратегии в редактировании и корректировании
Внесение правок подразумевает такие задачи, как переосмысление содержимого, фокуса, тезисов, общей структуры текста. Задумано, что после работы редактора или корректора, текст станет максимально правильным. В свою очередь, «правильная» пунктуация, грамматика, орфография, структура предложения, стиль и подбор слов важны для читателя, поскольку они существенно влияют на восприятие контента.
Да, задача одна: после редактирования или корректирования текст должен стать лучше. Но стратегия внесения правок разниться в зависимости от типа работы. Например:
– Редактирование означает, что редактор читает всю историю вслух, чтобы получить комплексное впечатление. Далее он вычитывает предложение одно за другим, замечая закономерности (типичные ошибки, характерные для конкретного автора) и устраняя грамматические неточности.
– Корректирование означает, что корректор ставит себя на место читателя и пытается прочитать всю работу за раз без перерывов. Далее он делает правки, учитывая авторский стиль и задумку.
Эти стратегии дают один результат, но имеют разное исполнение. Поэтому профессиональные редакторы обязаны владеть различными методиками по улучшению готового авторского текста.
Выводы сайт
- Форматирование предполагает изменение внешнего вида, редактирование — изменение структуры, формы и содержания.
- Редактирование требует наличия многих специальных знаний и навыков, форматирование — навыка работы с текстовым редактором.
Лабораторная работа №8
Настройка среды Windows с помощью панели управления
Цель:
получить практические навыки по персональной настройке ОС Windows.
Задание:
1. Изменить тему рабочего стола ОС Windows
2. Изменить фон (любое изображение) и заставку рабочего стола ОС Windows
3. Изменить оформление рабочего стола Windows. Затем вернуть оформление к исходному виду
a. Стиль окон и кнопок
b. Цветовой набор
c. Отображение шрифтов
d. Установить эффект для меню и всплывающих подсказок
e. Установить сглаживание краев шрифтов, используя стандартную технологию или технологию ClearType
f. Настроить использование больших значков
g. Показывать тень под меню
4. Изменить настройки монитора: выбрать сначала самое маленькое разрешение, затем – самое большое разрешение. Сделать вывод о влиянии разрешения монитора на размер отображаемых на экране объектов
5. Изменить текущую дату и время, затем изменить их значения на прежние
6. Изменить язык и регион
То, как программа выглядит на экране вашего компьютера, и то, как вы ее используете, во многом определяется значительным улучшением в пользовательском интерфейсе Microsoft Windows XP.
Изменение внешнего вида и содержания Windows
Вы можете легко менять внешний вид системы путем изменения ее темы. Каждая тема включает в себя фоновый узор или картинку для рабочего стола, цветовую гамму, в которой отображены панели названий и метки, типы шрифтов, которые использованы в панелях названий, метках и кнопках, значки для графической характеристики некоторых программ, звуки, связанные с конкретными действиями, и другие элементы. Предыдущие версии Windows содержали длинные списки всевозможных тем, а дополнительные можно было скачать из Интернета. Процесс выбора темы в Windows XP упрощен: предлагаются две основные темы, Windows XP и Windows Classic, а остальные доступны в сети.
Для переключения между темами Windows XP и Windows Classic необходимо выполнить следующие действия:
1. Из меню Пуск (Start) откройте Панель управления (Control Panel). Откроется окно Панель управления (Control Panel):
Рисунок 5.1 – Панель управления в Windows XP
2. Щелкните на значке Оформление и темы (Appearance and Themes). Откроется окно Оформление и темы (Appearance and Themes):

Рисунок 5.2 – Оформление и темы
4. Щелкните на пункте Изменить тему оформления (Change the computer”s theme). Появится диалоговое окно Свойства: Экран (Display Properties) с открытой вкладкой Темы (Themes). В окне Образец (Sample) показан образец данной темы (рисунок 3).
5. Щелкните на стрелке, направленной вниз, справа от окна Тема (Theme), а из ниспадающего списка выберите Классическая (Windows Classic). Окно изменится, чтобы показать образец вашего выбора.
6. Нажмите OK, чтобы закрыть диалоговое окно и применить изменения. Вы вернулись в диалоговое окно Оформление и темы (Appearance and Themes), которое теперь открыто на белом фоне. Панель задач и меню Пуск (Start) также изменились.
7. Чтобы вернуться на рабочий стол, нажмите кнопку Закрыть (Close) окна. Классический рабочий стол по сравнению с рабочим столом Windows XP выглядит гораздо менее привлекательно!