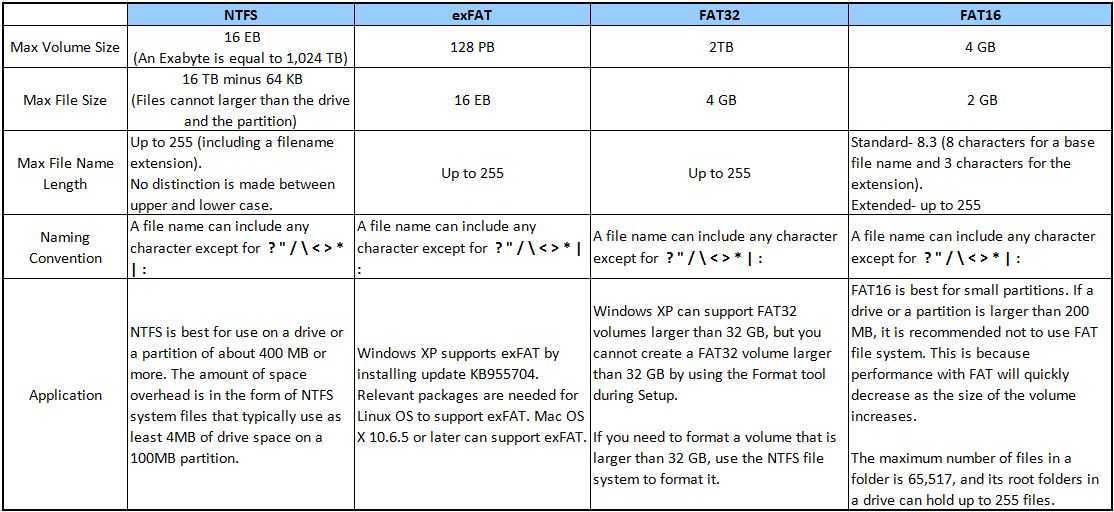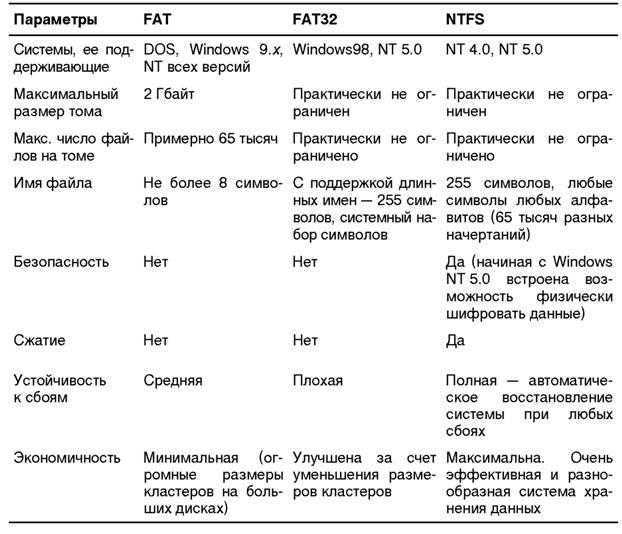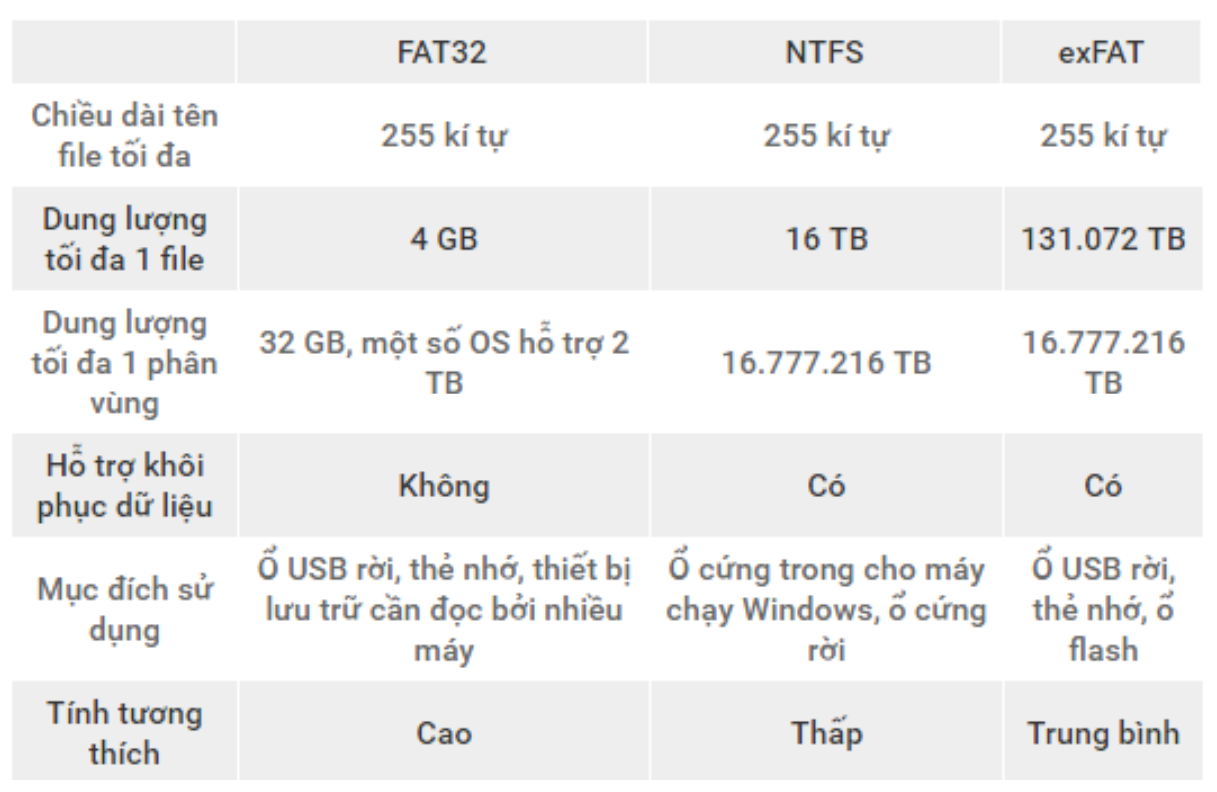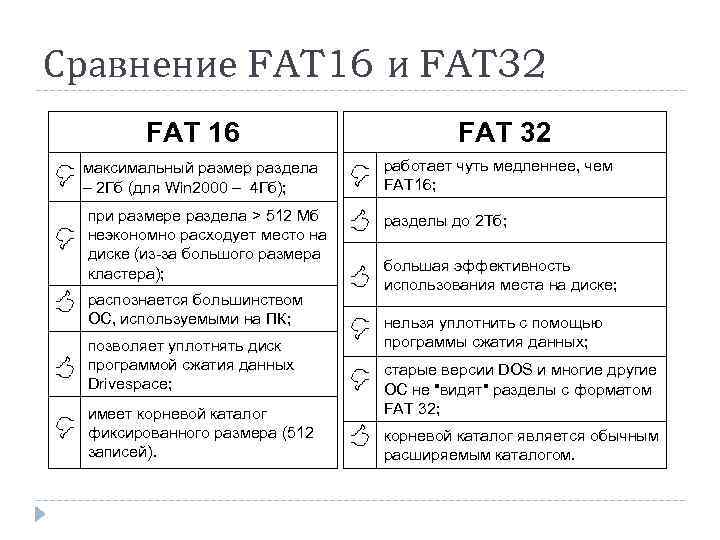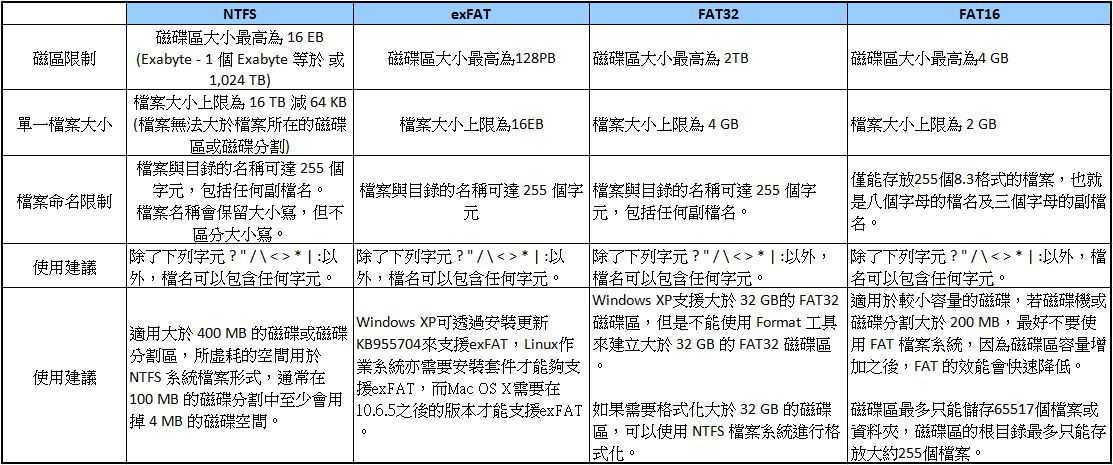What Is a File System?
Before diving deep into the nuances of each file system, let’s first get the basics right. Imagine a paper filing system – a piece of data known as a “file” is stored in a computer using a file system, much like how a physical file is organized in a file cabinet!
Of course, there’s no standard way to organize files in a file cabinet, it can differ based on the requirements. The same applies to different computer file systems, each with its own unique way of sorting through files, user permissions, and other parameters.
In order to successfully use a file system, the OS you’re using needs to be compatible with it. Only then it can read the stored contents, let you interact with the files, and save or delete files. Now that you know what file systems are, let’s walk you through the top three ones.
1. FAT32
The best starting point with file systems is FAT32, short for File Allocation Table. Having been around for a long time (first came out as FAT8 in 1981), it offers a wide range of compatibility and works with pretty much anything with an active USB port.
Unfortunately, being so widespread and easily available, it has certain drawbacks too. With a max disk size of only 32GB (up to 2TB with third-party tools) and a max file size of 4GB, it’s quite limiting.
Keeping that in mind, my recommendation is to only use it for transferring relatively small files, like music and pictures, across many different operating systems and devices. It’s perfect when you want to share a USB drive among friends or colleagues using different devices.
2. ExFAT
When we all realized that FAT32 wasn’t relevant anymore and couldn’t be piled on with more updates, Microsoft released ExFAT in 2006.
ExFAT stands for Extended File Allocation Table. As the name suggests, it’s a next-gen version of FAT and can accommodate up to 16EB of data. It also hits the middle road in terms of compatibility between the other two options on this list.
It supports Windows and newer versions of macOS, but needs some tweaking to run on Linux. In line with that, use it when you need to transfer big files with your USB drive (4GB or higher) across devices that NTFS doesn’t cover.
3. NTFS
Finally, let’s talk about NTFS, an acronym for New Technology File System. It is the default file system used by Windows currently. Whenever you install Windows 7, 8, 10, or 11 in a computer, your system drive is formatted with the NTFS file system. Similar to ExFAT, it can hold up to 16EB of data.
One significant advantage NTFS has over older FAT systems is that it uses a different protocol for storing files. You see, when you store a file in a FAT system, it saves it with relevant metadata. When you delete it, it gets rid of the metadata and the file is overwritten.
As you might expect, this can increase the chances of errors and data corruption. On the other hand, NTFS backs up the metadata for the file before making any major changes. If something goes wrong, it can always refer back to the journal. This makes it more reliable.
In terms of compatibility, NTFS works with all newer versions of Windows. However, it’s read-only on Mac and some Linux distributions. So, my recommendation is to only use it for USB drives that will be used with Windows PCs or laptops.
Here’s a quick comparison table summarizing the differences among these three popular file systems.
| FAT32 | ExFAT | NTFS | |
| Max Disk Size | 32GB (up to 2TB with third-party tools) | 16EB | 16EB |
| Max File Size | 4GB | 128TB | 256TB |
| Fault Tolerance | No | No | Auto Repair |
Conclusion
As I said before, there’s no blanket recommendation when it comes to file systems. Each has its own pros and cons and works best with a specific operating system.
FAT32 is best for transferring small files (under 4GB each) across different devices. ExFAT is the best one to use when you need to transfer files across different operating systems. And NTFS is the best option if you only use the USB drive on Windows computers.
Although most people can get by just fine without knowing anything about file systems, if you have some basic know-how about them, you can choose one that provides the best speed and reliability for your specific use case. I hope this article helped you do that!
Do you want to highlight and talk about other file systems like HFS and APFS? Please share it with me in the comments!
Что такое файловая система NTFS?
Другая проприетарная файловая система Microsoft под названием NTFS. (новая технология файловой системы) Сделанный Представлен в 1993 г. Он появился в операционной системе Windows NT 3.1.
Файловая система NTFS обеспечивает неисчерпаемые ограничения на размер файла. На данный момент даже подойти к границе мы не сможем. Разработка файловой системы NTFS началась в середине XNUMX-х годов в результате сотрудничества между Microsoft и IBM по разработке новой операционной системы с улучшенной графической производительностью.
Однако их дружба была недолгой, и они расстались, разработав собственную версию новой файловой системы. В 1989 году IBM создала HPFS, которая использовалась в OS / 2, пока продолжалось партнерство. Microsoft выпустила NTFS v1.0 с Windows NT 3.1 в 1993 году.
NTFS: ограничения и возможности
Предоставляет файловую систему NTFS Теоретический размер файла 16 EB – 1 КБ ، И это 18،446،744،073،709،550،592 بايت . Думаю, ваши файлы не такие уж большие. В его команду разработчиков входили Том Миллер, Гэри Кимура, Брайан Эндрю и Дэвид Гобл.
NTFS v3.1 была запущена с Microsoft Windows XP и с тех пор практически не изменилась, хотя было добавлено множество дополнений, таких как уменьшение размера раздела, самовосстановление и символические ссылки NTFS. Кроме того, реализованная емкость файловой системы NTFS составляет всего 256 ТБ из 16 ТБ-1 КБ, реализованных с запуском Windows 8.
Другие примечательные особенности включают точки повторной обработки, поддержку разреженных файлов, квоты использования диска, распределенное отслеживание ссылок и шифрование на уровне файлов. Файловая система NTFS поддерживает обратную совместимость.
Это файловая система журнала, которая оказывается важным аспектом, когда дело доходит до восстановления поврежденной файловой системы. Поддерживает журнал, структуру данных, которая отслеживает любые возможные модификации файловой системы и используется для восстановления файловой системы.
Файловая система NTFS поддерживается Windows XP и более поздними версиями. Mac OSX от Apple обеспечивает поддержку дисков в формате NTFS только для чтения, а несколько вариантов Linux могут обеспечивать поддержку записи NTFS.
Вам также может быть интересно узнать о: Что такое файловые системы, их типы и особенности?
Форматирование внешнего жесткого диска
Способ 1: стандартными средствами Windows
Самый простой и эффективный способ форматировать внешний жесткий диск, который не потребуется от вас установки каких-либо дополнительных инструментов. Все, что от вас потребуется – это подключить внешний HDD к компьютеру, а затем выполнить следующие нехитрые действия.
1. Откройте проводник Windows в разделе «Этот компьютер». На экране отобразятся все диски, подключенные к компьютеру. Найдите среди них и свой внешний HDD, щелкните по нему правой кнопкой мыши и в отобразившемся контекстном меню выберите пункт «Форматировать».
2
На экране отобразится окно настройки форматирования, в котором, как правило, настройки менять не следует, но стоит обратить внимание на пункт «Файловая система». Убедитесь, что около него у вас выставлен пункт «NTFS», поскольку данная файловая система лучше всего подходит для работы со внешними жесткими дисками. 3
Чтобы форматирование диска выполнялось тщательнее, можно снять галочку с пункта «Быстрое», но стоит учитывать, что в этом случае процесс форматирования может занять довольно-таки длительное время. Чтобы запустить форматирование, щелкните по кнопке «Начать»
3. Чтобы форматирование диска выполнялось тщательнее, можно снять галочку с пункта «Быстрое», но стоит учитывать, что в этом случае процесс форматирования может занять довольно-таки длительное время. Чтобы запустить форматирование, щелкните по кнопке «Начать».
4. Система уведомит о том, что процедура форматирования уничтожит на диске все файлы. Поэтому, если вы еще не перенести важные документы или прочие файлы, обязательно щелкните по кнопке «Отмена». Для продолжения форматирования нажимаем кнопку «ОК».
5. Система запустит процедуру форматирования, длительность которой будет зависеть от размера жесткого диска, но, как правило, ждать долго не приходится. В случае успешного окончания процесса на экране отобразится соответствующее уведомление.
Способ 2: форматирование с помощью программы HDD Low Level Format Tool
Как правило, к сторонним средствам для форматирования внешнего HDD пользователи обращаются тогда, когда стандартные средства завершить процесс бессильны.
HDD Low Level Format Tool – популярная условно-бесплатная утилита, которая обеспечит низкоуровневое форматирование жестких дисков и USB-накопителей практически любых производителей. Утилита примечательна тем, что позволяет полностью уничтожить прежнюю информацию, содержащуюся на диске, и, в отличие от стандартного метода, восстановление данных выполнить невозможно.
Перейдите ко вкладке «Low-Level Format», а затем кликните по кнопке «Format This Device».
Опять же, утилита предупредит о том, что форматирование безвозвратно удалит все файлы, прежде записанные на диск. Согласитесь с предложением продолжить процедуру.
Выполнение форматирования с помощью данной утилиты займет куда больше времени, чем стандартный способ, описанный выше
Однако, подобная утилита позволяет снизить вероятность возникновения ошибок в процессе форматирования, а также близит к нулю возможность восстановления файлов, прежде содержавшихся на диске (что особенно важно при продаже внешнего жесткого диска)
Собственно, один из двух предложенных способов поможет вам с легкостью выполнить форматирование внешнего жесткого диска. В пользу какого решения отдать выбор – решать уже только вам.
Процесс записи
Итак, запускаем программу. Сначала выбираем устройство, на которое и будет записываться установочный файл. Проводят это в меню, которое выпадает сверху.
После чего нужно подготовить саму флешку к процессу записи установочного файла, так как если просто скопировать установочный файл, то потом невозможно будет зайти в загруженный установщик системы, потому что загрузочный сектор не установится на флешку. Чтобы его создать, необходимо нажать Bootice.
В окне «утилиты Bootice», которое открылось, нажимаем на Process MBR, после чего смотрим, есть ли крестик (галочка) на пункте Grub4Dos (должна стоять). Далее жмем Install/Config.
В окне «Config Grub for DOS», которое появилось, жмем «Save to disk», после чего вы увидите, как программа выдаст окошко, что загрузочная запись проведена успешно и была записана на ваш накопитель.
Теперь возвращаемся в окно Утилиты Bootice, где жмем «Process PBR» и проводим все те же операции, не изменяя ничего в окне, которое стоит последним. Нажимаем «Ок».
Теперь нужно только записать установочный файл на отформатированную флешку. Делаем это в окне программы, которое высвечивается сразу после запуска.
В нем нужно поставить отметку: для Windows XP — первый checkbox, для Vista (Seven) — второй чекбокс. Жмем кнопку «…» с иной стороны от поставленной галочки (крестика) и задаем нужный путь. Далее жмем «GO» и, соответственно, ждем, пока закончится процесс.
Обзор HPFS
Файловая система HPFS впервые была представлена в OS/2 1.2, чтобы обеспечить больший доступ к более крупным жестким дискам, которые затем появились на рынке. Кроме того, новой файловой системе необходимо было расширить систему именования, организацию и безопасность для растущих потребностей рынка сетевых серверов. HPFS поддерживает организацию каталогов FAT, но добавляет автоматическую сортировку каталога на основе имен файлов. Имена файлов расширяются до 254 двухбайтового символа. HPFS также позволяет файлу состоять из “данных” и специальных атрибутов, чтобы обеспечить повышенную гибкость с точки зрения поддержки других соглашений об именовании и безопасности. Кроме того, единица распределения меняется с кластеров на физические секторы (512 байт), что сокращает потерянное место на диске.
В HPFS записи каталога содержат больше сведений, чем в fat. Как и файл атрибутов, он содержит сведения об изменении, создании и дате и времени доступа. Вместо того чтобы указывать на первый кластер файла, записи каталога в HPFS указывают на FNODE. FNODE может содержать данные файла или указатели, которые могут указывать на данные файла или другие структуры, которые в конечном итоге будут указывать на данные файла.
HPFS пытается выделить как можно больше файлов в смежных секторах. Это делается для повышения скорости при последовательной обработке файла.
Кроме того, HPFS включает несколько уникальных специальных объектов данных:
Суперблок
Суперблок находится в логическом секторе 16 и содержит указатель на FNODE корневого каталога. Одна из основных угроз использования HPFS заключается в том, что при потере или повреждении суперблока из-за неправильного сектора содержимое секции, даже если остальная часть диска работает нормально. Можно восстановить данные на диске, скопив все на другой диск с хорошим сектором 16 и перестроив суперблок. Однако это очень сложная задача.
Запасной блок
Запасной блок находится в логическом секторе 17 и содержит таблицу “горячего исправления” и запасной блок каталога. В HPFS при обнаружении неправильного сектора запись “горячие исправления” используется для логического указания на существующий хороший сектор вместо некорректного сектора. Этот метод обработки ошибок записи называется горячим исправлением.
Горячее исправление — это метод, при котором при возникновении ошибки из-за неправильного сектора файловая система перемещает информацию в другой сектор и помечает исходный сектор как недопустимый. Все это делается прозрачно для всех приложений, которые выполняют дисковый ввод-вывод (то есть приложение никогда не знает, что с жестким диском возникли проблемы). Использование файловой системы, которая поддерживает горячее исправление, устраняет такие сообщения об ошибках, как FAT “Прерывание, повтор или сбой?” при возникновении неправильного сектора.
Примечание.
Версия HPFS, включенная в Windows NT не поддерживает горячее исправление.
Преимущества HPFS
HPFS лучше всего подходит для дисков в диапазоне от 200 до 400 МБ. Дополнительные сведения о преимуществах HPFS см. в следующих статьях:
Windows NT Server “Основные понятия и руководство по планированию”, глава 5, раздел “Выбор файловой системы”
Windows NT рабочей станции 4.0, глава 18 “Выбор файловой системы”
Windows NT Server 4.0 Resource Kit “Resource Guide,” Chapter 3, section titled “Which File System to Use on Which Volumes” (Какая файловая система для использования в каких томах)
Недостатки HPFS
HPFS поддерживается только в Windows NT версиях 3.1, 3.5 и 3.51. Windows NT 4.0 не может получить доступ к разделам HPFS.
Дополнительные недостатки HPFS см. в следующих статьях:
Windows NT Server “Основные понятия и руководство по планированию”, глава 5, раздел “Выбор файловой системы”
Windows NT рабочей станции 4.0, глава 18 “Выбор файловой системы”
Windows NT Server 4.0 Resource Kit “Resource Guide,” Chapter 3, section titled “Which File System to Use on Which Volumes” (Какая файловая система для использования в каких томах)
Что такое файловая система
Файловая система осуществляет управление процессами хранения и доступа к файлам на компьютере. Главное понятие в этой системе называется кластером — определение минимального размера данных на диске.
Так, если «вес» файла — 1 байт, а размер кластера на жестком диске составляет 8 КБ, соответственно файл на винчестере займет один кластер. В том случае, если «вес» файла составит 8,1 КБ, на диске его размер уже будет занимать два кластера, то есть 16 КБ. А теперь представьте, какое количество файлов может содержаться на жестком диске, и вы поймете насколько велико значение кластера и всей файловой системы в процессе хранения информации. Особо в данном случае хочется отметить, что размеры кластера зависят от типа файловой системы.
Кроме того, важным является момент того, как система осуществляет заполнение свободной области на диске. Некачественный алгоритм может привести к тому, что будет происходить фрагментация данных, то есть расстояние между частями одного файла, хранящегося на диске, будет достаточно велико.
Как изменить файловую систему
Форматирование. Чтобы изменить способ организации файлов, нужно отформатировать накопитель. Обычно это можно сделать через компьютер. Например, в Windows нужно открыть «Мой компьютер / Этот компьютер», выбрать нужный диск или флешку и в контекстном меню нажать на вариант «Форматировать».
Компьютер предложит выбрать, в какую файловую систему отформатировать накопитель, каким будет размер кластера и тип форматирования. Нужно указать интересующие варианты и запустить форматирование — сколько оно будет длиться, зависит от размера диска.
Важно: при форматировании все файлы на устройстве удаляются. Поэтому сначала нужно скопировать информацию с диска или флешки в надежное место
А еще не стоит форматировать изнутри системы диск, на котором эта система установлена.
Установка ОС. Если человек устанавливает на компьютер новую операционную систему, ему понадобится перекодировать файловую систему так, чтобы она подходила к ОС. Если систем на компьютере планируется несколько, для каждой нужно выделить свой раздел жесткого диска с соответствующей файловой системой. Это можно сделать при установке ОС или изнутри уже установленной операционной системы.
Например, у человека в компьютере установлен жесткий диск на 500 Гб. Диск один, а на компьютере стоит ОС Windows. Файловая система на этом диске — NTFS. Если человек хочет установить на компьютер еще и Linux, он должен выделить на диске отдельный раздел, отформатировать его под файловую систему EXT4, а потом установить в этом разделе Linux. Создать и отформатировать раздел можно из панели управления Windows или при установке новой операционной системы.
Основное определение
ЖИР означает Таблица размещения файлов а FAT32 — это расширение, означающее, что данные хранятся фрагментами по 32 бита. Это старый тип файловой системы, который в наши дни обычно не используется.
Вы знали:
NTFS означает Файловая система новой технологии и это заменило FAT в качестве основной файловой системы, используемой в системе Windows. Эта файловая система NTFS не только безопасна, но и поддерживает файлы большего размера и жесткие диски.
Ведь прежде чем сделать выбор нужно знать об их возможностях. Приведенная ниже таблица даст вам приблизительное представление о функциях и соответствующей поддержке.
Интересная информация: если мы вернемся на несколько лет назад, это Новый технологический файл
Сравнительная таблица
Если сравнивать системы, то следует остановиться на одних и тех же параметрах. Тогда отличия станут очевидными.
| Критерии | FAT 32 | NTFS | ExFAT |
| Свойства совместимости | ОС Windows, Mac, Linux, любые игровые приставки, другие устройства с выходом USB | ОС разных версий Windows, Linux, приставка Xbox One, а также функция чтения в ОС Mac | Все ОС, от Windows XP до версии 10, Mac, Linux (fuse), Android |
| Ограничения | Для файла – 4 гигабайта | Большие размеры | Неограниченный лимит размеров файлов |
| Особенности | Рекомендована для любых внешних носителей | Подходит для установки на жестких дисках | Используется как для внешних, так и для внутренних носителей |

NTFS vs FAT32 vs exFAT: Comparison
| FAT32 | NTFS | exFAT | |
| Compatibility | Windows XP and later versions, Mac OSX 10.6.5 and above, Linux (using FUSE), Android | Windows, Mac (Read-only), Linux (read-only for some distributions), Microsoft Xbox One. | Windows XP and later versions, Mac OSX 10.6.5 and above, Linux (using FUSE), Android |
| Pros | Cross-platform compatibility, lightweight. | Inexhaustible limits for file and partition size | Behaves as a fusion between FAT32 and NTFS by providing practically unlimited file size and partition size. |
| Cons | Limited file size (up to 4GB) and partition size (up to 16TB) | Limited cross-platform compatibility | Microsoft restricts its usage by license obligations. |
| Usage | Removable storage devices. | Best for internal hard drives. Use it for Windows system drive and any other system partition which may be used to install software. | Use with external hard drives or flash drives if you want to transfer files larger than 4 GB. Always prefer exFAT over FAT32, if the operating system supports it. |
Did you find this comparison of NTFS, FAT32, and exFAT file systems helpful? Drop your thoughts and feedback.
This post was originally published on January 25, 2016