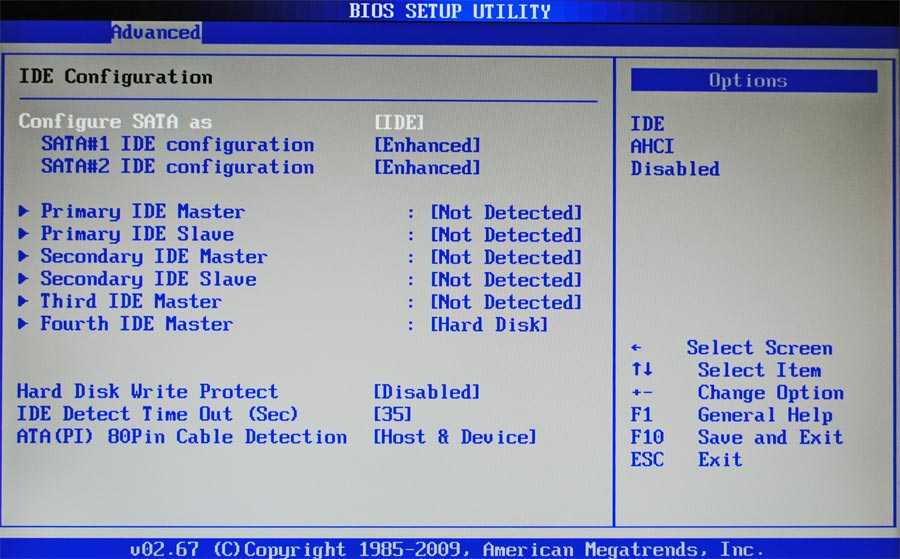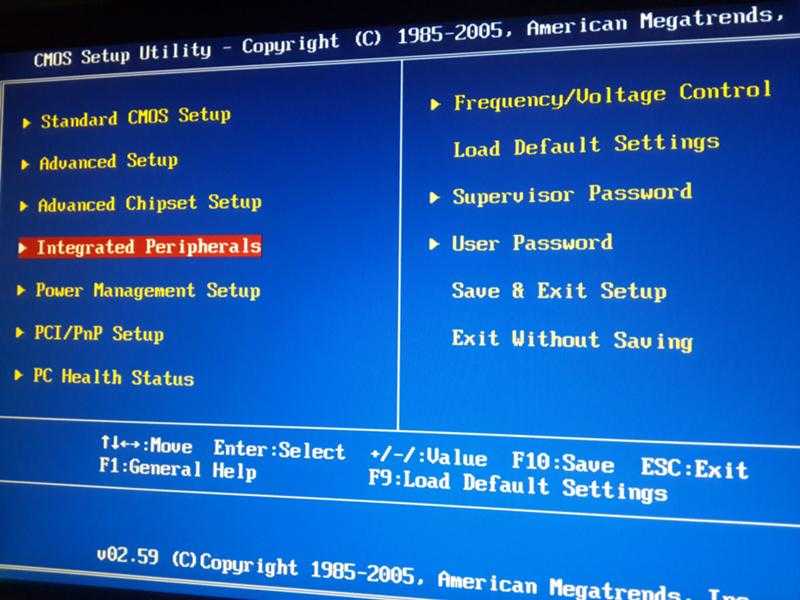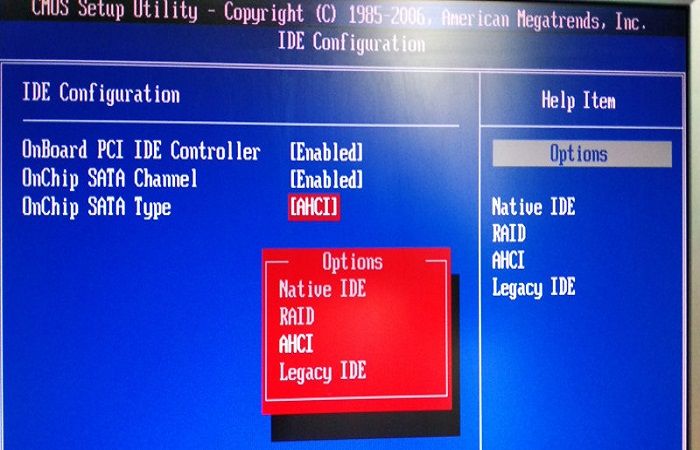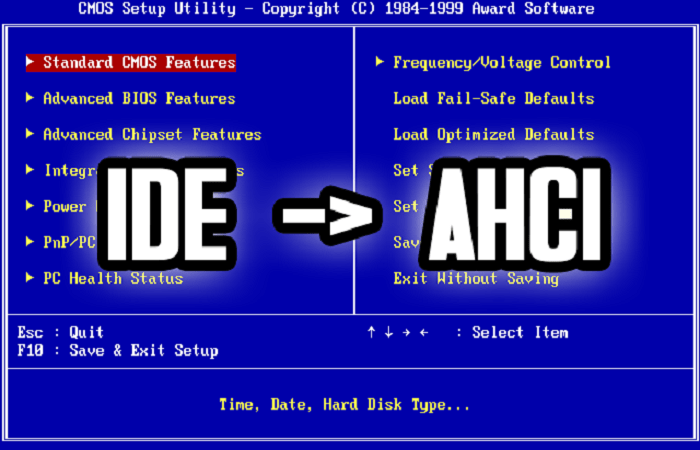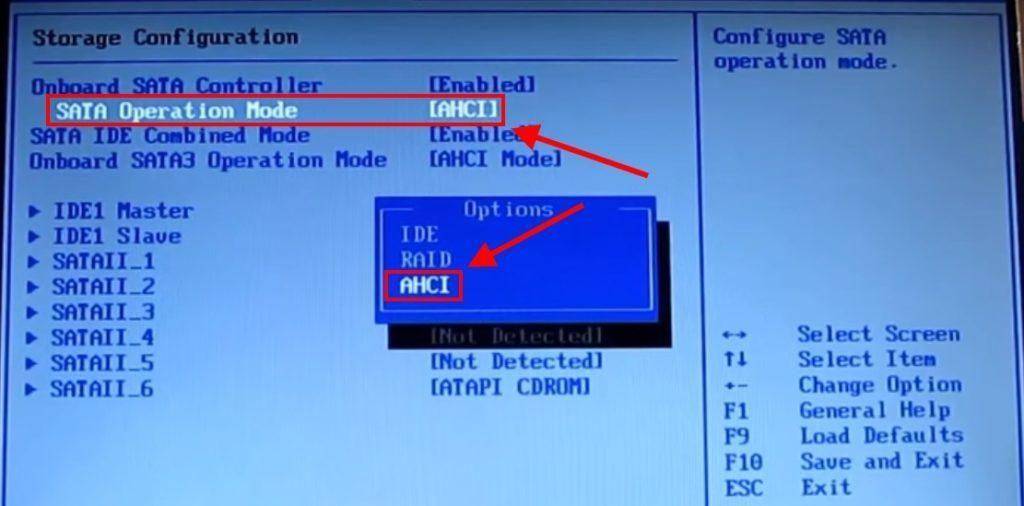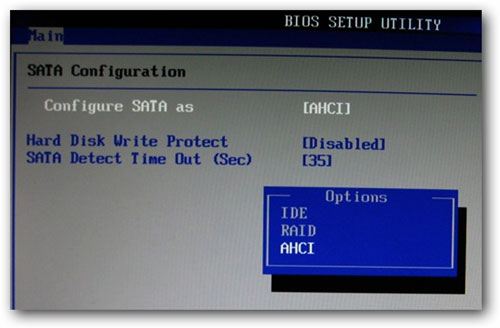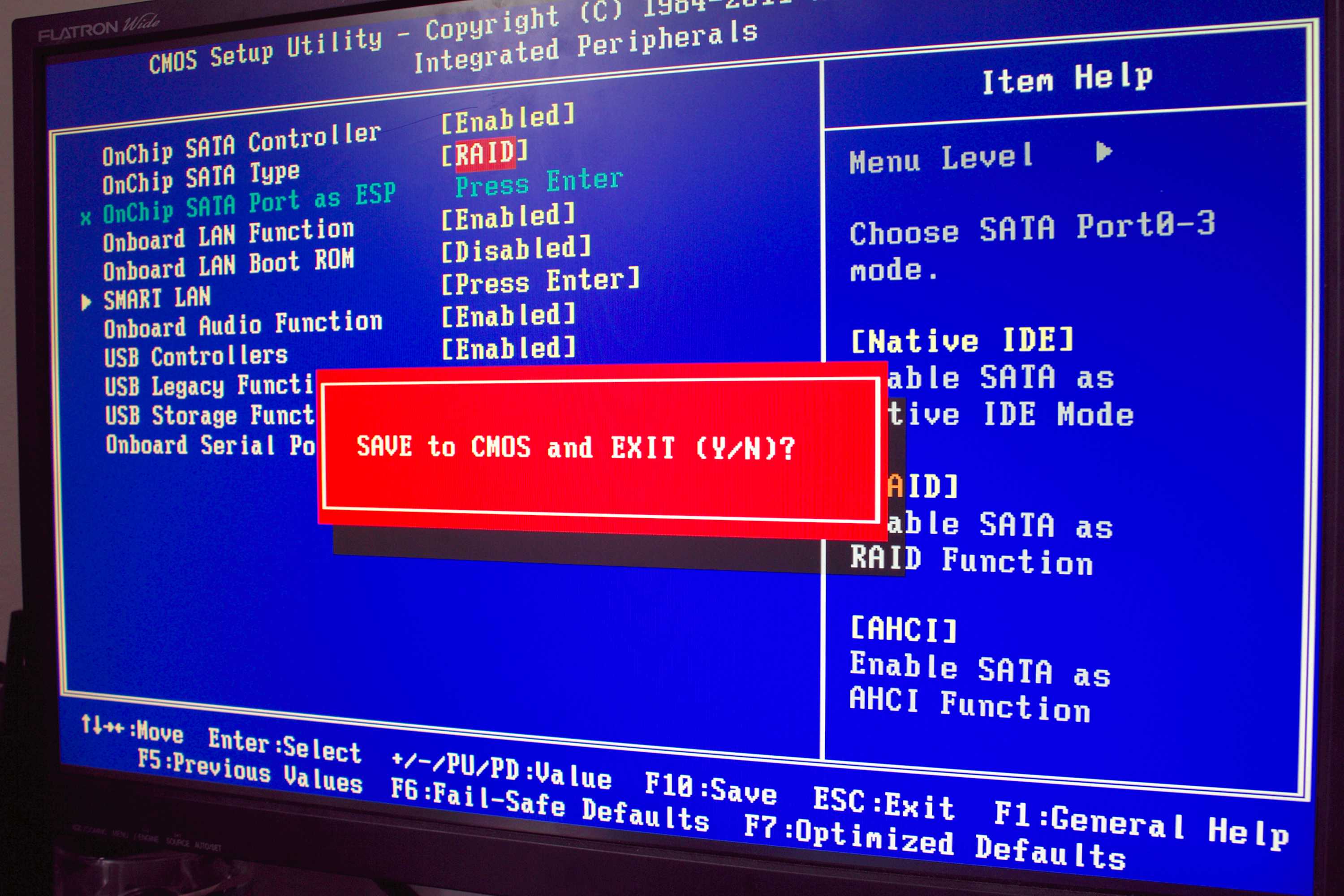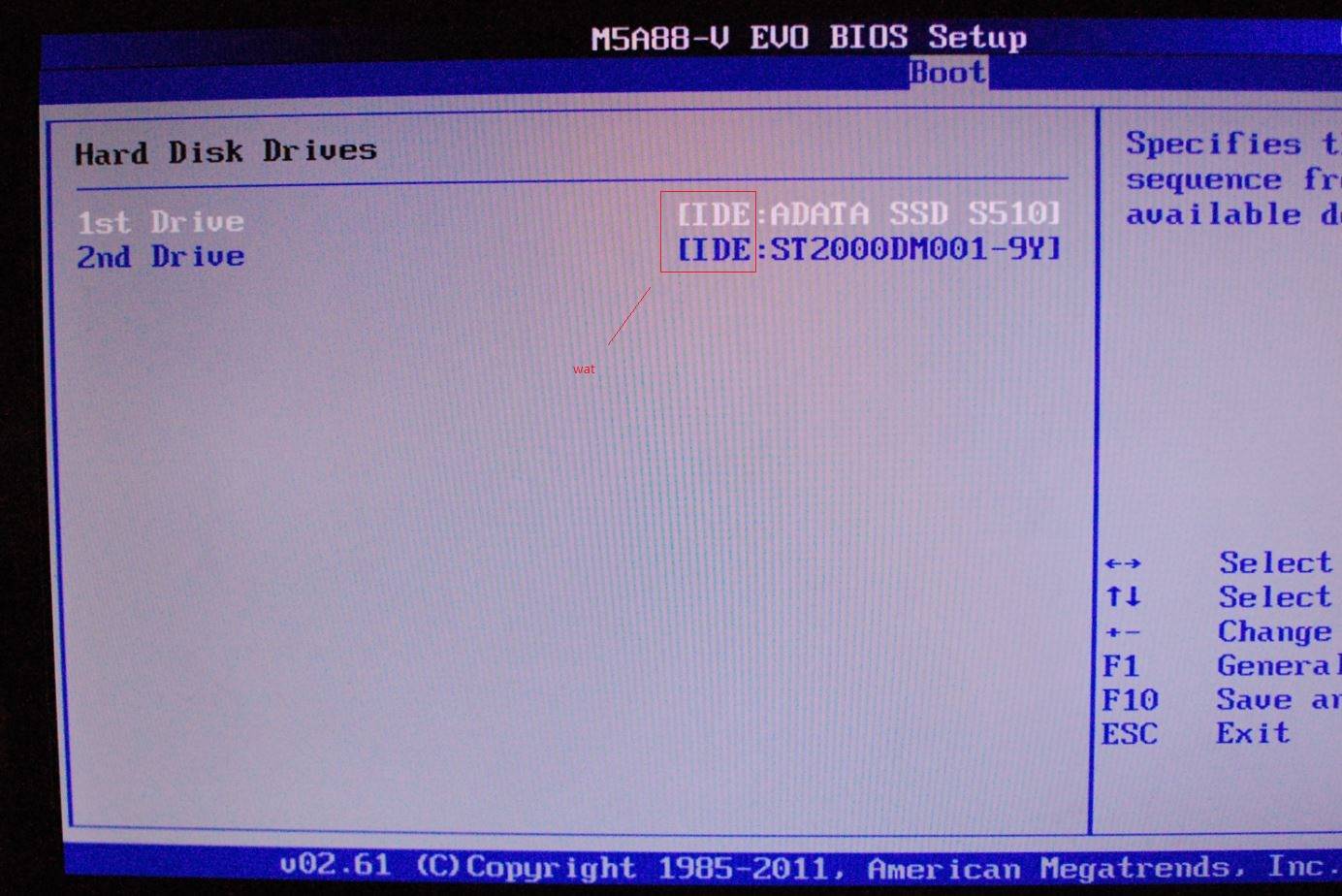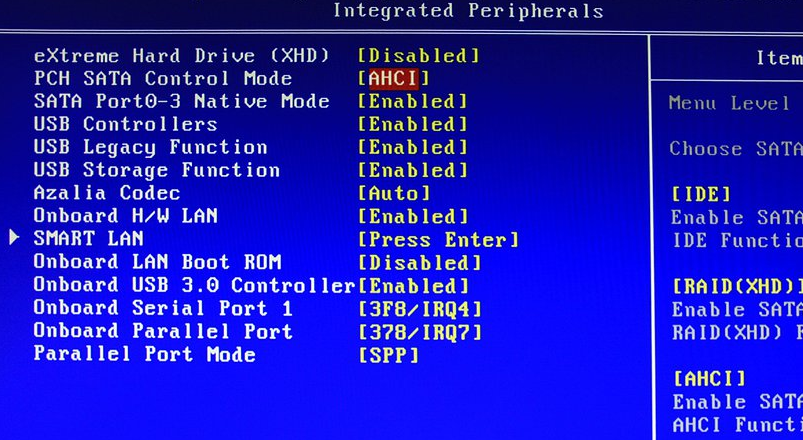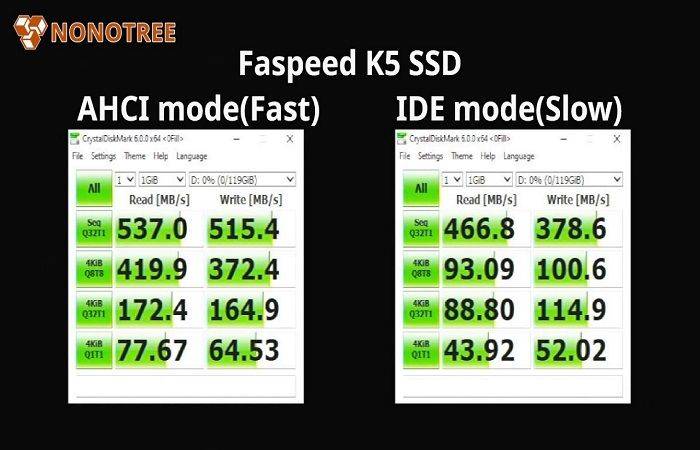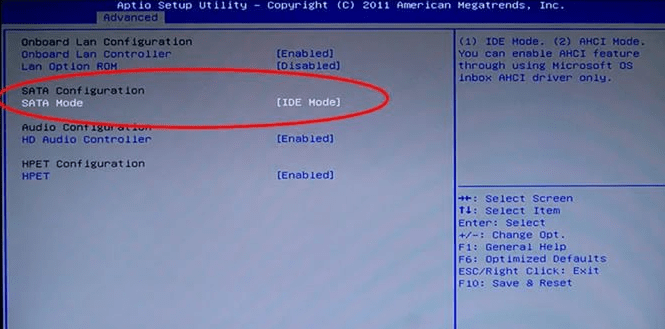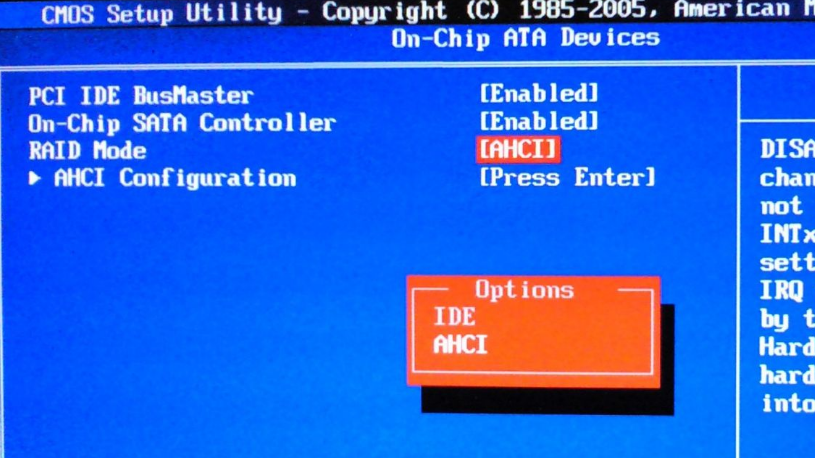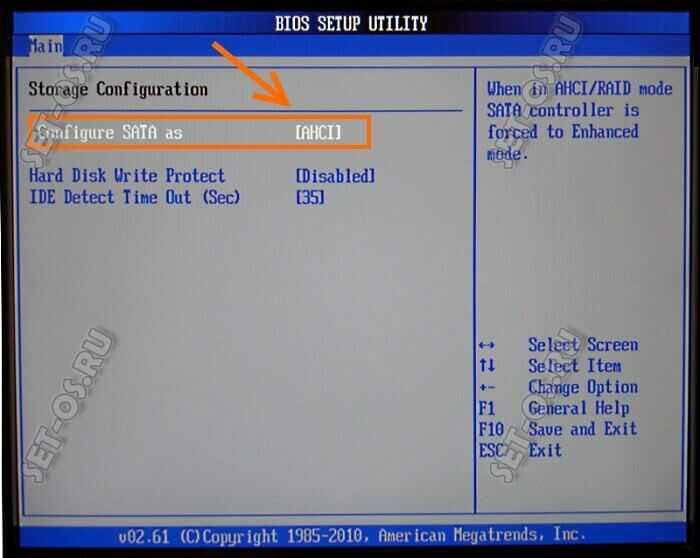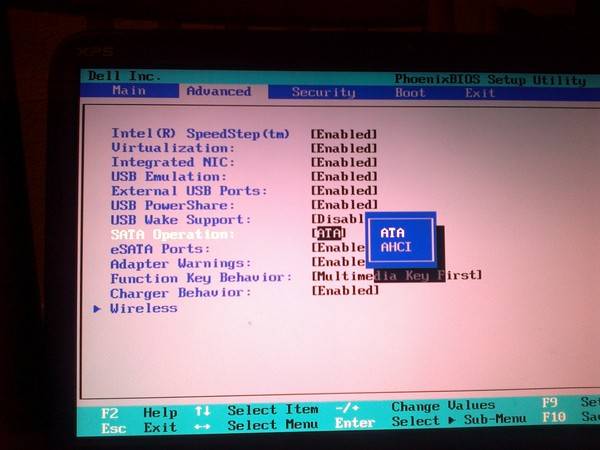Что такое режим AHCI?
Advanced Host Controller Interface (сокр. AHCI) – это стандартный режим для работы винчестеров SATA. Главная разница ide и ahci заключается в скорости и качестве передачи данных. Сам режим создавался с целью улучшения качества соединения.
К основным преимуществами AHCI можно отнести возможность использования «горячего подключения» и поддержку Native Command Queuing (NCQ).
На первый взгляд данная функция не особо важна, но она позволяет:
- Удобно использовать два винчестера одновременно. Сегодня дисководы применяются крайне редко. И для того, чтобы улучшить работу ПК, в SATA-дисководы устанавливают еще один винчестер. В таком случае использовать «горячее подключение» будет удобно.
- Если нужно быстро поменять базу данных. Вам не нужно будет выключать ПК. Достаточно поменять массив HDD.
- Если нужно срочно подключить другой винчестер, чтобы не потерять информацию на основном.
NCQ – это технология, которая значительно улучшает производительность жесткого диска, так как данные группируются отдельно на чтение и отдельно – на запись. Особенно технология хорошо проявляет себя на магнитных жестких дисках (HDD).
Чтение и запись информации происходит с помощью своего рода дорожек. Распределение происходит максимально последовательно, чтобы быстро получить доступ к нужной информации.
Если речь идет о твердотельных накопителях (SSD), то данная технология не особо важна. Но SSD имеют достаточно высокую стоимость и сегодня применяются редко. Они могут работать только в режиме AHCI.
Итак, Advanced Host Controller Interface – это режим работы винчестера, который появился не так давно. И он используется для работы с современными операционными системами. Для Windows XP или начальных версий Ubuntu AHCI не подойдет. Есть отличия ide от ahci в технических характеристиках, преимуществах и недостатках.
К преимуществам AHCI можно отнести:
- скорость передачи данных достаточно высокая;
- есть возможность подключения жесткого диска без выключения ПК. Эта функция называется «горячее подключение»;
- поддержка технологии NCQ.
Но данный режим работы винчестера имеет некоторые минусы:
- невозможность работы со старыми ОС;
- для новых ПК использовать можно только AHCI.
Безопасный режим Windows
Первый способ рассчитан на то, что при входе в безопасный режим Windows драйвер AHCI будет установлен автоматически. Но, к сожалению, сработает это не в каждом случае. В работающей системе необходимо настроить следующий запуск в безопасном режиме, выполнить перезагрузку, войти в BIOS и выставить режим AHCI. После запуска компьютера в безопасном режиме драйвер AHCI по идее должен установиться. Если все пройдет успешно, останется только перезагрузить систему в обычном режиме работы.
Универсальный способ входа в безопасный режим при следующей загрузке Windows для всех актуальных версий системы – использование утилиты msconfig, вызываемой с помощью команды «Выполнить».
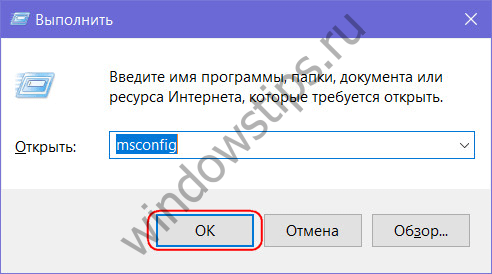
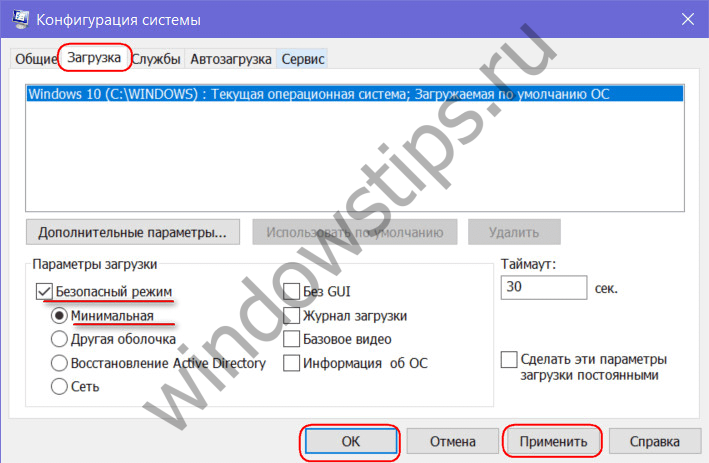
Различия в производительности SSD при работе в режимах AHCI и IDE
Режимы AHCI (Advanced Host Controller Interface) и IDE (Integrated Drive Electronics) представляют два основных способа подключения жестких дисков, включая SSD, к компьютеру. Но какой режим лучше для SSD, особенно с учетом производительности?
Жесткие диски, подключенные в режиме AHCI, обеспечивают более высокую производительность по сравнению с режимом IDE. Это связано с рядом преимуществ, которые предоставляет AHCI:
| Преимущества режима AHCI: | Недостатки режима IDE: |
| Поддержка команды TRIM, которая улучшает производительность SSD и продлевает его срок службы. | Отсутствие поддержки команды TRIM, что может привести к ухудшению производительности SSD со временем. |
| Более широкие возможности для настройки и оптимизации системы под SSD, такие как включение режима NCQ (Native Command Queuing). | Ограниченный набор настроек и опций для SSD. |
| Более быстрая передача данных между SSD и компьютером, благодаря использованию более современных интерфейсов. | Менее эффективная передача данных, что может сказаться на производительности SSD. |
Таким образом, если вы хотите получить максимально возможную производительность от своего SSD, рекомендуется использовать режим AHCI. Однако необходимо учитывать, что режим AHCI требует наличия поддерживающего его контроллера и настройки в BIOS компьютера.
В целом, выбор между режимами AHCI и IDE зависит от ваших потребностей. Если вам важна производительность и долговечность SSD, то AHCI будет лучшим выбором. В случае, если вы используете более старую систему или не нуждаетесь в максимальной производительности, режим IDE может быть приемлемым.
Как включить AHCI в Windows 10?
Активировать нужный режим можно из Рабочего стола с помощью встроенных инструментов или, не входя в систему, то есть через BIOS (UEFI). Изменить настройки удастся только пользователям, имеющим права Администратора. Для того чтобы успешно перевести режим, нужно изменить параметры в ОС и заодно в BIOS (UEFI). Если поменять настройки только в каком-то одном месте, Win 10 может не запуститься.
Настройте реестр
Перед тем, как редактировать Редактор, рекомендуется создать точку восстановления. Из-за измененных параметров Win 10 может и не запуститься, и без переустановки Windows в этом случае не обойтись.
Как изменить состояние SATA через реестр:
- вызвать инструмент «Выполнить»;
- напечатать: «regedit»;
- на мониторе появится виндовский реестр;
- пройтись по маршруту: «HKLM \ SYSTEM \ CurrentControlSet \ Services \ iaStorV»;
- в самой последней папке отыскать «Start»;
- вызвать для «Start» окошко «Изменение параметра»;
- в строчке «Значение» написать ноль (0);
в том же разделе реестра («Services») найти папку под названием «iaStorAV»;
- развернуть «iaStorAV»;
- выбрать «StartOverride»;
- в «StartOverride» найти параметр под названием «0»;
- изменить значение параметра «0» на 0 (ноль);
- в том же разделе реестра («Services») найти папку под названием «storahci»;
- в «storahci» найти «Start»;
- изменить значение «Start» на 0 (ноль);
- развернуть папку «storahci»;
- отыскать «StartOverride»;
- в «StartOverride» найти параметр под названием «0»;
- изменить значение параметра на 0 (ноль);
- перезапустить ПК.
Важно! После изменения значений реестра рекомендуется перейти в БИОС, изменить SATA-режим и перезагрузить ПК. Возможно, после перезапуска появится уведомление о необходимости установить еще и драйверы AHCI
Желательно следовать рекомендациям. После того, как изменения успешно вступят в силу, нужно войти в Диспетчер устройств и посмотреть, появился ли «Контроллер AHCI» в списке.
Измените режим в BIOS
Как быстро активировать AHCI через БИОС:
- в момент включения ПК перейти в BIOS;
- в главном меню найти слово «SATA»;
- около него может стоять слово «configuration» или «mode»;
- если к материнской плате подключен SSD, нужно вместо IDE активировать AHCI;
- сохранить изменения;
- выйти из БИОСа.
Важно! Если вместо BIOS на ПК используется UEFI, то нужно через «Параметры» зайти в раздел «Настройки ПО UEFI». В разделе «SATA» нужно найти опцию выбора режима
Для SSD рекомендуется активировать AHCI.
Через Командную строку
Перед работой с Командной консолью желательно загрузить ОС в «безопасном режиме». Изменять значения реестра в данном случае не нужно.
Как сменить режим SATA через Командную консоль:
вызвать «Выполнить» или открыть поисковик;
ввести: «cmd»;
в открывшемся окошке написать: «bcdedit /set {current} safeboot minimal»;
дождаться уведомления, что операция успешна.
Важно! После введения команды в Командную строчку нужно перезапустить ПК, перейти в БИОС и переключить IDE на AHCI. Win 10 запустится в «безопасном режиме» и автоматически установит нужные драйверы
После этого рекомендуется еще раз вызвать Командную консоль и написать: «bcdedit /deletevalue {current} safeboot». По завершении операции рекомендуется загрузить ПК как обычно.
Как включить режим AHCI в операционной системе?
Включение AHCI идет через BIOS. Скорее всего, у вас на материнской плате присутствуют интерфейсы SATA, но вот в BIOS активировать функцию AHCI нельзя. Скорее всего дело в прошивке BIOSа, и его нужно обновить, но без специальных знаний этого делать не стоит.
Если у вас современные версии Windows, то у вас уже установлен драйвер AHCI, он обязателен. Он встроен, начиная с Windows Vista. В этом случае вы можете без проблем активировать AHCI.
Что говорить о Windows XP, то в данный период времени режима AHCI еще не было, да и интерфейс SATA только разрабатывался. Зато необходимый драйвер можно найти в интернете и использовать в Windows XP.
Не стоит сразу же лететь и скачивать драйвера, ведь все может плохо кончиться, если вы скачете не тот. Дело в том, что для Windows XP AHCI драйвера имеют отличия, во-первых, нужно , или название южного моста (можно через программу AIDA64), а только потом с этими данными искать драйвер. Использование неправильного драйвера способствует возникновению ошибок и неисправности системы, за чем следует потеря данных.
Вот и все, я рассказал вам об особенностях режима AHCI, теперь вы знаете, как проверить его наличие, и как включить.
Как выбрать подходящий режим работы для вашего устройства
При настройке своего устройства, важно определиться с выбором подходящего режима работы. Режим работы устройства может повлиять на его производительность и надежность
Один из важных выборов, с которым сталкиваются пользователи, это выбор между режимом IDE и AHCI.
Что такое режим IDE?
Режим IDE (Integrated Drive Electronics) — это старый стандарт, который использовался ранее для подключения жестких дисков к материнской плате. В этом режиме устройства подключаются через один канал и используются методы передачи данных, присущие этому стандарту.
Что такое режим AHCI?
Режим AHCI (Advanced Host Controller Interface) — это новый стандарт, предназначенный для улучшения производительности и возможностей подключения устройств, таких как жесткие диски и SSD-накопители. В этом режиме устройства подключаются через отдельные каналы и используются более современные методы передачи данных.
Как выбрать подходящий режим для вашего устройства?
При выборе режима работы для вашего устройства следует учитывать несколько факторов:
- Возраст вашего устройства: Если ваше устройство старое, возможно, оно не поддерживает режим AHCI. В этом случае, режим IDE будет наиболее подходящим выбором.
- Тип устройства: Если у вас SSD-накопитель или более современный жесткий диск, режим AHCI может предоставить лучшую производительность.
- Операционная система: Некоторые операционные системы могут работать лучше с определенным режимом. Обычно это указано в документации или на официальном сайте операционной системы.
В заключение, выбор режима работы для вашего устройства зависит от его характеристик, возраста и требований вашей операционной системы. Хорошим решением может быть консультация с профессионалом или чтение руководства к вашему устройству.
Что такое IDE MODE
Под этим термином понимают наиболее простой вариант, который к настоящему моменту уже устарел. Использование такого режима было актуально много лет назад. IDE MODE представляет собой эмуляцию функционирования жесткого диска PATA.
Итак, единственным плюсом этого варианта считается возможность установки старой операционной системы на новый компьютер. При этом режим характеризуется такими минусами:
- относительно низкая скорость передачи информации – составляет 100-133 мегабайт в секунду;
- отсутствие поддержки современных вариантов передачи данных.
Как проверить включен ли AHCI режим?
Первостепенно нужно узнать, стоит ли занимать дальнейшим переключением, возможно он у вас уже активен. Существует несколько мест, которые показывают нужную информацию: диспетчер устройств и BIOS.
- Нажмите Пуск, где ПКМ по «Компьютер» и клик на «Свойства»;
- Теперь выберите «Диспетчер устройств»;
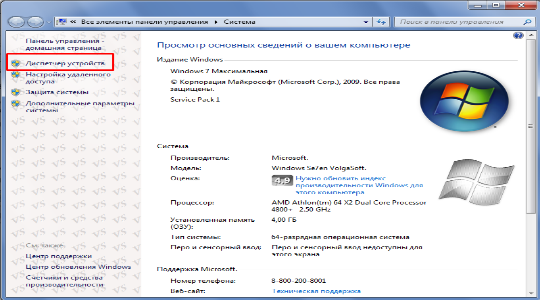
- Далее разверните раздел «IDE ATA/ATAPI контроллеры»;
- Проверьте, нет ли раздела с названием AHCI.
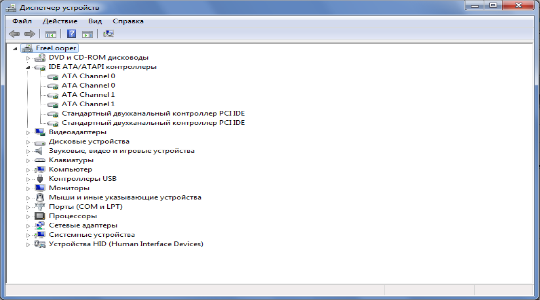
В случае отсутствия такого пункта, вы можете узнать, что он неактивен. Также рассмотрим другой вариант через BIOS (UEFI):
- Перейдите в BIOS, нажав Del или F2 (возможно другие клавиши) при запуске компьютера;
- Вам следует пройти в раздел с названием SATA или Storage в разных вариантах, пока не найдёте SATA Mode/Configuration, где и будет показан режим.
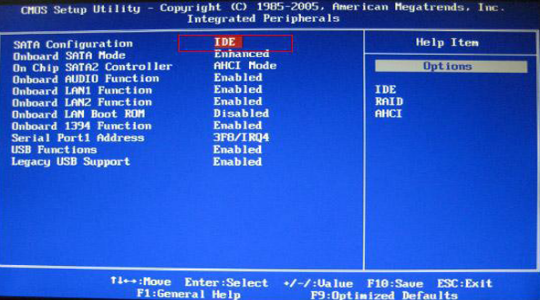
На этом этапе не меняйте режим подключения, так как это чревато ошибками системы. Лучше всего включить режим AHCI в BIOS и установить по новой Windows, что гарантирует нормальную обработку режима, но это довольно радикально.
Как зайти в BIOS в Windows 10?
Режим AHCI
Режим AHCI (Advanced Host Controller Interface) – «родной» для интерфейса SATA. Он был разработан специально для того, чтобы добиться всех преимуществ данного способа подключения. А наиболее важными из них являются два – «горячее подключение» и поддержка NCQ.
«Горячее подключение» подразумевает нормальную работу «винчестера» при его присоединении к уже включённому и запущенному компьютеру. В принципе, для большинства пользователей такая операция – это нечто из ряда вон выходящее. Однако в некоторых случаях он важен:
Например, если второй «винчестер» установлен вместо SATA-дисковода. В конце концов, за окном давно 21 век, и всякие CD и DVD используются раз в никогда. Куда более целесообразно установить вместо дисковода специальные салазки и воткнуть в них дополнительный накопитель;
Или если речь заходит о серверных системах, где требуется быстрая смена базы данных или файлохранилища. Для этого не нужно выключать «машину», достаточно вытащить один массив HDD и воткнуть другой;
Либо требуется подключить какой-либо «винчестер», чтобы проверить его работоспособность или «спасти» информацию при поломке компьютера.
NCQ (Native Command Queuing, «Нативная очерёдность команд») – специальная технология, которая перераспределяет последовательность команд на чтение и запись, приходящих на «винчестер», для повышения производительности. Наиболее ярко она проявляется на HDD.
Дело в том, что магнитные жёсткие диски (HDD) подразумевают хранение информации на дорожках. Как грампластинки, только куда шустрее и производительнее. И скорость чтения/записи при случайном доступе к файлам определяется расстоянием между дорожками.
NCQ перераспределяет очередь команд на чтение/запись таким образом, чтобы они были более-менее последовательными. Это ускоряет доступ к информации.
Разумеется, при использовании SSD (твердотельных накопителей) NCQ не особо-то и нужна. Но эти самые накопители всё ещё слишком дорогостоящие и встречаются далеко не во всех компьютерах. А с традиционными HDD-дисками технология NCQ способна значительно ускорить загрузку операционной системы и увеличить производительность при выполнении ресурсоёмких операций.
К слову, SSD-накопители работают только в режиме AHCI.
Тем не менее, AHCI – довольно новая технология. Поэтому старые операционные системы вроде Windows XP или первых версий Ubuntu её просто не поддерживают. Конечно, можно установить драйверы поддержки AHCI, но перед этим требуется каким-то образом инсталлировать саму ОС.
Итак, подведём итоги.
Достоинства
Обеспечивает высокую скорость обмена данными благодаря тому, что интегрирована в протокол SATA;
Поддерживает «горячее подключение» жёстких дисков;
Поддерживает специальные технологии повышения производительности вроде NCQ.
Недостатки
Несовместима с устаревшими операционными системами.
Если у вас новый компьютер (выпущенный после 2005 года) и сравнительно новая операционная система, рекомендуется выбрать именно режим AHCI.
Определение понятий
AHCI – режим, в ходе работы которого системой предполагается реализация протокола подключения под названием SATA. В этом случае происходит включение в работу последовательного интерфейса передачи данных.
IDE – режим, который позволяет эмулировать (создавать подобие, оболочку для компьютера) устаревший параллельный интерфейс передачи информации, сведений и данных. Называется такой режим PATA.
Важно понимать разницу между двумя рассматриваемыми режимами. В первом случае подключенный к компьютерной системе накопитель будет работать как SATA-диск, в другом варианте уже, как диск IDE
Особенность состоит в том, что сам диск будет являться по типу сборки SATA, но воспринимать его компьютер будет уже в качестве IDE.
Подобные варианты применяются на специализированных или устаревших моделях, полностью заменить которые не представляется возможным по целому ряду причин. Именно поэтому на них устанавливаются комплектующие с новыми видами протоколов, и указывается эмуляция, которая «обманывает» компьютер и позволяет считывать данные с нового диска.
Как включить AHCI в Windows 10 после установки
Текущие MOBO (материнские платы) по умолчанию имеют включенный AHCI в UEFI или BIOS . На некоторых старых материнских платах по умолчанию может быть включена IDE . Если вы хотите установить Windows, используя AHCI вместо IDE, вам нужно сначала включить AHCI в BIOS/UEFI. Если вы уже установили Windows 10 с IDE, но хотите режим AHCI, то этот пост поможет вам.
Что такое IDE?
Интегрированная среда разработки (IDE) — это программное приложение, которое предоставляет компьютерным программистам широкие возможности для разработки программного обеспечения. Среда IDE обычно состоит по крайней мере из редактора исходного кода, средств автоматизации сборки и отладчика. Некоторые IDE , такие как NetBeans и Eclipse , содержат необходимый компилятор, интерпретатор или оба; другие, такие как SharpDevelop и Lazarus, этого не делают. IDE иногда называют средами разработки программ (PDE).
Граница между IDE и другими частями более широкой среды разработки программного обеспечения не является четко определенной; иногда интегрируются система контроля версий или различные инструменты для упрощения построения графического интерфейса пользователя (GUI). Многие современные IDE также имеют браузер классов, браузер объектов и диаграмму иерархии классов для использования в объектно-ориентированной разработке программного обеспечения.
Разница между AHCI и IDE
AHCI и IDE — это два режима, в которых жесткий диск обменивается данными с остальной частью компьютерной системы с помощью контроллера памяти SATA. Жесткие диски SATA могут работать в обратно совместимом режиме PATA / IDE, в стандартном режиме AHCI или в зависимости от производителя RAID.
По сути, IDE считается адекватной для среднего пользователя компьютера и наиболее совместима с другими технологиями, особенно с более старыми устройствами. Однако ему не хватает поддержки новых технологий.
AHCI поддерживает некоторые важные новые функции, которые не поддерживает IDE, такие как встроенная организация очереди и горячее подключение жестких дисков. Он также предлагает улучшение производительности (скорость) по сравнению с IDE.
Включить AHCI в Windows 10 после установки
Примечание: Вы должны войти в систему как администратор, чтобы иметь возможность включить AHCI после установки Windows.
Нажмите Windows + R, в диалоговом окне «Выполнить» введите regedit , нажмите Enter, чтобы запустить редактор реестра.
На левой панели редактора реестра перейдите к расположению
HKEY_LOCAL_MACHINE\SYSTEM\CurrentControlSet\Services\iaStorV
На правой панели дважды щелкните значок Start DWORD, чтобы изменить его. В появившемся окне введите 0 в поле Значение. Нажмите ОК.
Снова, на левой панели редактора реестра, перейдите к расположению
HKEY_LOCAL_MACHINE\SYSTEM\CurrentControlSet\Services\iaStorAVC\StartOverride
На правой панели дважды щелкните 0 DWORD, чтобы изменить его. В появившемся окне введите 0 в поле Значение. Нажмите ОК.
Теперь на левой панели редактора реестра перейдите к расположению
HKEY_LOCAL_MACHINE\SYSTEM\CurrentControlSet\Services\storahci
На правой панели дважды щелкните Start DWORD, чтобы изменить его. В появившемся окне введите 0 в поле Значение. Нажмите ОК.
Все еще на левой панели редактора реестра, перейдите к расположению
HKEY_LOCAL_MACHINE\SYSTEM\CurrentControlSet\Services\storahci\StartOverride
Проверьте, есть ли у вас StartOverride.
Если папка StartOveride отсутствует, закройте редактор реестра.
Но если папка присутствует, как показано выше на скриншоте, на правой панели дважды щелкните 0 DWORD, чтобы изменить ее. В появившемся окне введите 0 в поле Значение. Нажмите ОК.
Теперь перейдите к загрузке компьютера с настройками прошивки BIOS или UEFI.
В настройках прошивки BIOS или UEFI включите AHCI и сохраните и выйдите, чтобы применить и перезагрузить компьютер.
Примечание. Настройки будут различаться в зависимости от марки и номера модели материнской платы. Обратитесь к руководству по материнской плате для более подробной информации о том, как изменить настройки SATA для него.
При загрузке Windows автоматически установит драйверы AHCI.
Когда установка драйверов завершится, вы получите запрос на перезагрузку.
Перезагрузите компьютер, и все готово.
SATA RAID/AHCI Mode
Описание:
Опция позволяет указать режим работы современного IDE/SATA-контроллера чипсета. При значении Disabled
для обращения к SATA-накопителям будет использоваться механизм, аналогичный обычному IDE-контроллеру. Конечно, это несколько ограничивает быстродействие дисковой подсистемы, зато вам не потребуется установка дополнительных драйверов — все необходимое уже имеется в составе любой операционной системы.
Значение RAID
встречается только на материнских платах, поддерживающих RAID-массивы из накопителей, подключенных к стандартному IDE/SATA-контроллеру чипсета. Его выбор дает возможность объединять жесткие диски в RAID-массивы с целью повышения надежности хранения информации или для увеличения скорости работы. Учтите только, при установке операционной системы Windows 2000 или Windows XP вам обязательно потребуется дискета с драйверами (если в вашем компьютере нет дисковода, это может привести к неразрешимой проблеме, поскольку другие накопители не поддерживаются). Драйвера необходимы и для Windows Vista, но в этом случае помимо дискеты они могут быть записаны и на компакт-диск или Flash-накопитель.
Естественно, говорить о RAID-массиве можно только, если у вас в системе установлено два и более жестких диска. Причем, желательно, чтобы они были одной марки и объема, в идеале — с одинаковым firmware и из одной партии.
Значение AHCI
присутствует только на достаточно новых материнских платах, IDE/SATA-контроллер которых поддерживает интерфейс SATA II. Выбор этого варианта позволяет воспользоваться всеми преимуществами расширенного хост-контроллера SATA II (AHCI расшифровывается Advanced Host Controller Interface) — очередью команд, горячим подключением и т.д. Не следует забывать и о более высоком быстродействии дисковой подсистемы в этом режиме. Если ваши жесткие диски поддерживают SATA II, имеет смысл остановиться именно на этом значении. Только имейте в виду, для установки Windows 2000 или Windows XP вам потребуется дискета с драйверами.
Для более старых операционных систем (семейства Windows 9x) использование RAID-массивов и AHCI-контроллера вряд ли возможно — необходимых драйверов просто не существует.
Менять режим работы стандартного IDE/SATA-контроллера чипсета необходимо до установки операционной системы. Если система установлена, простая смена режима в BIOS приведет к появлению «синего экрана смерти». Если вы все же хотите включить AHCI на установленной системе, перед изменением значения этой опции принудительно смените драйвер IDE/SATA-контроллера на нужный.
Включить и настроить режим AHCI стоит каждому пользователю, желающему улучшить и расширить возможности компьютера в работе с жёсткими дисками SATA и, особенно, SSD.
Режим позволяет увеличить быстродействие компьютера за счёт возросшей скорости обращения к данным, а для его активации требуется выполнить всего лишь несколько простых действий.
Перед тем как рассматривать варианты включения режима, стоит сначала ознакомиться с его особенностями и принципом работы.
Возможные значения SATA Mode
Сейчас все реже можно встретить БИОС с расширенной функциональностью опции «SATA Mode». Причина этому объяснена немного позднее, а пока разберем основные значения, которые есть в любой вариации «SATA Mode».
- IDE — режим совместимости с устаревшими жестким диском и Windows. Переключившись в этот режим, вы получите все особенности IDE-контроллера материнской платы. В целом это влияет на быстродействие работы HDD, понижая его скорость. Пользователю не нужно устанавливать дополнительные драйверы, поскольку они уже встроены в операционную систему.
- AHCI — современный режим, дающий пользователю повышенную скорость работы с жестким диском (как следствие, всей ОС), возможность подключения SSD, технологию «Hot Swap» («горячая» замена накопителя без остановки работы системы). Для его работы может потребоваться SATA-драйвер, скачивается который на сайте производителя материнской платы.
Чуть реже можно встретить режим RAID — он есть только у владельцев материнских плат, поддерживающих создание из жестких дисков RAID-массивов, подключающихся к IDE/SATA контроллеру. Такой режим предназначен для ускорения работы накопителей, самого компьютера и повышения надежности хранения информации. Чтобы выбрать этот режим, к ПК должно быть подключено минимум 2 HDD, желательно полностью идентичных друг другу, включая версию прошивки.
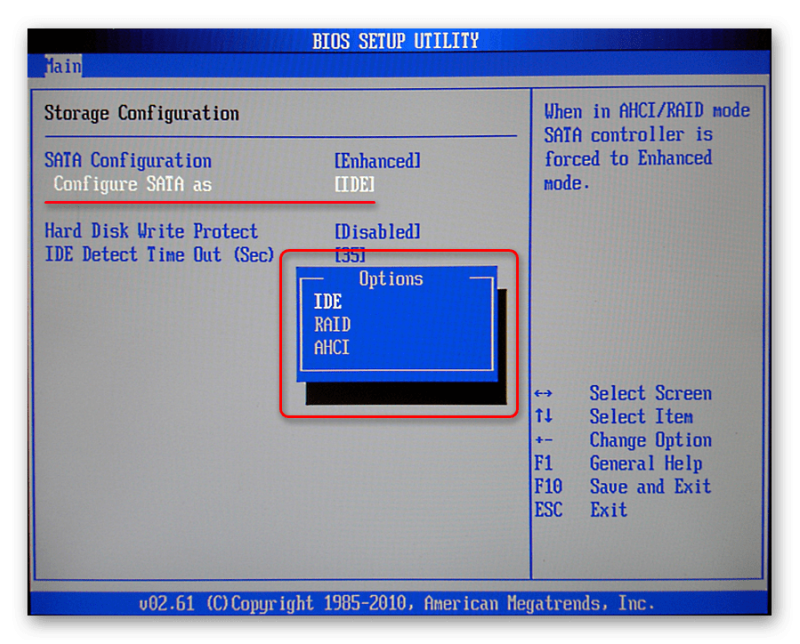
Менее популярны другие 3 режима. Они есть в некоторых BIOS (находятся в «SATA Configuration») в целях устранения каких-либо проблем при использовании старых ОС:
- Enhanced Mode (Native) — активирует расширенный режим САТА-контроллера. С его помощью становится возможным подключение HDD в количестве, равном числе соответствующих разъемов на материнской плате. Такой вариант не поддерживается операционными системами Windows ME и ниже и предназначен для более-менее современных версий этой линейки ОС.
- Compatible Mode (Combined) — совместимый режим с ограничениями. При его включении становятся видимыми до четырех накопителей. Используется он в случаях с установленными Windows 95/98/ME, которые не умеют взаимодействовать с HDD обоих интерфейсов в общем количестве более двух. Включая такой режим, вы заставляете видеть операционную систему один из следующих вариантов:
- два обычных IDE-подключения;
- один IDE и один псевдо-IDE, состоящий их двух SATA-дисков;
- два псевдо-IDE, составленные из четырех SATA-подключений (этот вариант потребует выбора режима «Non-Combined», если такой есть в BIOS.).
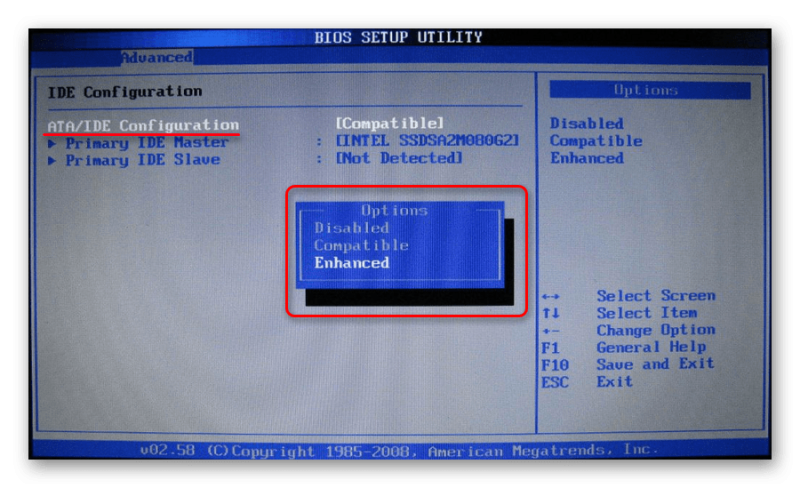
Совместимый режим может быть включен и для Windows 2000, XP, Vista, если, допустим, второй операционной системой установлена ОС Windows 95/98/ME. Это позволяет видеть SATA-подключение в обеих Виндовс.
Установка Windows XP на ноутбуках с Vista и Serial ATA AHCI
Как признаются разработчики этой операционной системы в специальном документе (http://www.microsoft.com/whdc/device…alATA_FAQ.mspx), дисковая подсистема всех версий Windows, вышедших до версии Vista, поддерживать AHCI не будет. Объясняют они это наличием особенностей в реализации AHCI производителями разных контроллеров. В будущем в ядре Windows будет реализован новый механизм подключения драйверов — Ataport, и в составе драйверов будет идти стандартный минипорт для Native-режима контроллера Serial ATA. А пока, увы, нужно устанавливать специальный драйвер или SCSI-минипорт непосредственно от производителя контроллера.
Эта проблема сложнее, чем кажется на первый взгляд. Операционная система Windows устроена таким образом, что при старте она должна обязательно «подхватить» правильный драйвер для контроллера жестких дисков. Иначе старт прерывается пресловутым «синим экраном», избавиться от которого можно только переустановкой системы. Мало того, процесс установки тоже прервется этим же «синим экраном», если вовремя не предоставить Windows дискету с нужным драйвером. Владельцам ноутбуков вообще не позавидуешь — им и дискету-то вставить некуда, а другие носители Windows в данном случае не принимает.
Итак, ставим Windows XP на ноутбук с AHCI.
В большинстве случаев, попытка установки ХР в режиме эмуляции приводит в появлению BSOD («синего экрана смерти») со следующей ошибкой:
STOP 0x0000007B INACCESSABLE_BOOT_DEVICE
Как уже было сказано, существует 2 способа установки Windows XP с включенным в BIOS SATA Native Mode: подкидывание драйверов дистрибутиву при загрузке через F6 или модификация операционной системы таким образом, чтобы уже интегрировать нужные драйвера в дистрибутив.
В первом случае, поскольку флопика в ноутбуке нет, то единственный выход — использовать USB Floppy Drive, который не так уж и дёшев.
Интеграция драйверов в дистрибутив более сложна, но экономически более целесообразна.
Дистрибутивов (сборок) с уже интегрированными драйверами достаточно много, достаточно скачать такой из Интернета и записать на болванку. Если же вы не можете найти такую сборку, то остается только интегрировать драйвера самостоятельно в дистрибутив с помощью программы nLite.
Например, для платформы Intel с ICH7-ICH8 (Intel(R) Matrix Storage Manager) стандартно это файлы:
- iaahci.cat
- iastor.cat
- iaahci.inf
- iastor.inf
- txtsetup.oem
- iastor.sys
Во время установки Windows Vista все неиспользуемые драйверы запоминающих устройств отключаются. Это позволяет увеличить скорость запуска операционной системы. При замене драйвера загрузочного диска на драйвер, который был отключен, необходимо включить новый драйвер перед изменением конфигурации SATA в BIOS.
Предположим, выполняется установка Windows на компьютер с контроллером, который использует драйвер Pciide.sys. Затем пользователь выполняет изменение режима SATA на AHCI. Теперь для диска должен загружаться драйвер Msahci.sys. Однако прежде чем вносить такие изменения, необходимо включить драйвер Msahci.sys. Данная проблема имеет отношение только к загрузочному диску. Если изменение выполняется для диска, который не является загрузочным, данная проблема не возникает.
Для устранения неполадок перед изменением режима SATA загрузочного диска включите драйвер AHCI в реестре. Для этого выполните следующие действия:
- Запустите редактор реестра regedit.
Найдите и выделите следующий подраздел реестра: - HKEY_LOCAL_MACHINE\System\CurrentControlSet\Services\Msahci
- На правой панели щелкните правой кнопкой мыши параметр Start в столбце Имя, затем нажмите Изменить.
- В поле Значение введите и нажмите кнопку ОК.
- Закройте редактор реестра.
Способ профессиональный. Вместо интеграции драйверов в дистрибутив можно попробовать написать файл \i386\winnt.sif и положить его в дистрибутив, в котором прописать пути к папкам с дровами.
Что-то вроде:
OemPnpDriversPath = «Drivers\megaIDE;Drivers\ICH85;Drivers\ICH78;Drivers\ICH62;Drivers\!inf;Drivers\lan.Pro100;Drivers\lan.Pro1000;lan.Drivers\lan.rtl8169;Drivers\IntelVGA895;Drivers\IntelVGA845;Drivers\lan.Marvell;Drivers\lan.Attansic;Drivers\jMicron;Drivers\ATK100;Drivers\ATK110»
DriverSigningPolicy=Ignore
Включение AHCI с помощью редактора реестра Windows 10
Для того, чтобы задействовать работу жестких дисков или SSD нам потребуются права администратора Windows 10 и редактор реестра. Для запуска реестра нажмите клавиши Win+R на клавиатуре и введите regedit.
- Перейдите к разделу реестра HKEY_LOCAL_MACHINE SYSTEM CurrentControlSet Services iaStorV, дважды кликните по параметру Start и установите его значение равным 0 (ноль).
- В соседнем разделе реестра HKEY_LOCAL_MACHINE SYSTEM CurrentControlSet Services iaStorAV StartOverr >Следующий шаг — перезагрузить компьютер и войти в UEFI или БИОС. При этом первый после перезагрузки запуск Windows 10 лучше провести в безопасном режиме, а потому рекомендую заранее включить безопасный режим с помощью Win+R — msconfig на вкладке «Загрузка» (Как зайти в безопасный режим Windows 10).
Если у вас UEFI, рекомендую в данном случае сделать это через «Параметры» (Win+I) — «Обновление и безопасность» — «Восстановление» — «Особые варианты загрузки». Затем зайдите в «Устранение неполадок» — «Дополнительные параметры» — «Настройки ПО UEFI». Для систем с БИОС — используйте клавишу F2 (обычно на ноутбуках) или Delete (на ПК), чтобы зайти в настройки БИОС (Как зайти в БИОС и UEFI в Windows 10).
В UEFI или БИОС найдите в параметрах SATA выбор режима работы накопителей. Установите его в AHCI, после чего сохраните настройки и перезагрузите компьютер.
Сразу после перезагрузки ОС начнет устанавливать драйвера SATA, а по завершении вам будет предложено перезагрузить компьютер. Сделайте это: режим AHCI в Windows 10 включен
Если по какой-то причине способ не сработал, обратите внимание также на первый вариант, описанный в статье Как включить AHCI в Windows 8 (8.1) и Windows 7
«>
Итоги
Решение о том, какому именно протоколу отдать предпочтение, зависит от нескольких факторов. Прежде всего, от используемой операционной системы. От совместимости на «железном» уровне. И конечно же от нагрузки на подсистему. Чем она выше, тем предпочтительней AHCI. Если проанализировать все отзывы, то можно сказать, что оба протокола отлично работают, при правильной настройке не вызывая никаких сбоев. Тем не менее более целесообразно использовать обновленную версию. Это, так сказать, задел «на будущее», например, на покупку SSD.
Режим AHCI работы жестких дисков SATA позволяет задействовать технологию NCQ (Native Command Queing), DIPM (Device Initiated Power Management) и другие возможности, такие как горячая замена SATA-накопителей. В общих чертах включение режима AHCI позволяет повысить скорость работы жестких дисков и SSD в системе, в основном, за счет преимуществ NCQ.
В этой инструкции — о том, как включить режим AHCI в Windows 10 уже после установки системы, если по какой-то причине переустановка с предварительно включенным в БИОС или UEFI режимом AHCI не представляется возможной, а система была установлена в режиме IDE.
Отмечу, что практически для всех современных компьютеров с предустановленной ОС данный режим уже включен, а само изменение особенно актуально для SSD накопителей и ноутбуков, так как режим AHCI позволяет повысить производительность SSD и, одновременно (хоть и незначительно) понизить энергопотребление.
И еще одна деталь: описываемые действия в теории могут привести и к нежелательным последствиям, таким как невозможность запуска ОС. А потому беритесь за них лишь в том случае, если знаете, для чего это делаете, умеете попасть в БИОС или UEFI и готовы в случае чего к исправлению непредвиденных последствий (например, путем переустановки Windows 10 с самого начала в режиме AHCI).
Узнать, включен ли режим AHCI в текущий момент, можно заглянув в настройки UEFI или БИОС (в параметрах SATA устройств) или прямо в ОС (см. скриншот ниже).
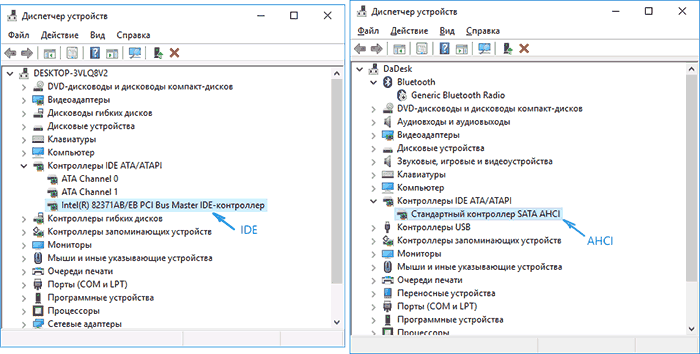
Также можно открыть свойства диска в диспетчере устройств и на вкладке Сведения посмотреть путь к экземпляру оборудования.
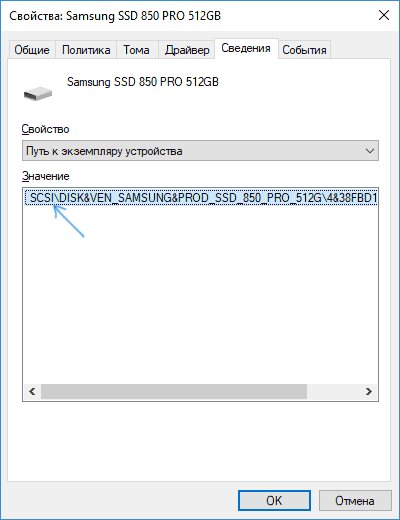
Если он начинается с SCSI — диск работает в режиме AHCI.