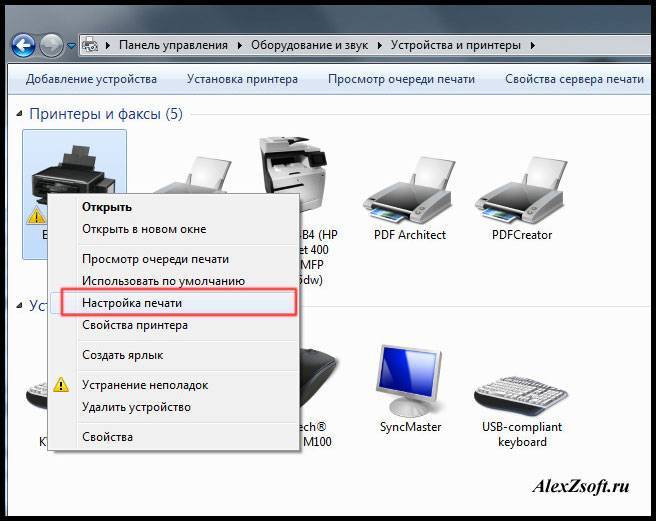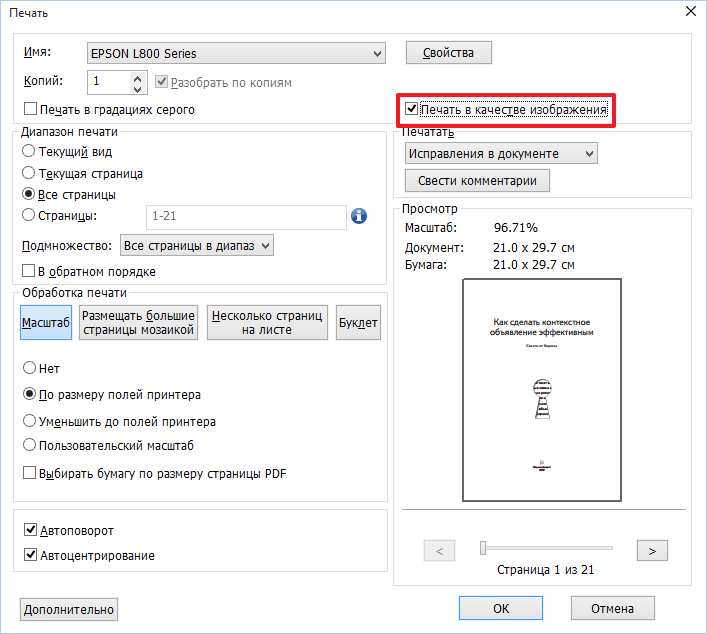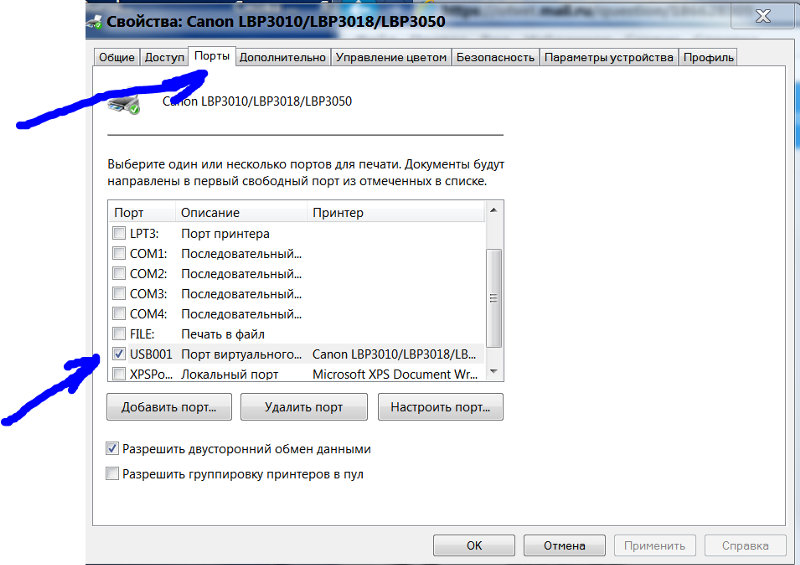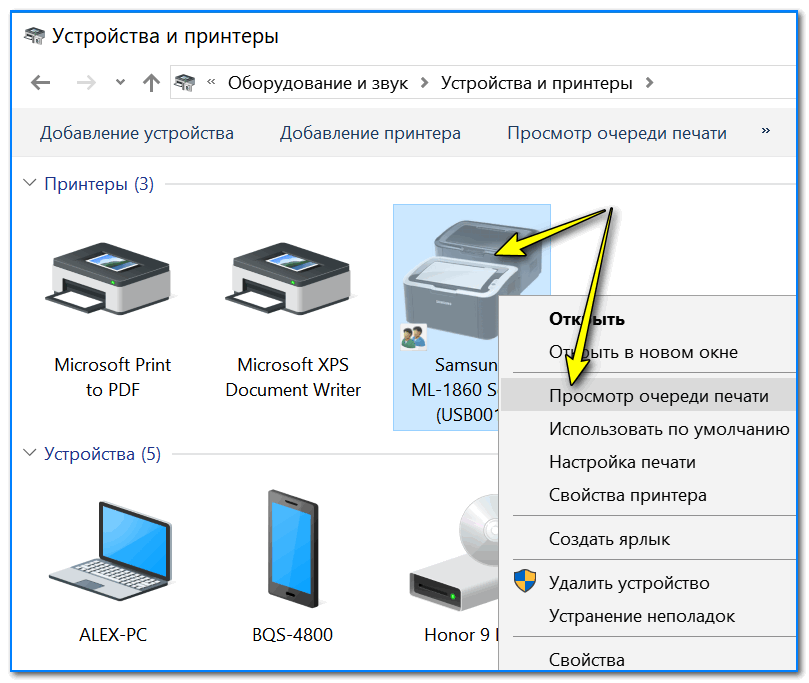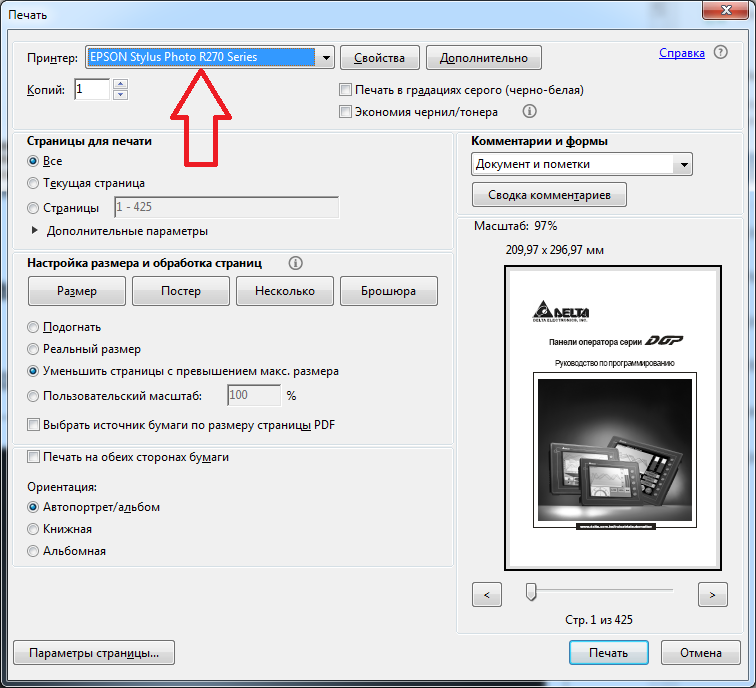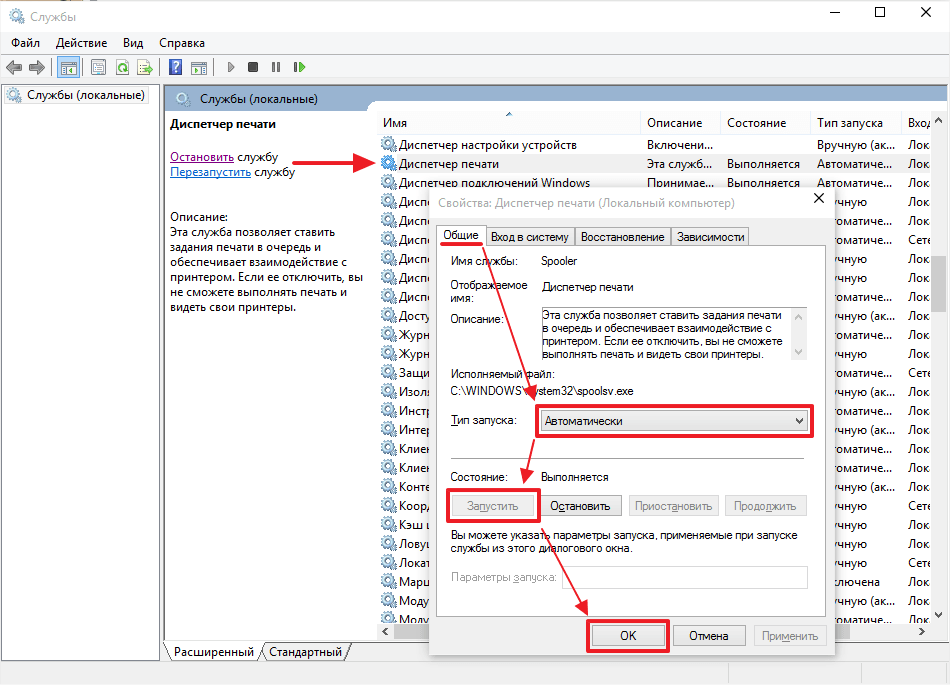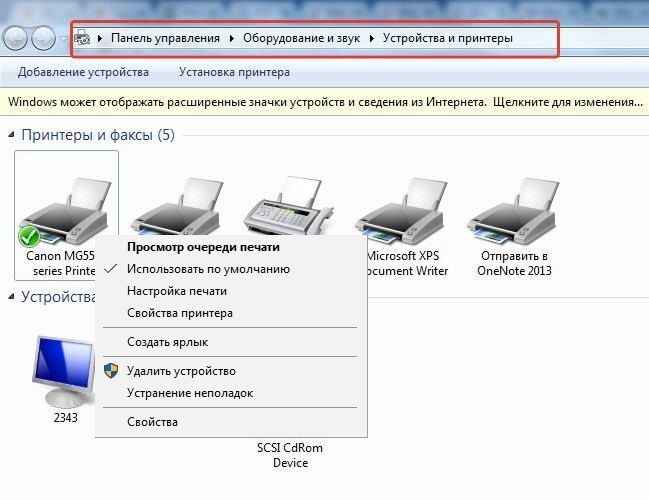Алгоритм действий, если не идет печать на принтер
И так почему печать не идет на принтер я вам описал, давайте теперь сделаем алгоритм действий.
Щелкните правым кликом по нужному принтеру, обратите внимание, чтобы ваш принтер не имел призрачный ярлык, как на моем скриншоте, тут сразу можно понять, что не идет печать на принтер в виду его автономной работы. В контекстном меню выберите пункт “Очередь печати” и на вкладке меню “Принтер” убедитесь, что не установлены две галки:
- Приостановить печать
- Работать автономно
Если они установлены, то вы не сможете отправить документы на распечатывание, они будут висеть в очереди, но дальше ничего не уйдет.
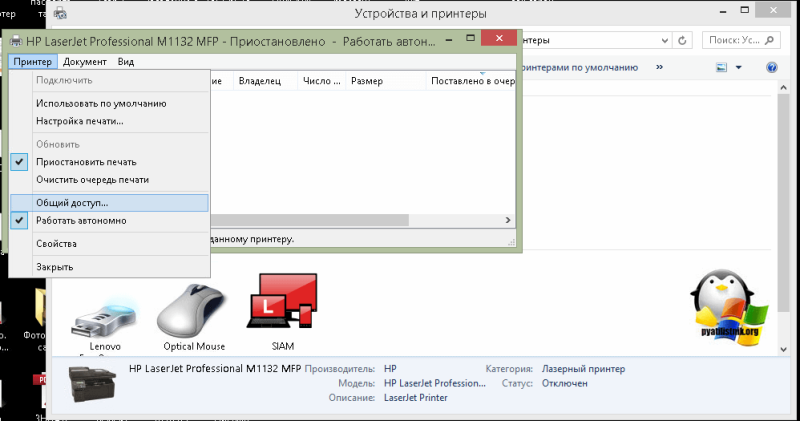
Обратите внимание, что как только принтер перестал быть в автономной работе, он сразу изменил ярлык на нормальный цвет, это означает, что он стал рабочим. 4
Далее я вам советую, очистить всю очередь печати и попробовать отправить документ с компьютера на печать
4. Далее я вам советую, очистить всю очередь печати и попробовать отправить документ с компьютера на печать.
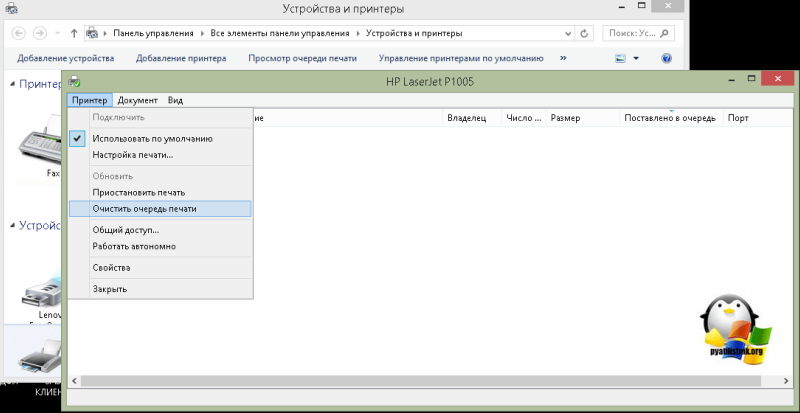
5. Если и это не помогло, то я вам советую произвести его диагностику встроенными средствами я об этом методе уже писал в статье, когда не работал принтер в Windows 10.
6. Переустановка драйверов, такие действия могут потребоваться, когда вы, например, обновили вашу Windows 10 на новый релиз, и в нем ваш принтер может не поддерживаться или требовать переустановки драйверов.
Еще одной из спасительных палочек, когда не идет печать документа на принтер, является использование утилиты Print-Spooler-Repair-Tool, которая в автоматическом режиме проведет глубокую диагностику вашей системы и постарается исправить все возможные проблемы с печатью. Откройте утилиту, желательно от имени администратора, чтобы не сработал Windows UAС. Нажмите для диагностики кнопку “Repair”
Сам процесс обнаружения и устранения проблем занимает около минуты. Утилита сама все сделает.
Из дополнительного, попробуйте отключить функцию “Состояние SNMP разрешено”.
Драйвера: отключаем, удаляем и переустанавливаем
- Отключаем драйвера зажимаем Windows + R откроется окно выполнить вставляем туда «devmgmt.msc» нажимаем «ОК» откроется диспетчер устройств там открываем пункт «Устройства обработки изображения» (в Windows 10 очередь печати) где должно быть указано название вашего принтера кликаем правой кнопкой по названию откроется контекстное меню где выбираем «отключить» потом снова включаем смотрим не поменялось ли что-то если нет, то еще раз кликаем «удалить» перегружаемся после чего драйвера автоматически переустановятся пробуем что-то напечатать. Если ничего не выходит, то еще раз удаляем драйвера скачиваем с официального сайта производителя ставим и пробуем.
- Драйвера также можно удалить по-другому для этого переходим в «Пуск» – «Панель управления» – «Устройства и принтеры» выбираем ваш принтер кликаем по нему «Удалить устройство»
- На всякий перезапускаем службу «Диспетчер печати» Зажимаем Windows + R в окне выполнить вбиваем «services.msc» откроется окно со службами Windows ищем там «Диспетчер печати» кликаем по нему если можно запустить, то запускаем если нет, то перезапускаем.
Проблемы с картриджами, красителем, СНПЧ
Любой краситель — тонер или чернила, рано или поздно заканчивается. Но это происходит не внезапно. На мысли о том, что краски осталось мало, наталкивает снижение качества оттиска — бледные цвета, белесые полосы, частичная непропечатка. Бывает, что принтер перестает печатать и при нормальном уровне красителя. Это происходит из-за:
- Засыхания капли краски в печатающей головке или закупорки ее воздушной пробкой.
- Неправильной установки картриджа (например, когда не сняты защитные пленки, не полностью закрыта крышка).
- Загрязнения воздуховодов картриджей.
- Пережатия или закупорки чернильного шлейфа СНПЧ.
- Блокировки неоригинального картриджа.
- Достижения лимита количества распечаток.
- Неисправности картриджа.
Закупорка головки засохшими чернилами — обычное дело при долгом неиспользовании струйного принтера. Если пробка относительно небольшая, решить проблему помогает прочистка дюз (выходных отверстий). Это тоже делается с помощью фирменной утилиты принтера, причем у каждого производителя эта функция называется по-своему:
У HP — очистка картриджей.
- У Epson — прочистка печатающей головки.
- У Canon — очистка и глубокая очистка (вторая — усиленный вариант, когда не помогает первая) и т. д.
Во время прочистки специальная помпа, установленная внутри принтера, прогоняет через дюзы немного чернил под большим давлением. От этого сгусток краски или воздушная пробка выходит наружу.
Самые бюджетные модели принтеров не оборудованы помпой, и функция прочистки дюз на них не работает (несмотря на поддержу ее драйвером). В случае закупорки печатные головки таких устройств приходится отмачивать и промывать в чистящей жидкости.
Если вы вынимали картриджи из принтера, убедитесь, что они правильно установлены и их воздуховоды ничем не закрыты.
При использовании СНПЧ в первую очередь также следует проверить, проходим ли чернильный шлейф и свободны ли воздушные отверстия резервуаров.
Пятна и полосы (иногда почти черные листы) при печати на лазерном или светодиодном принтере — следствие негерметичности картриджа (тонер высыпается), переполнения бункера-отходника, попадания внутрь устройства посторонних мелких предметов, повреждения, неправильной установки или износа деталей картриджа.
Проблемы после заправки, когда:
- принтер печатает только одним оттенком, например, красным;
- оттиск выглядит слишком бледно при полном картридже;
- вместо изображения — разноцветные пятна и т. п.,
возникают, как правило, из-за загрязнения, неправильной установки картриджа на место или нарушения технологии заправки.
Полное отсутствие изображения (белые листы) либо дефекты печати после замены оригинального картриджа или красителя на условно подходящие — как раз результат несовместимости последних с вашей моделью принтера. В одних случаях решается перепрошивкой картриджей или аппарата, в других — только покупкой оригинальных комплектующих и расходников.
Неисправности принтера
Не исключается, что принтер вышел из строя. Может произойти как аппаратная поломка, например, перегореть деталь или целый узел, так и случиться сбой в «мозгах» аппарата.
Если вы прошлись по всей статье, проверили каждый пункт, пользовались дополнительными ссылками, но принтер так и не запечатал, вероятно, что причина как раз в неисправности. Причем необязательно, что принтер не включается вообще, неисправность может быть локальной. Поэтому подключение пройдет нормально, аппарат установится в «Виндовс», но в печать не пустится.
Нужно нести технику в точку по ремонту компьютерной техники или сервисный центр от магазина. Но иногда купить новую технику целесообразней, чем ремонтировать старую.
Если проблема с сетевым принтером
Несколько больше проверок следует выполнить, если используете сетевое устройство для организации печати. Все вышеперечисленные пункты должны быть проверены и исправлены, если это требуется. Кроме этого следует пересмотреть настройки антивируса или файервола на предмет блокировки порта принтера, наличия общего доступа к аппарату.
Блокировка порта
Для работы принтера он использует отдельный порт, по которому он определяется и работает. Антивирусное обеспечение иногда может блокировать устройство и тогда он не печатает или виден, как недоступный. Чтобы проверить этот факт, нужно зайти в настройки антивируса в раздел, где производятся сетевые настройки. Дайте разрешение для Вашей модели. Детальную инструкцию по настройкам в своем антивирусе можете найти в Интернете.
Если испытываете проблемы с настройками, то можно временно вообще отключить свое антивирусное ПО. Не лишней будет остановка работы встроенного брандмауэра Windows в панели управления.
Неправильный адрес
Когда устанавливается сетевой принтер, то ему присваивается определенное имя системой автоматически или пользователем вручную. Если потом имя сменить, то принтер не будет печатать на клиентском ПК или ноутбуке. В таком случае произвести подключение нужно по-новому или изменить имя устройства. Повторно устанавливать драйвера нет необходимости, так как они уже есть в системе. Когда подсоединение производится по IP, то его смена тоже может повлечь проблемы.
Закрыт общий доступ или нет прав на использование
Через панель управления, на компьютере, где настроен принтер, зайдите в соответствующий раздел и найдите свою модель. Откройте свойства и перейдите на вкладку «Доступ», где отметьте галочкой «Общий доступ» и введите сетевое имя. Потом перейдите на вкладку «Безопасность» и убедитесь, что для группы «Все» есть разрешение на печать. Дополнительно смотрите на скриншоты ниже.
Проблема с картриджем
Часто причинами сбоев в работе печатающего устройства являются проблемы с картриджем. Тонер для принтера заканчивается в неподходящий момент и устройство отказывается выводить документ на печать или выпускает белые листы.
Первым делом следует остановить печать на принтере и проверить наличие и уровень тонера или чернил
Делается это из раздела управления печатающими устройствами в свойствах оборудования.
Стоит знать. Для определения информации об уровне тонера или чернил ОС использует показатели принтера. Они могут расходиться с реальными, особенно при использовании заправленных или восстановленных картриджей.
Бывает другая ситуация, когда плохо печатает принтер хотя краска есть. Если используется струник, то стоит выполнить очистку печатающей головки для удаления засохших чернил.
Тонерам и чернилам, используемым для заправки, следует уделять отдельное внимание. Низкокачественные расходники приводят к проблемам с отпечатками и даже поломки оборудования
Чтобы не задаваться вопросом, почему принтер после заправки плохо печатает приобретайте расходные материалы только известных фирм у проверенных продавцов, так как рынок переполнен подделками.
Но сваливать все на расходные материалы не стоит. Физические повреждения у печатающих устройств возможны. Если принтер печатает черные листы, стоит задуматься об обращении в сервисный центр. Всего скорее поломка внутри устройства и устранить ее самостоятельно будет сложно.
https://youtube.com/watch?v=Day39i0XqsI
ПОСМОТРЕТЬ ВИДЕО
Отсутствующая или замятая бумага
Обычно, если бумага застряла или закончилась, то принтер выдает ошибку при печати. Показывая предупреждение на экране или с помощью светодиодных индикаторов. Но иногда этого не происходит.
Замятие бумаги – явление распространенное. Многие пользователи выбирают низкокачественную бумагу для печатающих устройств или используют ее по несколько раз. При этом ровно расположить стопку листов в лотке для подачи не удается, они электризуются и возникает замятие бумаги, а принтер выдает ошибку и отказывается печатать.
Часто застрявший лист видно сразу и его требуется аккуратно удалить, не совершая рывков. Если устройство сигнализирует об ошибке, но лист обнаружить при беглом осмотре не удается, следует достать картридж.
Обзор станет лучше и удалить застрявший лист не составит труда
Что делать в первую очередь
Проверяем, добавлен ли принтер в ОС
Одновременно зажимаете кнопки Win+R и в окне «Выполнить» прописываете «control printers».
Откроется окно со списком установленного на компьютер оборудования, где должна присутствовать ваша модель.
При отсутствии принтера аппарат не был добавлен на компьютер правильно.
Проверка связи между ПК и принтером
Шнур питания или USB кабель, подключающий печатающую технику к компу или ноутбуку, могли случайно выдернуться, отойти или их просто не подсоединили к нужным разъемам. Если все-таки принтер подключен, проверьте все шнуры. Они не должны быть согнутыми или поврежденными. По возможности замените изношенные кабели на новые.
Проблема может состоять в розетке. Чтобы исключить причину, попробуйте включить в нее любой другой электрический прибор. Отсоедините все провода от устройства и подключите их заново.
Если подключение проводится через Ethernet, проверьте как розетку, так и пачт-корд. При беспроводном подключении проверьте качество сигнала Wi-Fi, работоспособность роутера, по возможности перезагрузите модем.
Проверка бумаги
Проверьте, есть ли бумага в лотке.
Отключите принтер от электросети.
Откройте переднюю и заднюю крышки, извлеките картридж.
Осмотрите устройство внутри на предмет застрявшей бумаги.
Если есть обрывки, осторожно извлеките их. Для мелких фрагментов можно использовать пинцет.
Проверка уровня чернил или тонера
Если принтер не печатает, проверьте уровень краски. При необходимости сделайте дозаправку или замените расходник.
Некоторые производители предоставляют утилиты для определения уровня красителя, но они не всегда выдают информацию корректно. Чтобы определить уровень программным способом, достаточно зайти через панель управления в настройки вашего принтера и во вкладке «Службы» нажать кнопку для принтеров НР – «Приблизительные уровни чернил», а для Canon – «Статус».
В лазерниках для проверки уровня тонера можно на 8 сек. зажать строку «Печать» или «Печать экрана». Распечатается тестовая страница, на которой в строке «Toner Remaining» будет отображаться количество оставшегося порошка в процентном соотношении.
Средство устранения неполадок Windows
Если принтер не работает, попробуйте использовать встроенные утилиты ОС Windows для устранения неполадок. Чтобы найти «вшитый» софт, зайдите в «Пуск» и в строке поиска введите «Устранение». В результатах поиска перейдите в нужный пункт, а дальше найдите «Поиск и устранение проблем печати».
Запущенная утилита проверит подключение аппарата, удостоверится в том, что нужные службы запущены и активы, а при обнаружении проблем устранит их или предложит сделать пользователю самостоятельно. Работать со средствами диагностики легко, достаточно выполнять все указания.
Самые простые варианты
Отключено питание или подключение
Отключение питание или шнура присоединения с ПК или ноутбуком не редкость. Их нужно проверить на целостность и при необходимости заменить на новые. Сначала попробуйте включить в розетку любой другой электрический прибор, чтобы точно убедится в ее рабочем состоянии. Потом следует извлечь шнур питания из самого принтера и повторно подключить.
Если используется для соединения кабель USB, то его следует подключать только через задний блок разъёмов на ПК. Попробуйте заменить временно на другой провод. Когда в сеть подключается устройство через ethernet розетку, то проверить нужно саму розетку и патч-корд. Не лишним будет убедиться в качестве WiHi связи, при наличии такой.
Зажевало или нет бумаги в лотке
Сначала проверьте наличие бумаги в лотке. Далее выключите устройство из розетки и проверьте ни где ли не застряла бумага. Осмотрите снизу, откройте переднюю крышку и достаньте картридж, откройте заднюю крышку
Если заметили остатки бумаги, то осторожно извлеките ее оттуда
Принтер зажевывает бумагу: что делать и как вытащить?Несколько способов решения проблемы.
Принтер не видит бумагуЕще одна неисправность, из-за которой устройство может не печатать.
Что делать при замятии?Варианты достать лист и устранить поломку.
Закончились тонер или краска
Некоторые модели принтеров запрограммированы таким образом, что если в их картриджах заканчивается краска, то печать на таком устройстве блокируется до пополнения расходных материалов. Более характерно это для струйных устройств и лазерных, которые оборудованы специальными чипами. Подробную информацию по этому вопросу стоит поискать в Интернете с указанием точной модели своего принтера. Многие счетчики можно обнулить и на некоторое время это позволит разблокировать печать.
Вышел из строя сам принтер
Нередки случаи поломки самого печатающего устройства. Следует помнить, что ремонт старой техники не всегда будет оправданным. Возможно покупка нового будет лучшим вариантом.
Признаками поломки принтера могут быть не только его полный отказ работать, когда он не печатает вовсе ничего. Если аппарат стал мять бумагу, выпускать чистые листы, печатает не все цвета, на бумагу передается не весь рисунок, не закрепляется тонер, текст неровно наносится, то вероятность наличия неисправности очень высока.
Некоторые модели могут сигнализировать о проблемах миганием лампочек на корпусе. Зачастую это индикаторы желтого или красного цвета
На это стоит обратить внимание, даже если принтер продолжает выполнять печать
Помогла наша инструкция – раскажите друзьям
Проверить светодиодные индикаторы принтера
Если Ваше печатающее устройство перестало работать, то в первую очередь обратите внимание на светодиодные индикаторы. Находятся они на панели управления принтера
Обычно, рядом с ними находятся различные кнопки. Также они могут быть подписанными (но не всегда). Если какие-то лампочки мигают, постоянно горят либо наоборот не светятся, то, скорее всего, у принтера возникла какая-то ошибка. Именно по этой причине устройство отказывается печатать. Узнать причину можно несколькими способами:
- найти информацию по ошибкам в руководстве к печатающему устройству;
- определить проблему по коду ошибки (актуально при наличии дисплея или подключения к ПК);
- выявить причину программным способом (например, при помощи программы PrintHelp).
Сразу стоит отметить, что в таком случае заставить принтер печатать можно лишь по инструкции, соответствующей выявленной ошибке.

Мало чернил или тонера
Основной причиной, по которой принтер не печатает текст, но изображения при этом печатаются, может быть низкий уровень чернил в черном картридже. Если нужно что-то срочно распечатать, то можно попытаться «оживить» картридж. Выключаем принтер и достаем черный картридж. Смотрим нет ли подтеков, если все ок, то пробуем его немного потрясти, после чего ставим на место
При этом неважно какого производителя у вас принтер Canon, HP либо какой-то другой
Этим методом можно попытаться выдавить из картриджа или тонера пару-тройку нужных страниц. После чего придется перезаправлять картридж или покупать новый.
Важно отметить, что при печати картинок черные чернила могут не использоваться, так как принтер формирует нужный оттенок за счет чернил в цветных картриджах. Поэтому большинство пользователей не сразу замечают низкий уровень черного
Ошибка печати принтера — как исправить

Перезагрузка ПК
Тут все предельно просто. Принтер может отказываться печать что-либо из-за какой-то ошибки или бага в самой ОС Windows. Перезагрузите ПК и проверьте наличие проблемы.
Перезапуск службы диспетчер печати
Частенько бывает такое, что служба диспетчера печати (spool) начинает работать некорректно. Чтобы это исправить, достаточно перезапустить службу.
- Нажмите WIN+S и пропишите запрос→Службы;
- в окошке служб найдите →Диспетчер печати и дважды кликните на него ЛКМ;
- кликните на кнопку→Остановить, если служба запущена;
- перейдите в директорию→C:\WINDOWS\system32\spool\PRINTERS с помощью системного проводника;
- выберите все папки и файлы в этой директории и удалите их;
- снова вернитесь к свойствам службы диспетчера печати и нажмите кнопку→Запустить.
Службы диспетчера печати была успешно перезапущена. Проверьте, была ли исправлена ошибка печати принтера.
Переустановка драйверов принтера
Если драйвера принтера работают неправильно, то о печати можно забыть. Переустановка драйверов должна помочь в такой ситуации.
- Нажмите WIN+S и впишите запрос→Диспетчер устройств;
- раскройте раздел→Очереди печати и найдите подключенный принтер;
- нажмите ПКМ на принтер и выберите→Удалить устройство;
- перезагрузите ПК.
При входе в систему драйвера для принтера будут автоматически загружены и установлены. Убедитесь, что неполадки печати были устранены.
Средство устранения неполадок с принтером
Возможно, в параметрах принтера возникла какая-то путаница, вследствие чего печать стала недоступной. Средство устранения неполадок принтера должно все исправить.
- нажмите WIN+R и выполните значение→ms-settings:troubleshoot;
- опуститесь ниже и выберите→Дополнительные средства устранения неполадок;
- кликните на пункт →Принтер и кнопку→Запустить средство устранения неполадок;
- следуйте инструкции на экране.
Средство работает в полуавтоматическом режиме, а поэтому у вас не должно возникнуть проблем при его использовании. Как только закончите работать с ним, перезагрузите ПК и проверьте принтер.
Использовать принтер по умолчанию
Еще один трюк, который может вернуть вам печать, — это активация опции Использовать по умолчанию.
- Нажмите WIN+S и пропишите запрос→Панель управления;
- перейдите в раздел→Устройства и принтеры;
- кликните ПКМ на подключенный принтер и выберите→Использовать по умолчанию;
- подтвердите свои намерения.
Проблемы с картриджами
Закончился тонер или краска
Краситель не заканчивается внезапно, сначала ухудшается качество печати.
- Если заканчивается тонер в лазерном принтере, картридж можно немного встряхнуть, чтобы завершить распечатку документа. Это только временная мера, заправка все равно понадобится в ближайшее время.
- В цветных принтерах, если заканчивается один из цветов, печатать все равно можно, но качество копии будет снижено.
Засыхание и засорение картриджа
Проблема более характерна для струйной техники, в которой используются жидкие чернила на водной основе. Со временем, если принтер долго стоит без работы, краска густеет и сохнет, что влечет засорение тонких проходов сопел и дюз печатающей головки.
Для прочистки засорившихся картриджей или отдельно установленной печатающей головки программным методом используется встроенная утилита принтера. Чтобы воспользоваться софтом, находите свою модель в папке «Устройства и принтеры» и кликаете по ней правой кнопкой мыши. Из выпавшего контекстного меню выбираете «Настройки печати». Во вкладке «Обслуживание» выбираете подходящий под ситуацию метод очистки или калибровки печатающей головки.
В бюджетных моделях нет помпы, поэтому такие методы очистки недоступны.
Программная очистка эффективна при слабом засорении. При более сложном загрязнении промывка сопел и дюз делается пользователем вручную:
- На дно неглубокой емкости укладывается пара чистых салфеток.
- Заливается специальная жидкость или вода на несколько миллиметров выше уровня салфеток.
- Картридж укладывается соплами вниз.
- Через несколько часов сопла протираются мягкой ветошью.
- Картридж сушится и ставится обратно в принтер.
Чтобы почистить отдельно печатающую головку, через нее нужно пропустить чернила под давлением. В принтерах НР эту функцию выполняет утилита «Центр решений НР».
- Запускаете программу.
- Последовательно нажимаете «Параметры печати»-«Панель инструментов принтера».
- Кликаете на «Службы устройств».
- Нажимаете «Чистка печатающих головок».
Неправильная или неполная установка
Чернильница струйника. Нужно установить в каретку в соответствии с цветами. Картриджи должны плотно прилегать к контактам и не шататься. Для дополнительной фиксации можно использовать кусок картона, поролона или сложенный в несколько раз лист бумаги.
Картридж лазерного аппарата. Если в принтере стоит картридж неподходящей модели, распечатки не будет. Во время установки картриджа должен прозвучать характерный щелчок, а шторка защиты фотовала при этом открывается полностью.
СНПЧ
Если система не является «родной» для принтера, важно правильно установить ее на столе. Как принтер, так и СНПЧ должно стоять на одном уровне на ровной плоскости
Проверьте целостность трубок, по которым идет краситель. Они не должны перегибаться.
Проблемы с СНПЧ
- Если СНПЧ установить выше или ниже принтера, чернила начнут выливаться внутрь корпуса. Устанавливать систему нужно строго по инструкции.
- Когда в СНПЧ попадает воздух, принтер перестает печатать и может выйти из строя. Сначала проверьте наличие воздушных пробок в трубках для подачи чернил. Если они есть, стравите воздух в соответствии с инструкцией к СНПЧ.
- Если шлейф СНПЧ перегнулся или закупорился, нужно как можно быстрее вернуть ему первоначальный вид.
Счетчик отпечатков
В современных картриджах есть встроенный чип, который подсчитывает количество сделанных копий. Во время подсчета не учитывается степень заполнения страницы чернилами, поэтому когда подсчитываемая цифра доходит до критического значения и блокируется печать, в картриджах на самом деле может еще оставаться краситель. Не во всех моделях есть дополнительное оповещение пользователя о завершении тонера, чаще всего устройство просто перестает печатать. При этом блокировка не снимается даже после заправки картриджа. Есть несколько способов решения проблемы:
- покупка нового оригинального расходника;
- обнуление счетчика;
- замена чипа на новый.
Метод 2 и 3 доступен не для всех картриджей.
Почему МФУ сканирует, но принтер не печатает
Сканер и копир отчасти являются одним узлом, так как для обоих процессов сначала нужно считать информацию с физического документа, что и делает сканер. Если ломается сканер, то копир тоже перестает работать. А вот к печати сканер никак не относится. Поэтому иногда случается, что принтер сканирует, но не печатает.
В таком случае возможны все вышеописанные факторы, поэтому пройдитесь по списку. Но, скорее всего, что печать не работает из-за автоматической блокировки вследствие израсходования картриджа.
Сканировать документы на компьютер получится всегда, несмотря на неполадки с печатью. Поэтому выбрасывать отчасти рабочее МФУ не всегда разумно.
Дополнительно сто́ит уделить внимание драйверам, особенно если никакие индикаторы не светятся и ошибки не пишутся на дисплее. Чтобы в МФУ работало сканирование и печать, следует поставить в Windows полноценный драйвер, который обеспечит функционирование всех узлов
Некоторые производители могут выпускать отдельные драйверы для каждого узла, а пользователи в итоге устанавливают только один, полагая, что подключение на этом закончено успешно. А потом принтер не работает, но зато сканер сканирует, или наоборот.
Поэтому обязательно убедитесь, что на компьютере стоят все необходимые для МФУ драйверы. Лучше сделайте переустановку, инсталлировав все, что находится на комплектном диске. Если установочного диска нет, загрузите драйверы с официального сайта производителя, указав точную модель в разделе поддержки.
Рекомендуется скачать ко́мплексный драйвер сразу для всех функций, а также загрузить полнофункциональную программу для управления МФУ.
Ссылки на страницы, где выполняется поск драйверов по коду модели:
- HP;
- Canon;
- Epson;
- Brother;
- Xerox;
- Samsung;
- Lexmark;
- DELL.
ПОЧЕМУ ПРИНТЕР НЕ ПЕЧАТАЕТ: ОСНОВНЫЕ ПРИЧИНЫ
Для того, чтоб понять, что делать, если принтер не печатает, для начала стоит расследовать причину такого поведения аппарата. Зачастую причина лежит на поверхности, и достаточно нехитрых манипуляций, чтобы исправить ситуацию. Давайте рассмотрим самые распространенные проблемы и узнаем, почему не печатает принтер. Тщательный анализ каждого из этих аспектов поможет выявить и устранить причину отказа принтера от печати:
1. Проблемы с подключением.
- Кабели: поврежденные USB-кабели или сетевые провода могут прерывать связь между принтером и компьютером.
- Беспроводная связь: возможны сбои в беспроводной связи, такие как интерференция или низкий сигнал Wi-Fi.
2. Недостаток чернил.
- Закончившиеся чернила: если картриджи пусты или почти пусты, принтер может отказываться работать.
- Сухие головки печати: засохшие чернильные головки также могут вызвать проблемы.
3. Замятие бумаги.
- Плохое качество бумаги: использование бумаги низкого качества или несоответствующего формата может привести к замятию.
- Неправильная установка бумаги: неверно установленные листы могут помяться или повредиться.
- Отсутствие бумаги: проверьте ее наличие в лотке для подачи, возможно, принтер перестал печатать именно из-за ее отсутствия.
4. Проблемы с драйверами.
Устаревшие драйвера: обновление операционной системы или переустановка принтера может потребовать обновления драйверов.
5. Технические неполадки.
- Блокировки механизма: посторонние предметы или поломки в механизме принтера могут вызывать сбои.
- Неисправности в электронике: проблемы с электронными компонентами, такими как платы управления, могут быть источником сбоев.
6. Проблемы с программным обеспечением.
- Конфликты с ПО: взаимодействие с другим программным обеспечением или конфликты в системе могут влиять на работу принтера.
- Неправильные настройки: неудачные изменения в настройках принтера или операционной системы могут вызвать сбои.

Почему принтер не печатает
Все причины, которые приводят к сбоям и полному отказу системы печати, условно делятся на 3 большие группы:
- Проблемы с установкой и настройкой печатающего устройства в операционной системе. Прочие виды программных неполадок.
- Проблемы с картриджами или системой непрерывной подачи чернил (СНПЧ).
- Неполадки в аппаратной части самого принтера.
Первая группа наиболее проста для диагностики и устранения самим пользователем. Справиться с ней удается примерно в 90% случаев. Группа проблем, связанных с картриджами, не всегда поддается решению в домашних условиях, однако если позволяют средства, достаточно просто купить новый картридж. Третья группа решается лишь при простых и типовых неполадках, вроде замятия бумаги, залома соединительного кабеля и т. п. Проблемы, связанные с неисправностью аппарата, требуют обращения в сервис.
К счастью, основная масса неполадок в системе печати, связанная с работой ПО, устраняется очень просто.
К ним относятся:
- Отсутствие в операционной системе драйвера принтера или сбой в работе драйвера.
- Отключение службы печати.
- Неправильный выбор печатающего устройства по умолчанию.
- Приостановка печати пользователем.
- Переключение принтера в автономный режим.
- Проблемы с документом, стоящим в очереди печати (слишком большой, не распознается и т. п.). Принтер при этом все-таки печатает, но крайне медленно. Или вместо текста выводит что-то, похожее на иероглифы.
- Запрет доступа к системе печати политиками безопасности.
Более сложные случаи — это повреждение компонентов ОС, конфликт драйверов и вирусное заражение. С ними, в отличие от предыдущих, не всегда удается справиться парой кликов мыши.
Причины, по которым не печатает сетевой принтер:
- На удаленном компьютере заблокирован порт принтера.
- Сетевой путь к принтеру указан неверно.
- Неправильно установлены параметры общего доступа.
Настройка очереди печати
Очень частой причиной того, что ваше печатающее устройство отказывается работать, является сбой, который напрямую относится к очереди печати. При этом система ставит в очередь документ, но агрегат не начинает работу. Это может произойти из-за скачка напряжения в сети либо по программным причинам, если аппарат используется, как сетевой, и подключен к нескольким ПК. В таком случае повреждается специальный файл, созданный системой в момент, когда пользователь отсылает файл на печать. При этом оборудование нередко выдает ошибку печати.
Для исправления ошибки нужно сделать следующее.
- Перейдите в “Панель управления”. Для удобства поиска переключите окно в режим мелких значков, после чего кликните на “Устройства и принтеры”.
- В этом окне нужно выбрать аппарат, на который вы отсылали документ, и щелкнуть на его значке ПКМ.
- Выпадет меню, где требуется выбрать “Просмотр очереди печати”.
- Появится окошко, где будут видны все документы, отправленные на печать. Выберите их по одному с помощью ПКМ и кликните “Отменить”.
После проведения данной несложной процедуры, печатающее оборудование, в большинстве случаев, возвращается в работоспособное состояние. Но, хотя и редко, возникает ситуация, когда очередь печати не очищается, и ошибка печати продолжает появляться. В этом случае можно прибегнуть к следующему способу:
- отключите кабели, соединяющие печатающее устройство и ПК, и отсоедините агрегат от сети;
- перейдите в “Службы”, как было указано выше, и остановите “Диспетчер печати”;
- далее, откройте проводник Windows, и вставьте в адресную строку C:\Windows\System32\Spool\PRINTERS, после чего нажмите на Enter;
- в открывшейся папке удалите имеющиеся в ней файлы;
- отключите ПК;
- перед тем, как включать печатающее устройство в сеть, убедитесь, что прошло не менее 60 сек. после его отключения от розетки;
- подключив кабель аппарата к ПК, следует включить агрегат кнопкой, предназначенной для этого;
- включив ПК, дождитесь, пока операционная система загрузится полностью;
- теперь можно попробовать отослать файл на распечатку.
Если данный способ также оказался неэффективным, и документ не удалось напечатать, то рекомендуется воспользоваться специальными программами, которые производитель оборудования предлагает для пользователей их техники. Например, для печатающих устройств HP, существует программа “HP Print and Scan Doctor”, скачать которую можно бесплатно с официального сайта HP.
Занята очередь печати
Если вы уверены, что принтер работает но не печатает, необходимо проверить, не занята ли очередь печати. Большинство современных устройств с полностью установленным программным обеспечением сами выводят на экран подобную ошибку.
Однако это не всегда происходит.
В таком случае нужно самому проверять очередь на печать. Сделать это можно, вызвав программу драйвера из трея (значок возле часов). Однако этот способ не всегда подходит для тех, кто пользуется аппаратом по сети.

Наиболее часто с проблемой очереди печати сталкиваются пользователи обширных сетей при работе с общим принтером. В таком случае одно задание может состоять из множества частей. Например, если оно очень большое, программа могла сама поделить его для того, чтобы не перегружать внутреннюю память устройства.
Кроме того, корпоративная практика показывает, что очень часто встречаются случаи, когда одно задание не завершилось полностью из-за ошибок (закончилась или замялась бумага, перегрелся принтер), и было послано еще одно и еще.
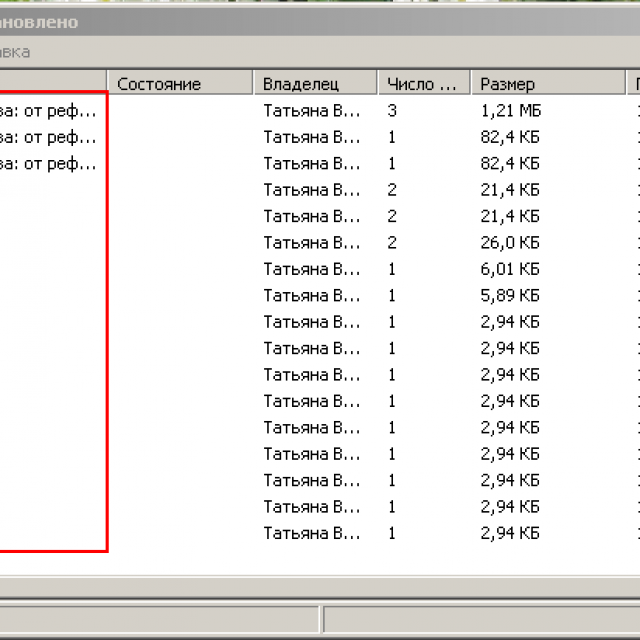
В зависимости от модели аппарат может не обращать внимания на недоработанные задания и продолжать работать, пока его память полностью не забьется подобными фрагментами. Или же сразу не давать продолжить работу.
Выхода может быть два: