Ключевые положения
В рейтинге принята балльная система. Каждому поставщику начислено определенное количество баллов по нескольким критериям. Чем выше итоговая сумма баллов, тем выше место в рейтинге.
При составлении рейтинга учитывались следующие критерии:
- Возможности по управлению виртуальными машинами
- Возможности по работе с СХД
- Механизмы отказоустойчивости
- Возможности SDN
- Максимальное кол-во ВМ (в кластере, инсталляции)
- Максимальное кол-во хостов (в кластере, инсталляции)
- Максимальное кол-во vCPU в одной ВМ
- Максимальный объем RAM в одной ВМ, Тб
- Стоимость
Ниже приведены основные положения и правила начисления баллов по каждому из критериев.
2. VMware Player
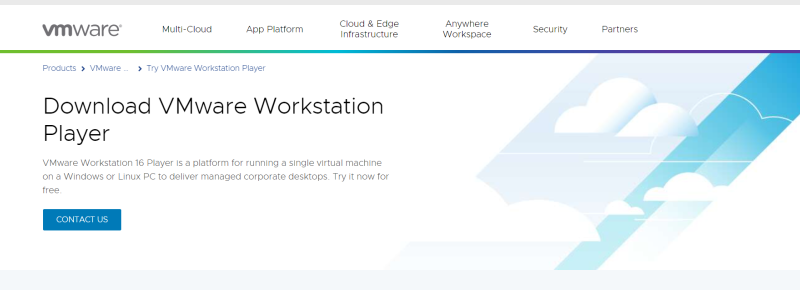
VMware Player is a free virtualization software from VMware. It can be used on Windows and Linux operating systems. VMware Player has many of the same features as VirtualBox, including support for multiple guest operating systems and graphics acceleration.
Support for multiple operating systems:
VMware Player can be used to run multiple operating systems on a single computer. This includes support for popular guest operating systems such as Windows, Linux, and macOS.
Easy installation and configuration:
VMware Player is easy to install and requires no configuration. Once installed, VMware Player can be used to run guest operating systems out-of-the-box.
Support for popular virtualization technologies:
VMware Player supports popular virtualization technologies such as hardware virtualization and 64-bit guest operating systems.
Free for personal use:
VMware Player is free for personal use. A commercial license is required to use VMware Player in a business environment.
Что нужно знать заранее о виртуальных машинах
A виртуальная машина (ВМ) — это компьютер, эмулируемый в программе. Думайте об этом как о компьютере внутри компьютера или о программном обеспечении, притворяющемся аппаратным обеспечением. Это замена покупке нового физического компьютера. Это дешевле и часто более удобно. Виртуальный жесткий диск — это просто файл на вашем реальном диске, а часть вашей реальной оперативной памяти, процессора и периферийных устройств используется совместно с виртуальной машиной.
В терминологии виртуализации ваш реальный компьютер называется хостом, а виртуальная машина — гостем. В моем случае хостом является MacBook Air под управлением macOS High Sierra, а гостевая виртуальная машина может работать под управлением Windows, Linux или даже другой версии macOS. Вы можете установить любое количество гостевых машин.
После этого краткого объяснения, какие последствия это имеет для вас в реальной жизни?
1. Виртуальная машина будет работать медленнее, чем машина, на которой она размещена.
Программная эмуляция компьютера не может иметь такую же производительность, как компьютер, на котором она работает. В конце концов, хост делит с гостем лишь часть своего ЦП, ОЗУ и дискового пространства.
Напротив, если вы установите Windows непосредственно на свой Mac с помощью Boot Camp, у него будет 100% доступ ко всем ресурсам вашего компьютера
Это важно, когда производительность является приоритетом, например, в играх
Компании, занимающиеся виртуальными машинами, тратят много времени на настройку своего программного обеспечения, чтобы Windows работала как можно ближе к исходной скорости, и результаты впечатляют. Насколько медленнее работает Windows на виртуальной машине? Это зависит от выбранного вами программного обеспечения и является важным фактором, который мы рассмотрим далее.
2. Первоначальная настройка некоторых приложений виртуализации может быть сложной.
Хотя установить программное обеспечение для виртуализации не сложнее, чем любое другое приложение, настроить и запустить Windows на одних платформах проще, чем на других. Вот некоторые проблемы:
- Некоторые платформы не позволяют устанавливать Windows с установочной флешки.
- Некоторые платформы имеют режим простой установки, который делает большую часть работы за вас, другие — нет.
- Некоторые платформы устанавливают драйверы автоматически, другие — нет.
Мы расскажем вам о нашем опыте установки Windows на каждой платформе.
3. Возможно, вам потребуется приобрести еще одну лицензию Microsoft Windows.
Если у вас нет запасной копии Windows, вам может потребоваться приобрести другую лицензию. В моем случае новая копия Windows 10 Home стоила 176 австралийских долларов. Убедитесь, что вы включили эту стоимость в свои бюджетные расчеты. Если вы планируете установить macOS или Linux, вы сможете сделать это бесплатно.
4. Защитите себя от вредоносных программ.
Пользователи Mac, как правило, меньше беспокоятся о вирусах, чем пользователи Windows, и часто даже не используют антивирусное программное обеспечение. Хотя риски могут быть ниже, вы никогда не должны относиться к безопасности легкомысленно — вы никогда не будете в безопасности на 100%. Вот почему, если вы собираетесь установить Windows на свой Mac, убедитесь, что вы также установили достойное антивирусное решение.
Лучшее программное обеспечение для виртуальных машин: как мы тестировали и выбирали
Сравнивать программные продукты не всегда просто. К счастью, приложения, которые мы рассматриваем в этом обзоре, имеют разные сильные стороны, и каждое из них заслуживает внимания. Мы не столько пытаемся дать этим приложениям абсолютный рейтинг, сколько помочь вам принять наилучшее решение о том, какое из них лучше всего подойдет вам в бизнес-контексте.
Поэтому мы протестировали каждый продукт вручную, чтобы понять, что они предлагают
Ниже приведены основные критерии, на которые мы обращали внимание при оценке:. 1
Какие операционные системы поддерживаются?
1. Какие операционные системы поддерживаются?
Программное обеспечение работает на Mac, Windows или на обоих? Мы уделяем особое внимание пользователям Mac, которые хотят работать с Windows, поскольку они вполне могут быть одной из самых больших групп, заинтересованных в виртуализации. Мы также уделяем внимание виртуализации в Windows и установке гостевых операционных систем, отличных от Windows
2. Насколько легко установить Windows и другие операционные системы с помощью программного обеспечения?
Установка операционной системы — это большая работа, хотя, надеюсь, вам не нужно делать ее регулярно. Как я уже указывал, есть разница в том, насколько легко каждое приложение делает это. Это включает в себя то, с какого носителя вы можете установить Windows, насколько гладко проходит процесс и устанавливаются ли необходимые драйверы Windows автоматически.
3. Насколько легко запускать приложения с помощью программного обеспечения?
Если вы используете виртуализацию для получения доступа к приложению, на которое вы регулярно полагаетесь, вы хотите, чтобы процесс запуска этого приложения был как можно более плавным и простым. В идеале это не должно быть сложнее, чем запуск нативного приложения. Некоторые приложения для виртуальных машин предоставляют больше возможностей для этого, чем другие.
4. Является ли производительность приемлемой?
Не менее важно, чтобы после запуска приложения оно реагировало. В идеале это не должно быть медленнее, чем запуск нативного приложения
5. Сколько стоит приложение?
Не все будут готовы тратить одинаковую сумму денег на программное обеспечение для виртуализации. Если ваш бизнес зависит от этого, вы будете рассматривать это как инвестиции. Но если вы просто планируете побаловаться, бесплатный вариант может приветствоваться. Вот краткий обзор стоимости приложений:
- Parallels Desktop для дома $ 79.95
- VMware Fusion $79.99
- Parallels Desktop Pro и Business $99.95 в год
- VMware Fusion Pro $159.99
- Виртуальная коробка бесплатно
6. Насколько хороша их клиентская и техническая поддержка?
Когда возникают вопросы или возникают проблемы, вам понадобится помощь. Конечно, вы захотите иметь возможность связаться с разработчиками или командой поддержки по ряду каналов, включая электронную почту, чат и телефон. Четкая и подробная база знаний с часто задаваемыми вопросами может ответить на все ваши вопросы без необходимости дополнительной поддержки. Точно так же может быть очень полезно задавать вопросы сообществу пользователей, например, на активно модерируемом форуме.
Разновидности
Теперь непосредственно рассмотрим виды виртуальных машин. Принято выделять три большие категории, которые различаются по степени виртуализационного процесса:
- Виртуализация с доступом к железу. В этом случае создается гостевая ОС, которая может напрямую обращаться к параметрам и железу компьютера. Подобную технологию используют практически все облачные технологии, в том числе, KVM и Xen. Подходит для запуска виртуальной машины под определенные задачи клиента. Такой вариант виртуализации отличается скоростью: так как все запросы выполняются на железе, не происходит затратных процессов эмуляции.
- Виртуализация уровня операционной системы. Этот подход – наиболее популярный для использования приложений и программ в облаке и дистрибуции серверного софта. Технология не требует жесткой виртуализации. Ядро основной операционной системы делится на несколько независимых пространств, то есть создается изолированная среда для каждого софта. Такой подход активнее всего применяется для контейнеризации приложений. Подобная виртуализация позволяет контролировать поведение гостевых ОС, тем самым ограничивая и предоставляя доступ к ресурсам. Такой метод обладает наибольшей эффективностью и скоростью, поэтому применяется практически повсеместно.
- Полная виртуализация. В этом случае система управлениями ВМ на 100% имитирует компьютер, со всеми его приложениями, устройствами и параметрами. Чаще всего такой технологией пользуются в среде информационной безопасности. Во время запуска виртуальной машины создается полностью изолированная система, внутри которой можно исследовать вредоносную программу или вирус. Даже если он нарушит работоспособность виртуальной операционной системы, основной компьютер останется в целости. Полезным подобное решения является и для тестирования различных продуктов. Например, на компьютере удается запустить различные версии ОС и проверить работоспособность программы в каждой из них. Конечно, полная виртуализация имеет преимущества, но подходит она далеко не для всех целей. Например, использоваться ее в облаке невозможно. Применение подобной технологии требует очень мощного компьютера и не отличается высокой скоростью, однако в ряде случаев без нее не обойтись.
Virtualization Software Has Limitations
It is very important to mention that not every software will work in a virtualized setting. This is because virtualized computers have limitations. One of the biggest factors is the computer you are using.
After all, you can’t make powerful software run on a weak computer with emulation.
For starters, actually emulating another computer takes up some resources. This will heavily impact budget computers from running software because not only does your virtual environment need to have the proper resources, but setting it up costs resource use in itself.
Another major concern for virtualization is security. Operating systems are not intended to be emulated. This creates vulnerabilities that could lead to a data breach. In fact, you have a 1 in 4 chance of having your data stolen while using virtualization.
Thus, for some companies and employees, virtualization may not be the best option.
Улучшение производительности внутри виртуальной машины
Как известно, увеличить производительность можно путем внесения изменений в конкретные параметры. Однако, если их минимальное количество, то повысить данный показатель вы не сможете. Именно поэтому, при сравнении VirtualBox и Hyper Vвторой вариант выглядит более предпочтительным. Потому что, здесь вы имеете возможность максимально подстроить под конкретные требования виртуальную машину. Следовательно, существенно увеличив выдаваемую производительность, даже при сравнительно невысоких характеристиках железа и соединения.
Современные пользователи очень часто стали использовать виртуальные машины для выполнения тех или иных процессов и задач. Разумеется, чтобы исполнить те или иные функции, требуется правильно подобрать соответствующую систему. Здесь можно выбрать любую разновидность программного обеспечения. Так как явного лидера нет, то поиск следует вести, основываясь лишь на собственных критериях отбора. Это позволит вам выбрать для себя оптимальный вариант программы.
VMware vSphere
Best for large enterprises and cloud providers
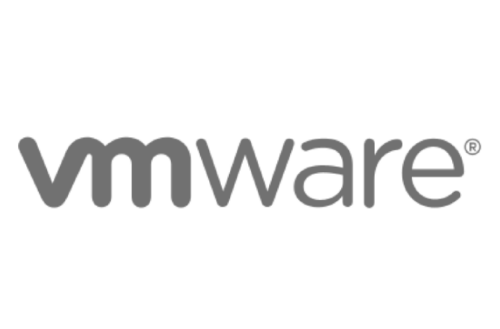 VMware logo.Source: VMware.
VMware logo.Source: VMware.
VMware vSphere has been one of the top virtualization providers since it entered the scene in 2009, offering a wide range of features and capabilities. VMware features work in areas such as resource management, networking, storage, security and manageability. It’s also scalable, so it can be used to support a wide range of workloads.
The vSphere solution is an enterprise-grade workload platform that allows companies to transform physical data centers and on-premises infrastructure with cloud integration. This enables better productivity with central management, global insights, and automation.
The software can also free up GPU resources to improve operations and supports sophisticated infrastructures and the needs of innovative technology such as AI and machine learning (ML). DevOps uses VMware vSphere leveraging the cloud console to improve containerized workloads and deployment flexibility. Additionally, vSphere is also known for its state-of-the-art security.
Pricing
Top vSphere Products include:
- VMware vSpere Essential Kit: For small businesses, with a cost of $576.96 per year.
- VMware vSphere Essential Plus Kit: All-in-one solution for $5,596 per year.
- VMware vSphere Standard: Entry-level solution for $1,394 per year.
- VMware vSphere Enterprise Plus: For data centers, $4,780 per year.
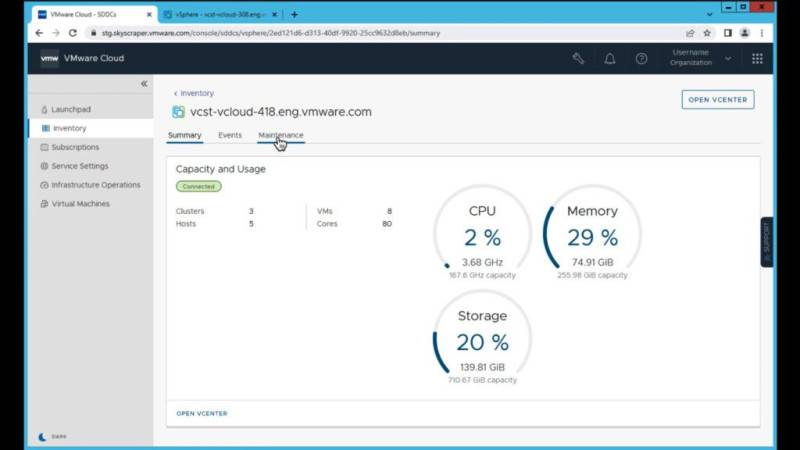 vSphere vCenter Lifecycle Management. Source VMware vSphere
vSphere vCenter Lifecycle Management. Source VMware vSphere
Features
- Centralized Cloud Console: Drives centralized and consolidated management of all vSphere deployments with the vSphere+ Cloud Console.
- vSphere with Tanzu: Integration of Kubernetes allows companies to quickly deploy and run container-based modern apps on top of their existing infrastructure.
- Configuration: Using vSphere configuration profiles, users can manage host configurations at a cluster level.
- vCenter Lifecycle Management: Keeps server hardware up-to-date and consistent.
- Scaling, automation, and visualization: Can optimize, right size, and automate the capacity needed to run workloads across the entire environment. Users can plan capacity for future infrastructure and workload scaling.
- Sustainability: With vSphere Green Metrics, users can track the power consumption at host and VM levels and identify risks and opportunities to meet sustainability targets.
- Innovation: Provides the resources to support and enhance large AI and ML workloads.
- High computing performance: Provides insight into infrastructure, centralized management and data governance. Enables rapid provisioning of servers, minimizing host configuration drift and gaining visibility into compliance across sites.
- Remote and Branch Offices (ROBO): Can manage remote and branch offices with minimal local IT staff or even none.
Pros
- Wide range of features: vSphere offers a wide range of features, including resource management, networking, storage, security, and manageability.
- Scalability: vSphere is scalable, so it can be used to support a wide range of workloads.
- Performance: vSphere offers excellent performance.
- Security: vSphere security is among the best in the market and can protect applications and data.
Cons
- Ease of use: VMware vSphere requires advanced technical skills.
- Deployment and management: vSphere deployment and management in large-scale environments can be challenging.
- Cost: Despite its excellent performance, vSphere can be expensive for both small companies that are scaling and large organizations running sophisticated infrastructure.
- Vendor lock-in: vSphere is a proprietary platform, so organizations that use it may be locked into the VMware ecosystem.
For more information, read our full VMware vSphere review.
VMware
Daniel Martin/Screenshot
VMware has been in the virtual machine game since 1998 and offers three different pieces of virtualization software: VMware Workstation Pro, VMware Fusion, and VMware Workstation Player.
The Workstation Pro package is ideal for professional users who desire a powerhouse virtual machine capable of simultaneously running applications on multiple guest operating systems. VMware’s Fusion, meanwhile, is a more straightforward application designed for home users who want to run Windows on their Mac machine, and it supports iMac displays.
On the other hand, the VMware Workstation Player, known until recently as VMware Player, is an attractive entry-level option: If you are using it for personal use (not commercial, not nonprofit), you can download a free version. It’s an excellent solution for a single home computer. Those learning a different operating system or adding some extra security to their computer activities are people who want to get more familiar with their computer activities — available for both Windows and Linux. The professional version starts at $150 and is enabled by a license key, though discounts are available for college faculty, staff, students, and even parents.
Speaking of pricing, VMware has a unique pricing model with several different options for all its virtual products. There’s a sliding scale for support levels and support terms that businesses can choose from as well as a discounted option if you’re upgrading from an older version of the software to the latest. None of the options are simple to use, but the installation is quick, integration between operating systems is seamless, and the guest software runs at near-native speeds. Best of all, they remain the most stable and reliable options out there. Note that the downloads do require a 64-bit operating system.
VirtualBox
Предлагая универсальную виртуализацию, VirtualBox может создавать виртуальную машину практически с любой операционной системой (за исключением тех, которые предназначены для устройств ARM). Он также предлагает программное обеспечение и жесткую виртуализацию, сохраняя виртуальные машины в виде образов дисков. Это упрощает резервное копирование или перенос на другие ПК или приложения VM.
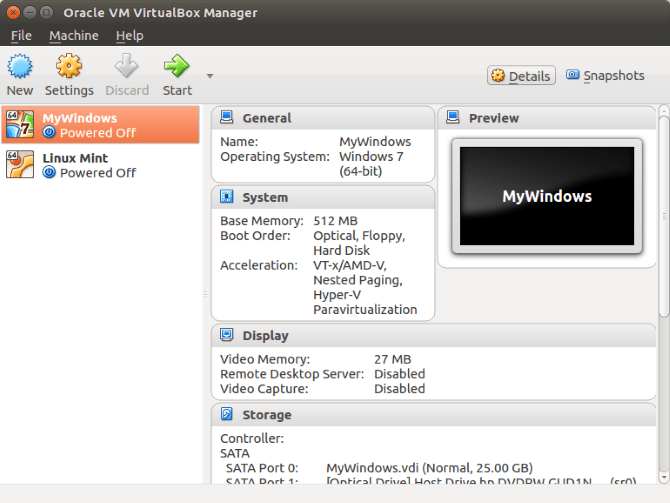
VirtualBox особенно хорош для запуска 32-разрядных и 64-разрядных дистрибутивов Linux, а также Windows. Можно даже запустить OS X на VirtualBox, возможно, протестировать его, прежде чем настраивать ПК как Hackintosh. Найдите копию для своего дистрибутива на virtualbox .org/wiki/Downloads.
Почему стоит доверять мне в этом руководстве
Меня зовут Адриан, и я пишу на технические темы на TechFewer и других сайтах. Я работаю в сфере ИТ с 80-х годов, предоставляя обучение и поддержку компаниям и частным лицам, и я провел много времени с DOS, Windows, Linux и macOS, используя каждую из них на долгосрочной основе. Скажем так, я люблю технику. В настоящее время у меня есть iMac и MacBook Air.
Когда я впервые перешел с Windows на Linux в начале 2003 года, у меня все еще оставалось несколько приложений для Windows, которые мне приходилось использовать большую часть времени. Я открывал для себя множество программ для Linux, которые мне нравились, но не нашел альтернативы нескольким старым фаворитам.
Поэтому я экспериментировал с лучшим способом справиться с этим. Я настроил свой ноутбук как двойной загрузки чтобы были установлены и Windows, и Linux, и я мог выбирать, что использовать каждый раз, когда включал свой компьютер. Это было полезно, но требовало времени. Мне казалось слишком много работы, если я просто хотел использовать одно приложение в течение нескольких минут.
Поэтому я экспериментировал с программным обеспечением для виртуализации, начав с бесплатного VMware Player. Я нашел это приложение слишком ограниченным, но не был готов тратить деньги на полную версию. Поэтому я попробовал бесплатный вариант VirtualBox. Он делал все, что мне было нужно, и я использовал его несколько лет, пока полностью не отвык от Windows. После этого я использовал его, чтобы опробовать новые версии Linux, не рискуя своей рабочей машиной.
Попутно я иногда экспериментировал с WINE, программой, позволяющей запускать приложения Windows без установки Windows. Мне удалось запустить таким образом довольно много приложений для Windows, включая Ecco Pro и старое любимое приложение. Но часто это было довольно много работы, и не все приложения работали. Хотя мне нравилась идея WINE, вместо этого я обычно использовал VirtualBox.
Виртуальнная машина Microsoft Hyper-V
Во все 64-битные версии операционных систем Windows 8 и Windows 10 уже встроена виртуальная машина Microsoft Hyper-V. Чтобы запустить её надо зайти в панель управления Windows. Выбрать раздел «Включение и выключение компонентов Windows». В открывшемся окошке надо отметить пункт «Hyper-V».
После перезагрузки можно запустить Hyper-V через интерфейс Modern. Для этого проще всего набрать «Hyper-V» в строке поиска:
После этого появится окно программы Hyper-V:
Hyper-V создан для работы в основном с операционными системами Microsoft. При установке на него систем других компаний не исключены проблемы. Поэтому, для тестирования Linux, например, лучше воспользоваться другой виртуальной машиной.
Vagrant
Vagrant is an open-source cross-platform tool for creating and managing virtual machine environments in a single workflow. In a nutshell, you can specify the configuration of the virtual machine in a configuration file using Vagrant.
Vagrant reduces the time required to set up development environments through a declarative configuration file that outlines all needs and builds them using a standardized process.
Vagrant also allows users to keep their preferred editor, IDE, and browser while improving production parity by offering the same operating system, packages, users, and configurations.
In terms of device interoperability, VirtualBox, VMware, AWS, and other backend providers are just a few of the various backend providers that Vagrant can work with.
Additionally, Vagrant can be used in conjunction with industry-standard provisioning tools like Chef, Puppet, or shell scripts to automatically install and configure software on the virtual machine.
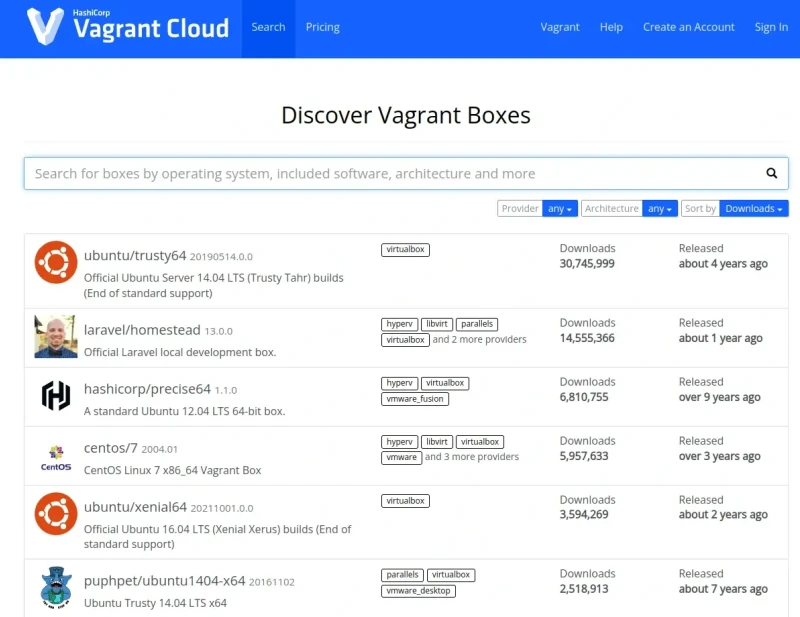 Vagrant Boxes
Vagrant Boxes
What You Need to Know Up-Front about Virtual Machines
A virtual machine (VM) is a computer emulated in a software program. Think of it as a computer within a computer, or software pretending to be hardware. It’s a substitute for purchasing a new physical computer. It’s less expensive, and often more convenient. The virtual hard drive is just a file on your actual drive, and a portion of your actual RAM, processor and peripherals are shared with the VM.
In virtualization terminology, your real computer is called the host, and the virtual machine is called the guest. In my case, the host is MacBook Air running macOS High Sierra, and the guest VM could be running Windows, Linux, or even a different version of macOS. You can have any number of guest machines installed.
With that brief explanation out of the way, what real-life implications does that have for you?
1. A virtual machine will run slower than the machine that is hosting it.
A software emulation of a computer can’t possibly have the same performance as the computer it’s running on. After all, the host is sharing just some of its CPU, RAM and disk space with the guest.
By contrast, if you were to install Windows directly onto your Mac using Boot Camp, it will have 100% access to all of your computer’s resources. That’s important when performance is the priority, for example when gaming.
VM companies spend a lot of time tweaking their software so that Windows runs as close to native speed as possible, and the results are impressive. How much slower is Windows when running on a virtual machine? It depends on the software you choose, and is an important consideration we look at further.
2. Initial setup may be tricky with some virtualization apps.
While installing virtualization software is no harder than any other app, getting Windows up and running is easier on some platforms than others. Here are some issues:
- Some platforms don’t allow you to install Windows from an installation flash drive.
- Some platforms have an easy-install mode that does most of the work for you, others don’t.
- Some platforms install drivers automatically, others don’t.
We’ll tell you about our experiences installing Windows on each platform.
3. You may need to purchase another Microsoft Windows license.
If you don’t have a spare copy of Windows sitting around, you may need to purchase another license. In my case, a new copy of Windows 10 Home cost $176 AUD. Make sure you include that cost in your budgeting calculations. If you’re planning to install macOS or Linux, you should be able to do that for free.
4. Protect yourself from malware.
Mac users are generally less concerned about viruses than Windows users, and often don’t even run antivirus software. Though the risks may be lower, you should never take security lightly—you’re never 100% safe. This is why if you’re about to install Windows on your Mac, make sure you install a decent antivirus solution as well.
Дополнительно: Hyper-V (для виртуальных машин Linux в Windows)
Hyper-V — это гипервизор, встроенный в операционную систему Microsoft Windows.
Хотя он не предназначен для Linux, он поддерживает запуск Linux в качестве гостевой операционной системы. Вы можете запускать такие дистрибутивы, как Kali Linux и Ubuntu, с Hyper-V в Windows.
Существуют некоторые различия в функциях Hyper-V в настольной и серверной версиях Windows. Итак, вы можете просмотреть официальную документацию для вашего случая использования.
Основные моменты:
Доступен для Windows как гипервизор типа 1.
Высокая производительность
Поддерживает операционные системы Windows и Linux.
Работает для пользователей настольных компьютеров и серверов.
Key features of server virtualization software
There are some basic features all server virtualization vendors must offer, such as hypervisors and VM management. Additionally, security and compliance have also become must-haves, and network management, storage, and scalability are features most companies today look carefully into.
On the other hand, some new features, like tracking energy consumption, providing high computing power to drive AI and ML, and intense graphics and video are also in high demand. Let’s break down the top features.
Hypervisors
Hypervisors are at the core of all server virtualization software. They allow companies to create, deploy, run, and manage VMs on a single physical server.
Resource management
Resource management features give users insight, visibility, and the tools necessary to better allocate, assign, transfer, and manage resources to get the most out of their hardware and software. Resource management may be seamless and centralized or complex, depending on the vendor´s solution. Because these features are used to optimize your resources and improve performance, companies must make sure their team of experts fully understand how they work.
Storage
Server virtualization software allows users to pool physical storage resources and present them to VMs as a single logical volume. This can help to improve performance and scalability.
Security, compliance, and backup and recovery
From updates, role-based access control (RBAC), and encryption to backups and automated compliance, server virtualization vendors will offer different security features to meet modern demands.
Innovation
Technology continually innovates at a high pace and top vendors respond by offering support for them. From AI and ML to 3D graphics, if your company works with innovative tech, it’s essential to know whether they will be supported. New technology will consume a lot of computing power and have strict hardware and software requirements.
Sustainability monitoring
A more recent addition to some virtualization services, sustainability monitoring helps businesses keep track of their energy usage and find ways to limit consumption while preserving operational efficiency. Besides the environmental impact, this can save companies tremendous amounts of money over time, as ballooning data storage needs come with ever higher power consumption and cooling expenses.
Gnome Boxes
Image used with permission by copyright holder
Boxes from Gnome is a creation and management tool for virtualization designed for Linux and can help you customize all kinds of virtualization tools — from specific workstation setups to enabling operating systems. The simple, elegant interface makes it easy to see what virtualization systems you have at any point and how they are performing. If you’re looking for a user-friendly virtualization solution for Linux, give Gnome Boxes a shot: It plays exceptionally well with QEMU and Virt Manager, which are ideal tools for more back-end work.
Note that Boxes will automatically allocate resources for virtualization based on vendor recommendations. If Boxes cannot find any recommendations or virtualization info from the processor, it will automatically assign 20GB of storage and 500MB of RAM, so be prepared for this.
Parallels Desktop

Parallels Desktop boasts to be the fastest, easiest, and most powerful software for running Windows on Mac and they seem to be right. And it doesn’t just handle simple applications. Resource-intensive programs like Adobe Photoshop and others work and run extremely fast.
And it’s also one of the cheapest options you can get.
Without a doubt, the biggest advantage of Parallels Desktop is its insane speed. One of the biggest disadvantages of virtualization software is the slight delay in most software, but it’s not a problem here.
Everything almost feels like you’re on a real Windows machine.
Another key feature is the one-click tuning option. Not everyone wants to use virtualization software for the same reasons. You can customize the virtual environment to better suit your needs. It supports options for productivity, games, design, software testing, and development.
Benefits of Parallels Desktop
- One-click tuning option available
- Everything runs lightning-fast
- Handles resource-intensive programs with ease, including games
Price of Parallels Desktop
- Student use begins at $49.99 a year
- The Starter edition starts at $99.99 a year
- The Business edition starts at $149.99 a year
Какой инструмент VM нужно использовать
В этой статье мы рассмотрели три самых популярных варианта и рассказали о том как они работают. Выбрать можно любую из этих программ, тем более что все они являются качественными и работают достаточно производительно. Но все таки, нужно выбрать самый интересный, удобный и быстрый VM.
VirtualBox — отличная программа для запуска виртуальной системы. Интерефейс является очень удобными понятным, что является огромным плюсом для новичков. Также стоит отметить, отличную оптимизацию и общую скорость работы, которая улучшается с каждым обновлением.
Если у вас остались вопросы по теме «Виртуальные машины для Linux» то, пишите нам об этом.
Создание и настройка виртуальной машины
Сам по себе процесс создания виртуальной машины имеет схожий порядок. Однако, что касается программного обеспечения Hyper V, здесь вам предстоит вносить расширенные параметры. И, кроме того, использовать вспомогательные инструменты, включая установку дополнительных пакетов или драйверов. Что же касается VirtualBox, то здесь процедура максимально упрощена, чтобы справиться с задачей смогли даже неопытные пользователи, кто впервые приступил к виртуализации системы. Кроме того, не стоит забывать о том, что VirtualBox, это общедоступный вариант программного обеспечения, который распространяется бесплатно, тогда как программа Hyper V рассчитана больше на коммерческое потребление.
UCS Virtual Machine Manager
UCS Virtual Machine Manager is an open-source application that assists you in managing virtualization servers, virtual machines, and public, private, and hybrid clouds. It is a component of the server operating and management system suite, which unifies numerous IT services and apps.
Features of UCS Virtual Machine Manager include the following:
- With one physical machine, you can run various operating systems and apps because of its support for KVM virtualization technology.
- It makes use of the standardized Libvirt virtualization interface, which offers a consistent API for many virtualization technologies and systems.
- You can create, monitor, and administer your virtual machines and hosts using the web-based module in the UCS administration system. The module is also accessible through a command-line interface.
- It provides a range of administration features for hard drives and virtual instances, including cloning, transferring, deleting, halting, and starting.
- You can also efficiently construct new virtual instances by using pre-configured profiles and templates.
Overall, UCS (a server appliance based on Debian GNU/Linux) enables you to quickly and centrally manage virtual servers, applications, clients, users, and access permissions.
UCS fully configures the integrated applications, so no prior Linux knowledge is required. As a result, you can save configuration effort when setting up the system.
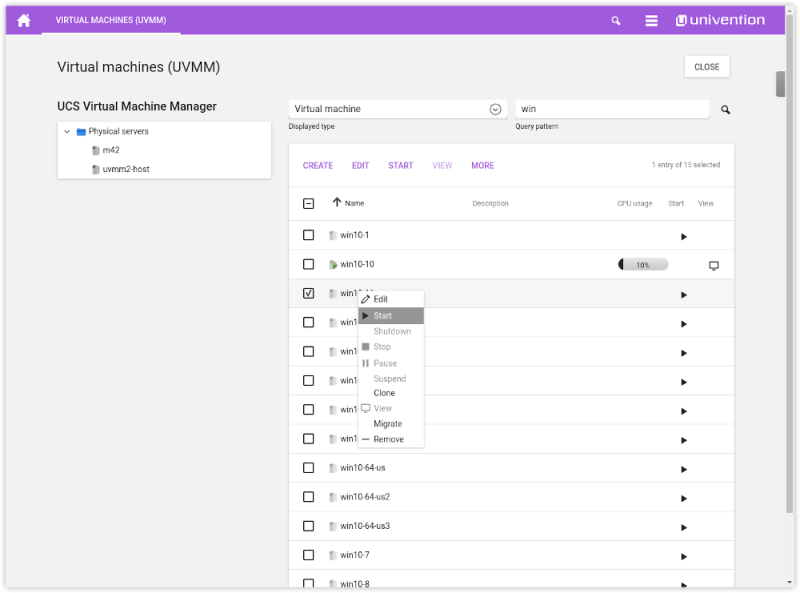 UCS Virtual Machine Manager
UCS Virtual Machine Manager
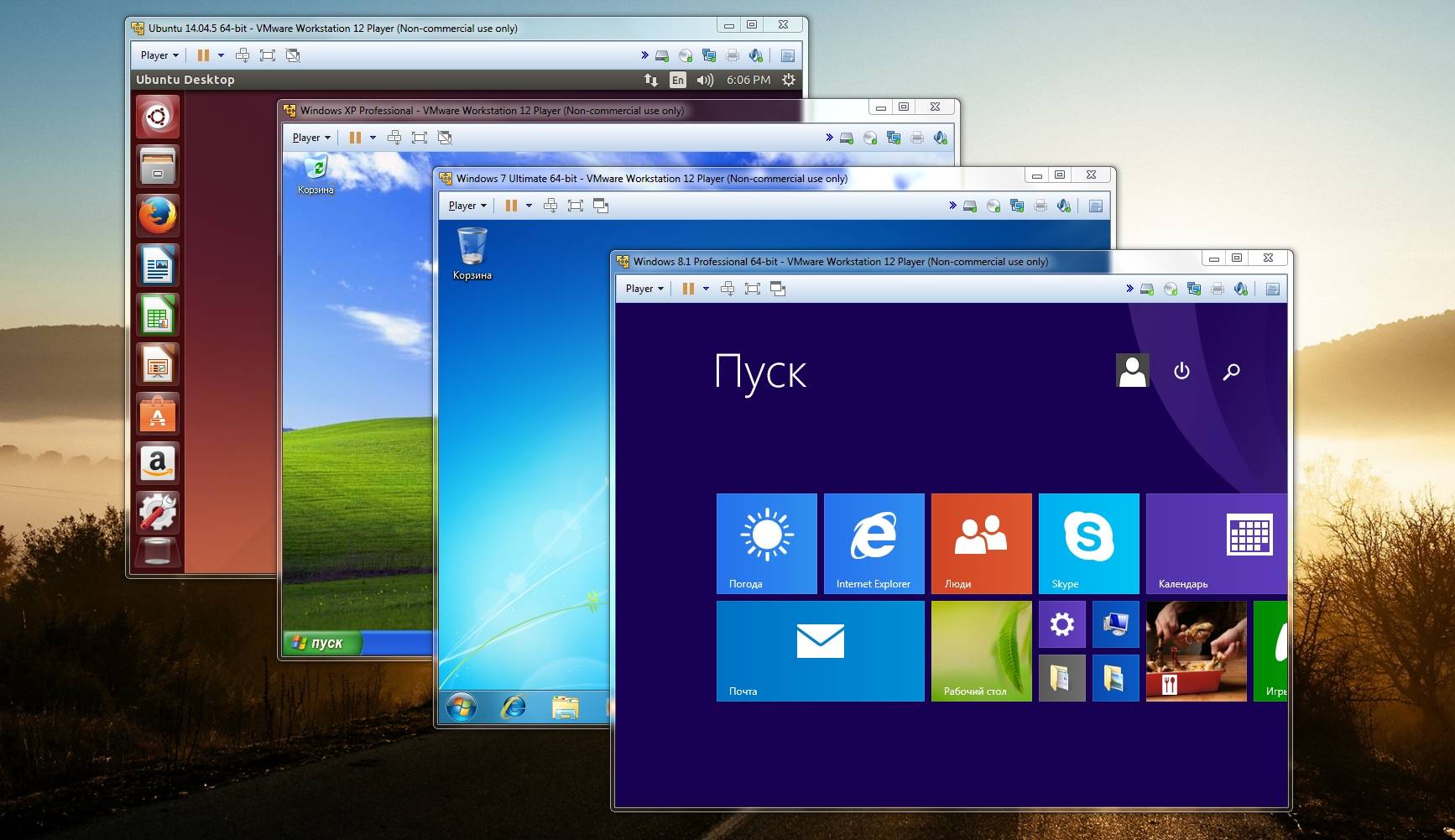

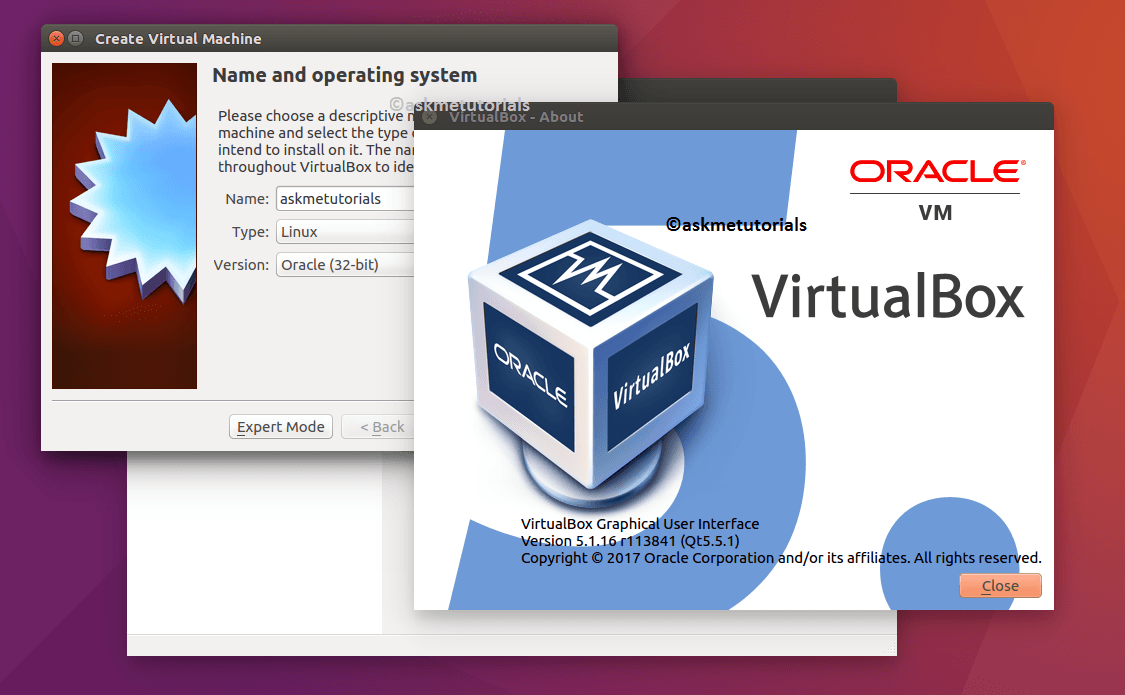

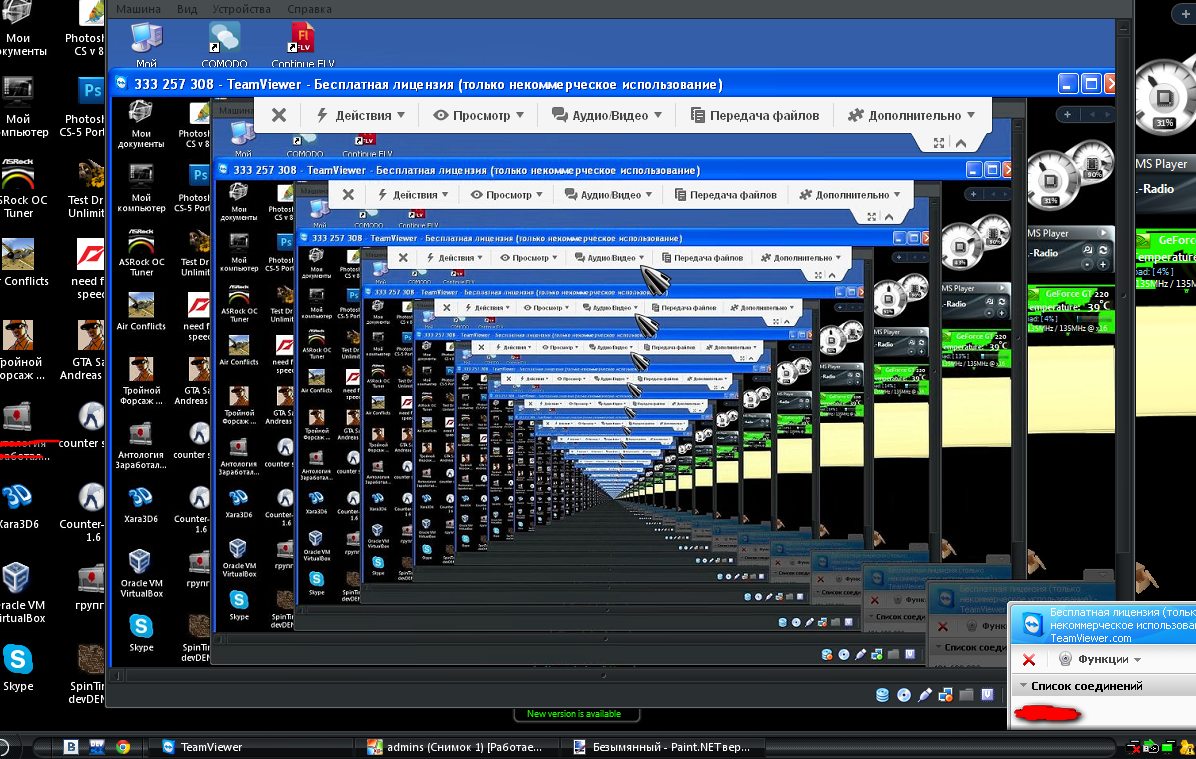

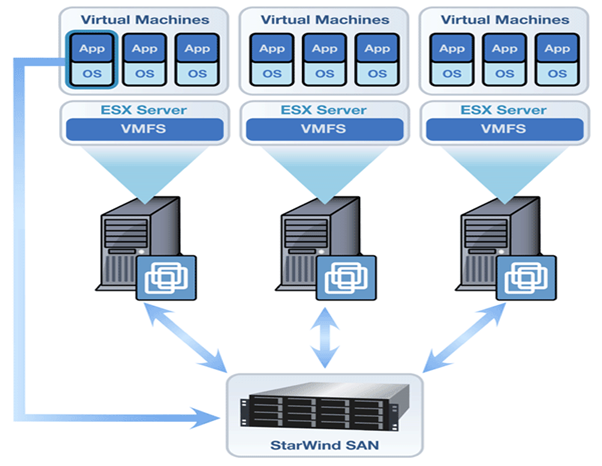
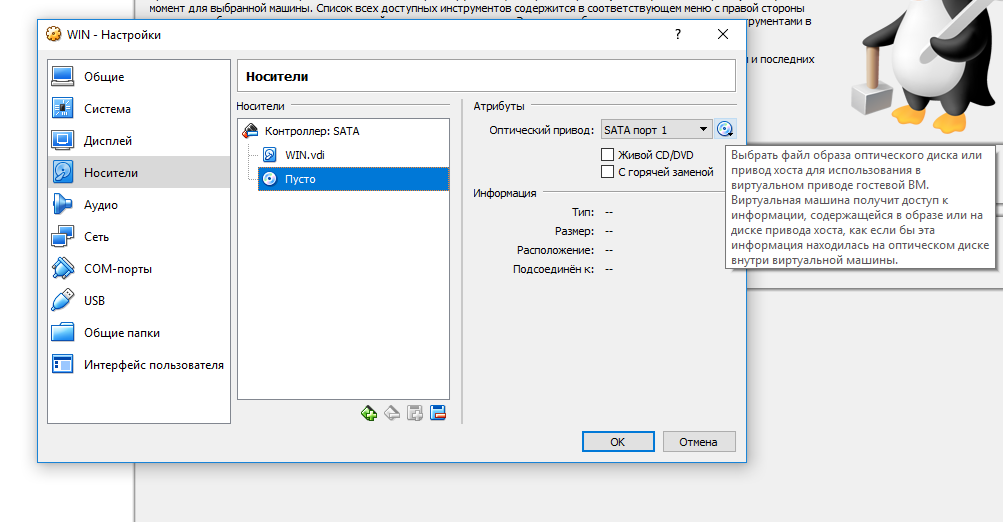
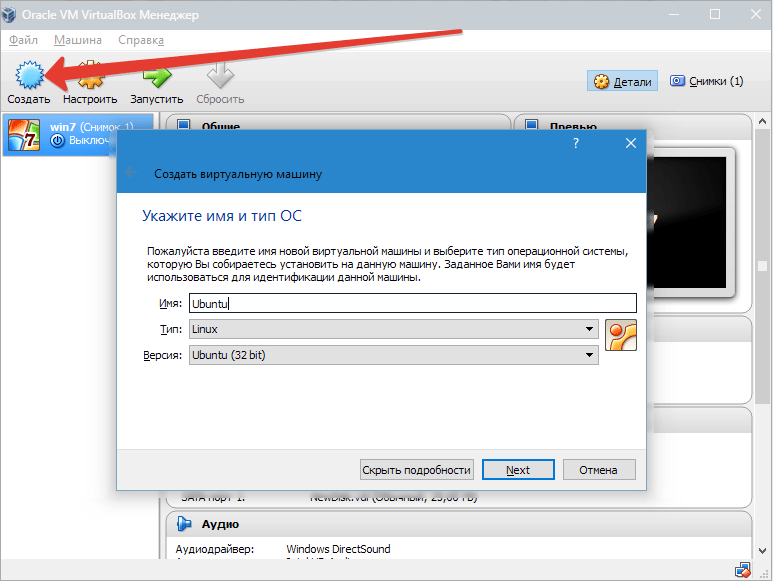



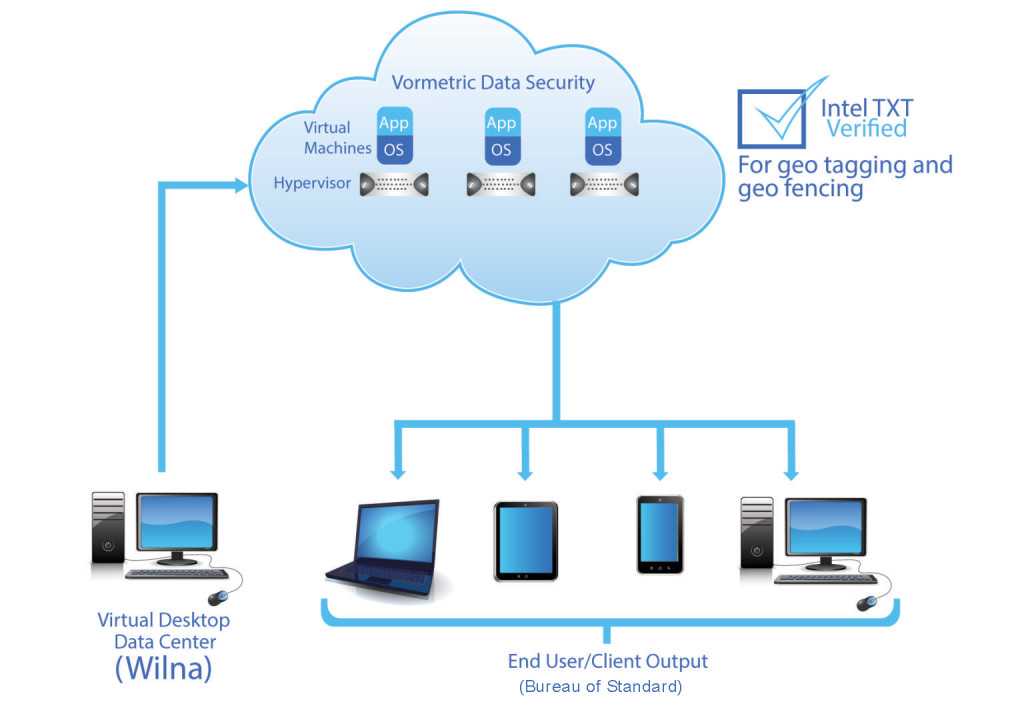
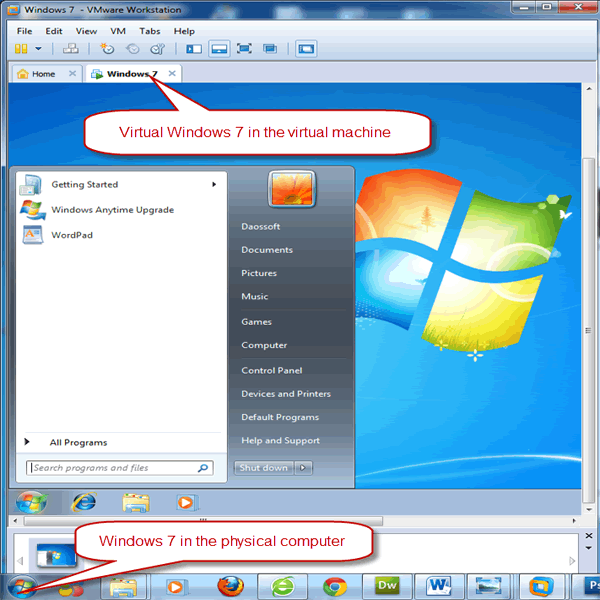

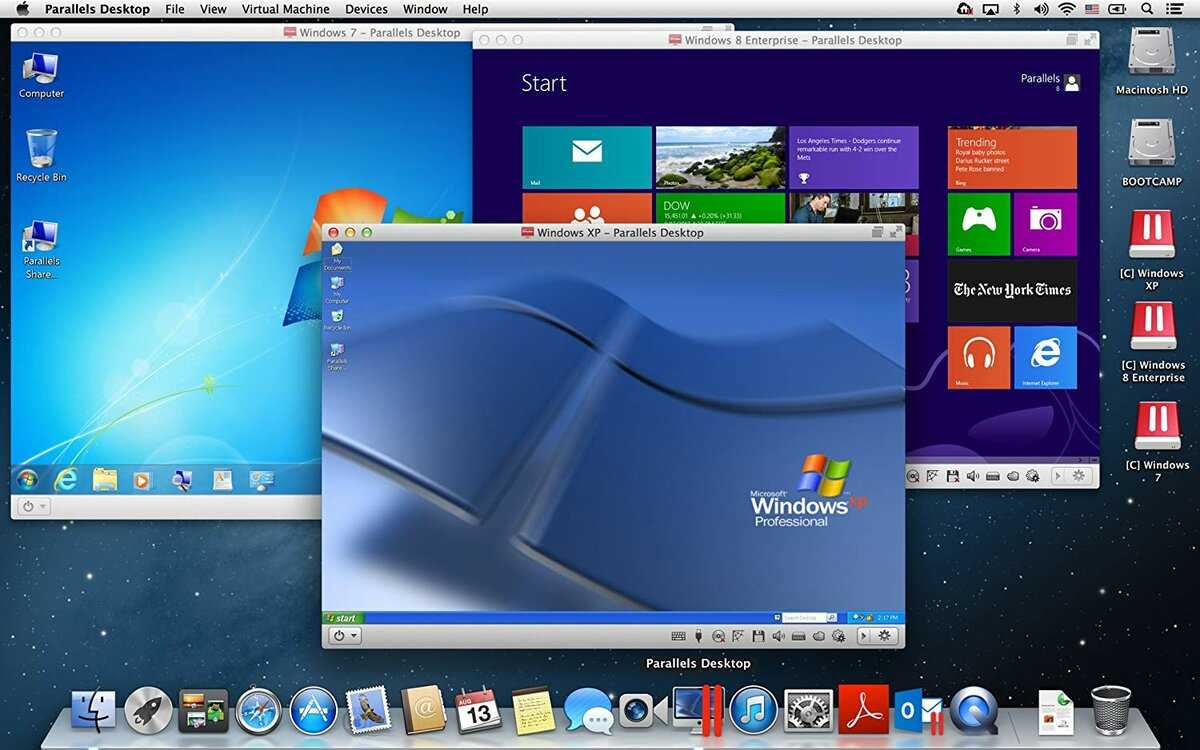

![7 best virtual machines for windows 10 [free picks included]](https://otlichaet.com/wp-content/uploads/1/e/b/1eb97310a4029fd2ed679115edc7bbac.jpeg)
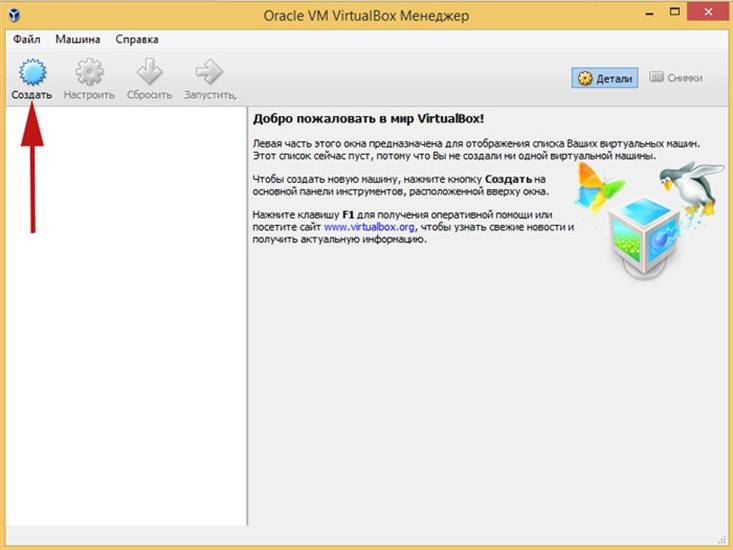
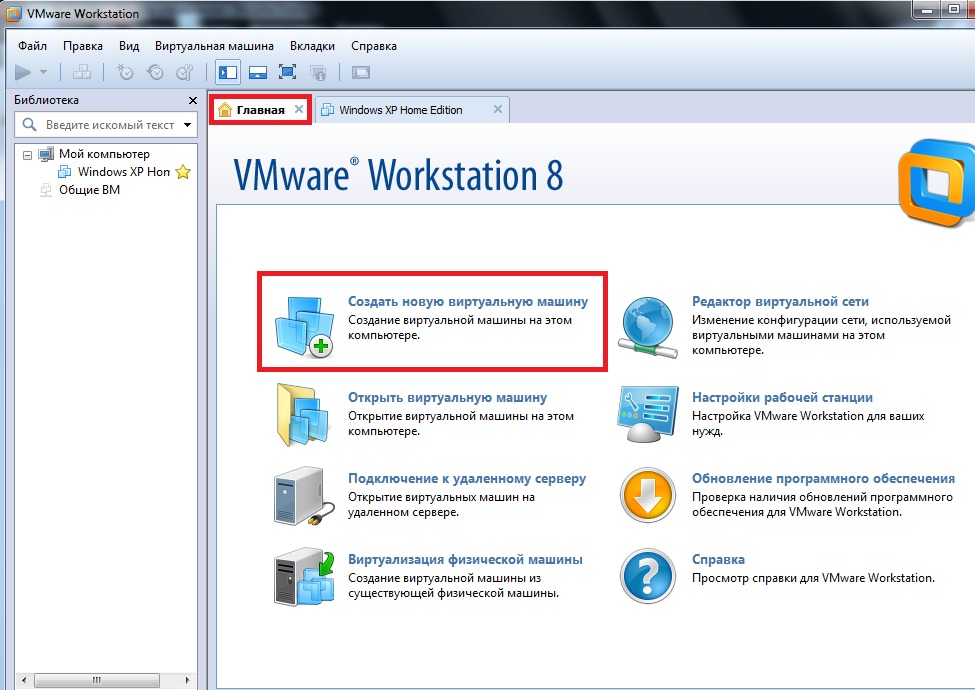


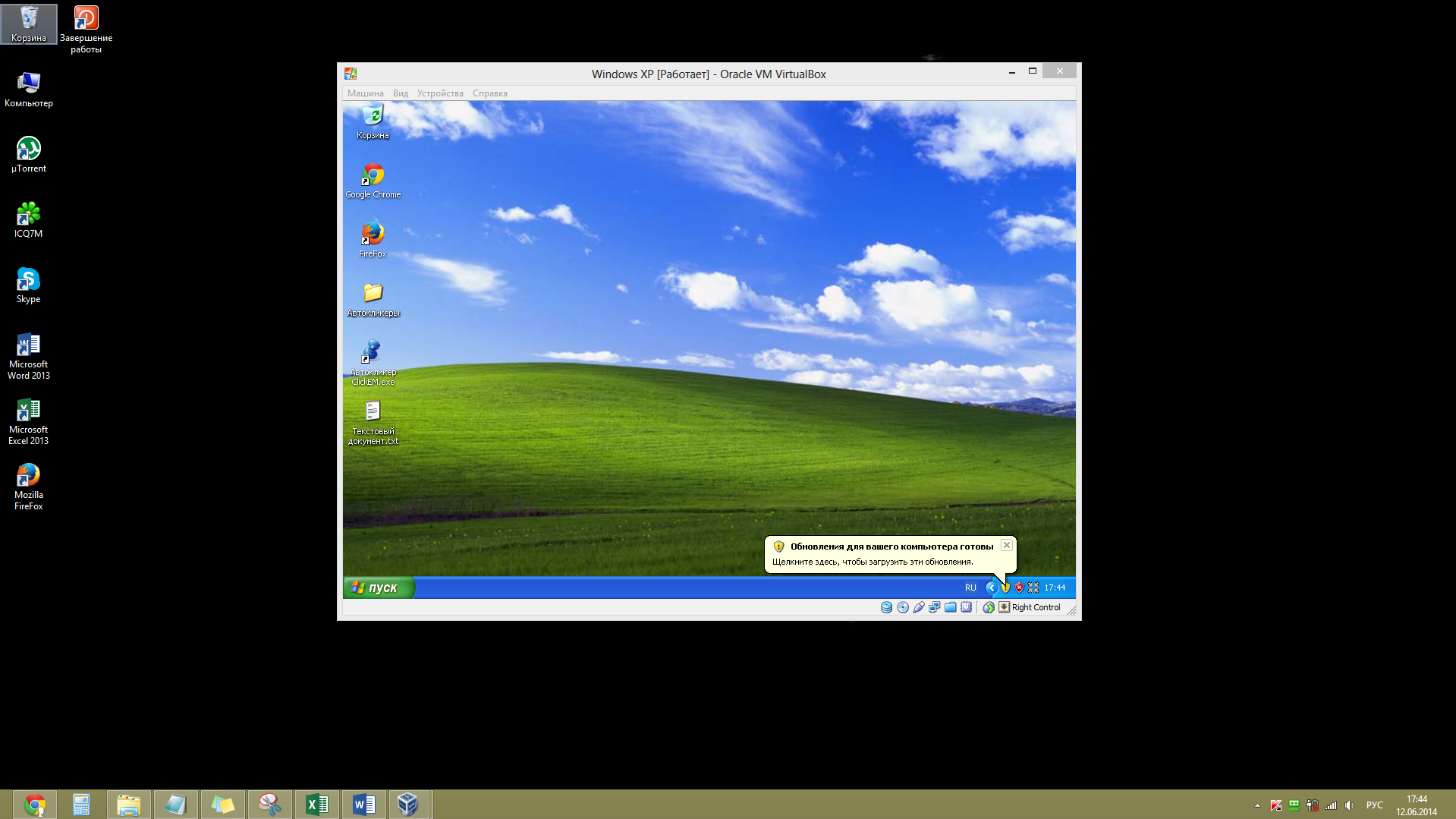

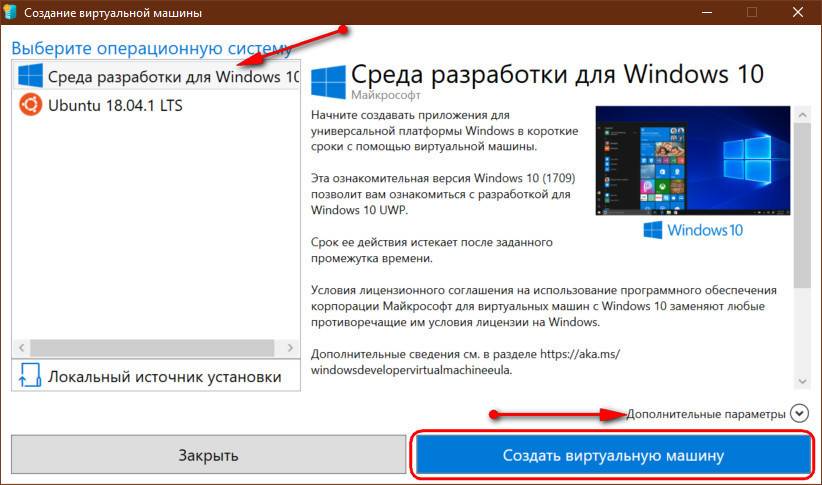

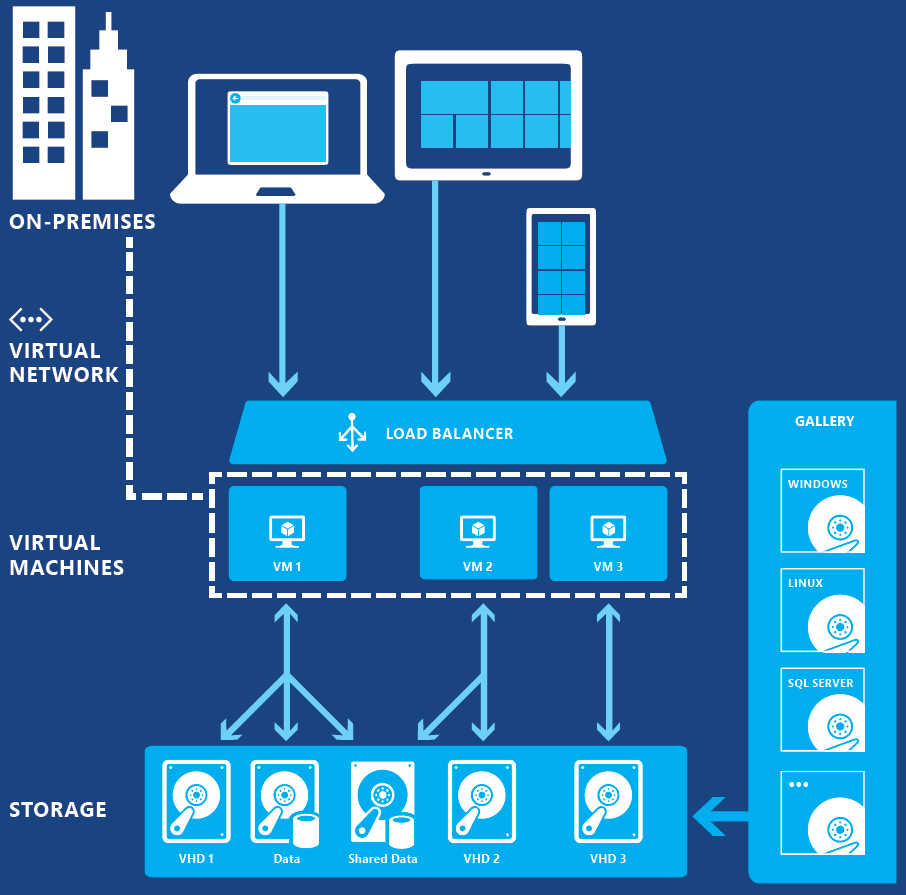
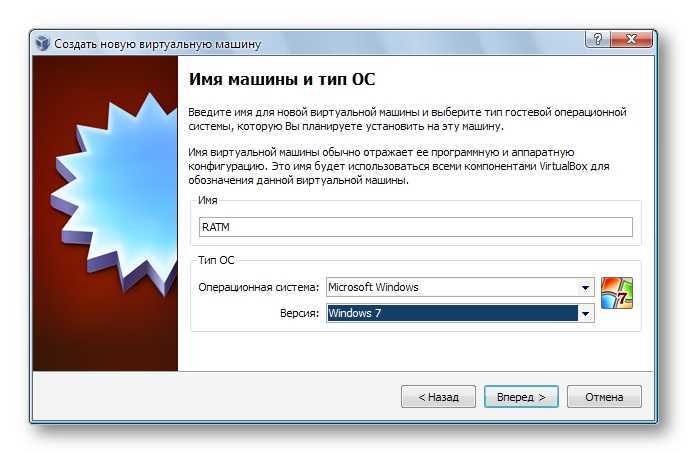
![7 best virtual machines for windows 10 [free picks included]](https://otlichaet.com/wp-content/uploads/3/5/e/35e5b78e94179e00395d6d82d4bd025c.jpeg)

