Как можно защитить свой компьютер от удаленного доступа? Как запретить доступ к компьютеру через браузер?
Как защитить свой компьютер от удаленного доступа
, обычно думают тогда, когда уже что то случилось. Но естественно, это неправильное решение для человека, который занимается хоть какой то собственной деятельностью. Да и всем пользователям желательно ограничить доступ к своему компьютеру для посторонних. И в данной статье мы не будем обсуждать способ установки пароля для входа на компьютер, а посмотрим вариант, как запретить доступ к компьютеру из локальной сети, или с другого компьютера, если они подключены в одну сеть. Такая информация будет особо полезна для новых пользователей ПК.
И так, в операционной системе Windows существует функция, которая называется “Удаленный доступ”. И если она не отключена, этим могут воспользоваться другие пользователи, чтобы получить контроль над вашим компьютером. Даже если Вы руководитель и Вам нужно следить за сотрудниками, тогда естественно, Вам нужен доступ к их ПК, но свой то нужно закрыть, чтобы эти же сотрудники не смотрели Вашу переписку с секретаршей — чревато…
И так, чтобы , для начала нужно зайти в меню «Пуск» и там найти вкладку «Свойства». Это можно сделать разными способами, но вот два их них отображено на рисунках.
В первом варианте — просто кликаете правой кнопкой мыши по значку «Мой компьютер» — и откроется нужное окно, в котором вкладка «Свойства».
Во втором варианте — заходите через меню «Пуск».
Когда откроется окно, там Вы увидите два пункта «Удаленный помощник» и «Дистанционное удаление рабочим столом». Вот эти пункты и нужно отключить, если они включены, методом снятия «галочек» в чекбоксах, чтобы было, как на рисунках.
Вот практически и вся премудрость, которая сможет защитить Ваш компьютер от удаленного доступа
Может показаться что это все не столь важно, но хочу Вас уверить, что на таких маленьких тонкостях и держится безопасность Вашей информации, которая может и никому будет не нужна, но в любом случае, на каждом компьютере храниться кеш браузера, в котором несколько десятков паролей, для доступа к разным ресурсам, чем и могут в первую очередь воспользоваться
| Пн | Вт | Ср | Чт | Пт | Сб | Вс |
|---|---|---|---|---|---|---|
| 1 | 2 | 3 | ||||
| 4 | 5 | 6 | 7 | 8 | 9 | 10 |
| 11 | 12 | 13 | 14 | 15 | 16 | 17 |
| 18 | 19 | 20 | 21 | 22 | 23 | 24 |
| 25 | 26 | 27 | 28 |
Инструкция include в PHP, инструкция include_once в php, включаемые файлы. При разработке простого динамического сайта, или более совершенных программ, невозможно
Структура движка сайта, из чего состоит движок сайта, панель управления сайтом, шаблонизатор. В предыдущей статье было описано о том, что
Что такое движок для сайта, как сделать движок сайта, система управления сайтом на php. Для того чтобы понять что такое
Привет. Как же давно я не писал в блог, пропала мотивация куда-то, я и забыл на время про него. В один день, как сейчас помню 30 декабря мне на почту пришло уведомление о том, что пора оплатить домен. Пришлось, задумался заплатить или забить и не возвращаться больше. Я выбрал первый вариант вернуться и поставил цель в этом 2017 году более активно заняться написанием статей в блог. Вот одна из них на тему: «Как защитить компьютер от несанкционированного доступа?».
Все пользователи вычислительной техники сталкиваются с такими понятиями, как «вирусы», «спам», «хакерские атаки» и др. Хотелось бы остановиться на атаках злоумышленников, которые способны обойти систему защиты компьютера и добыть конфиденциальную информацию и использовать ее в своих, зачастую, корыстных целях.
Если хакеры хотят добыть данные о какой-либо компании, например, то могут найти огромное количество информации об этой компании только с помощью функции поиска в интернете. Затем могут использовать эту информацию, чтобы найти слабые места в системе безопасности компании.
Домашний компьютер можно сравнить с компанией. И если вы думаете, что в вашей машине не содержится ценной информации, то очень ошибаетесь. Наверняка вы пользуетесь веб-банкингом для контроля своих банковских счетов.
Или на вашем компьютере имеются электронные кошельки WebMoney .
Если ваш компьютер не имеет должной системы защиты, то злоумышленники с легкостью могут завладеть паролями от таких систем при помощи специальных программ и украсть имеющиеся на счетах деньги.
Шифрование диска: защита системного раздела BitLocker
Шифрование загрузочного раздела – та самая «неуязвимая защита», которая, по утверждению многих компаний, «надёжно защитит ваши данные от хакеров».
На самом же деле шифрование само по себе не способно защитить ваши данные ни от вирусов, ни от хакеров – по крайней мере, если вы хотя бы время от времени обращаетесь к зашифрованным данным.
И тем не менее, зашифровать загрузочный раздел встроенной в Windows утилитой BitLocker совершенно необходимо; просто защита эта – вовсе не от хакеров и не от вирусов-шифровальщиков. От чего же защитит шифрование диска?
Доступность
Обратите внимание: Windows 10 Home не может создавать зашифрованные разделы или шифровать диски. В то же время в ней можно монтировать уже зашифрованные диски без каких-либо ограничений.: Windows 10 Professional и выше; требуется наличие модуля TPM0, подсистемы Intel PTT или, если нет ни одного из них, редактирование групповых политик Windows
Шифрование device encryption доступно во всех редакциях Windows, работающих на многих субноутбуках и планшетах (к примеру, Microsoft Surface).
Защита от физического доступа к диску, извлечённому из компьютера: максимальная
Защита от физического доступа к самому компьютеру: зависит от ряда условий
Другие локальные пользователи компьютера: отсутствует
Зловредное ПО, вирусы-шифровальщики: отсутствует
Дистанционный взлом: отсутствует
Сценарии использования: защита данных в случае кражи жёсткого диска или всего устройства; мгновенное уничтожение доступа к данным при продаже жёсткого диска или его отправке в мастерскую для гарантийного ремонта.
Шифрование – это сложно? Долго? Замедляет доступ к данным? Ответ во всех случаях отрицательный. Чтобы включить шифрование BitLocker, достаточно иметь компьютер с Windows 10 Professional или Enterprise, который будет оборудован или модулем TPM2.0 (они встречаются нечасто), или программным эмулятором Intel Platform Trust Technology (его нужно будет включить в BIOS). Далее откройте Панель управления и запустите апплет BitLocker Drive Encryption.
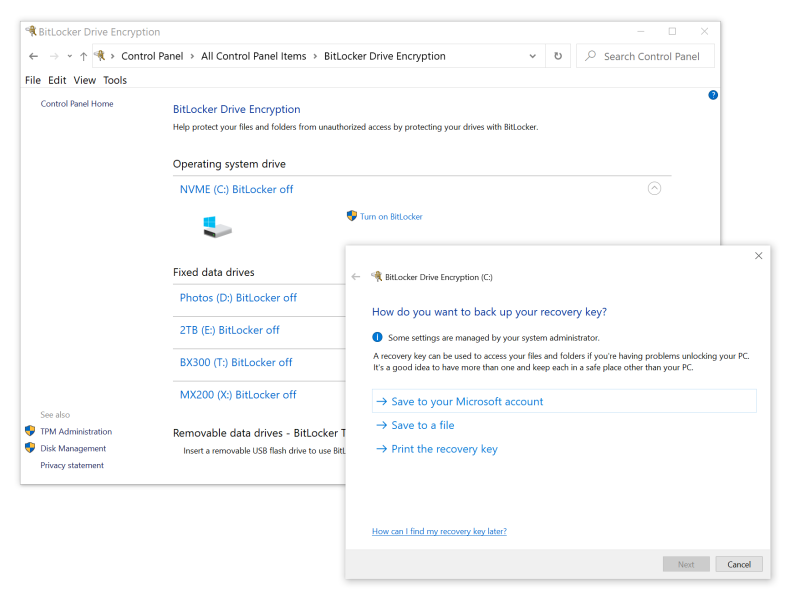
Детальное исследование BitLocker выходит далеко за рамки этой статьи, поэтому заинтересовавшихся читателей приглашу ознакомиться с нашей статьёй Introduction to BitLocker: Protecting Your System Disk. В этой статье, в частности, рассказывается о том, как включить BitLocker, если нет ни TPM2.0, ни Intel PTT.
Если вы – пользователь ультралёгкого ноутбука, то ваш системный раздел может быть уже зашифрован, даже если на нём установлена Windows 10 Home. Шифрование BitLocker Device Encryption применяется автоматически, если ваша административная учётная запись привязана к учётной записи Microsoft Account (а не создана в качестве локальной).
От чего защитит шифрование системного раздела? В первую очередь – от физического копирования данных при извлечении диска любой природы (HDD, SSD, NVME) из компьютера
Обратите внимание: если диск извлекли из компьютера, то расшифровать защищённый раздел злоумышленнику не удастся, даже если ему известен ваш пароль. Для расшифровки потребуется длинный двоичный ключ BitLocker Recovery Key (который, кстати, может сохраняться в учётной записи Microsoft Account; если злоумышленнику станет известен пароль от неё, то и извлечение этого ключа не составит проблемы)
Во вторую – от несанкционированного доступа к данным, если украден весь компьютер или ноутбук целиком. Стойкость защиты в этом случае зависит от таких факторов, как возможность угадать ваш пароль или извлечь из компьютера образ оперативной памяти. Так, BitLocker уязвим перед следующими векторами атак:
- Снятие образа оперативной памяти и поиск ключей шифрования, в том числе через порты Thunderbolt или посредством атаки cold boot attack.
- Перебор или извлечение пароля от вашей учётной записи Windows (извлечь пароль можно, к примеру, из облака Google account, если вы сохранили в нём пароль от учётной записи Microsoft и использовали её для входа в компьютер).
- Obtaining your BitLocker Recovery Key from your Microsoft Account or Active Directory.
А вот от каких-либо дистанционных или вирусных атак BitLocker не защитит: если вы сумели войти в систему, значит, содержимое зашифрованного раздела уже доступно для чтения и записи. Точно так же BitLocker не защитит и от других пользователей, которым вы разрешили доступ к компьютеру.
Дополнительная информация: BitLocker recovery guide
Защита от сетевых атак
Kaspersky Internet Security защищает ваш компьютер от сетевых атак.
Сетевая атака – это вторжение в операционную систему удаленного компьютера. Злоумышленники предпринимают сетевые атаки, чтобы захватить управление над операционной системой, привести ее к отказу в обслуживании или получить доступ к защищенной информации. Для этого злоумышленники выполняют прямые атаки, такие как сканирование портов, или используют вредоносные программы, установленные на атакуемом компьютере.
Сетевые атаки можно условно разделить на следующие типы:
- Сканирование портов. Этот вид сетевых атак обычно является подготовительным этапом более опасной сетевой атаки. Злоумышленник сканирует UDP- и TCP-порты, используемые сетевыми службами на атакуемом компьютере, и определяет степень уязвимости атакуемого компьютера перед более опасными видами сетевых атак. Сканирование портов также позволяет злоумышленнику определить операционную систему на атакуемом компьютере и выбрать подходящие для нее сетевые атаки.
- DoS-атаки, или сетевые атаки, вызывающие отказ в обслуживании. Это сетевые атаки, в результате которых атакуемая операционная система становится нестабильной или полностью неработоспособной.
Существуют следующие основные типы DoS-атак:
- Отправка специально сформированных сетевых пакетов, не ожидаемых этим компьютером, которые вызывают сбои в работе операционной системы или ее остановку.
- Отправка на удаленный компьютер большого количества сетевых пакетов за короткий период времени. Все ресурсы атакуемого компьютера используются для обработки сетевых пакетов, отправленных злоумышленником. В результате, компьютер перестает выполнять свои функции.
- Сетевые атаки-вторжения. Это сетевые атаки, целью которых является “захват” операционной системы атакуемого компьютера. Это самый опасный вид сетевых атак, поскольку в случае ее успешного завершения операционная система полностью переходит под контроль злоумышленника.
Этот вид сетевых атак применяется в случаях, когда злоумышленнику нужно получить конфиденциальные данные с удаленного компьютера (например, номера банковских карт или пароли), либо использовать удаленный компьютер в своих целях (например, атаковать с этого компьютера другие компьютеры) без ведома пользователя.
Важно! Если вы выключили защиту от сетевых атак, то после перезапуска Kaspersky Internet Security или перезагрузки операционной системы она не включится автоматически. Вам потребуется включить ее вручную
При обнаружении опасной сетевой активности Kaspersky Internet Security автоматически добавляет IP-адрес атакующего компьютера в список заблокированных компьютеров, если этот компьютер не добавлен в список доверенных компьютеров.
Вы можете сформировать список доверенных компьютеров. Kaspersky Internet Security не блокирует IP-адреса этих компьютеров автоматически при обнаружении исходящей с них опасной сетевой активности.
При обнаружении сетевой атаки Kaspersky Internet Security сохраняет информацию о ней в отчете.
Примечание. Если компонент Защита от сетевых атак завершил работу с ошибкой, вы можете просмотреть отчет и попробовать перезапустить компонент. Если вам не удается решить проблему, обратитесь в Службу технической поддержки.
Сводную статистику защиты от сетевых атак (количество заблокированных компьютеров, количество зарегистрированных событий с момента последнего запуска компонента) вы можете просмотреть в Центре защиты, нажав на кнопку Подробнее в правой части главного окна программы.
Общие советы
В первую очередь, хотелось бы отметить основные правила безопасности, о которых должен знать каждый:
Используйте только современные, лицензионные ОС с последними обновлениями, уровень защиты которых всегда будет на высшем уровне. Операционная система Windows регулярно обновляется и совершенствуется, пакеты безопасности обычно содержат бесплатный антивирус и брандмауэр
Разработчики уделяют особенное внимание не только удобству, но и системе безопасности.
При работе за компьютером с Windows, пользуйтесь правами Пользователя, а не Администратора, как это делают многие. Благодаря такому подходу, можно избежать самостоятельной установки большинства вредоносных программ и ограничить доступ злоумышленникам к своему устройству.
Обязательно используйте антивирусное ПО
Причем лучше всего отдавать предпочтение известным производителям, которые уже давно хорошо себя зарекомендовали. Даже бесплатный антивирус избавит вас от большинства возможных проблем с безопасностью.
По возможности, ограничьте доступ посторонним лицам к своему ПК. Используйте пароли для доступа к важным файлам и папкам, или установите сложный пароль на вход в систему.
Не используйте сторонние сайты для установки дополнений и обновлений системы. Для этого существуют официальные источники. Кроме того, рекомендуется не отключать автоматическое обновление ОС Windows.
Проявляйте особую бдительность при использовании внешних хранителей информации (внешний жесткий диск, флэшка и т.д.). Подключайте к своему компьютеру только те носители, которые заслуживают доверие
Также рекомендуется сканировать на наличие угроз все внешние источники, подключаемые к вашему компьютеру.
С осторожностью относитесь к файлам, полученным из неизвестных и сомнительных источников. Не стоит открывать и запускать такие файлы, если они получены, например, по электронной почте, от незнакомого контакта.
Как уберечь себя от вирусов?
Прежде всего, необходимо установить на каждый компьютер в сети обновляющийся антивирус. В идеале коммерческий, но если с деньгами туго можно использовать бесплатные антивирусы, вроде Avast, Avira, AVG, Microsoft Security Essentials и т.п. Это, конечно, не такая эффективная защита, как у платного антивируса, но лучше уж так, чем вообще без антивируса.
Важно: Между появлением нового вируса и добавлением его описания в антивирусную базу существует некоторый “зазор”, длинной от 3 дней до 2-х недель (иногда дольше). Так вот, в это время ваш компьютер может быть потенциально под угрозой заражения вирусом, даже, с обновляющимся антивирусом
Поэтому переходим к следующему этапу, а именно инструкциям, выполняя которые вы сможете уберечь себя от заражения.
В действительности, подцепить вирус вы можете даже на любимом новостном ресурсе через всякие попандеры или различные тизеры и прочую рекламу на сайте. Чтобы это предотвратить – необходимо, чтобы у вас стоял обновляющийся антивирус. Вы же со своей стороны можете выполнить следующие моменты:
1. Никогда не открывать вложения в письма и не переходить по ссылкам с этих писем, если адресат вам неизвестен. Если адресат вам известен, но письмо имеет ярко выраженный рекламный характер или из разряда – “посмотри эти фотки – ты здесь голый”, то, конечно же, ни по каким ссылкам переходить не следует. Единственное, что вы можете сделать полезного в этом случае – это сообщить человеку, что он поймал вирус. Это может быть как электронное письмо, так и сообщение в Skype, ICQ, Mail.ru-агенте и прочих системах.
2. Иногда вам может прийти сообщение от “коллекторского агентства” или из “МосГорСуда” о том, что у вас какие-то неприятности – знайте, так распространяются вирусы-шифрователи, поэтому ни в коем случае не следует переходить по ссылкам и открывать вложения.
3
Обязательно обратите внимание на то, как выглядят сообщения об обнаруженных вирусах антивирусом. Запомните их внешний вид, т.к
нередко при навигации по интернету возникает сообщение, что мол обнаружен вирус, немедленно скачайте с сайта антивирус и проверьтесь. Если вы помните, как выглядит окно сообщений антивируса, то всегда сможете понять – антивирус вас предупреждает или это “обманка”. Да, и антивирус никогда не будет требовать скачать с данного сайта какое-то дополнение – это первый признак вируса. Не попадайтесь, а то потом придется вызывать специалиста лечить компьютер от вируса-вымогателя.
4. Вы скачали архив с какой-то программой или ещё чем-то, но при открытии файла требуют отправить смс и получить код – ни в коем случае этого не делайте, как бы ни были убедительны доводы, приведённые в окне. Вы отправите 3 смс, стоимостью по 300 рублей каждая и внутри увидите инструкцию по скачиванию файлов с торрентов.
5. Вообще, если сайт требует от вас подтвердить номер телефона, при этом сайт не является крупным порталом, вроде Yandex.ru, Mail.ru, Google.ru, Rambler.ru, VK.com, Facebook и т.п. или сотовым оператором – есть повод задуматься и почитать отзывы о сайте в интернете. Но об этом у нас есть отдельная статья на сайте, с описанием лохотронов.
СЗИ, чтобы отвечать требованиям
Такие системы могут понадобиться и для выполнения различных требований со стороны регуляторов. Например, ФЗ-152, 719-П, ГОСТ и других. Вот примеры таких решений:
- «КИТ-Журнал». СЗИ, которая поможет выполнять требования приказа ФАПСИ №152 и ПКЗ-2005. Система автоматизации учета и процессов информационной безопасности поможет правильно вести соответствующие документы. Есть функции разграничения прав доступа, а интерфейс — привычный и удобный. Есть традиционные планировщик задач, электронная подпись, автоматизация действий и многое другое.
- TimeInformer. СЗИ, которая пригодится, если для отчетности нужно точно знать, какие ресурсы в интернете посещают сотрудники в течение рабочего дня. Из программы можно выгрузить подробные отчеты с аналитикой рабочего времени, установленному на компьютерах ПО и другой информацией. Одним из главных достоинств программы является ее незаметность — она не снижает скорость работы компьютеров сотрудников.
- Контур информационной безопасности SearchInform может быть хорошим выбором, если вы ищете именно российское решение, которым пользуются множество известных компаний в России и зарубежных странах. У этого решения есть все нужные сертификаты, и им пользуются такие компании, как Банк «Открытие», Газпромнефть, Тройка-Диалог, МТТ и многие другие. Среди множество функций есть даже «Выявление инсайдеров в компании».
DNS для защиты от вирусов
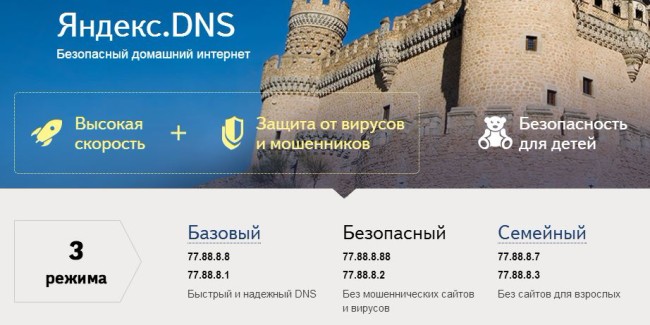
Чтобы защитить компьютер без антивируса и отсечь сайты, которые распространяют вирусы в сети Интернет, рекомендуется настроить сетевую карту на получение Яндекс.DNS. Так вы обезопасите себя и своих близких от самого распространенного способа заражения вирусами – через сайты, которые распространяют вирусы и трояны.
Работу сервиса Яндекс.DNS вкратце можно описать так: с помощью Яндекс.DNS ваш компьютер сможет заходить только на незараженные сайты. Подозрительные и зараженные сайты будут не доступны – браузер не сможет открыть эти сайты.
Яндекс. DNS – это крутая фишка, но этого не всегда достаточно. Идем к следующему пункту.
Компоненты пакетов безопасности

Брандмауэр
Это программа, которая контролирует связь между вашим компьютером и Интернетом (или другой сетью). Брандмауэр позволяет вам контролировать эту связь, а также обеспечивает защиту от возможных атак извне или утечки данных с вашего компьютера. Когда вредоносная программа, например, шпионское ПО, проникает на компьютер и хочет тайно передать информацию, брандмауэр предоставляет еще один шанс обнаружить вредоносную программу (если антивирусу не удалось ее обнаружить).
Когда брандмауэр оценивает активность как подозрительную, он либо автоматически блокирует ее, либо выводит предупреждающее окно (например, если неизвестная программа пытается подключиться к Интернету, отправить данные или пытается проникнуть на компьютер). В настройках брандмауэра можно задать общие правила, в соответствии с которыми должно происходить взаимодействие, или определить правила для конкретных приложений.
Брандмауэр обычно входит в состав пакетов безопасности, но базовый брандмауэр также включен в саму Windows. Интересный вывод из наших тестов: в базовых настройках брандмауэры платных продуктов не намного лучше брандмауэра Windows, а в некоторых случаях даже хуже.
Неопытному пользователю лучше оставить брандмауэр в автоматическом режиме, но для опытных пользователей есть ряд экспертных настроек.
Защита от фишинга
Этот компонент блокирует потенциально мошеннические сайты, которые пытаются получить от жертв конфиденциальную информацию, например, пароли и номера кредитных карт. Он также может быть включен в бесплатные антивирусы. Последние версии наиболее распространенных браузеров также имеют собственные антифишинговые фильтры.
VPN
Коммерческие услуги VPN (виртуальных частных сетей) можно приобрести отдельно, но они также включены в некоторые пакеты безопасности. Это системы шифрования и перенаправления вашего интернет-трафика. Например, если вы не уверены в безопасности общественной сети wi-fi или хотите сообщить интернет-сервису, что вы находитесь в другой стране (возможно, из-за контента, ограниченного для этого региона), VPN может оказаться полезной.
Родительский контроль
Компонент, позволяющий контролировать и ограничивать доступ ваших детей к Интернету. Например, вы можете настроить посещение ребенком только разрешенных веб-сайтов или установить временной лимит, ограничивающий количество времени, в течение которого ребенок может просматривать веб-страницы или использовать определенные приложения (например, компьютерные игры). Хотя эта функция может быть полезной, существуют бесплатные альтернативы, например, средства родительского контроля Windows.
Восстанавливающий диск
Восстановительные диски — полезный инструмент, когда компьютер невозможно запустить обычным способом из-за инфекции. Они позволяют загрузиться с CD, DVD или USB-накопителя, выполнить необходимую дезинфекцию и восстановить жизненно важные функции компьютера. Эти ремонтные, спасательные носители обычно входят в состав пакетов, но во многих случаях авторы программ безопасности предлагают их для бесплатной загрузки на своих веб-сайтах.
Установка и базовая настройка программы
Установка программы происходит достаточно просто. Сначала Вам будет предложено выбрать язык, затем прочтите и примите условия лицензионного соглашения. После этого, если хотите получать новости о продуктах COMODO, можете ввести адрес своей электронной почты. Затем Вы можете выбрать папку, в которую будет установлена программа, после чего необходимо выбрать уровень безопасности фаервола. Мы рекомендуем отнестись к этому пункту внимательно (Рис.1).
Рис.1 Выбор уровня безопасности Фаервола
Здесь представлено 3 уровня безопасности. Вы можете выбрать любой из них, однако, имейте в виду, что при выборе максимального уровня безопасности (Фаеровол с максимальной Проактивной защитой), COMODO Firewall будет информировать Вас о работе практически любого процесса Вашей системы и предлагать запретить его. Если Вы по неопытности запретите работу нужного процесса, это может обернуться не самыми приятными последствиями, например, запретить работу менеджера мгновенных сообщений и т.д. Так что, если у Вас уже используется штатный антивирус или Вы недостаточно уверены в своих силах, выберите пункт «Только Фаервол». В данной статье мы остановимся на пункте «Фаервол с оптимальной Проактивной защитой», т.к. он рекомендуется большинству пользователей. Нажмите «Далее». Затем Вам будет предложено использовать COMODO SecureDNS. Как указано в описании, эта утилита обеспечивает более безопасное и быстрое соединение с интернетом (Рис. 2).
Рис.2 Настройка COMODO SecureDNS
Однако, работа с COMODO SecureDNS в корпоративных сетях или при использовании может привести к проблемам при установке соединения с сетью Интернет, как указано в описании данной утилиты на рисунке. Т.к. в нашем случае используется как раз VPN подключение, то для исключения возможности возникновения проблем при подключении к сети Интернет, мы не будем использовать данную функцию. Нажмите «Далее». Подготовительный этап установки завершен. Нажмите кнопку «Установить». Начнется процесс установки COMODO Firewall, после его окончания, нажмите «Готово». Вы увидите сообщение об окончании установки, нажмите «Завершить». Для начала работы COMODO Firewall Вам будет предложено перезагрузить компьютер, нажмите «Да». После перезагрузки компьютера COMODO Firewall начнет работу в , предупреждая Вас о сетевой активности запущенных процессов и приложений. В начале работы COMODO Firewall проинформирует Вас о найденных сетях (Рис.3).
Рис.3 Информация о найденной сети
В случае, если Вы работаете внутри корпоративной сети и пользуетесь ресурсами других компьютеров (или предоставляете им свои ресурсы) поставьте галочку напротив пункта «Сделать компьютер полностью доступным для других компьютеров в этой сети». Если Вы хотите работать автономно от других ПК, не включайте этот пункт. Если Вы не хотите, чтобы COMODO Firewall автоматически определял новые сети, отметьте соответствующий пункт. После этого нажмите «Да». Как уже отмечалось раньше, COMODO Firewall определяет сетевую активность приложений и выводит соответствующую информацию (Рис.4).
Рис. 4 Информация о приложении
Как защитить компьютер
Любая система, подключенная к Сети, может подвергнуться атаке хакеров. Компьютерные системы банков, крупных организаций и служб защищены специальным оборудованием и программным обеспечением, которое не доступно рядовому пользователю. Что же делать обычному человеку? Как защитить компьютер от несанкционированного доступа, вирусов и сетевых атак?
Многие люди путают понятия «хакер», «программист» и «крэкер». Причем последнее слово многим неизвестно, но именно крэкеры (crack – «взлом») взламывают системы ради прибыли. Хакеры делают это в основном из любопытства, а программисты и вовсе не занимаются подобными вещами. Но люди по незнанию продолжают называть всех взломщиков операционных систем хакерами.
Впрочем, сейчас наша главная задача – разобраться в том, как защититься от «напавших» на компьютер злоумышленников. По сути, все действия пользователя, направленные на решение проблем с защитой ПК, можно разделить на две категории:
- защита от сетевых атак;
- защита компьютера от несанкционированного доступа и вирусов.
Защита от сетевых атак
Компьютер, подключенный к интернету, может подвергнуться сетевой атаке. Чтобы защитить компьютер от сетевых атак, достаточно установить на него антивирусное программное обеспечение. Но не все антивирусы обладают встроенным фаерволом и анти-spyware.
Собственно говоря, можно воспользоваться бесплатным антивирусом Avira, в составе которого имеется «защитник от сетевых атак», проще говоря, фаервол.
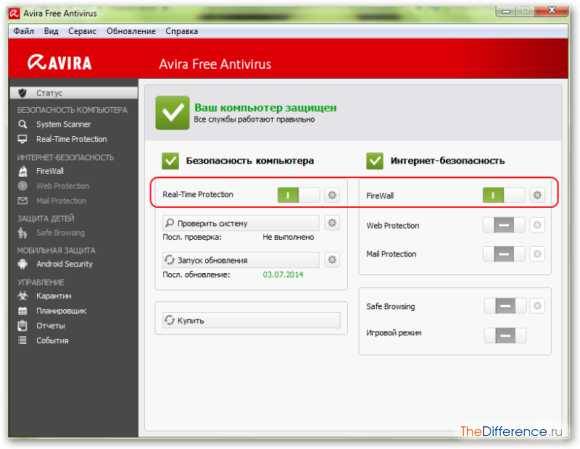
Несомненно, если вы фанатично относитесь к защите своего ПК, то можно приобрести платный антивирус, к примеру Dr.Web или Касперского.
Впрочем, в Windows есть свой брандмауэр, который рекомендуется не отключать. По сути, это системный фаервол, который следует выключить лишь при наличии сетевого защитника сторонней компании. Чтобы включить брандмауэр Windows, нужно открыть панель управления, перейти в пункт «Брандмауэр Windows» и кликнуть слева «Включение/отключение брандмауэра Windows». В новом окне ставим метки рядом с «Включение» и кликаем «ОК».
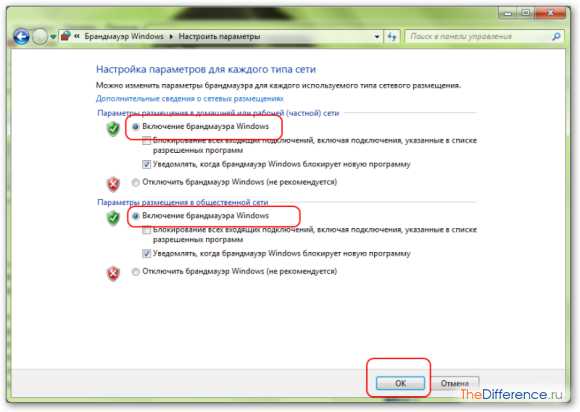
Также не стоит выключать в системе автообновление. Ведь обнаружив брешь в системе, Microsoft решает проблему и выпускает патч/обновление. Отключив у себя опцию автообновления, вы будете лишены возможности установить новые обновления защиты.
Впрочем, в большинстве случаев именно из-за пользователя компьютер подвергается сетевым атакам. Первым делом запрещайте своим браузерам запоминать пароли. Существует огромное количество хакерских утилит, способных вытащить пароль из любого браузера. Несомненно, это доставляет определенное неудобство, так как каждый раз придется авторизоваться на сайтах. Но лучше быть уверенным в своей безопасности, чем однажды распрощаться со своими аккаунтами.
Помните, что пароль всегда должен быть сложным и длинным. Чем длиннее пароль, тем сложнее его подобрать. Никогда не указывайте в качестве пароля дни рождения, имена, номера телефонов и т.д. Пароль не должен быть связан с пользователем.
Электронная почта – самый популярный способ сетевой атаки. Открывая неизвестные письма, вы подвергаете свой компьютер риску заражения вирусом. Ведь зачастую хакеры встраивают в электронные письма вредоносные коды, которые могут выкрасть пароли или загрузить на ваш ПК шпионское программное обеспечение без вашего ведома.
Защита от вирусов
Помните, защитить свой компьютер от вирусов можно только антивирусным программным обеспечением. Правда, установив антивирус, многие пользователи забывают о том, что периодически нужно обновлять базы антивируса и сканировать систему. Обновление антивируса обычно происходит через интернет, но для тех, у кого нет постоянного подключения к Сети, предусмотрен вариант обновления баз антивируса офлайн-путем. Скачивается специальный архив с базами и в безопасном режиме загружается в специальную папку антивируса.
Что касается сканирования, то его нужно регулярно производить в удобное для вас время. Сканирование системы на вирусы существенно замедляет работу системы и продолжается долгое время. При сканировании отключите ПК от интернета и старайтесь его не использовать.
Если вы загружаете на свой ПК программы и файлы, то делайте это из проверенных источников. Особенно это касается программного обеспечения и игр, которые часто заражаются вирусами.
Предлагаем вам посмотреть видео о защите ПК от угроз:
Заметив какие-либо изменения в системе, обязательно проверьте автозагрузку и системные логи. И помните, что самое слабое звено в любой системе – это человек. А социальную инженерию еще никто не отменял…
Обязательно! Создайте сложные пароли и часто их меняйте. Если их трудно запомнить, используйте менеджер паролей.
4. Придумайте творческие ответы на вопросы безопасности. Теперь люди могут узнать девичью фамилию вашей матери или где вы окончили среднюю школу с помощью простого поиска Google. Только не забывайте ответы на такие вопросы.
5. Не связывайте свои аккаунты. Если вы хотите прокомментировать статью и вам будет предложено войти через профиль Вконтакте, Twitter или Facebook, не заходите, а пройдите процедуру регистрации. Связывание учетных записей позволяет заинтересованным злоумышленникам приобретать ошеломляющее количество личной информации.
6. Не храните конфиденциальные данные на облаке в интернете. На самом деле, когда вы загружаете туда информацию, она больше вам не принадлежит.
7. Убедитесь, что ваша антивирусная программа получает обновления. Не запускайте две антивирусные программы одновременно. Это может привести к конфликту двух программ.
8. Будьте предельно осторожны при вскрытии вложений электронной почты.
9. Будьте внимательны при просмотре веб-сайтов. Следите за окнами браузера, которые появляются автоматически, и читайте их внимательно, а не просто нажимайте кнопку «Да» или «ОК». Если есть сомнения, вы должны закрыть «всплывающие окна», нажав на крестик в правом верхнем углу, а не кнопку «Отмена». Это может помочь предотвратить установку вредоносных программ на вашем компьютере.
На самом деле вариантов шпионских атак очень много. Распознать и разобраться с ними под силу только хорошему специалисту в сфере IT и программирования
Но вышеперечисленные меры предосторожности помогут предупредить попытку вторжения в частную жизнь и личные данные
Настройка компонента «Защита от вирусов и угроз»
При инсталляции операционной системы Windows все типы защиты подключаются автоматически, и в большинстве случаев настройки остаются в значении «по умолчанию» на весь период службы ПК. При необходимости есть возможность временно отключить антивирусный модуль или изменить параметры проверки файлов, а также подключить контролируемый доступ к папкам.
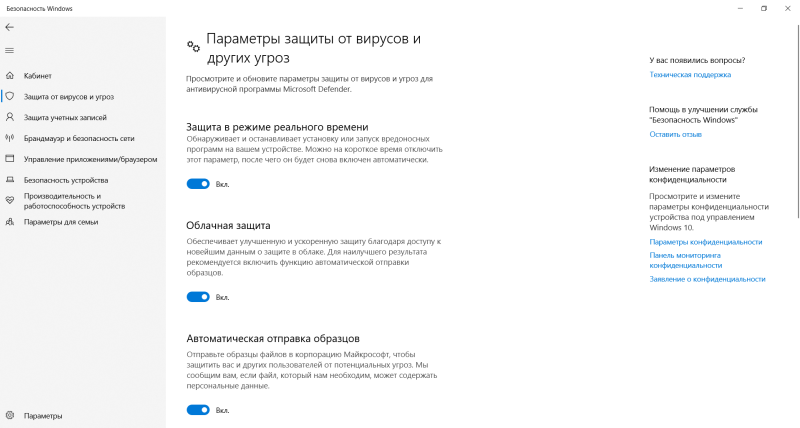
Последовательность действий:
- Открыть окно «Защита от вирусов и угроз» через поиск Windows.
- Выбрать пункт «Управление настройками» в разделе «Параметры защиты от вирусов и других угроз».
- Отключить нужные функции или перейти в окно для настройки соответствующих функций вроде параметров уведомлений или добавления исключений.
Изменения принимаются автоматически и не требуют перезагрузки компьютера
Важно понимать, что при заражении компьютерным вирусом в период, когда антивирус неактивен, он останется на компьютере до тех пор, пока повторно включенный модуль не «наткнется» на него, например, при запуске инфицированной программы
Небольшие пояснения по основным настройкам:
- Защита в режиме реального времени. Сканирование всех типов файлов, открываемых при использовании компьютера.
- Облачная защита. Система подключается к удаленному серверу для снижения нагрузки на локальное «железо».
- Автоматическая отправка образцов. Передает подозрительные файлы службе поддержки Microsoft для изучения и выработки наилучшей защиты от новых угроз.
Встроенный антивирус неплохо «соседствует» с продуктами сторонних разработчиков. Иногда стороннее ПО при инсталляции автоматически отключает интегрированные функции, если их параллельная работа будет нестабильной. В большинстве случаев от пользователя не требуется ничего изменять вручную, инсталляторы сторонних антивирусов все выполняют самостоятельно.
Вместо подведения итогов
Теперь мы знаем, что каким бы дорогим и качественным не был наш защитник – маршрутизатор, если не принимать определенных мер, то можно заразить свой компьютер вирусом, а попутно создать угрозу для всей сети. Ну, и, конечно же, нельзя забывать о том, что ключ шифрования вашей беспроводной сети так же является очень важным фактором.
Теги:
Другие статьи в разделе:
Куда девается скорость интернета?
Устанавливаем простенький FTP-сервер в среде Windows Server 2008/2012
Как настроить общий доступ к принтеру
Как организовать совместный доступ к файлам и папкам (простой способ для домашней сети)
Ограничения технологии Powerline
Как сделать интернет на даче?
Как выполнить проброс портов на маршрутизаторе
Как выбрать Powerline-адаптеры
Интернет из розетки или знакомимся с технологией Powerline
Как узнать пароль на Wi-Fi?
Как настроить роутер Apple Airport Extreme
Топологии сетей
Безопасность домашней сети
Что можно сделать с домашней сетью
Как определить IP-адрес маршрутизатора. Логины и пароли по умолчанию.
Масштабирование сетей через W-iFi
Настройка режима WDS на примере маршрутизатора ASUS WL-550gE Или как настроить повторитель
Настройка беспроводного маршрутизатора Или сеть своими руками – это просто
Сетевые технологии Или делаем сеть своими руками





























