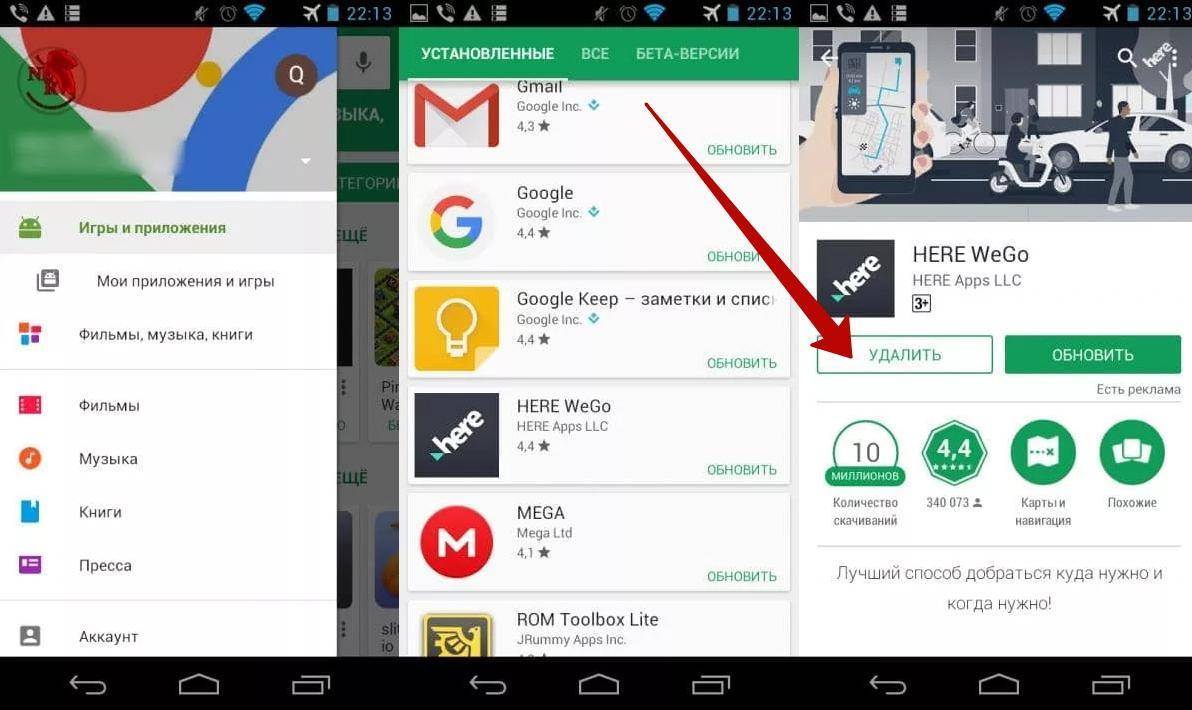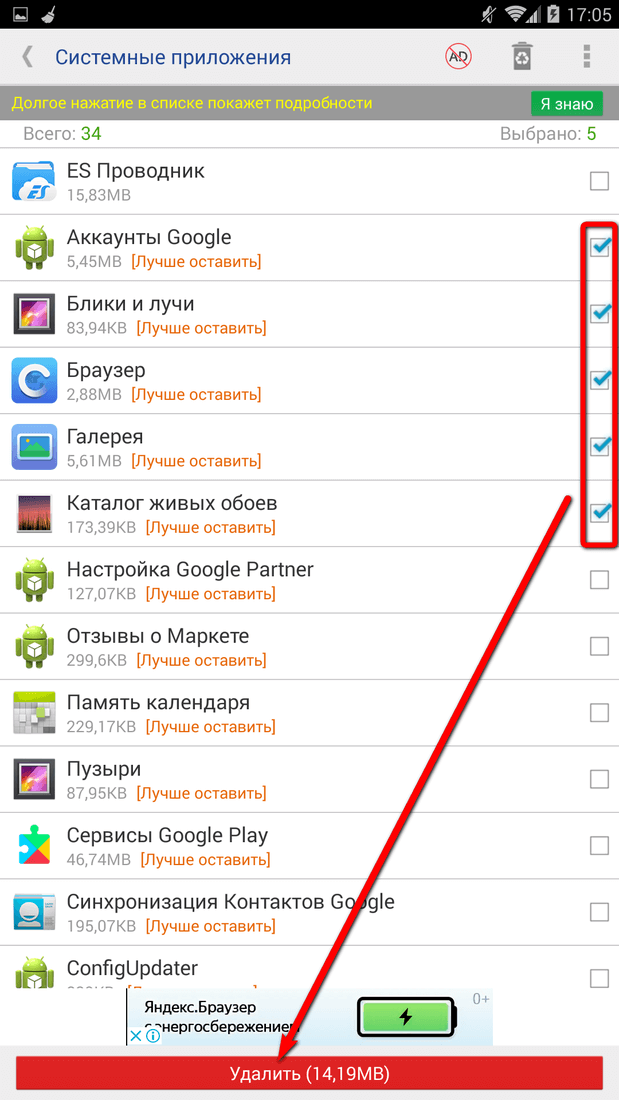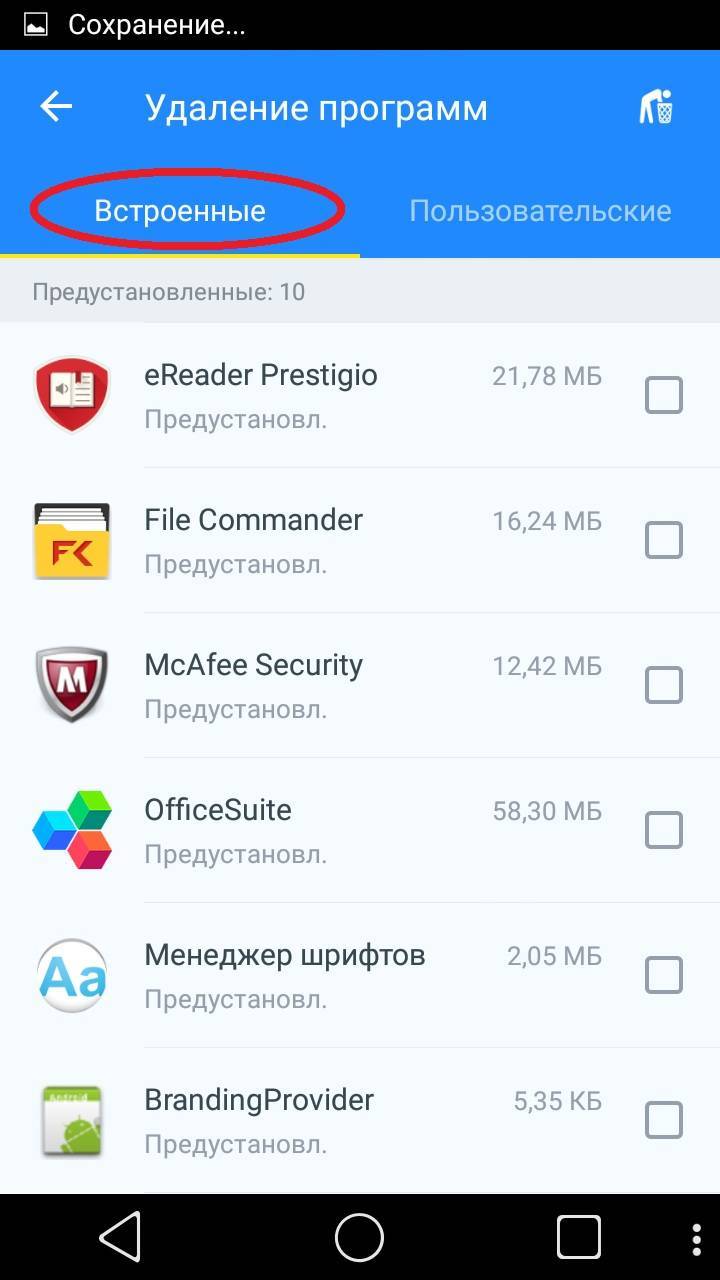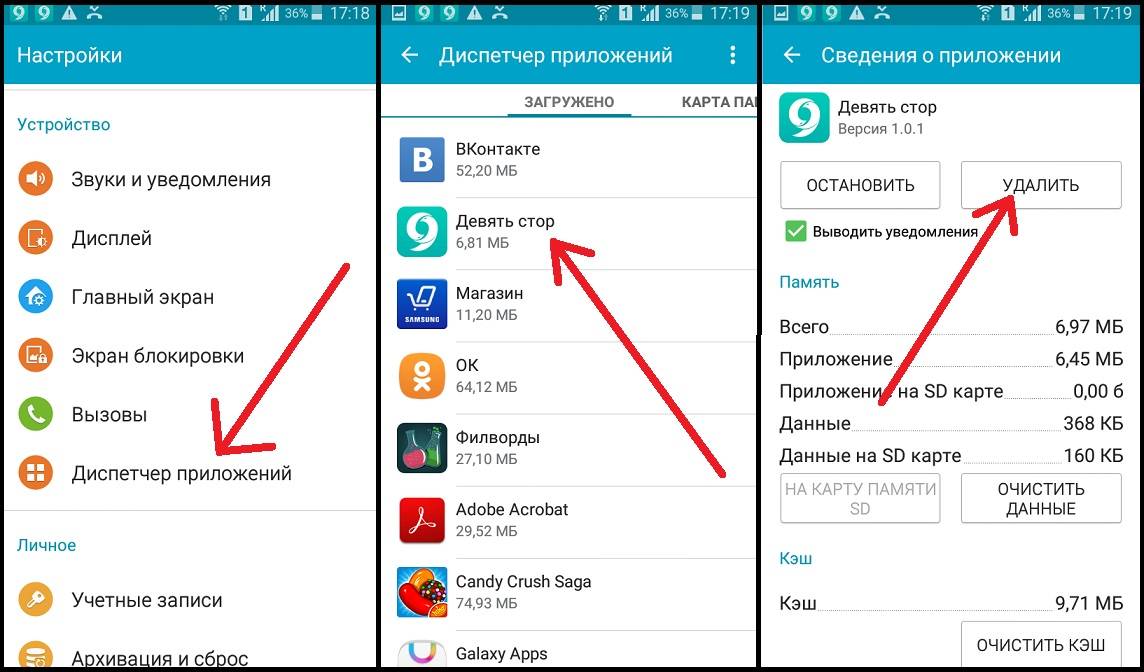APP Remover
Легенда жанра, работающая сразу в двух направлениях. В первом случае избавляется от загруженного из Google Play и сторонних источников программного обеспечения (очистка происходит или в пошаговом режиме или же «за раз», когда приложения отмечены), а во втором – помогает освободить место, которое занимает системное ПО.
И речь не только о том софте, которое добавляют производители смартфонов или планшетов, но даже о тех вещах, которые вынуждает устанавливать Google – вроде сервисов, подсчитывающих результативность прохождения развлечений или же инструментов, заставляющих бесконечно обновлять какие-то файлы.
Для избавления от системного ПО придется сразу же разобраться с получением ROOT-прав, а вот остальной функционал доступен даже без дополнительных настроек. Кстати, распространяется App Remover бесплатно и без рекламы.
Удаление встроенными инструментами
Начнем с методов, которые не требуют установки сторонних программ.
Перетаскивания
Это работает так:
- Откройте рабочий стол или меню с перечнем установленного ПО.
- Зажмите и удерживайте палец на ярлыке.
- Перенесите иконку в «Корзину».
- Щелкните по «ОК», подтверждая удаление.
В прошивке One UI от Samsung способ незначительно переработали:
- Удерживайте палец на ярлыке приложения. В появившемся окне, щелкните по «Удалить».
- Согласитесь избавиться от ПО тапнув по «ОК».
Настройки
Этот вариант работает аналогично предыдущему, но требует совершить больше действий:
- Зайдите в «Настройки» девайса, переместитесь в «Приложения», а оттуда во «Все приложения».
- Найдите и тапните по нужному ярлыку. В новом окне нажмите «Удалить».
- Подтвердите свое действие клацнув по «ОК».
У системных программ, вместо кнопки «Удалить» отображается клавиша «Восстановить». Если по ней щёлкнуть, это приведет к удалению скачанных обновлений, а софт станет “замороженным” до следующей активации пользователем.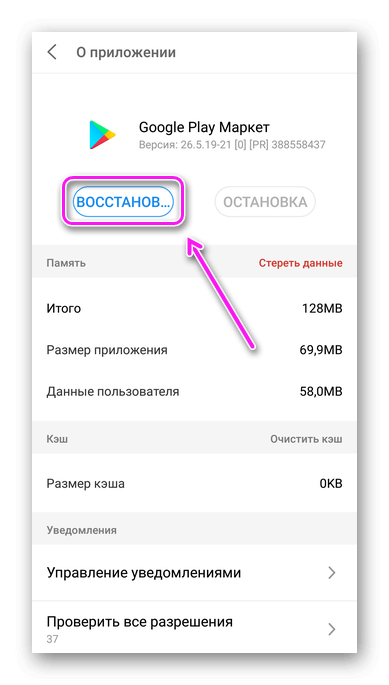
Сброс настроек
Существует метод, как на Андроид удалить срезу все приложения, но это приведет к потере личных файлов, включая: фото, видео, музыку, контакты, заметки и прочее. Делают это так:
- В «Настройках» открывают «Память и резервные копии» или «О телефоне».
- Выбирают «Сброс к заводским настройкам».
- Отмечают «Очистка внутренней памяти» и жмут «Восстановить».
Зачем вообще необходимо удалять приложения с Андроида
Многие пользователи интересуются, зачем вообще необходимо удалять приложения с Андроида. В чем заключаются преимущества периодической чистки, если на телефоне находится достаточно приложений, чтобы память не была заполнена полностью? На самом деле, этот процесс просто крайне необходим обычному телефону, поскольку он помогает ему сохранять свою работоспособность. Кроме того, к преимуществам удаления лишних приложений, или же тех программ, которые вами уже не используются, заключаются в следующем:
Если не чистить память и не удалять лишние файлы, то телефон отзывается на ваши действия не так быстро, как раньше. Периодически телефон может слегка притормаживать, а если его память забита разнообразными посторонними файлами, то может дойти до того, что устройство начнет подвисать настолько, что чтобы привести его в чувство, вам потребуется перезагружать систему.
Естественно, во главу угла в данном случае становится наличие памяти в самом телефоне. То есть если не очищать периодически память, то можно просто переполнить ее в телефоне, а это означает, что вы не только не сможете загружать новые приложения на телефон, но и даже обновлять предыдущие
Дело в том, что для обновлений тоже необходим определенный запас свободного пространства, так что вы просто-напросто лишаете себя возможности закачивать действительно нужные вам приложения из-за того, что память вашего устройства забита ненужными файлами.
Как только вы удалите все лишние файлы, вы сможете сконцентрировать свое внимание на тех приложениях, которыми вы действительно пользуетесь. Кроме того, вы не будете тратить свое драгоценное время на какие-нибудь бесполезные программы развлекательного характера, так что сможете заниматься более полезными делами.
В настоящее время имеется такая тенденция, что когда вы загружаете какое-то приложение, то вместе с ней вы загружаете еще и рекламу, которая будет периодически всплывать, когда вы будете пользоваться данной программой
По этой причине ваше устройство будет слегка притормаживать в процессе работы, даже если вы не включаете приложение. При этом от программы избавиться никак совершенно нельзя, кроме как удалить причину ее возникновения, то есть непосредственно то приложение, из-за которого оно появилось.
Какие системные Android-приложения можно удалить без последствий
Итак, мы подготовили для вас более-менее полный список системных программ, удаление которых с Android-телефона не приведёт к сбоям в его работе. Вполне возможно, что некоторые из них могут вам в будущем понадобятся, но можете успокоить себя тем, что вы не знаете заранее, когда это произойдёт.
Красным подсвечены системные приложения, белым – пользовательские, зелёным – системные компоненты, которые нельзя удалять
| Название исполняемого файла с расширением apk | Функция системного приложения |
| AccuweatherDaemon | Компонента от weather.com (прогноз погоды) |
| AccuweatherWidget | Погодный клиент для аппаратов Samsung |
| AccuweatherWidget_Main | |
| AllShareCastWidget | «Шаринг» приложений и мультимедийных файлов/данных на серверах компании AllShare |
| AllShareMediaServers | |
| AllSharePlay | |
| AllShareServise | |
| AnalogClock | Аналоговые часы |
| AnalogClockSimple | |
| AngryGPS | GPS-компонента, присутствует на некоторых моделях Samsung, «ответственна» за быстрый разряд батареи |
| Aurora | Динамически меняющийся фон рабочего стола |
| CalendarProvider | Клиент резервного копирования календаря на сервера Google |
| SecCalendarProvider | |
| ChatOn_Market | Клиент для чата с представителями компании Samsung |
| Chrome | Браузер |
| ChromeBookmarkSync | Синхронизация браузерных вкладок |
| ClipboardSaveService | Буфер обмена (текстовый) |
| CloudAgent | Облачный сервис |
| Days | Календарь/Планировщик заданий |
| DeepSea | Динамические обои |
| DownloadProviderUi | Клиент импорта данных из системного браузера |
| DropBox | Клиент обслуживания облачного хранилища |
| DropBoxOOBE | |
| DSMForwarding | Уведомление о необходимости замены СИМ-карты |
| DSMLawmo | Удалённое управление телефоном, возможность стирания личных данных в случае утери |
| DualClock | «Двойные» часы |
| Encrypt | Клиент шифрования содержимого карт памяти |
| Exchange | Клиент MS Exchange |
| FaceLock | Функция распознавания лица |
| FotaClient | Обновление Android «по воздуху» |
| GameHub | Клиент для игр (включая сетевые) |
| GenieWidget | Виджет новостей/погоды |
| GlobalSearch | Поиск гаджета при утере |
| Gmail | Почтовый клиент |
| GmailProvider | Компоненты почтового клиента |
| GmsCore | Вспомогательные сервисы Play Market |
| GoogleBackupTransporte | Резервное копирование клиентских настроек |
| GoogleCalendarSync | Резервное копирование событий календаря |
| GoogleContactsSync | Резервное копирование контактов |
| GoogleFeedBack | Программа участия владельцев смартфонов в улучшении Google |
| GooglePartnerSetup | Соцсеть партнёров Google |
| GoogleDiskSearchBox | Быстрый поиск от Google |
| GoogleSearch | |
| GoogleTTS | Гугловский клиент голосового поиска |
| InfoAlarm | «Напоминалка» о запланированных событиях |
| Kobo | Клиент протоколирования событий |
| LGSetupWizard | Автонастройки интернета для телефонов LG |
| LiveWallPapers | Ещё один вид динамических фонов |
| LiveWallPapersPicker | Клиент переключения динамических фонов |
| MagicSmokWallPaper | Динамические обои |
| MarketUpdater | Клиент автоматического обновления Play Market |
| MiniDiary | Аналог твитов – мини-заметки Android |
| OEMInstallFlashPlayer | Медиаплеер для флэш-анимации |
| PlusOne | Соцсеть от Google |
| PressReader | Подборка новостей |
| Protips | Помощник (как пользоваться телефоном) |
| SnsAccount | Резервное копирование для Твиттер и Фейсбук |
| SnsProvider | Виджеты для популярных соцсетей |
| SnsDisclaimer | |
| SnsImageCash | |
| SocialHub | |
| SocialHubeWidget | |
| SyncMLDM | Софтверный апдейт гаджетов |
| UNAService | Соцсеть от Samsung |
| VideoEditor | Системный видеоредактор |
| VideoPlayer | Системный видеоплеер (могут отсутствовать некоторые кодеки) |
| VoiceRecorder | Системный диктофон |
| VoiceSearch | Голосовой поиск |
| WapService | Клиент WAP (неактуально сегодня) |
| WSSyncMLNPS | Клиент для сотового оператора (возможность удалённой настройки интернет-соединения) |
| Zinio | Логгер деятельности в интернете |
Почему не все приложения удаляются обычным способом
Концепция ОС Android предполагает разные права доступа к файлам и папкам. Одни можно только читать, другие – удалять и редактировать, к третьим пользовательский доступ закрыт вообще. Делается это, в частности, для того, чтобы пользователь не смог повлиять на жизненно важные элементы системы.
Программное обеспечение, которое встречается на мобильных устройствах, делится на 4 вида:
- Системные приложения. Они выполняют важные функции, и от многих из них зависит работоспособность устройства.
- Приложения, предустановленные разработчиком, или bloatware.
- Пользовательские приложения.
- Вредоносное ПО.
Причин, из-за которых программа становится неудаляемой, тоже немного:
- у пользователя недостаточно прав на ее удаление;
- она включена в список администраторов устройства;
- она имеет встроенные средства блокировки системных функций, которые отвечают за удаление;
- после удаления его скачивает другая установленная программа.
Причины могут комбинироваться между собой, ещё больше защищая злополучное приложение от удаления. Но в 90% случаев с ними можно справиться самим, не прибегая к помощи сервисных центров.
Полное удаление приложений в Андроид
Новые пользователи смартфонов и планшетов на Андроид зачастую не могут разобраться в том, как удалять установленные приложения. Сделать это можно несколькими способами, но обычными манипуляциями будут деинсталлированы только те программы, что были установлены владельцем девайса или другими людьми.
В этой статье мы расскажем, как удалить обычные и системные приложения, а также стереть мусор, который они оставляют после себя.
Способ 1: Настройки
Простой и универсальный способ удаления любого приложения — использование меню с настройками. В зависимости от марки и модели устройства процесс может немного отличаться, но в целом он идентичен примеру, описанному ниже.
- Зайдите в «Настройки» и выберите пункт «Приложения».
- Во вкладке «Сторонние» будет указан список приложений, установленных вручную из Google Play Market.
- Найдите приложение, которое хотите удалить, и тапните по нему. Нажмите кнопку «Удалить».
- Подтвердите удаление.
Таким образом можно удалить любые пользовательские приложения, которые больше не нужны.
Способ 2: Домашний экран
В новых версиях Android, а также в различных оболочках и прошивках есть возможность удалить приложение еще быстрее, чем в первом способе. Для этого оно даже необязательно должно находиться на домашнем экране в виде ярлыка.
- Найдите ярлык приложения, которое хотите удалить. Оно может быть как в меню, так и на домашнем экране. Нажмите иконку и удерживайте ее до тех пор, пока на домашнем экране не появятся дополнительные действия, которые можно произвести с этим приложением.
На скриншоте ниже видно, что Android 7 предлагает удалить иконку приложения с экрана (1) либо удалить приложение из системы (2). Перетяните иконку к варианту 2.
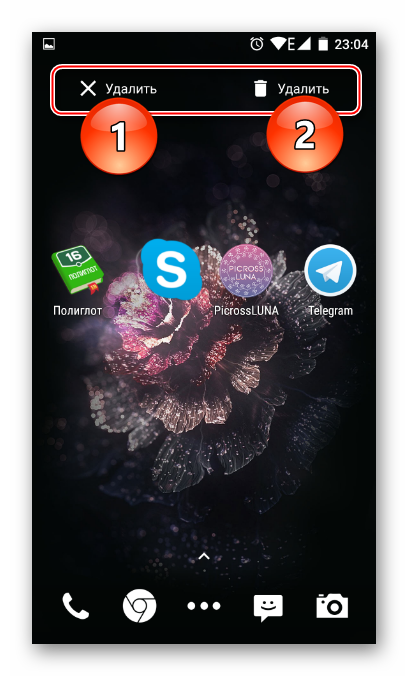
Если приложение есть только в списке меню, нужно поступить по-другому. Найдите его и зажмите иконку.
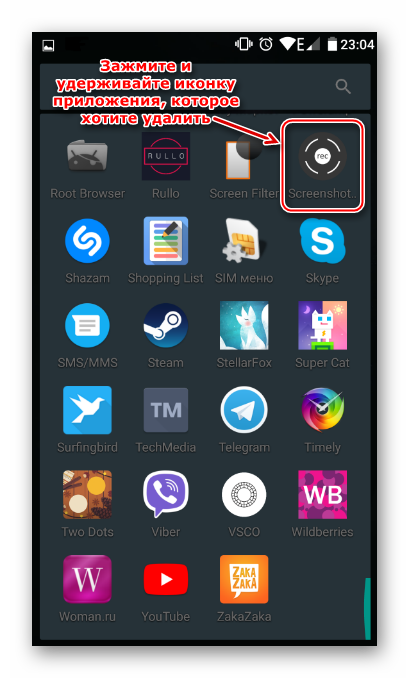 Откроется домашний экран, а сверху появятся дополнительные действия. Не отпуская ярлыка, перетащите его к варианту «Удалить».
Откроется домашний экран, а сверху появятся дополнительные действия. Не отпуская ярлыка, перетащите его к варианту «Удалить».
Подтвердите удаление.
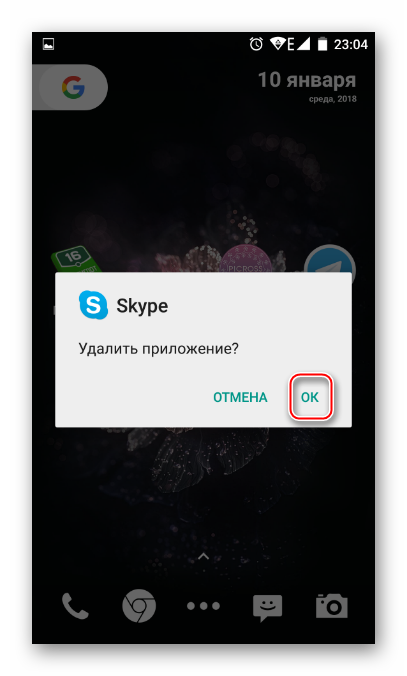
Стоит еще раз напомнить, что в стандартных старых Android этой возможности может и не быть. Такая функция появилась в новых версиях этой операционной системы и присутствует в некоторых прошивках от производителей мобильных устройств.
Способ 3: Приложение для очистки
Если в вашем смартфоне или планшете установлено какое-либо программное обеспечение, отвечающее за работу с приложениями, или вы только хотите его установить, то примерный порядок действий будет таким, как в приложении CCleaner:
- Запустите утилиту для очистки и перейдите в «Менеджер приложений».
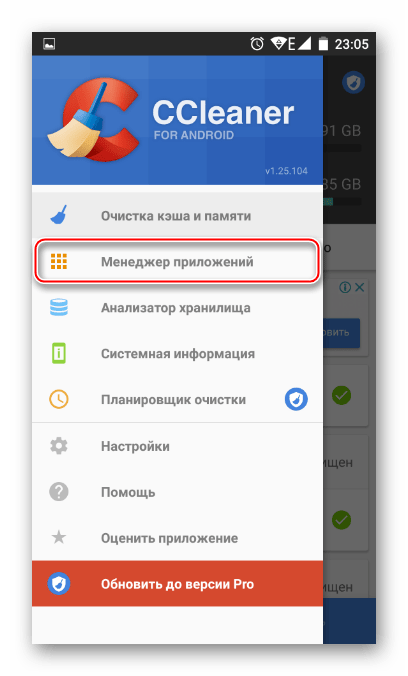
Откроется список установленных приложений. Нажмите на иконку корзины.
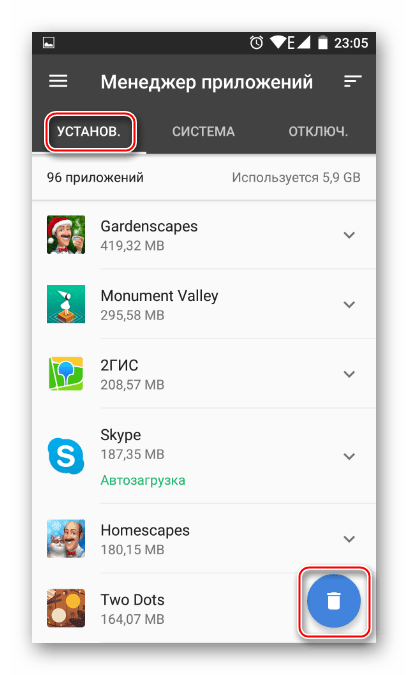 Отметьте одно или несколько приложений галочками и тапните по кнопке «Удалить».
Отметьте одно или несколько приложений галочками и тапните по кнопке «Удалить».
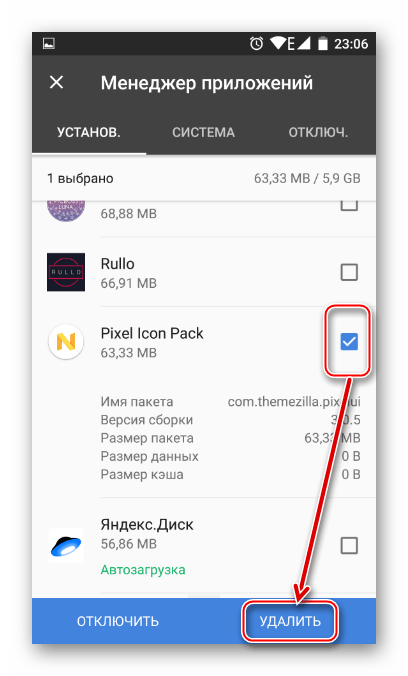 Подтвердите удаление, нажав «ОК».
Подтвердите удаление, нажав «ОК».
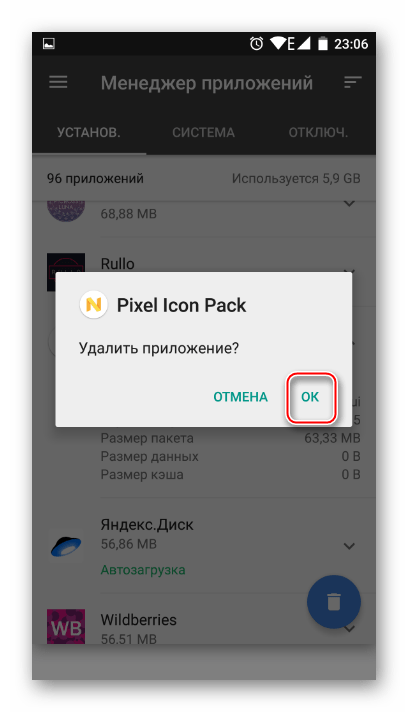
Способ 4: Удаление системных приложений
Многие производители устройств встраивают в собственные модификации Android набор фирменных приложений. Естественно, они нужны далеко не всем, поэтому возникает закономерное желание их удалить, чтобы освободить оперативную и встроенную память.
Далеко не во всех версиях Андроид можно удалять системные приложения — чаще всего эта функция попросту заблокирована или отсутствует. У пользователя должны быть root-права, открывающие доступ к расширенному управлению своим девайсом.
О том, как удалять системные приложения, читайте в другой нашей статье.
Подробнее: Удаление системных приложений Android
Способ 5: Удаленное управление
Управлять приложениями, установленными на устройстве, можно удаленно. Такой способ актуален не всегда, но имеет право на существование — например, когда владелец смартфона испытывает трудности с самостоятельным выполнением этой и других процедур.
Подробнее: Удаленное управление Android
Можно ли на Android избавляться от системных приложений
Android, как и любая другая операционная система, состоит из большого количества небольших вспомогательных программ. Некоторые из них используются постоянно, другие – часто, третьи – изредка. Проблема в том, что разработчики защищают этот софт, запрещая не только удаление этих системных приложений, но и любое несанкционированное внесение изменений. Но не для всех. Привилегированные пользователи, обладающие Root-правами, освобождены от таких ограничений.
Разумеется, получение таких прав обычными пользователями не приветствуется: Root-права создавались для работников сервисных центров, для которых приведение глючного аппарата «в чувство» – основная работа. Но поскольку «обиженными» оказалась значительная часть владельцев смартфонов, появились приложения, позволяющие получить суперправа для любых моделей телефонов.
Многие из них распространяются через официальный магазин Play Market. Чтобы узнать, подходит ли приложение для конкретной модели смартфона, нужно запустить специальный тест – эта функция присутствует во всех подобных программах.
В ОС Android все системные файлы, как правило, располагаются в каталоге system/app и снабжены атрибутами, запрещающими запись. Обладая рут-правами, вы сможете без труда попасть в эту папку и изменить атрибуты на «Read/Write». Этого достаточно, чтобы удалить с Android-устройства ненужное предустановленное приложение. Другое дело, что вы должны знать, насколько критичным является конкретный софт для работы операционной системы, и не станет ли телефон после такой чистки работать нестабильно.
Как избавиться от ненужных заводских программ
Отключить
Чтобы отключить некоторые стоковые программы, не нужен даже root-доступ. Их можно выключить, эффект будет тот же (за исключением того, что они продолжат занимать место на диске).
- Для этого откройте «Настройки» -> «Приложения» -> «Все приложения».
- В списке найдите ту программу, которую вы хотите отключить.
Нажмите на неё и на открывшейся странице тапните по кнопке «Остановить».
Установка root-доступа с помощью компьютера
Обратите внимание, что получение административных прав лишает вас гарантийного обслуживания. Root делает систему более уязвимой перед вирусами и внутренними ошибками
- Скачайте программу Kingo Android Root с [button href=»http://www.kingoapp.com/android-root.htm» hide_link=»yes» size=»small» target=»_self»]этого сайта и установите её на компьютер.
- На устройстве откройте «Настройки» -> «Меню разработчика» и включите режим отладки по USB.
Подключите мобильник к ПК.
Если подключение состоялось, на экране Kingo появится кнопка ROOT. Нажмите на неё и подождите несколько минут.
- Затем кликните по Finish. Установка root-прав будет завершена.
- Перезагрузите устройство и проверьте: должен появиться менеджер root-прав SuperSU
Удаление программы
Крайне желательно сохранить куда-нибудь копии удаляемых файлов. Потому что ваши действия могут иметь непредвиденные последствия. И если впоследствии возникнут ошибки, сбои, просто верните приложение на место — неполадки должны исчезнуть.
- Скачайте любой файловый менеджер для Android и разрешите ему использовать root.
- Теперь перейдите в папку /system/app и выделите ненужное приложение (файл .apk).
- Нажмите «Удалить». Программа безвозвратно исчезнет с устройства. Будьте аккуратнее, не тыкнете случайно в важные системные данные, а то снесёте их заодно с бесполезным хламом.
Помимо файла .apk, нужно удалить и файл .odex, название которого совпадает с именем приложения. В Android выше пятой версии все программы хранятся в отдельных папках: лучше удалить всё вместе с самим каталогом.
Теперь загляните в /data/app. Здесь лежат обновления программ. Если есть файлы ненужного приложения, сразу удалите их.
- Теперь избавьтесь от кеша приложения.
- Перезагрузите устройство.
Удаление приложения через сторонние приложения
Еще один способ удаления приложений, это удаление через сторонние приложения. Для операционной системы Андроид разработано не мало приложений для удаления и управления другими приложениями. Например, вы можете воспользоваться приложением Easy Uninstaller. Данное приложение полностью бесплатно и его можно скачать из Google Play Market.
Главным преимуществом Easy Uninstaller перед стандартным менеджером приложения является более простой процесс удаления. При этом Easy Uninstaller позволяет удалять сразу по несколько приложений, что может быть очень удобно, если вы хотите провести капитальную чистку на своем Андроид устройстве.
Использовать Easy Uninstaller очень просто. Все что вам нужно сделать, это запустить данное приложение, установить галочки напротив приложений, и нажать на кнопку «Удалить».
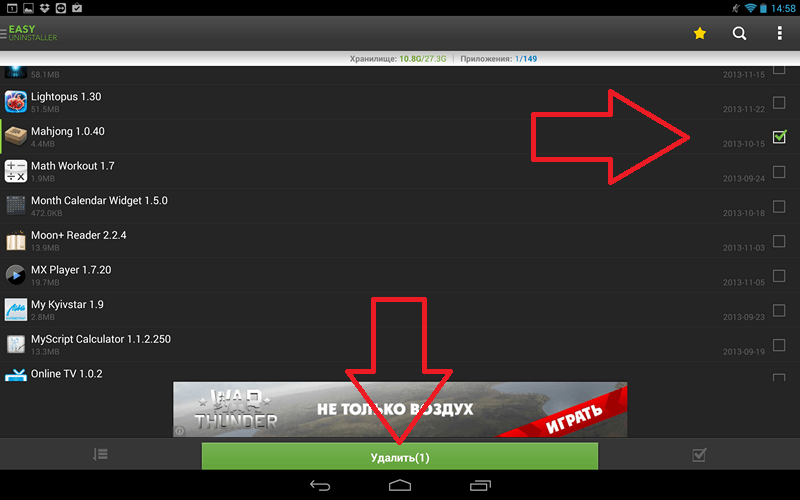
Дальше процесс удаления ничем не отличается от того, что описывалось выше. Для каждого приложения нужно подтверждение нажатием на кнопку «Ok».
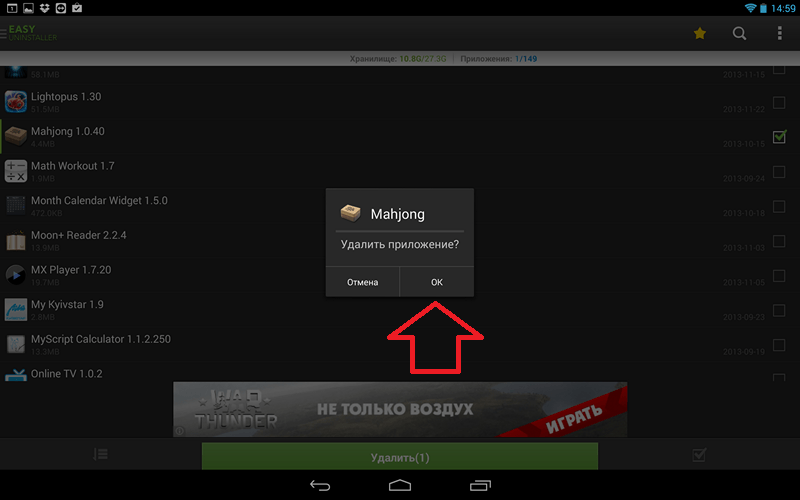
После получения подтверждения выбранные приложения будут удалены.
Нужно отметить, что описанные выше способы не работают для стандартных приложений, которые были предустановлены производителем вашего Андроид планшета или смартфона. Для удаления встроенных приложений вам нужны ROOT права, а также специальный софт. Например, можно использовать приложение System app remover.
Способы удаления приложений в Android
Надеемся, вы знаете, как удалить приложения с Android, скачанные вами с Google Play. Впрочем, даже эта относительно несложная операция у многих начинающих пользователей вызывает определённые затруднения, поэтому считаем правильным рассказать об этом. Метод пригоден также для некоторых системных приложений, которые высвечиваются в соответствующем разделе.
Итак, удаление пользовательских приложений можно осуществить несколькими способами.
Через настройки телефона
Самый часто используемый:
- заходим в настройки (пиктограмма шестерёнки);
- ищем пункт «Приложения»;
- находим программу, которую нужно изъять, кликаем по кнопке «Удалить»;
- процесс удаления ПО и связанных с программой данных займёт несколько секунд, после чего приложение исчезнет из телефона.
Несмотря на простоту, удаление этим способом срабатывает не всегда.
С помощью зажатия
Даже новички знают, что если зажать палец на пиктограмме, то ей можно перетаскивать в любую область рабочего стола или на соседний рабочий стол. Удерживание пальца активно используется для выполнения определённых функций в Android.
Так вот, если удерживать палец на пиктограмме приложения, то вверху появится значок корзины, и если перетащить значок прямо на корзину, приложение будет удалено. В некоторых версиях Android для появления корзины пиктограмму нужно начать сдвигать.
Сторонними утилитами
Если оба описанных метода оказываются бессильными, на помощь может прийти софт от сторонних производителей.
Считается, что самым эффективным средством для удаления ненужных приложений является утилита Uninstaller. Скачать её можно из Google Play. Принцип использования крайне прост: запускаем программу, откроется список приложений, которые можно удалить, выбираем нужное и кликаем по нему, а затем выбираем опцию Uninstall.
Через Маркет
Маловероятно, что с помощью специализированных утилит загруженное из Маркета приложение удалить не получилось. Тогда стоит попробовать лечить укус гадюки её же ядом. Для этого заходим в Play Market, открываем системное меню, проведя пальце по экрану вправо, и выбираем опцию «Мои приложения/игры», обычно она расположена вверху меню. Останется тапнуть по выбранной программе и после загрузки страницы Маркета с приложением нажать кнопку «Удалить».
Как удалить встроенные системные приложения Android
Здесь ничто из предложенного гарантированно не сработает. А значит, нам не обойтись без наличия Root-прав. Если вы владелец китайского гаджета, то задача существенно упрощается – в большинстве случаев рут-права в телефоне уже присутствуют, их нужно только активировать. Как это сделать, зависит от модели устройства – читайте инструкцию, ищите информацию в Интернете. То есть задача удаления предустановленных программ и приложений на китайских Android-аппаратах решается несколько проще.
Дальнейшие действия заключаются в скачивании утилиты Root App Delete, принцип действия которой аналогичен приложению Uninstaller (у этих программ даже интерфейсы схожи)
Отличие одно и очень важное – удалить можно практически любую системную компоненту, так что действовать нужно крайне осмотрительно, чтобы не изъять неудаляемое обычным способом приложение, которое критически важно для стабильной работы ОС. Можете воспользоваться нашим списком или найти аналогичный в сети
Удалить системные приложения на Android без root возможно единственным способом – перепрошивкой телефона. В этом случае он станет «чистым», но и все пользовательские программы и данные будут удалены, так что этим способом стоит воспользоваться только в крайнем случае.
Uninstaller
Классическое приложение очистки и удаления программ с незатейливым интерфейсом, стандартным функциональным набором и двумя режимами работы. Первый предусматривает полуавтоматическую очистку: Uninstaller соберет список давно неиспользуемых программ, отметит кэш, который пора бы очистить, найдет дубликаты и даже перенесет часть развлечений с внутренней памяти на внешнюю. Приступить к изменению найденных проблем можно в одно нажатие, а остальным займется Uninstaller.
Если такой подход слишком кардинален и нужен вариант ручного контроля, то проблем тоже не возникнет. Тут легко отмечать программы, которые захотелось удалить, а затем – приступать к деинсталляции и очистке накопившегося мусора. Трудностей ни с первым, ни со вторым режимом не возникнет, и главная тому причина – интуитивность интерфейса. По кнопкам не промахнутся даже при сильном желании!
Как удалить ненужное приложение с Android?
Избавиться от установленной на телефоне программы можно несколькими методами, но самый просто метод — стандартный раздел настроек. Нужно открыть «Настройки» и найти пункт «Приложения и уведомления». Далее следует выбрать нужную программу из списка и выбрать опцию «Удалить», чтобы избавиться от приложения. Если список приложений не появился, нажмите кнопку «Показать все приложения» или «Сведения о приложениях».
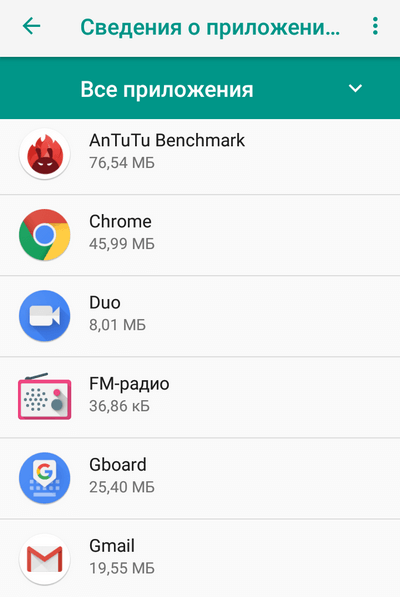
Стоит отметить, что Android не позволяет пользователю удалять некоторые виды предустановленного ПО. Чаще всего это фирменные приложения Google (Play Music, Play Games и т.д.) и сервисы Google, которые необходимы для корректной работы смартфона. Зачастую их нельзя полностью убрать из памяти, но можно отключить, запретив работу в фоновом режиме. Для этого необходимо выбрать ненужное ПО и отключить его. Узнать более подробно об этой процедуре можно тут: https://androidlime.ru/how-to-turn-off-android-app.
Важно, что при отключении системного приложения смартфон может продолжить автоматически скачивать и устанавливать для него обновления. По этой причине важно отключить данную функцию
Удалить приложение можно и на его странице в Google Play, выбрав соответствующую опцию. Также есть специальные утилиты для быстрого решения данной задачи, например, Easy Uninstaller, Perfect Uninstaller и Root App Deleter.