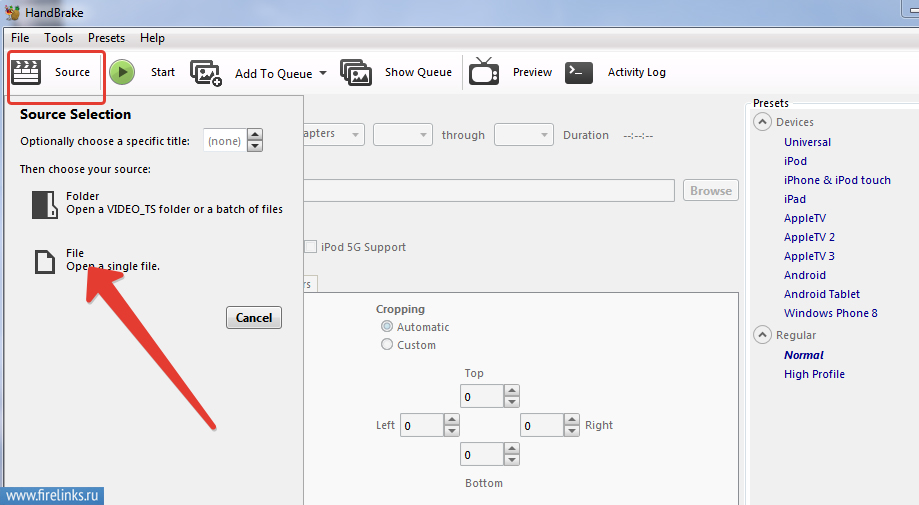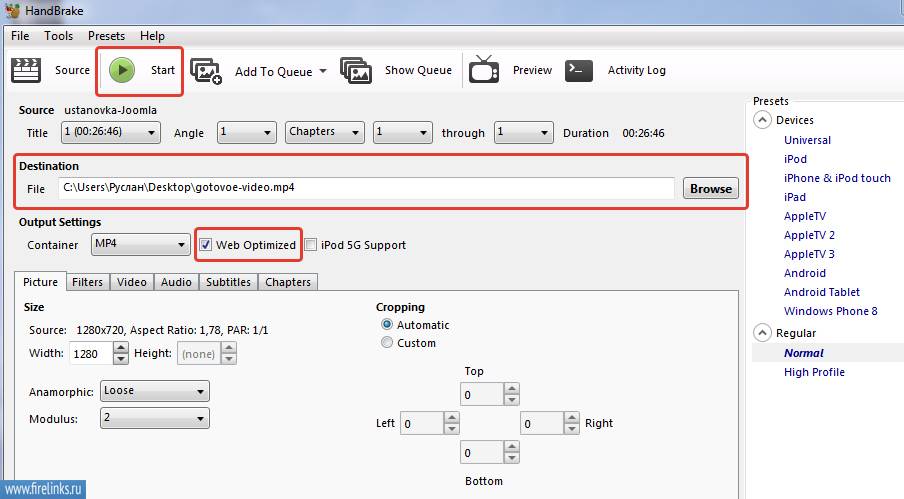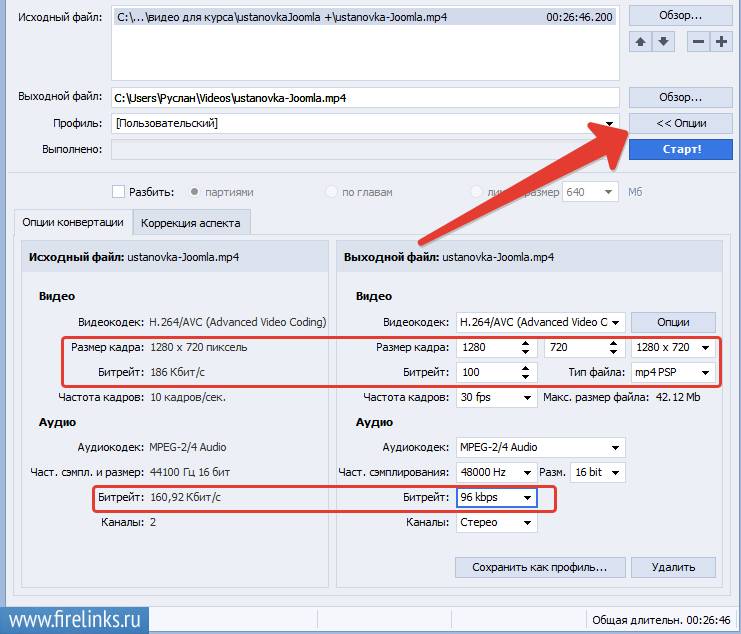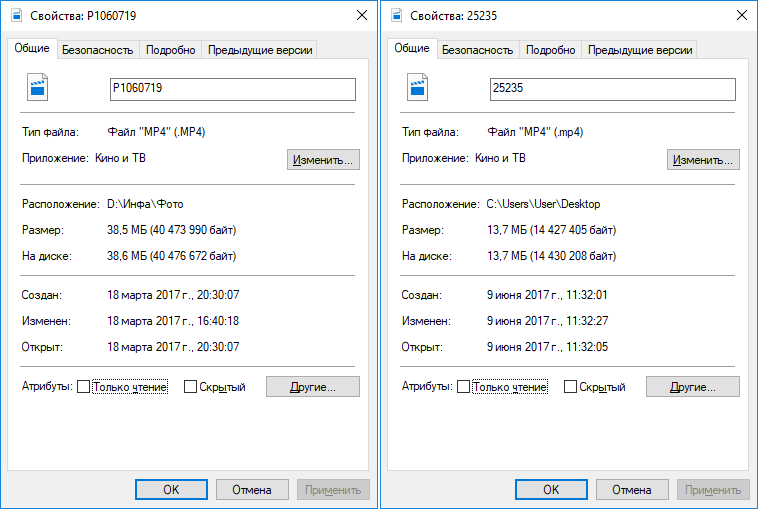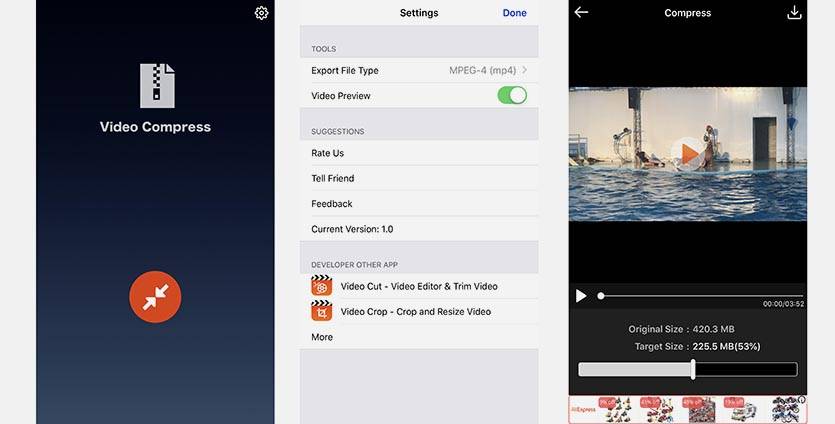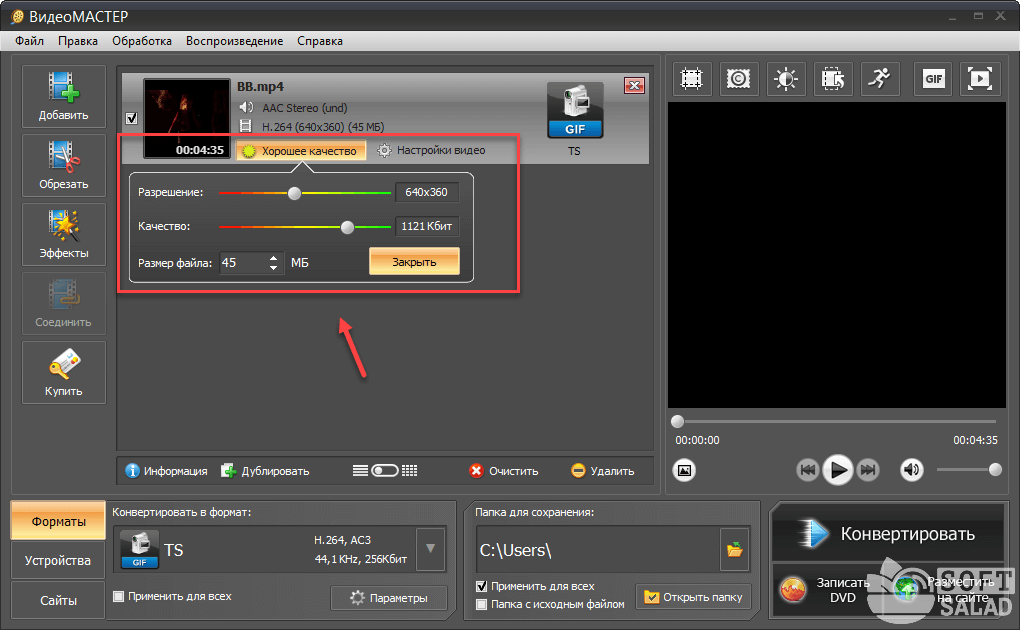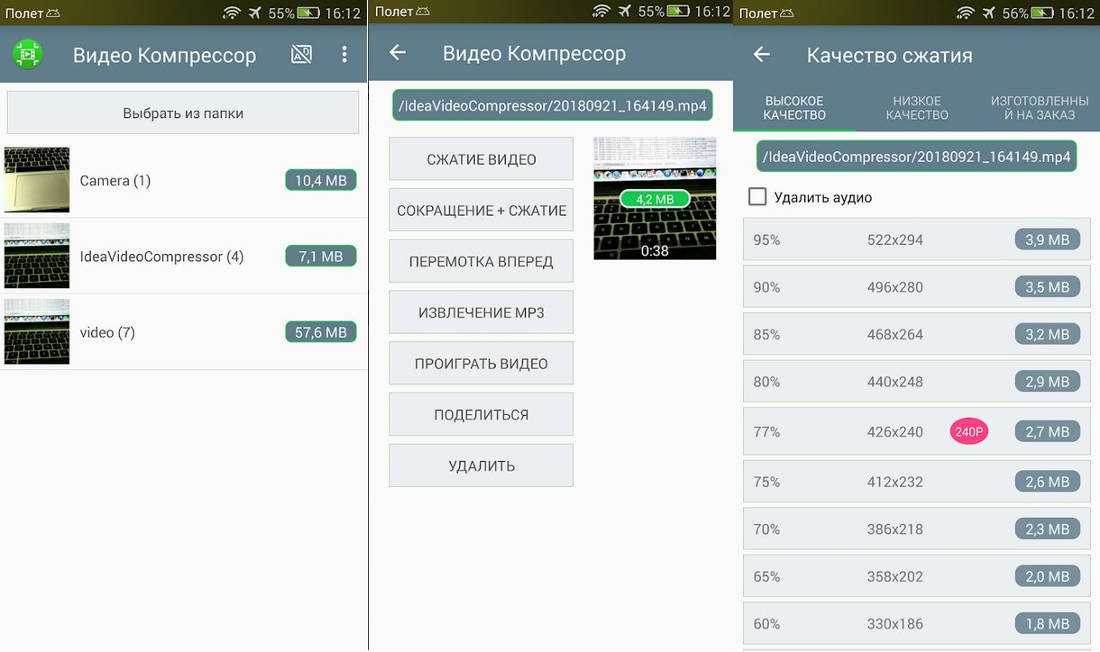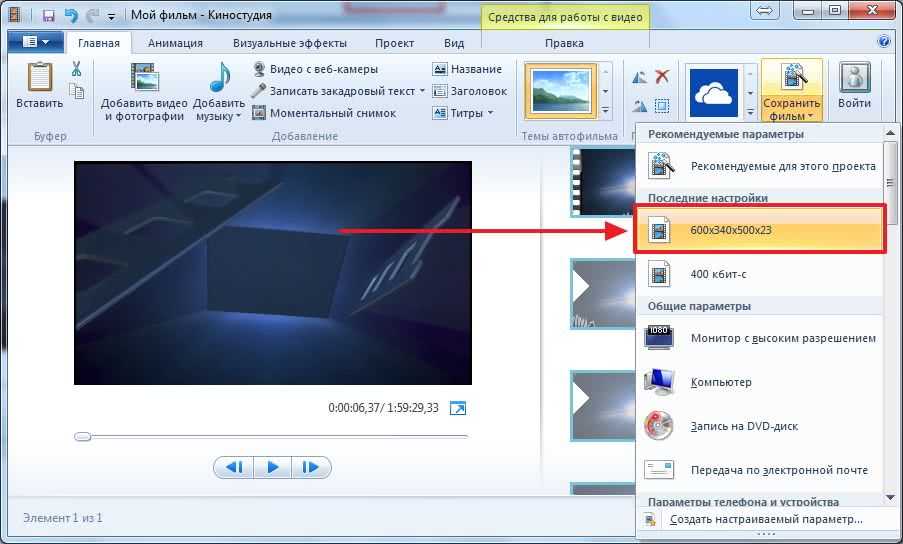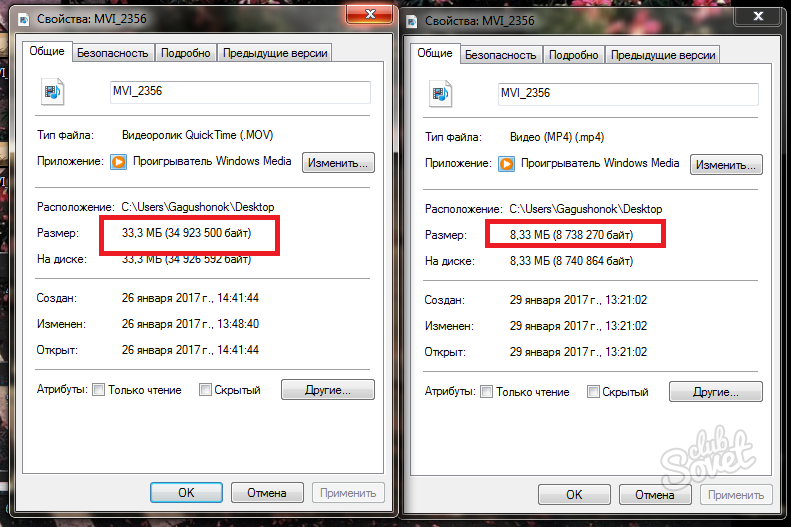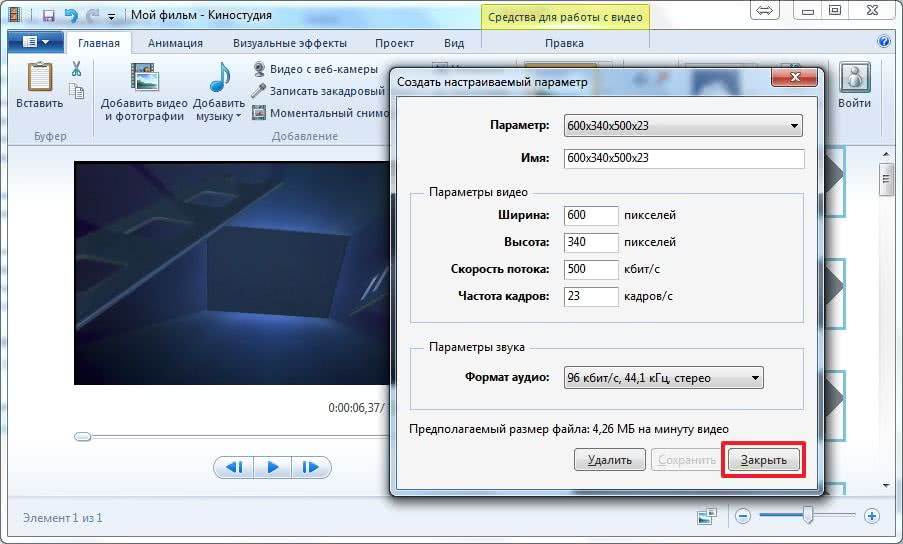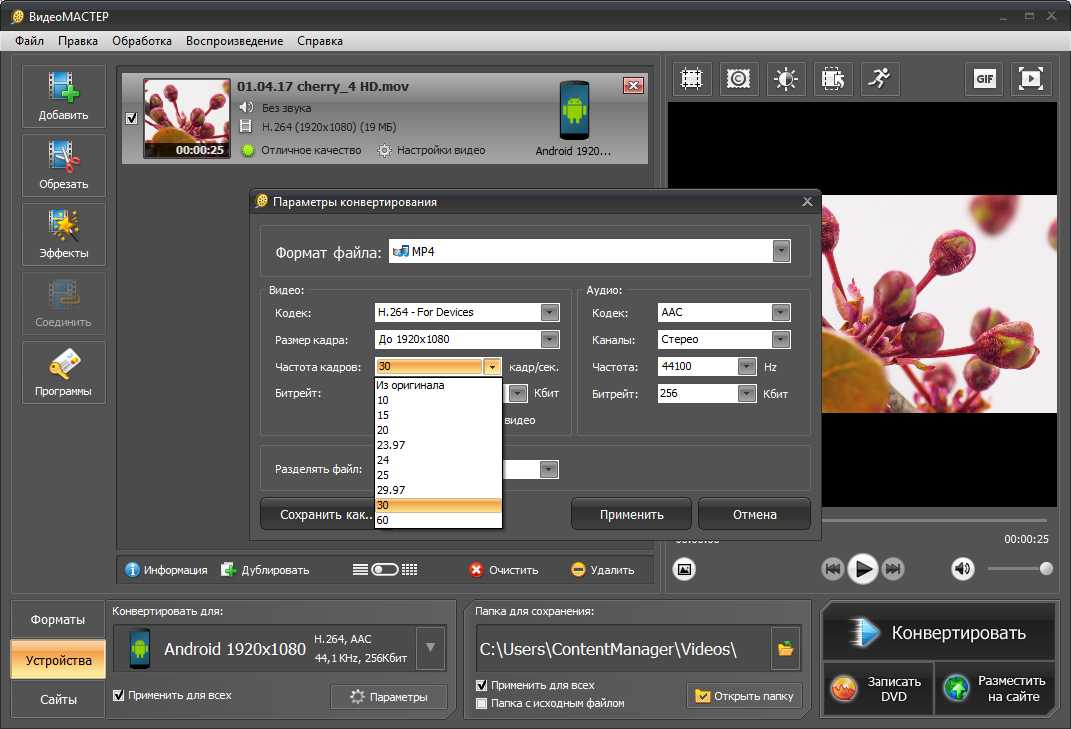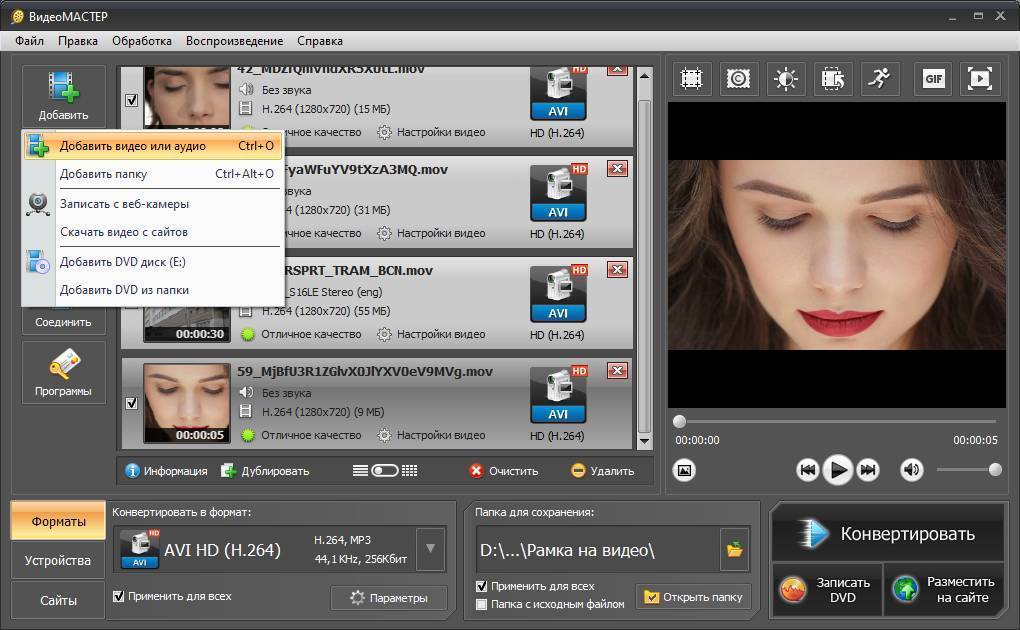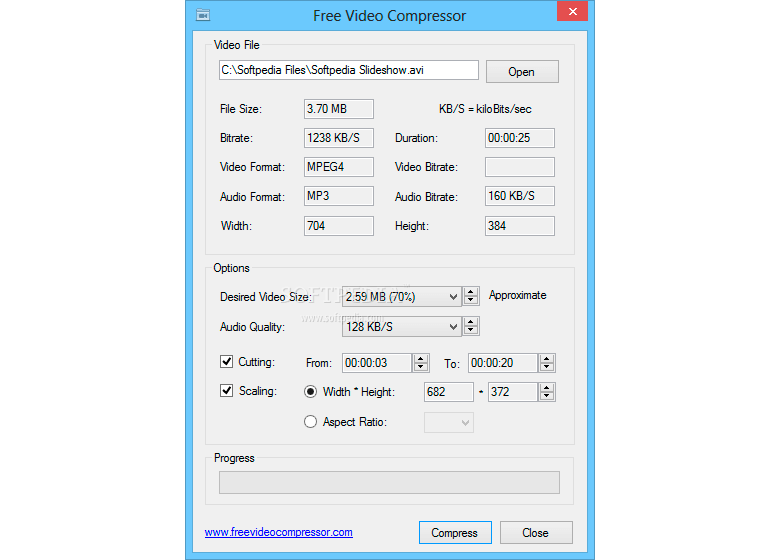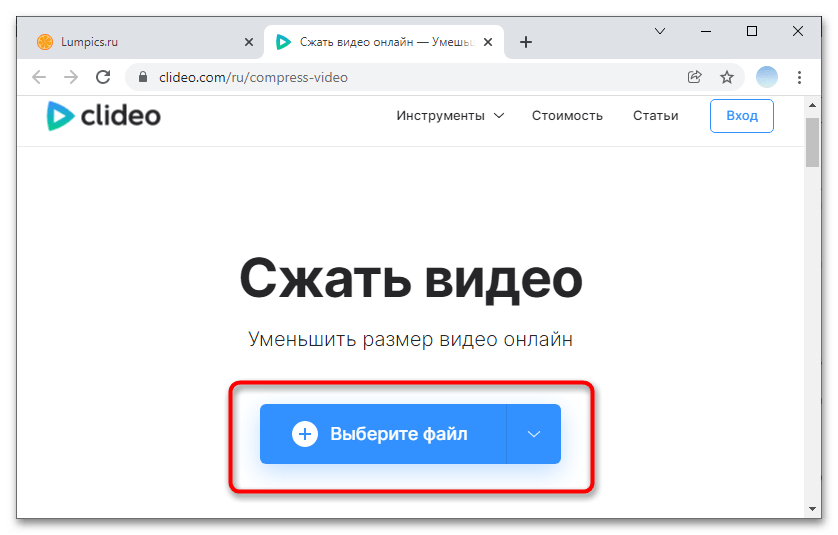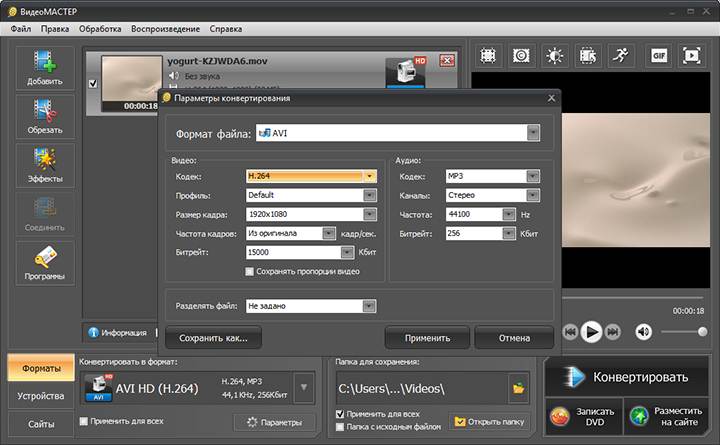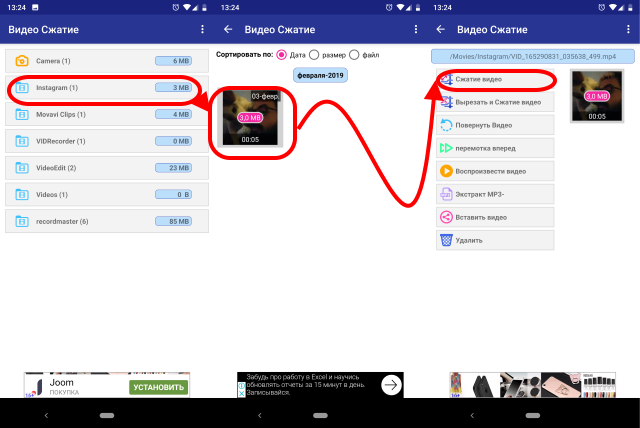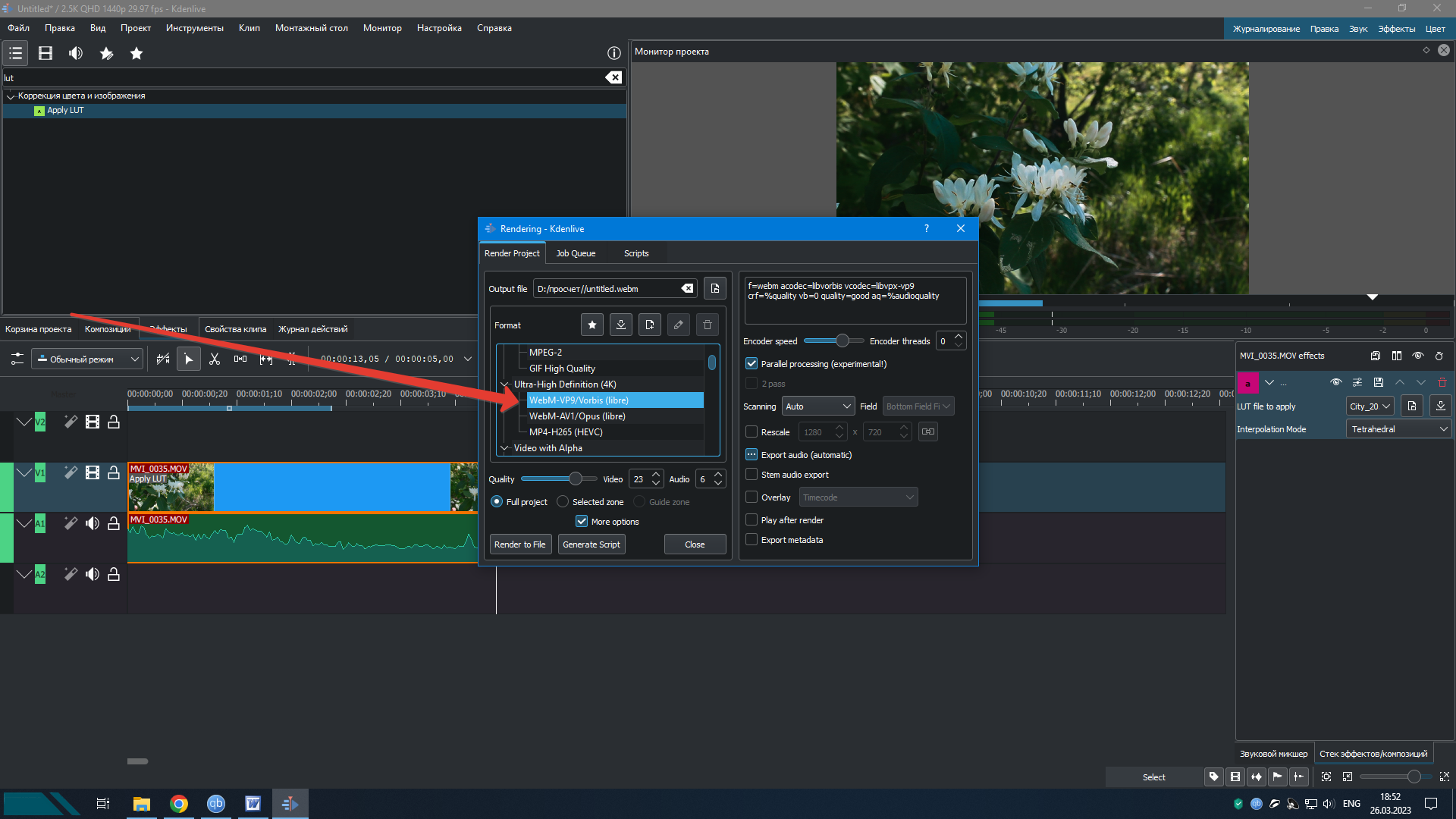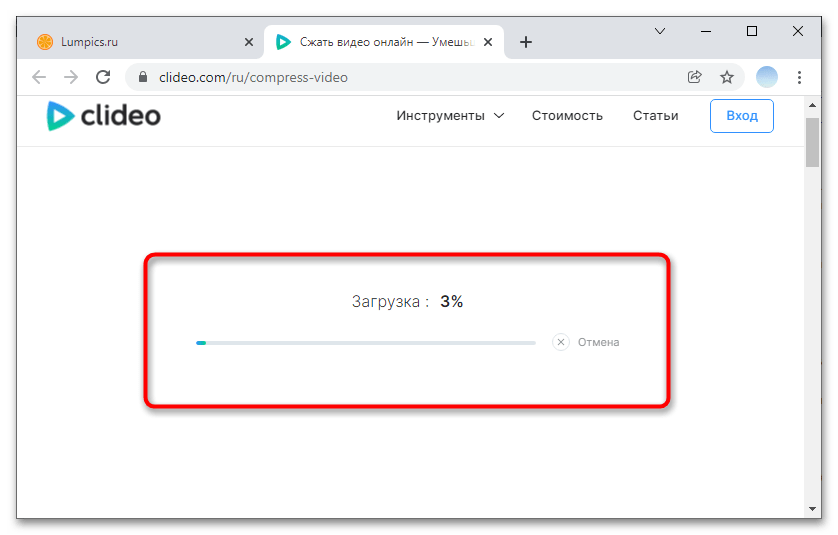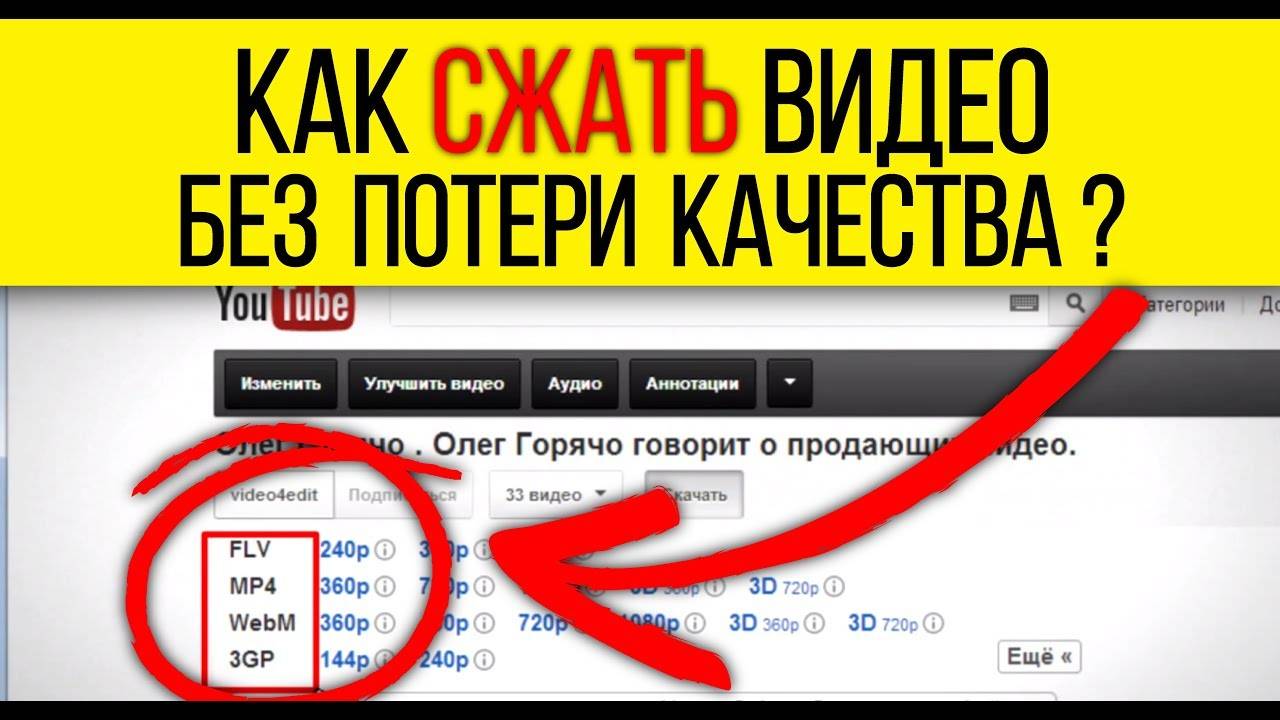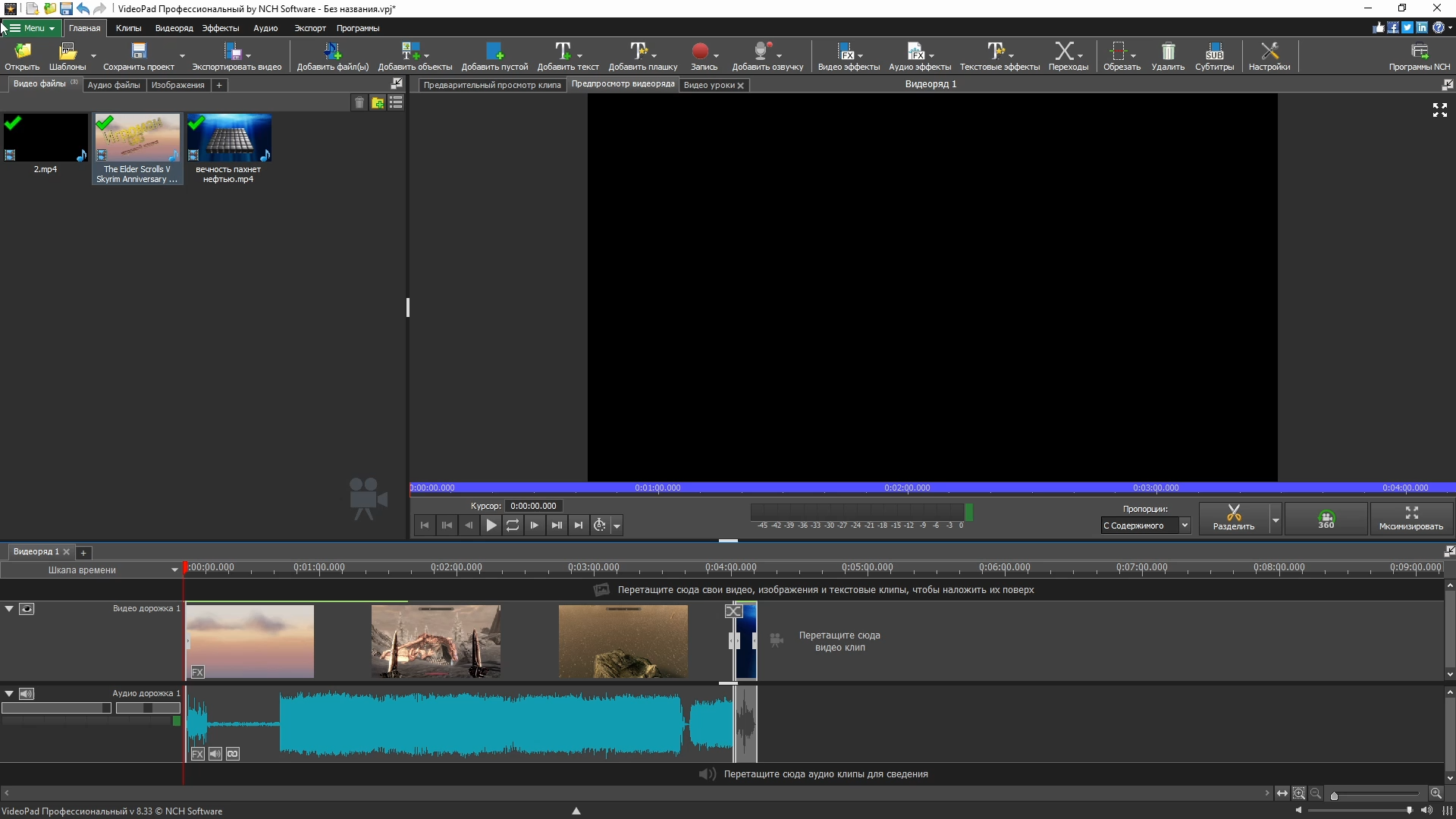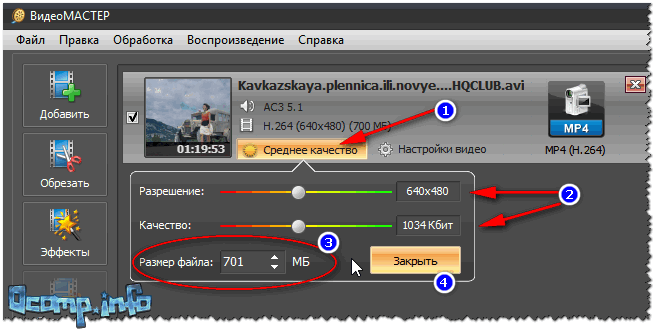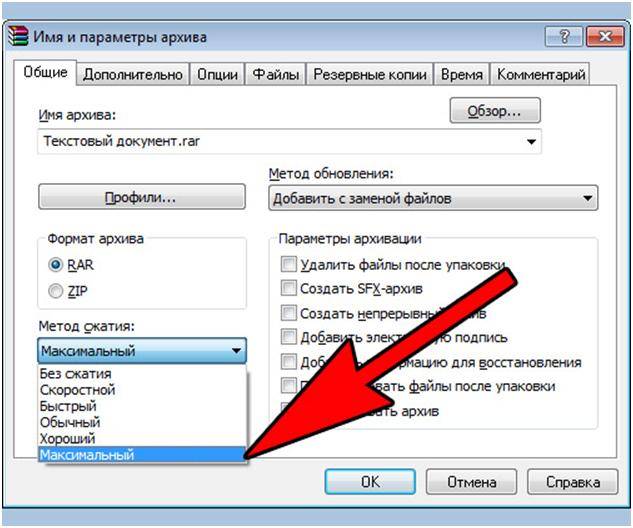Как избежать распространенных ошибок сжатия видео? .
Сжатие видеофайлов может быть непростым делом. Если вы не будете осторожны, вы можете получить видео, которое выглядит нечетким и размытым, или страдает от проблем с синхронизацией звука. Чтобы избежать этих распространенных ошибок сжатия, можно сделать несколько вещей. Во-первых, убедитесь, что вы используете правильный кодек для вашего видео
Во-вторых, обратите внимание на настройки битрейта, если вы установите слишком низкий битрейт, качество вашего видео пострадает. Наконец, не забудьте проверить размер файла после сжатия, если он намного больше исходного, то, скорее всего, вам нужно изменить настройки
Следуя этим простым советам, вы сможете избежать распространенных ошибок при сжатии видео и получить в итоге высококачественный видеофайл.
Часть 2. Как безопасно сжимать видео для YouTube на компьютере
Если у вас есть частные видео, которые нужно сжать до выпуска YouTube, вы можете уменьшить размер видео на компьютере с помощью инструмента сжатия видео для уменьшения размера видео.
Видео конвертер Vidmore это универсальный видео конвертер, компрессор и редактор. Он может сжимать видео до любого размера и выводить кодек, поддерживаемый YouTube, частоту кадров, разрешение и многое другое. Кроме того, функция пакетного сжатия видео может помочь вам уменьшить размер нескольких видеофайлов одновременно, чтобы сэкономить ваше время.
Выполните три простых шага, чтобы уменьшить размер видео с помощью программы сжатия видео.
Сжать видео для YouTube
Шаг 1: Добавить видео файл
Бесплатно загрузите редуктор размера видеофайлов на свой компьютер с Windows или Mac с помощью вышеуказанных кнопок загрузки. Запустить его. В главном интерфейсе найдите и нажмите Ящик для инструментов выбирать Видео Компрессор.
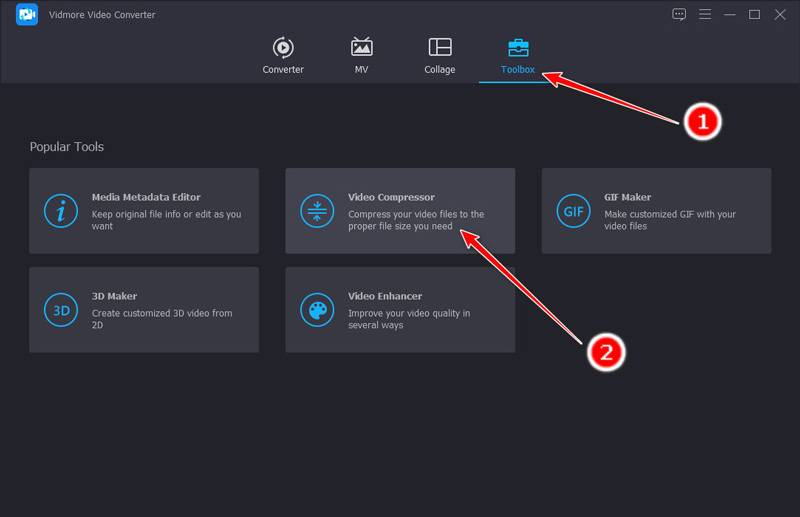
Затем нажмите большую кнопку с плюсом во всплывающем окне, чтобы открыть диалоговое окно с открытым исходным кодом, и выберите видео, которое вы хотите загрузить на YouTube, и сжать.
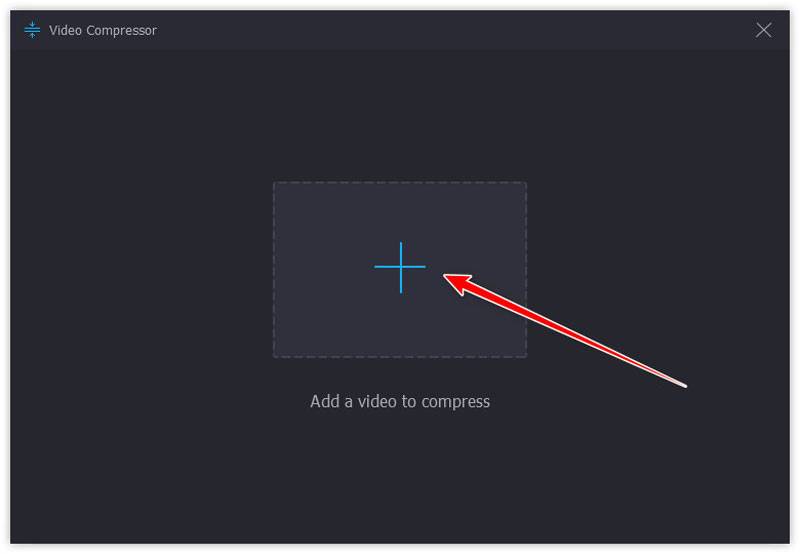
Шаг 2. Настройте параметры сжатия видео
После загрузки видеофайла вы увидите окно сжатия.
Здесь вы можете уменьшить размер видео, переместив ползунок порога или щелкнув стрелку вверх или вниз рядом с Размер.
Более того, вы можете выбрать выходной формат, разрешение и изменить название видео для загрузки на YouTube.
Окно предварительного просмотра позволяет вам проверить качество видео перед подтверждением сжатия видеофайла.
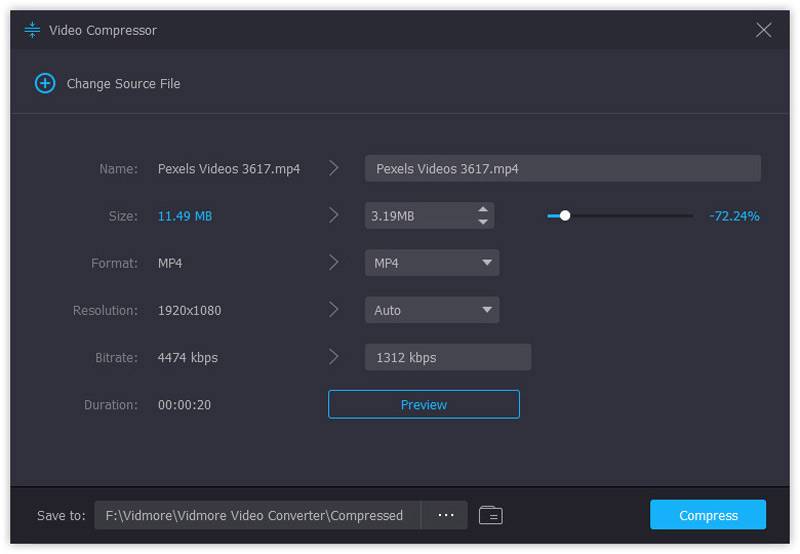
Шаг 3. Сжать видео для YouTube
Пока все изменения подтверждены, укажите, где сохранить сжатый видеофайл в папке Выберите папку вариант (трехточечный).
Наконец, нажмите кнопку Компресс в правом нижнем углу, чтобы начать уменьшение размера видеофайла.

Если вам нужно сжать несколько видеофайлов, просто переходите к следующей части.
Сжатие нескольких видео для YouTube
Шаг 1. Добавить несколько видео файлов
Снова запустите Video Converter на своем компьютере.
Перетащите несколько видеофайлов в программное обеспечение для сжатия видео.
Или вы можете нажать большую кнопку с плюсом в центре или щелкнуть Добавить файлы в верхнем левом углу, чтобы добавить их.
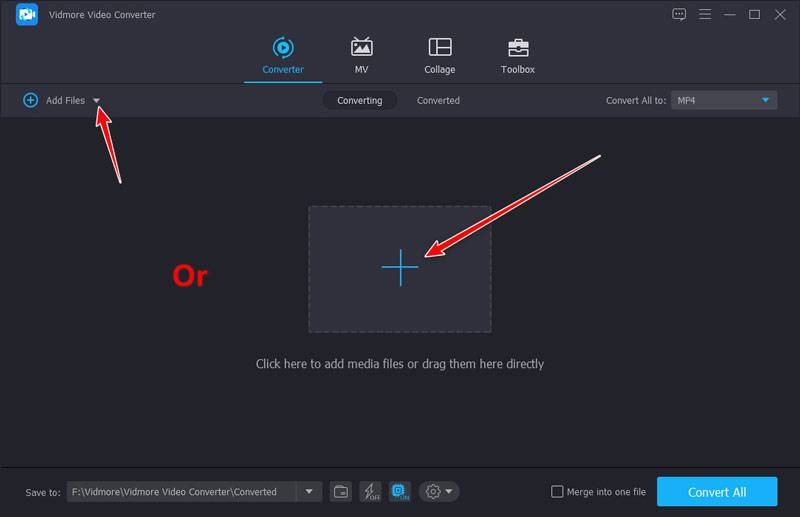
Шаг 2. Отрегулируйте размер видео
Перейдите к правой стороне одного видеофайла и щелкните значок Сжать видео значок, чтобы открыть окно сжатия видео.
Во всплывающем окне измените размер видеофайла, переместив ползунок порогового значения или щелкнув стрелку вверх или вниз рядом с Сжатый.
Нажмите Сохранить чтобы подтвердить это.
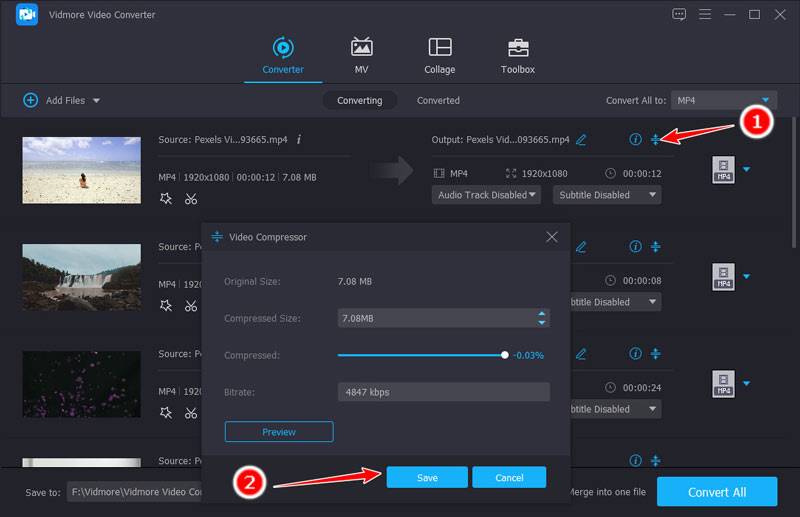
Шаг 3. Сжать несколько видео
Сжимайте размер видеофайлов один за другим, повторяя шаг 2.
Выберите раскрывающийся список Конвертировать все в правом верхнем углу, чтобы выбрать формат видео для всех сжатых файлов.
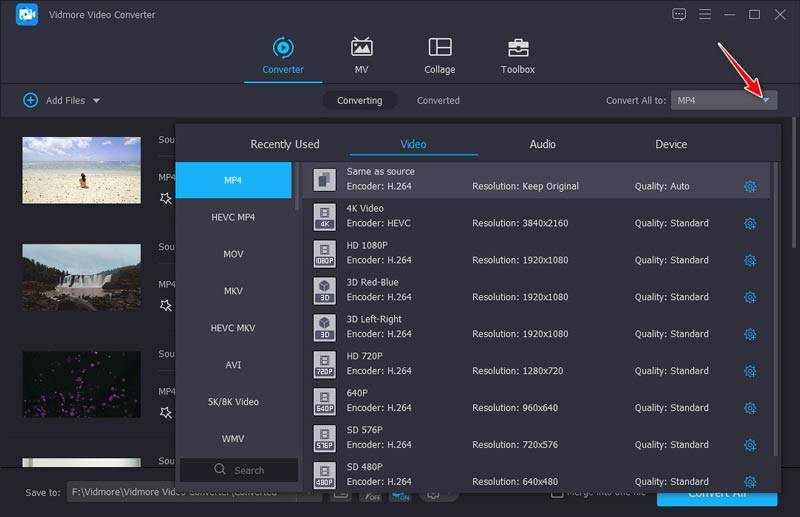
Чтобы указать разные форматы видеофайлов для каждого видеофайла, вы можете выбрать выходной формат с правой стороны каждого файла.

Когда все настройки будут выполнены, нажмите кнопку Конвертировать все в правом нижнем углу, чтобы начать уменьшать размер видео для YouTube.
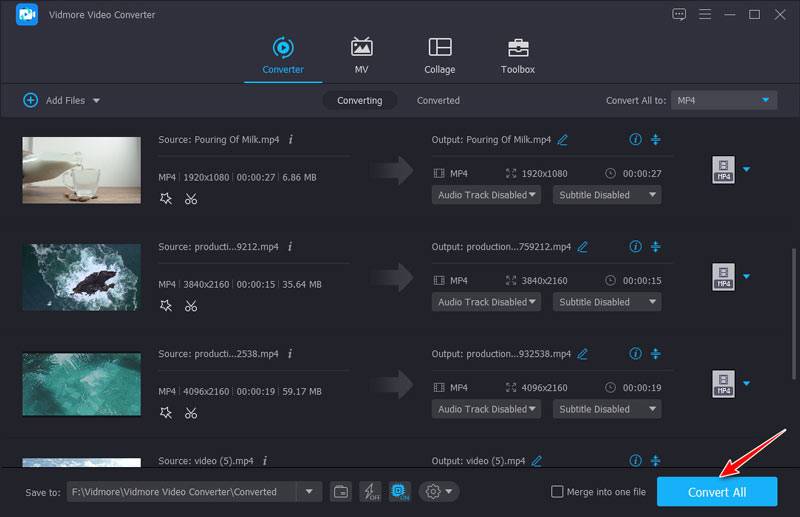
Это программное обеспечение также имеет другие функции, которые помогут вам сжать размер видеофайла путем настройки видеокодека, разрешения, частоты кадров, битрейта и т. Д. клип видео файл, и больше.
Запись: Для наилучшего восприятия не добавляйте черные полосы по бокам видео. Если на ваших видео есть черная полоса, просто используйте функцию кадрирования этого программного обеспечения, чтобы кадрировать видео.
Практические рекомендации по оптимизации
Если видеофайл планируется размещать на собственной странице в фоновом режиме, желательно добиться как можно меньшего размера при приемлемом качестве. Рекомендуемые параметры — 720р с частотой 25 кадров и битрейтом 750к или 1250к. Огрехи изображения можно сгладить, наложив на него специальный слой, скрывающий артефакты.
Как сделать фоновый ролик
- Для ролика на главной странице продолжительность лучше ограничить 30−40 секундами или сделать видео зацикленным.
- Действие на экране должно быть плавным и неперегруженным движениями, чтобы посетитель страницы не отвлекался от основной информации.
- Если у видео будет сопроводительный текст, то он должен быть хорошо заметен и легко читаем.
- Желательно, чтобы фоновый ролик появлялся постепенно, не был зациклен до бесконечности (это быстро надоедает) и имел кнопку паузы.
Кейфреймы
Наиболее распространенная форма сжатия видео известна как MPEG-2, которая использует технику под названием ;дискретное косинусное преобразование; (DCT) для уменьшения объема данных, необходимых для представления цифрового видеосигнала. Один из методов сжатия видео на основе DCT известен как ключевые кадры. В ключевых кадрах вместо хранения всего видеокадра сохраняются только изменения между последовательными кадрами. Эта техника может быть очень эффективной для уменьшения размера видеофайла, но она также может вызвать некоторые проблемы. Одна из проблем заключается в том, что если в сцене много движения, ключевые кадры нужно будет сохранять чаще, что может увеличить размер видеофайла. Другая проблема заключается в том, что если в сцене есть большие области постоянного цвета, ключевые кадры придется хранить чаще, что опять же может увеличить размер видеофайла.
Приложения для сжатия видео на смартфоне
Панда Видео Компрессор
Приложение Панда Видео – удобное приложение для сжатия видеофайлов на смартфоне с полностью русифицированным интерфейсом. Распространяется по условно бесплатной модели. То есть можно пользоваться бесплатно с рекламой и небольшими ограничениями. Но, в отличие от большинства популярных программ, текстовая реклама не всплывает на половину экрана, а ролики демонстрируются только во время выполнения сжатия. Ограничения касаются, в основном, только количества одновременного обрабатываемых роликов. К тому же стоимость подписки на премиум стоит от 29 рублей за три месяца до 400 рублей за пожизненное использование.
Чтобы выполнить сжатие в Панда Видео, сделайте следующее:
- При первом запуске приложения нажмите на надпись: «Продолжить бесплатно» в верхнем правом углу экрана.
- В разделе «Исходное» выберите видео, которое хотите сжать.
- Выберите степень сжатия (для удобства приложение показывает разрешение и размер выходного видео; чтобы получить не потерять качество, стоит задать опцию «Большой размер»).
- Нажмите кнопку «Сжать» и дождитесь пока приложение выполнит работу.
- После сжатия вы можете посмотреть полученный результат. Если он вас устраивает, то нажмите кнопку сохранить. Либо отмените и выберите другой вариант сжатия.
Если нажать на крестик вверху экрана или стрелочку назад в нижнем меню, то обработанное видео не сохранится.
ShrinkVid
ShrinkVid – еще одно условно бесплатное приложение. Но в отличие от той же Панды, здесь нет рекламы (возможно появится позже, потому что в описании платной подписки написано «нет рекламы»). Есть стандартное ограничение в бесплатной версии на 3 одновременно обрабатываемых видеоролика, а также заблокированы ручные настройки. Интерфейс на русский не переведен, но работать с приложением настолько просто, что это и не требуется. Стоимость подписки начинается от 230 рублей за 3 месяца.
Для сжатия видео при помощи ShrinkVid следуйте инструкции:
- В разделе «Gallery» выберите нужный ролик, а затем нажмите кнопку «Next» внизу экрана смартфона.
- Выберите требуемую степень сжатия, а затем нажмите кнопку «Compress Video».
В отличие от Панды, здесь полученное в результате сжатия видео сохраняется автоматически. Посмотреть историю и обработанные видео можно в разделе «History».
Уменьшение размера видео формата MP4 в Format Factory
Сейчас нам поможет сжать MP4 видео программа Format Factory. Фабрика Форматов — бесплатная программа для преобразования мультимедиа файлов.
Пройдите шаги:
- Перетащите видео файл в окно программы Format Factory.
- В открывшемся окне выберите формат — MP
- Нажмите на кнопку «Показатель».
- В окне «Настройка видео» выберите подходящий профиль. Доступны профили с разными вариантами качества: «DIVX», «AVC», «HEVC» и «Эксперт». Я выбираю — «Эксперт».
- В настройке «Размер», в поле «Значение» выберите желаемый размер из доступных в программе. Щелкните по опции «Видеокодек» для выбора настройки. В поле «Значение» имеются следующие варианты: «MPEG-4 (DivX)», «MPEG-4 (Xvid)», «AVC (H264)», «AVC (H264_NVENC)», «HEVC (H265)», «HEVC (H265_NVENC)», «Copy» (копия оригинала). Остальные параметры можно не трогать.
- Нажмите на кнопку «ОК» в обеих открытых окнах.
- В главном окне программы Format Factory нажмите на кнопку «Старт».
После завершения конвертирования, откройте MP4 файл на компьютере.
Вам также может быть интересно:
- Freemake Video Converter — бесплатный видеоконвертер
- Icecream Video Editor для монтажа и редактирования видео
Способ 1: Сжатие видео с помощью программ
Программа для сжатия видео на компьютере дает больше контроля над настройками, следовательно, вы можете влиять на качество исходного ролика. Это наиболее оптимальный вариант, так как скорость работы не зависит от интернет-соединения.
Высокое разрешение FullHD и 4К не всегда подходит для комфортного просмотра. Если у вас слабый ноутбук, качество можно снизить наполовину. Размер файла станет меньше, а видео будет воспроизводиться более плавно.
ВидеоМАСТЕР
Этот русскоязычный конвертер видео поможет, если вам нужно пережать большое количество крупных файлов разных форматов с сохранением высокого качества. ВидеоМАСТЕР позволяет вручную устанавливать разрешение экрана, регулировать битрейт и выставлять желаемый вес. Имеется встроенный редактор и возможность отправлять файлы в интернет, поэтому он подойдет, в том числе, для изменения объема роликов для ютюба.
- Установите ВидеоМАСТЕР и запустите программу. Импортируйте ролик кнопкой «Добавить» в панели управления слева.
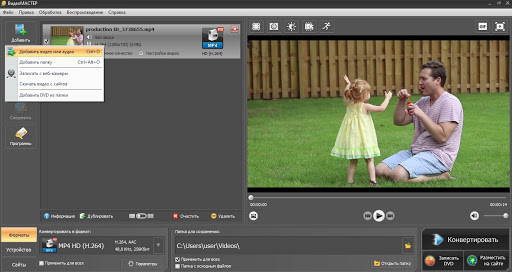
- В левой нижней части программы найдите список «Форматы». Выберите подходящее расширение и кодек.

- Для быстрого сжатия кликните на строчку с указанием качества под названием ролика. В окошке отрегулируйте разрешение экрана, выберите качество или укажите желаемый вес.

- Чтобы открыть подробные настройки, нажмите кнопку «Параметры» под списком форматов. Выберите кодек, размер кадра, частоту и битрейт. Чтобы не снизить качество ролика, достаточно уменьшить показатели двух последних параметров в два или полтора раза.
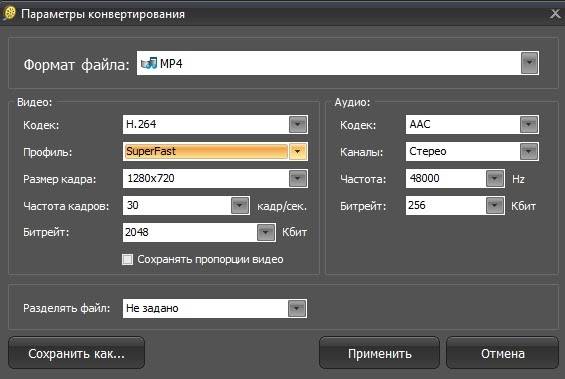
- Запустите сжатие кнопкой «Конвертировать». При необходимости процесс можно поставить на паузу, настроить автоматическое выключение компьютера и отправку файлов в YouTube.

ВидеоМАСТЕР отличается легкостью нагрузки на ЦПУ, так что его можно использовать даже на старых компьютерах и ноутбуках с любой версией Windows.
Format Factory
Format Factory – это функциональный конвертер для преобразования медиафайлов различного типа. Дополнительно программа предлагает базовые функции редактирования: обрезка, склеивание, переворот. Софт включает в себя готовые пресеты сжатия для быстрой работы и ручные настройки.
- Выберите формат клипа в левой колонке. Загрузите клипы, нажав кнопку «Добавить файлы».

- Кликните по кнопке «Настроить» в верхней части окна загрузки.
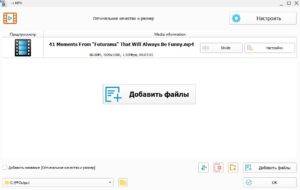
- В списке вариантов сжатия выберите подходящий вариант. Также можно установить параметры вручную, кликая по нужным строкам.
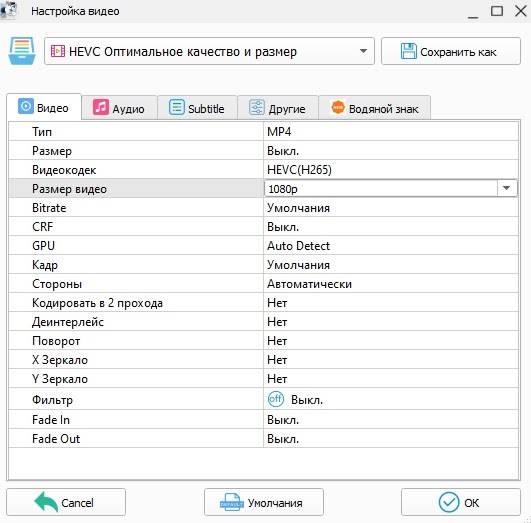
- Нажмите ОК в окнах настроек и загрузки, чтобы вернуться в стартовое окно. Запустите сжатие кнопкой «Старт».

Конвертер полностью бесплатный и не накладывает водяной знак. Недостатком является неполный русский перевод и небольшой выбор форматов.
Any Video Converter
В Any Video Converter можно разрезать и объединять видеофайлы и конвертировать их для любых устройств. Также в программе имеются функции поворота, настройки яркости и контраста и добавление субтитров. Сжимать видеоролики можно по заранее установленными настройками, но некоторые пункты настраиваются вручную.
- Нажмите кнопку «Добавить видео» и импортируйте файлы.
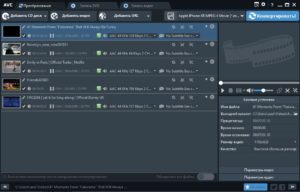
- В правом верхнем углу рядом с кнопкой «Конвертировать» раскройте список форматов. Выберите подходящий вариант.

- В столбце под плеером выберите вкладку «Параметры видео». Измените битрейт, кодек и другие настройки.

- Нажмите «Конвертировать».
Программа отличается интуитивно-понятным интерфейсом, но некоторые пункты не переведены либо прописаны иероглифами, что усложняет задачу.
ВидеоМАСТЕР
Эта многофункциональная программа поможет решить несколько
задач — конвертировать ролик в более компактный формат или уменьшить его
размер без перекодировки. В последнем случае компрессия выполняется с
помощью тонких настроек — вы можете уменьшить разрешение картинки,
частоту кадров, изменить кодек и битрейт.
Софт оснащен видеоредактором. С его помощью также можно
уменьшить размер исходного видео — обрезать начальные и конечные титры,
удалить фрагменты из середины (например, рекламные вставки). Программа
также позволяет оптимизировать качество изображения, добавить эффекты
или извлечь аудио из фильма.
Программа поддерживает большинство популярных
видео-форматов — MP4, MPV, AVI, MKV, WEBM, Flash-video и другие. С
помощью предустановленных профилей вы также можете адаптировать файл для
воспроизведения на мобильных устройствах или медиаплеерах и настроить
параметры для размещения на YouTube.
Софт не требователен к системе, устанавливается на ПК с
любыми версиями Windows, включая XP и Vista. Для стабильной работы
достаточно 500 МБ свободного места на жестком диске и ОЗУ 256 МБ. ПО
может работать в фоновом режиме, не тормозя другие приложения.
Инструкция, как уменьшить размер видео:
1. Скачайте программу и установите на ПК.
2. Импортируйте один или несколько файлов, нажав на кнопку «Добавить» на левой панели.
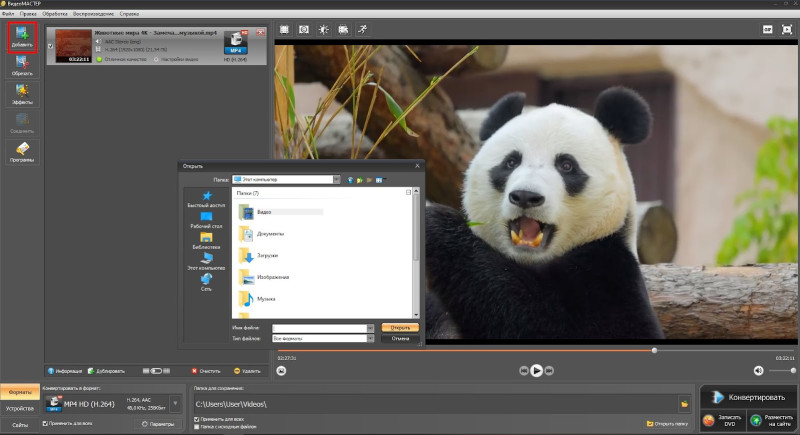
3. Выберите формат, в котором требуется сохранить фильм.
Затем кликните на «Параметры», чтобы изменить разрешение видео, частоту
кадра, кодеки и битрейт. Вы также можете настроить уровень компрессии
для каждого файла — на иконке с названием ролика нажмите на строчку с
качеством. Отрегулируйте установки и укажите размер выходного файла.
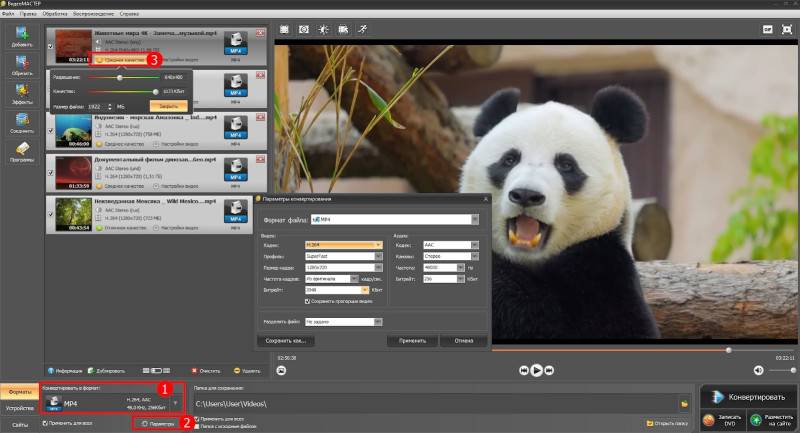
4. После настройки параметров сжатия для всех видеофайлов,
кликните «Конвертировать» в нижней правой части окна. При необходимости
вы можете остановить процесс — временно, нажав на «Паузу» или прервать
окончательно кнопкой «Остановить».
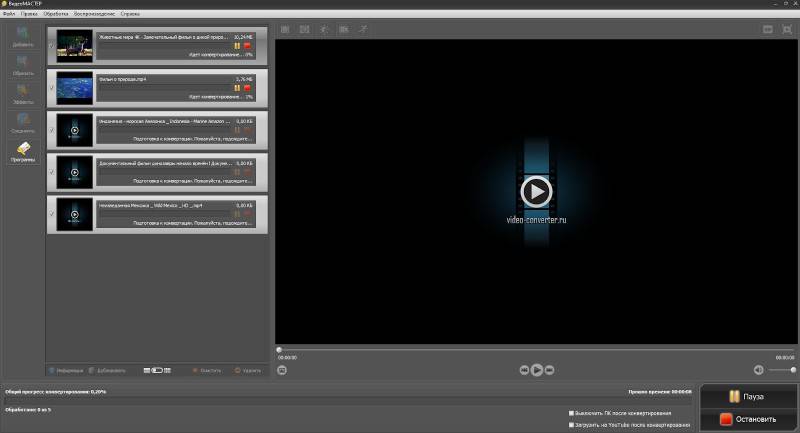
№2. AVS Video Editor
Популярная программа, которая позволит уменьшить вес файла, конвертировать и редактировать фильмы. Быстрый монтаж HD-видео возможен благодаря интегрированной технологии кэширования и аппаратному ускорению.
Меню видеоэффектов утилиты AVS Video Editor
С помощью софта вы сможете:
- обрезать лишние моменты, вырезать фрагменты, разделять ролики на части, соединять несколько файлов;
- стабилизировать дрожание камеры, которое возникло при съемке с рук;
- изменять аудиодорожки и добавлять фоновую музыку;
- захватывать с DV-, веб- или VHS-камер, а также с экрана компьютера;
- применять готовые фильтры, эффекты и переходы;
- добавлять текст и субтитры, изображения и графические элементы;
- создавать красочные и необычные слайд-шоу из снимков;
- обрабатывать Blu-Ray: накладывать эффекты и создавать меню.
У вас будет возможность экспортировать результат во всех популярных видеоформатах: MKV, MPEG4, MOV, AVI и других. Для уменьшения веса файла вы также можете изменить видеокодек и значение битрейта. Помимо ручной настройки параметров, можно использовать встроенные профили для экспорта: с их помощью можно воспроизводить итоговый материал на мобильных устройствах или загрузить его в социальные сети. Также есть возможность записи на DVD-диск и оформления его интерактивного меню.
Как сжать видео в AVS Video Editor? Это просто и не займет много времени.
Выполните 5 простых шагов, и все готово:
- Скачайте установщик бесплатно с официального сайта и запустите файл. Пройдите стандартные этапы инсталляции.
- Создайте новый проект. Загрузите видеофайлы в программу, используя верхнюю панель инструментов. Или запишите видео с веб-камеры или экрана.
- Обработайте ролик: примените эффекты, соедините клипы с помощью переходов, добавьте текст или фоновую музыку.
- Далее нажмите «Файл» – «Создать». Выберите тип устройства и профиль. Нажмите «Дополнительно» и укажите меньшее значение битрейта или размера кадра.
- Выберите папку, нажмите «Создать», и дождитесь окончания обработки.
Как уменьшить размер видеофайла в Windows 10?
Способы создания и распространения видео в наши дни прошли долгий путь. Если вы не являетесь профессиональным ютубером, высокое качество видео, такое как 2K или 4K, может показаться расточительным и немного излишним, поскольку большинство видео используются для повседневного отдыха и обмена.
В случае, если вы столкнетесь с видео, которое слишком велико для публикации или загрузки, вы можете уменьшить его размер. Итак, сегодня я предлагаю несколько простых способов сделать это. Я буду обсуждать бесплатное программное обеспечение, а также бесплатный онлайн-инструмент.
Что влияет на размер видео?
Два наиболее распространенных способа уменьшить размер видео без ущерба для его качества — это обрезать отснятый материал или удалить звук из видео. Вы можете снизить разрешение своего видео, но это скажется на его качестве, хотя инструменты и программное обеспечение изо всех сил стараются сделать влияние как можно минимальным.
Выбранные вами разрешения во многом зависят от устройства, на котором будет транслироваться ваше видео. Чем больше экран вашего устройства, например телевизора или домашнего проектора, тем более высокое разрешение вам потребуется. Таким образом, следует внести соответствующие изменения в их видео.
Есть несколько других факторов, которые могут играть роль в различных размерах видео, таких как видеокодек и битрейт. Битрейт видео — это количество данных, которое использует видео в секунду. Разные видео требуют разной скорости потока для потоковой передачи без потери качества, в зависимости от их разрешения и частоты кадров. Видеокодек используется для кодирования видео и сжатия его данных. Различные кодеки обеспечивают разную степень сжатия в зависимости от содержимого видео. Например, кодек H.265 предлагает на 50% лучшую степень сжатия, чем кодек H.264.
Артефакты сжатия.
Артефакты сжатия – это цифровые дефекты, возникающие при сжатии видео. Они могут принимать форму пикселей, завихрений или других узоров, которые нарушают плавность изображения. Хотя они могут быть небольшими, они могут быть довольно заметными и отвлекающими. В некоторых случаях они даже могут сделать видео непригодным для просмотра. Хорошая новость заключается в том, что существуют способы уменьшить или устранить артефакты сжатия. Некоторые видеокодеки лучше справляются со сжатием, чем другие, и тщательная настройка параметров сжатия также может помочь. Кроме того, постоянно разрабатываются новые алгоритмы сжатия, которые обещают еще больше уменьшить влияние артефактов. Пока мы будем требовать высококачественного видео, борьба с артефактами сжатия будет продолжаться.
Как уменьшить видео онлайн
Если нужно поработать с видеорядом без программ, понадобится только браузер и доступ в интернет. Но у этого способа имеются минусы:
- быстро конвертируются видеофайлы только до 100 МБ;
- бесплатные имеют ограничения на размер (до 700-1000 МБ);
- при потере интернет-соединения требуется новая закачка.
Сервис позволяет сжать видео онлайн и имеет многие другие инструменты для работы с видеозаписями. Из недостатков – накладывает на результат водяной знак, снять который можно только оплатив подписку за 9$ в месяц.
Пошаговый алгоритм:
- Зайдите на сервис и загрузите файл через кнопку.
- Дождитесь загрузки, в зависимости от размера видеофайла она может занять от 2 до 10 минут.
- Проверьте видеоролик в окне предварительного просмотра и скачайте на компьютер.
Чтобы понизить вес ролика, веб-ресурс предлагает изменить размер. 123apps имеет простой интерфейс и опции для кадрирования, обрезки и поворота кадров по необходимости. Есть ограничение – файл не должен превышать 700 МБ.
Пошаговый алгоритм:
- Перейдите на сайт и перетащите видеоряд в свободную область или через кнопку.
- В редакторе поставьте разрешение меньше оригинала. Также можно поменять формат справа, кликнув на значок шестеренки. После выберите «Сохранить».
- Дождитесь кодирования и скачайте сжатую видеозапись.
Онлайн-конвертер для видеороликов, аудиозаписей, изображений для стикеров, презентаций и других файлов. Может работать как архиватор, например переводить зип в winrar и наоборот. Из недостатков – нет функции предпросмотра, максимальный вес обрабатываемых файлов до 100 МБ.
Пошаговый алгоритм:
4 Конвертируем (сжимаем) видео
В программе нажимаем кнопку «Добавить видео» и выбираем файлы с видео. Специально для этой инструкции я буду конвертировать трейлеры фильмов, хотя программа может «переварить» даже десятичасовые видеозаписи. Кто конвертирует видео с DVD-диска, тому нужно нажать «Добавить DVD» и выбрать папку VIDEO_TS на диске.
Что можно сделать перед конвертацией видео
1. Повернуть видео (кнопка «Повернуть»).
2. Сделать видео ярче, контрастней, насыщенней (кнопка «Коррекция»). Пользуйтесь данной кнопкой, если конвертируете любительскую запись — слишком темное/светлое видео смотреть не любят.
3. Обрезать начало и конец видео (для этого есть соответствующая панель):
Выбираем настройки конвертации видео
Данный видеоконвертер имеет множество готовых настроек. После изучения я пришел к выводу, что разработчики составили их не «для галочки», а для реально существующих устройств и ситуаций.
Способы выбора готовых настроек
Настройки делятся на две категории: «Профили для форматов» и «Профили для устройств».
Раздел «Профили для форматов» содержит настройки на все случаи жизни: для загрузки на YouTube, хранения видео с цифровых видеокамер и так далее.
«Профили для устройств» позволяют создать видео, которое воспроизведется на устройстве из списка. Там есть далеко не все устройства, что может огорчить неосведомленного пользователя. На самом деле не смотря на то, что плееров, телефонов, планшетов и приставок очень много, большинство имеют одинаковую начинку и нужный профиль кодирования есть в списке. Вам придется найти его экспериментальным путем. В Movavi Video Converter очень недостает какого-нибудь помощника по видео, который бы предлагал оптимальный профиль, основываясь на ваших ответах.
Вам нужно сконвертировать видео быстро и без заморочек, поэтому добавляйте файл с видео, идите в меню готовых профилей, выбирайте «Профили для форматов» > «MP4» > «MP4 MPEG-4 — Как у оригинала (*.mp4)»:
Данная настройка позволяет сжать видео с кодеком «MPEG-4», который понимает подавляющее большинство устройств, при этом разрешение картинки будет как у оригинала. Вы получите файл, который будет меньше исходного, при этом качество будет почти прежним
Почти — потому что любое перекодирование видео ухудшает качество, но это важно лишь тем, кто профессионально работает с видео
Как только вы выбрали профиль кодирования, программа отобразит примерный размер результирующего файла:
Из приведенного скриншота видно, что в моем случае размер видео уменьшится незначительно. При этом потеря в качестве будет почти незаметна. Если результат вас не устраивает, нажимаем по строке с размером и выбираем размер файла вручную:
Меньше размер — меньше битрейт и хуже качество. Не забывайте об этом! Ваша задача — выбрать такой размер, чтобы качество видео не слишком сильно ухудшилось.
Лично я, когда требуется скинуть видео на флешку, конвертирую так: выбираю профиль «MP4 MPEG-4 — Как у оригинала (*.mp4)», затем щелкаю по цифрам и уменьшаю размер еще на четверть. На качество никто не жаловался.
К сожалению, без конвертации качество оценить не получится. Предпросмотр в правой части окна подходит для оценки цветокоррекции и проверки разрешения, не более.
Конвертируем видео
Здесь все просто. Как только выбрали настройки, нажимаем кнопку «СТАРТ». В зависимости от выбранных настроек и продолжительности видео скорость кодирования будет разной. Программа умеет считать, сколько времени осталось до окончания конвертации:
Если вы пользуетесь ноутбуком, советую поставить его на ровное место — ресурсоемкая операция сильно разогреет компоненты, перегрев нежелателен.
Handbrake
Если заходит вопрос о конвертировании видеофайлов, то однозначно понадобится компьютер (никак не смартфон или планшет). Очень мощной, бесплатной и, что самое главное, – кроссплатформенной утилитой (macOS, Windows, Linux), которая идеально справится с этой задачей, станет Handbrake. Конечно, если хочется чего-нибудь менее навороченного, можно воспользоваться каким-нибудь Freemake Video Converter или FFmpeg, которые себя тоже отлично зарекомендовали, но в этом материале мы будем выполнять конвертирование через Handbrake.
.
Запустите приложение и выберите видеоролик, а уже затем начнём разбираться в дебрях многочисленных настроек.
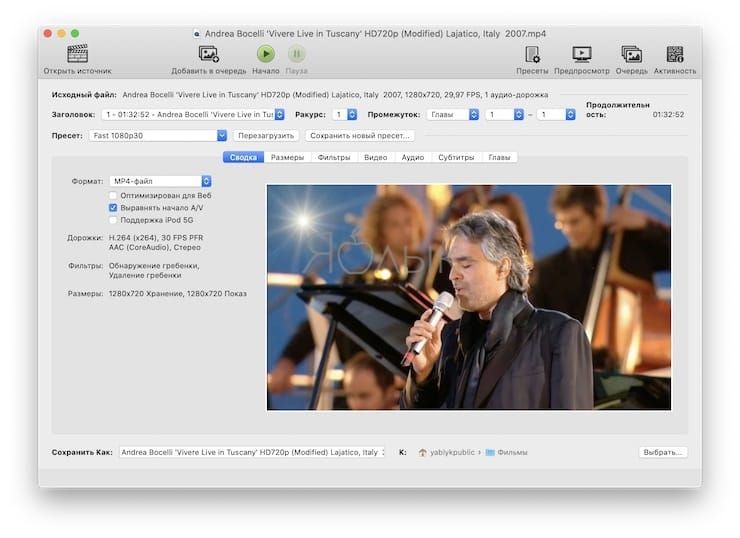
Способ 2: Уменьшение веса видео в онлайн-сервисах
Если у вас нет времени устанавливать софт, попробуйте уменьшить размер видео в режиме онлайн. Такие редакторы не дадут полного контроля над ситуацией, как компьютерный софт, но справятся с небольшими задачами.
Сжатие в онлайн-сервисах сводится к изменению разрешения. Поэтому учитывайте, на каком устройстве вы просматриваете клипы. Для компьютера или планшета они необязательно должны быть FullHD.
Бесплатный онлайн-конвертер
Бесплатный онлайн-конвертер помогает изменить формат видеофайлов, документов, изображений и аудиофайлов. Ролик можно обрезать, установить битрейт видео и аудио, сменить разрешение экрана, сделать реверс. Сайт полностью на русском языке, интерфейс простой и минималистичный, так что проблем с управлением н возникнет. В минус можно занести отсутствие пакетной обработки.


Video Converter
Video Converter нацелен на смену форматов, поэтому возможности сжатия здесь минимальные. Пользователь загружает видео файл, выбирает выходной формат и может настроить разрешение экрана и качество звука. На этом возможности сжимателя заканчиваются, так что его лучше использовать для работы с небольшими файлами для отправки по электронной почте. По сравнению с остальными сервисами он показал самую низкую скорость работы.

Что такое сжатие видео?
Сжатие видео – это технология, которая используется для уменьшения размера цифровых видеофайлов. Уменьшая размер файла, видеокомпрессия позволяет хранить больше видео на данном устройстве хранения или передавать видео по сети с ограниченной пропускной способностью. Существует множество различных типов сжатия видео, каждый из которых имеет свои компромиссы в отношении качества и эффективности. Некоторые распространенные форматы сжатия видео включают MPEG, H.264 и VC-1. В целом, сжатие видео происходит путем удаления избыточных данных из видеосигнала. Например, если два последовательных кадра содержат одинаковые данные, второй кадр может быть отброшен без ущерба для качества видео. Видеокомпрессия также может использовать преимущества визуальной системы человека для уменьшения объема данных, которые необходимо хранить или передавать. Например, люди менее чувствительны к изменениям цвета, чем к изменениям яркости, поэтому алгоритм сжатия видео может выбрать кодирование только информации о яркости для каждого кадра. Сжатие видео является неотъемлемой частью многих цифровых видеоприложений, таких как видеомагнитофоны, сервисы потокового видео и диски Blu-ray. Без сжатия видео эти приложения были бы либо невозможны, либо требовали бы непомерно больших объемов памяти или пропускной способности.

Как я могу убедиться, что мое видео правильно сжато? .
Когда вы работаете с видео, размер файла всегда является фактором. Большие файлы трудно хранить и передавать, и они могут занимать много места на жестком диске
Поэтому важно знать, как правильно сжимать видеофайлы. Первый шаг – выбрать правильный кодек
Существует несколько различных кодеков, и каждый из них имеет свои преимущества и недостатки. После выбора кодека необходимо настроить параметры битрейта. Битрейт – это количество данных, обрабатываемых в секунду, и он играет большую роль в определении размера файла. Если вы хотите достичь баланса между качеством и размером файла, вам придется экспериментировать с различными настройками, пока вы не найдете идеальный компромисс. Немного практики – и вы сможете сжимать видеофайлы без потери качества.
Часть 3: Как сжимать видео бесплатно
Хотя у бесплатного программного обеспечения для сжатия видео есть различные недостатки, такие как низкое качество вывода, сложный рабочий процесс и многое другое, это еще один вариант сжатия ваших видео. Здесь мы определяем три инструмента, которые помогут вам сжать видео, не заплатив ни копейки.
Метод 1: как сжать видео с помощью VLC
VLC – это видеоплеер с открытым исходным кодом, поэтому каждый может использовать его бесплатно. В нем нет видеокомпрессора, но некоторые функции программного обеспечения позволяют уменьшить размер видеофайла. Мы используем версию для Windows, чтобы показать вам процедуру.
Шаг 1
Перейдите в Медиа меню в верхней части VLC и выберите Конвертировать / Сохранить, Нажмите Добавить кнопку и откройте большой видеофайл.
Шаг 2
Хит Конвертировать / Сохранить кнопку, чтобы открыть следующее окно. Опустите Профиль раскрывающийся список и выберите H.264 или соответствующий вариант.

Шаг 3
Нажмите Настройки кнопка рядом с Профиль, Затем перейдите к Видео кодек вкладка, выберите Постановленияи отрегулируйте Размер рамки для дальнейшего уменьшения размера видеофайла. Ударить Сохранить для подтверждения.
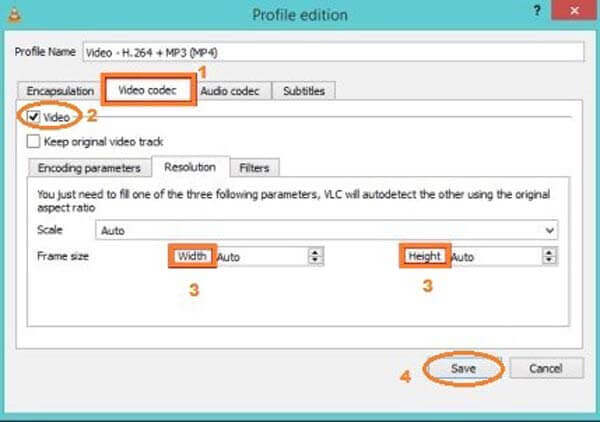
Шаг 4
Хит ЛИСТАТЬ СПИСКИ кнопку, чтобы указать папку назначения, и нажмите кнопку Start кнопку, чтобы начать сжатие видео.
Примечание: На сжатие видео требуется столько же времени, сколько и длина видео. Более того, VLC поддерживает только сжатие с потерями. Качество вывода может быть не очень хорошим.
Метод 2: как сжать видео с помощью Shotcut
Shotcut – это видеоредактор с открытым исходным кодом для Windows, Mac и Linux. Другими словами, вы можете использовать полнофункциональную версию бесплатно. Когда дело доходит до сжатия видеофайла, Shotcut позволяет разделить его на клипы на шкале времени. Более того, пользователи могут регулировать качество при экспорте видео.
Шаг 1
Откройте видео, которое вам нужно сжать, в бесплатном компрессоре видео. Поместите видео на шкалу времени и удалите ненужные кадры.
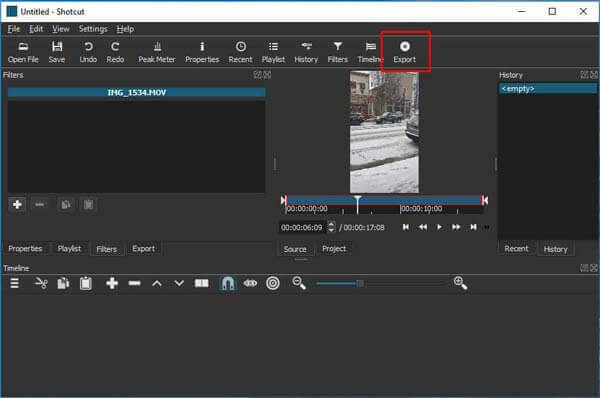
Шаг 2
Нажмите Экспортировать меню в верхней строке меню. Это отобразит параметры вывода. Щелкните и разверните Формат раскрывающийся список и выберите формат видео с потерями, например MP4, FLV и т. д.
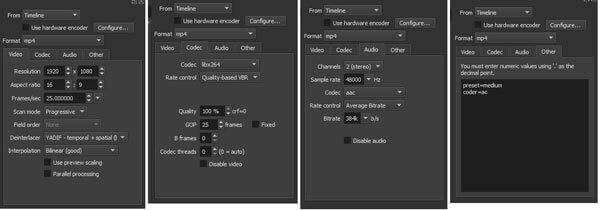
Шаг 3
Сбросьте Постановления на вкладке Видео, чтобы уменьшить размер видеофайла. Чем меньше разрешение, тем меньше размер файла. Затем перейдите в Кодер-декодер Вкладка и убедитесь, что выбрали правильный кодек, например H.264
Что еще более важно, уменьшите значение для Качество. Вы можете настроить аудиокодек, чтобы еще больше уменьшить размер файла
Шаг 4
Затем, нажмите Экспорт файла кнопку, чтобы сохранить сжатое видео.
Метод 3: как сжать видео с помощью QuickTime Player
QuickTime Player – это предустановленный видеоплеер для Mac. Однако особенности касаются 30 долларов. Вы можете приобрести регистрационный код на официальном сайте Apple. Учитывая сложность конфигураций, мы делимся следующими шагами.
Шаг 1
Найдите большое видео в приложении Finder, щелкните его правой кнопкой мыши, выберите Открыть с помощью и выберите QuickTime Player. Если это медиаплеер по умолчанию, дважды щелкните видео, чтобы открыть его в QuickTime.
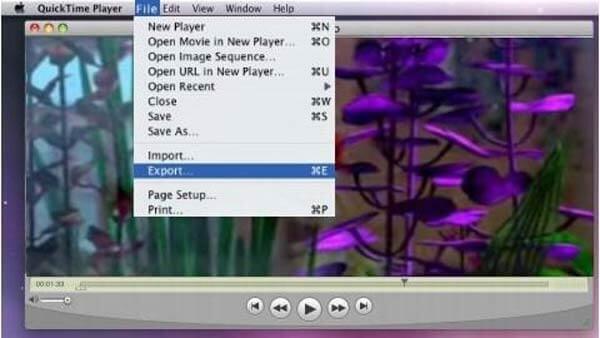
Шаг 2
Перейдите в Файл меню на верхней ленте и выберите Экспортировать , чтобы открыть диалог экспорта. Задайте папку назначения и нажмите Опции кнопку, чтобы открыть диалоговое окно настроек.
Шаг 3
Нажмите Настройки в разделе Видео, чтобы вызвать следующий диалог. Изменить Тип сжатия на тот, у которого более низкий битрейт, например переключение с H.265 на H.264. Затем отрегулируйте Качество в Medium or Низкий. Нажмите OK чтобы подтвердить это.
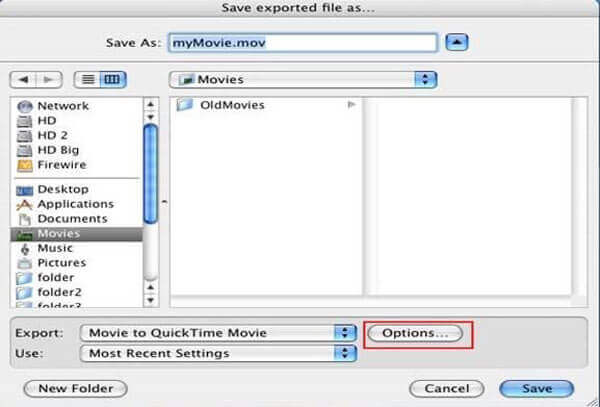
Шаг 4
Затем нажмите Настройки под Звук раздел. Затем сбросьте кодек и сожмите видео. Нажмите OK чтобы закрыть всплывающее диалоговое окно. Затем нажмите кнопку OK кнопку, чтобы подтвердить настройку и закрыть диалоговое окно параметров.
Шаг 5
Хит Сохранить кнопку, чтобы экспортировать сжатое видео на ваш компьютер.
Вывод
Качественное и правильно оптимизированное видео может стать одним из самых эффективных инструментов продвижения интернет-ресурса. Подобный формат контента набирает популярность у пользователей с каждым годом, а рейтинг роликов на YouTube влияет на ранжирование сайта в поисковиках.
После правильной оптимизации размера файла и его формата видео можно считать оптимизированным. Для этого удобнее всего пользоваться современными онлайн-конверторами, большинство из которых бесплатны. Чтобы получить с их помощью видео оптимально качества, достаточно освоить ряд терминов и воспользоваться приведёнными выше рекомендациями.
Оцените материал:
Заключение
Теперь вы знаете несколько проверенных способов, как сжать большой видео файл для отправки, для публикации и хранения на диске. Если видеоролик весит до 700 МБ и сжать нужно только одну запись, воспользуйтесь онлайн-сервисом 123Apps Video Converter. В случаях, когда требуется сжатие большого количества материала, попробуйте ВидеоМОНТАЖ. Помимо уменьшения видеофайла разными вариантами, в программе можно улучшить и отредактировать ролик – добавить текст, записать голос, изменить цветокоррекцию, вставить титры, переходы и прочее. Русский интерфейс программы прост в управлении и не требует специальных знаний по монтированию контента.
Ответы на популярные вопросы:
Как сжать видео в формате MP4?
Когда конвертация не подходит, скорректируйте разрешение в программе ВидеоМОНТАЖ. Она автоматически сохраняет соотношение сторон, чтобы видеозапись отображалась правильно при меньшем размере.
Какой самый маленький размер видео?
MPEG4 – формат с самыми низкими качественными показателями. Его используют для роликов, которым не требуется редактирование. Оптимальный вариант при настройке размера – кодек H.264 и H.264 HQ. В программе ВидеоМОНТАЖ одним кликом можно выбрать подходящий кодек с сохранением максимального качества.