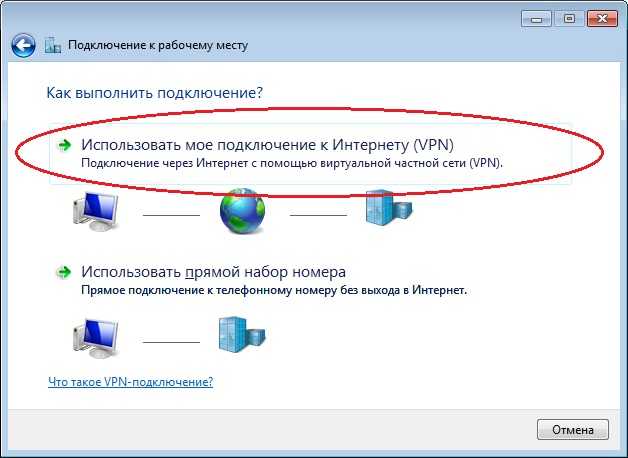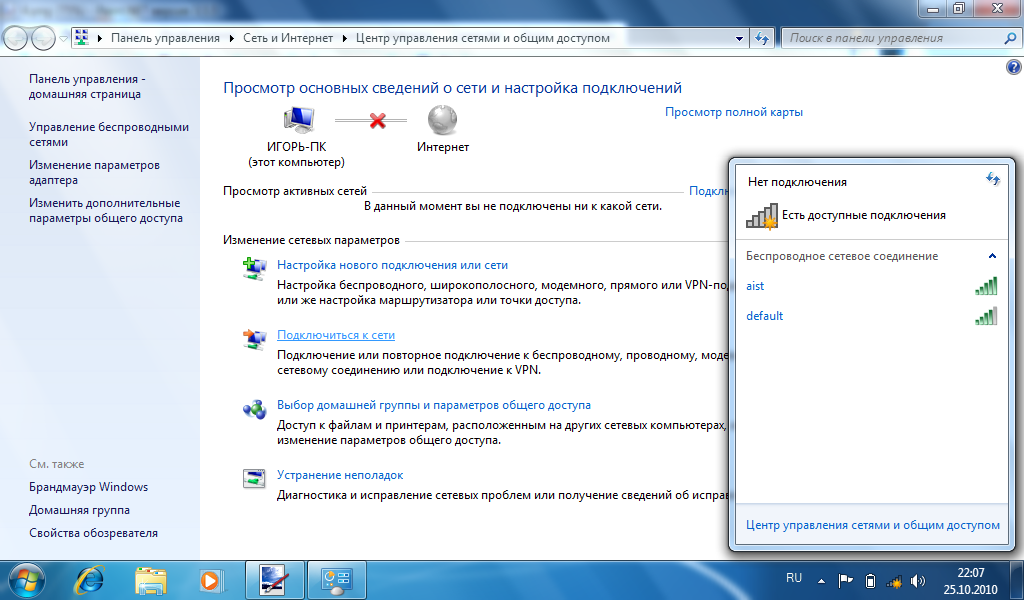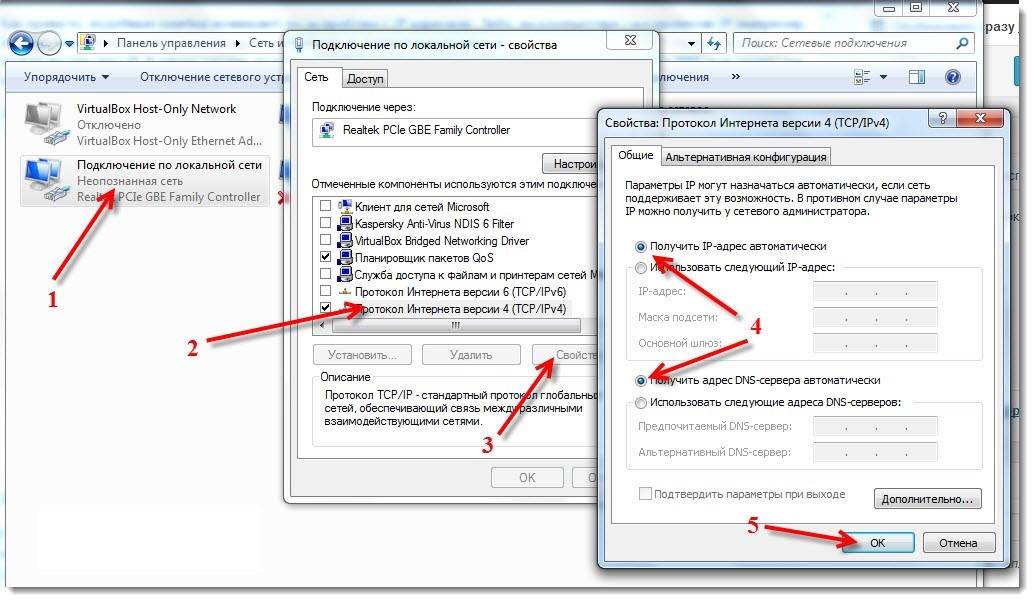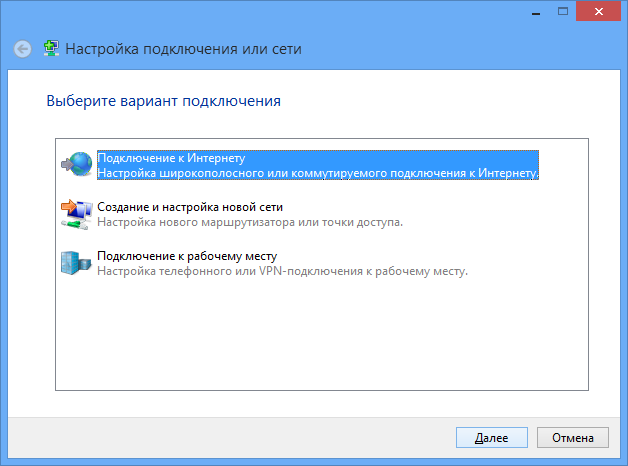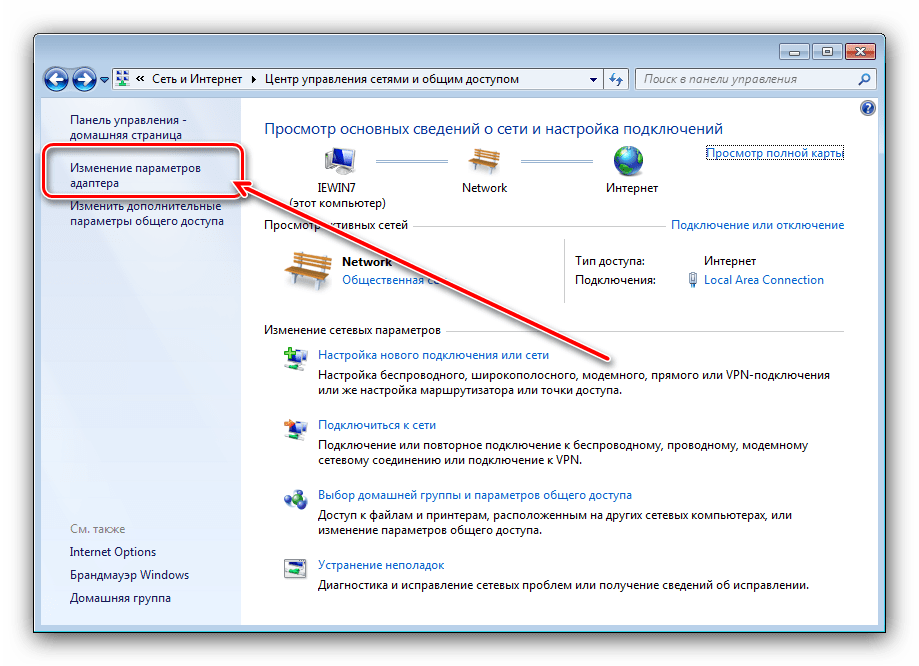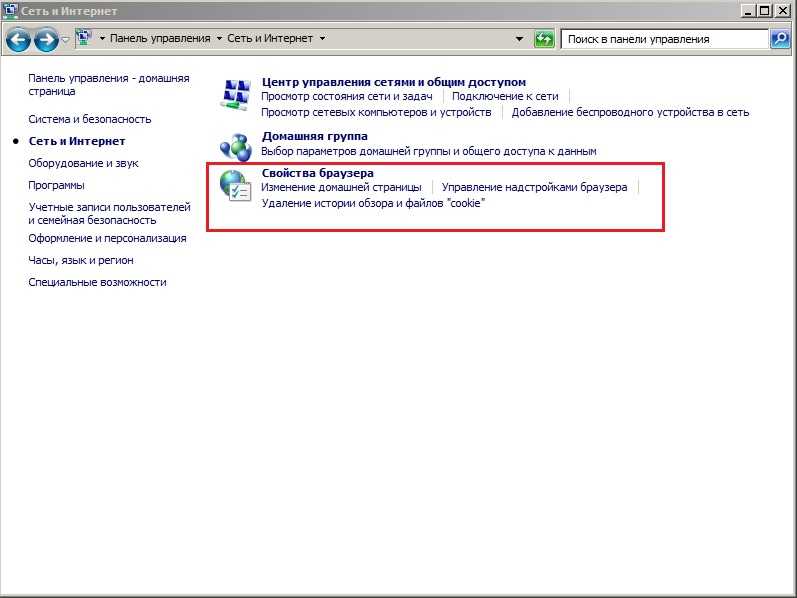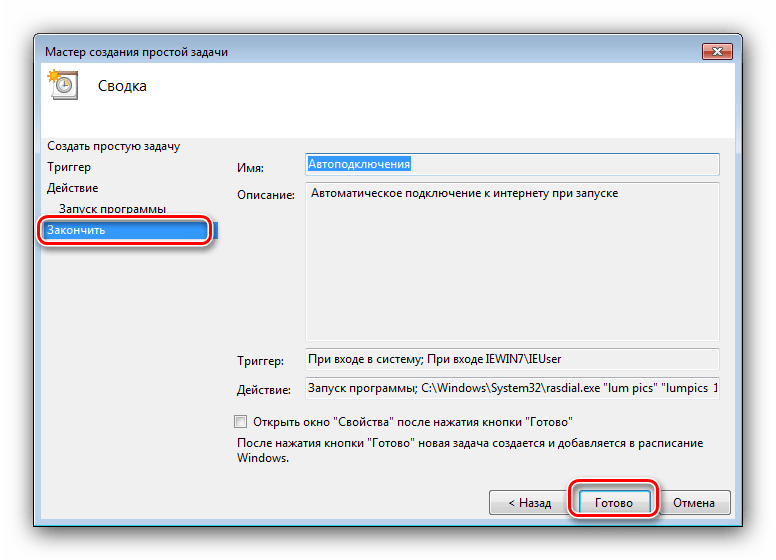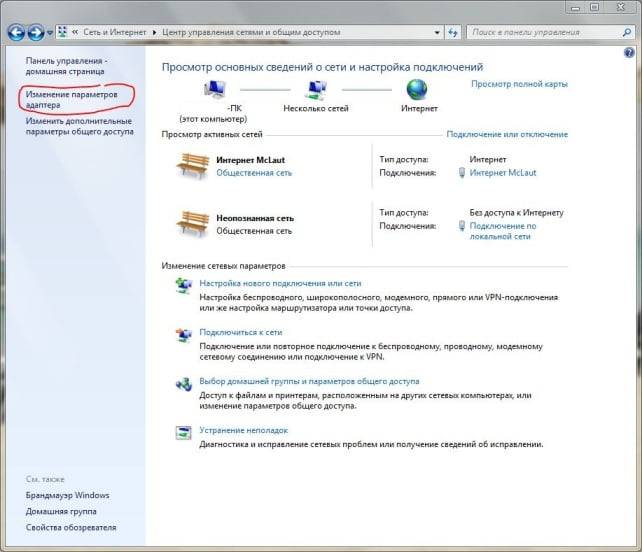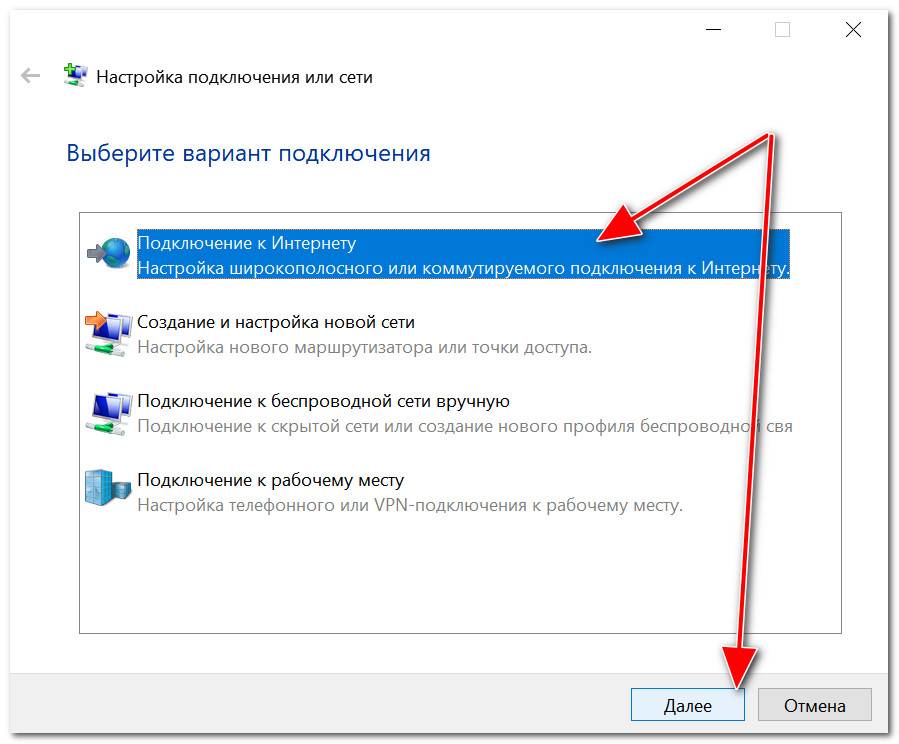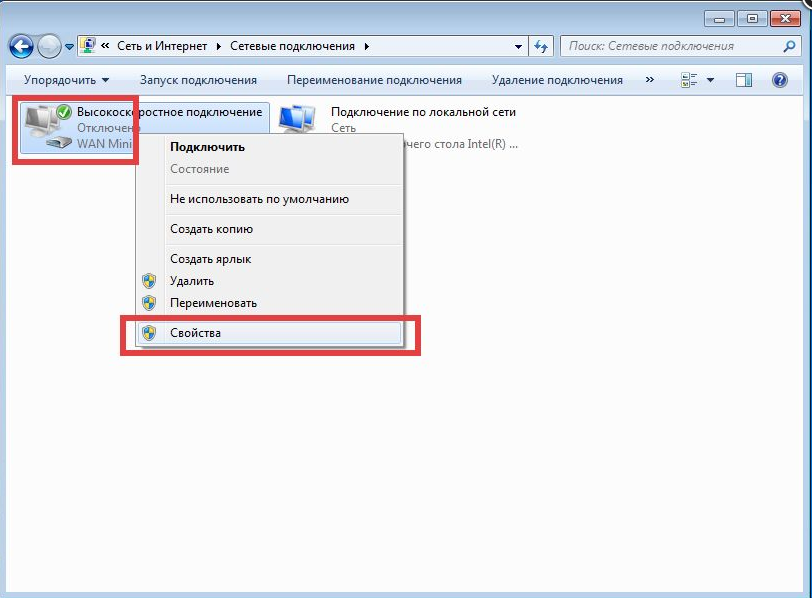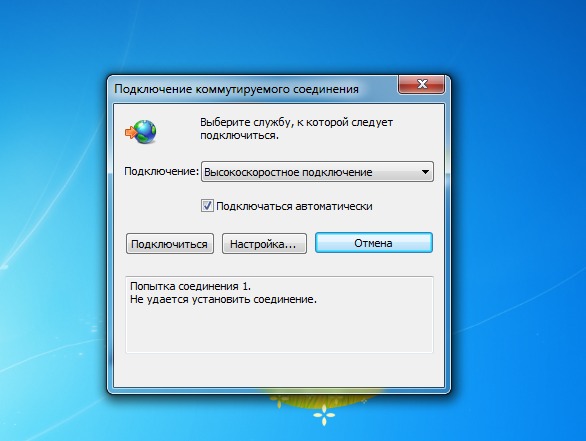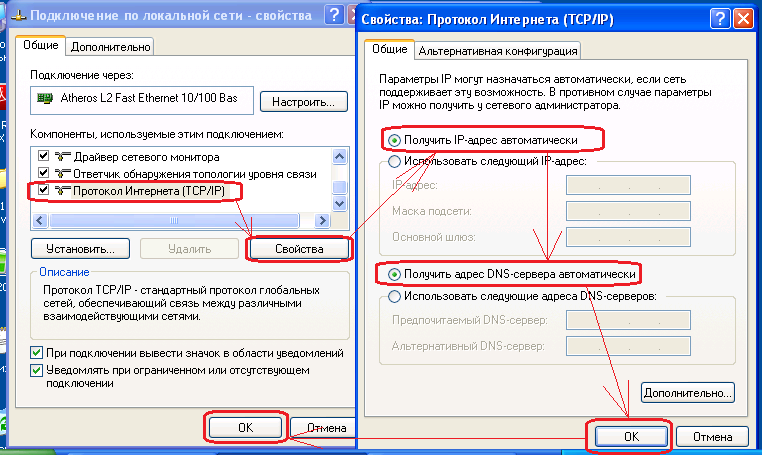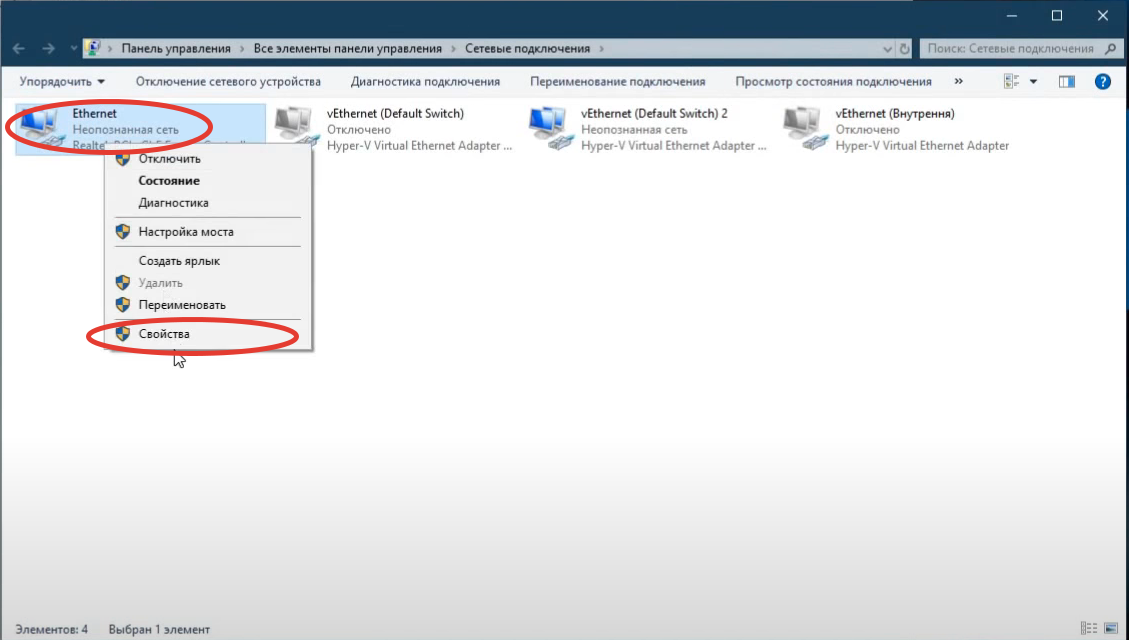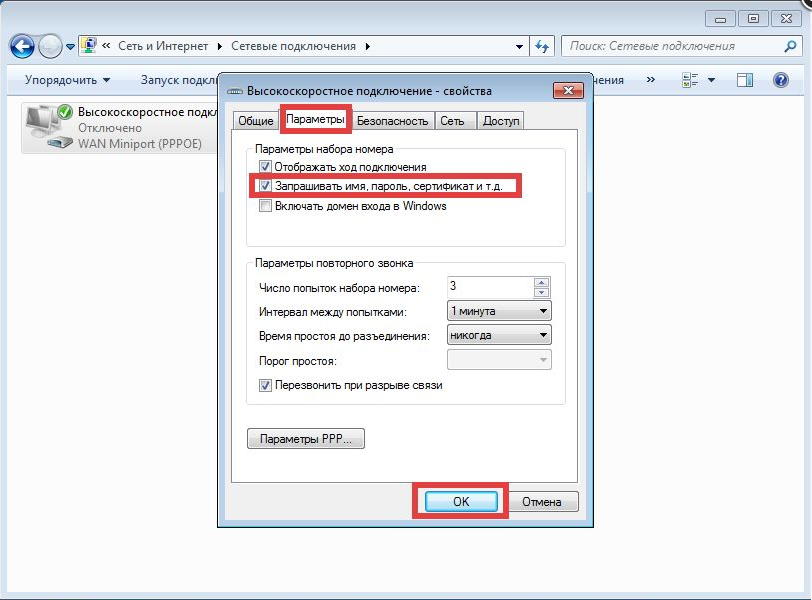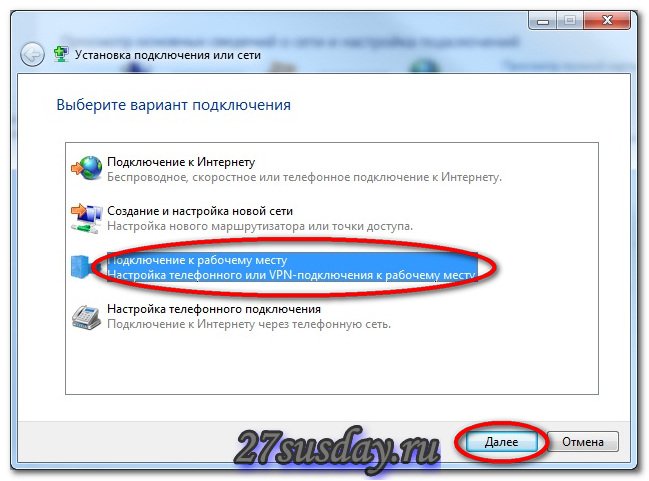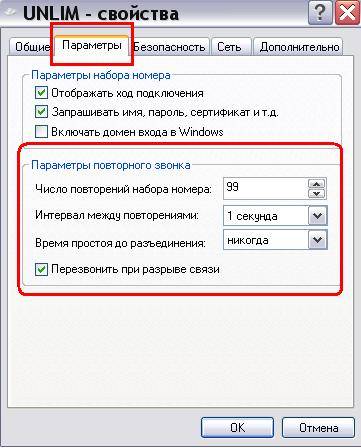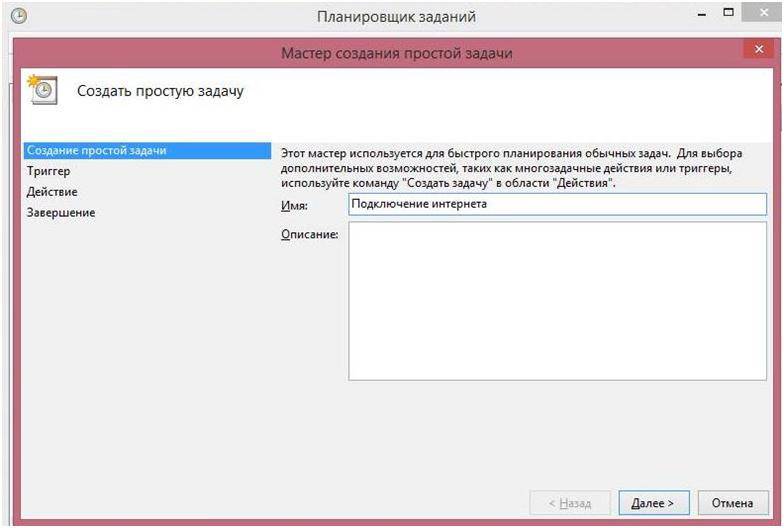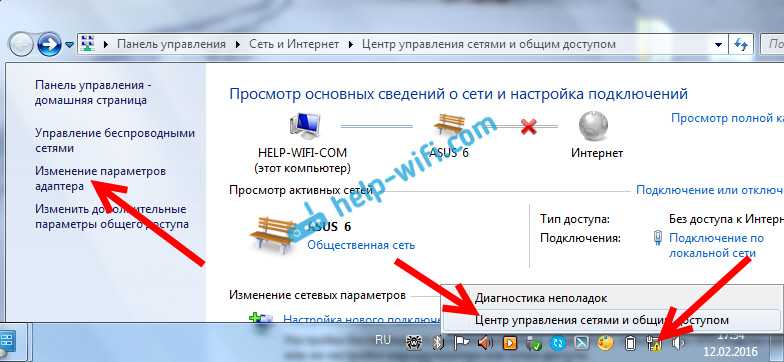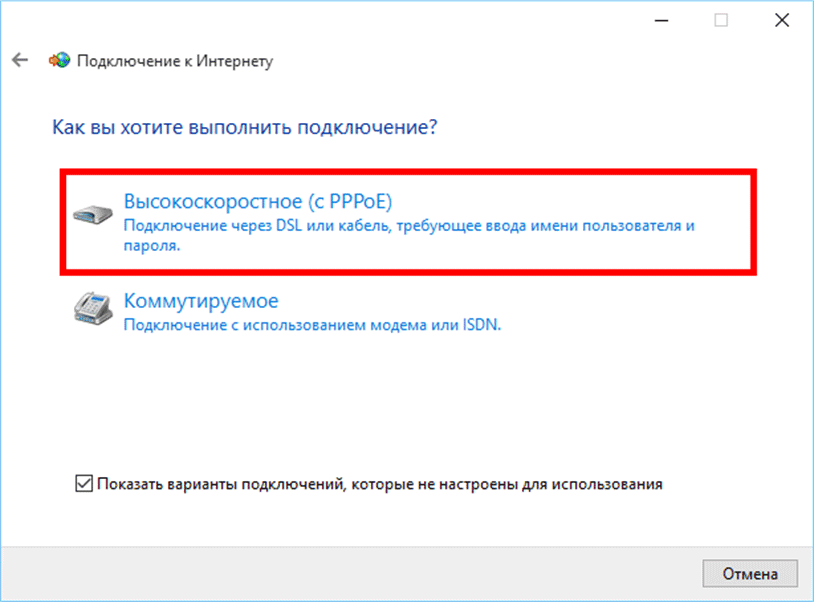Зачем запускать интернет автоматически
Эта настройка значительно упрощает процесс пользования ПК. Не тратится драгоценное время на лишние действия. Плюс ко всему нередки ситуации, когда человек может пропустить важные сообщения или письма по довольно досадной причине – забыл про интернет при включении компьютера.
Фото: автоматическое подключение
Конечно, решить все эти проблемы позволит установка роутера. В преимуществах такого решения ещё и то, что после этого не только настольные аппараты, но и другие мобильные гаджеты будут объединены в единую сеть. Все логины, пароли и другая информация записываются в памяти самого роутера. В этом случае даже при смене ПК чаще всего нет надобности ничего менять.
Подключение
Начнем с самого начала – настройка высокоскоростного подключения. Чаще всего сегодня используется тип соединения PPPoE, потому инструкции будут именно для него:
Описанное руководство подойдет для всех версий Windows (могут быть незначительные различия):
- Открываем приложение «Выполнить» (комбинация клавиш + R).
- В строке «Открыть» набиваем control, жмем ВВОД или ОК.
- Откроется панель управления, где нас интересует «Центр управления сетями…».
- На открывшейся странице выбираем «Создание и настройка нового подключения…».
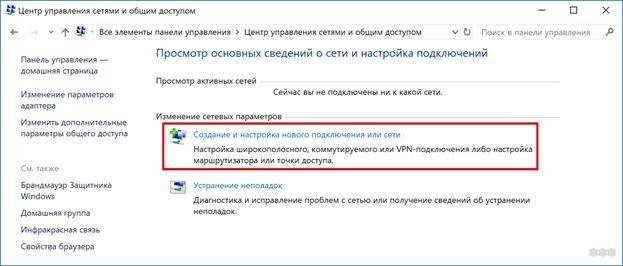
- Теперь нужно выбрать вариант подключения – кликаем по самому верхнему, жмем «Далее».
- Выбираем «Высокоскоростное с PPPoE», если у вас другой тип, поставьте галочку у строки «Показать варианты…».
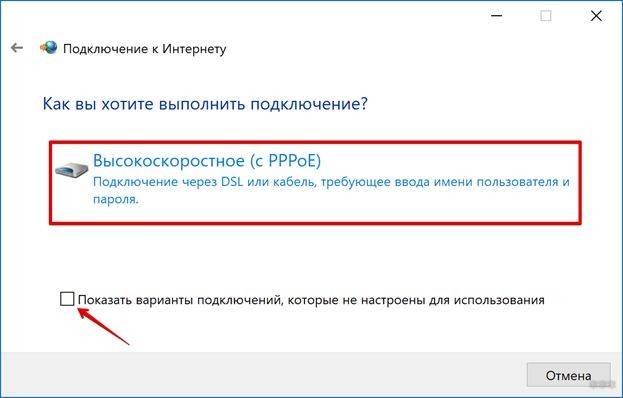
- Заполняем пользовательские данные для доступа к интернету (имя и пароль, полученные от провайдера), «Имя подключения» можно придумать свое.
- Если вы планируете настроить автоматическое подключение PPPoE в Windows, установите галочку у строки «Запомнить пароль».
- Если вы хотите, чтобы доступ к интернету использовали другие клиенты, поставьте галочку у нужного параметра.
- Когда все строки будут заполнены, нажимаем «Подключить».
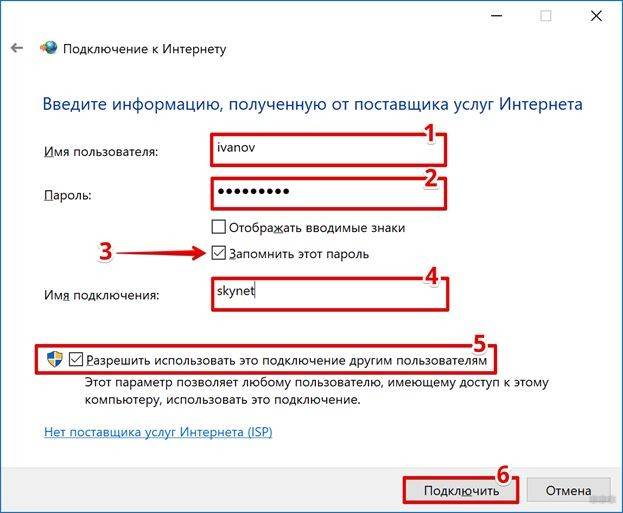
Для того, чтобы получить доступ к сети в Windows 7, нужно кликнуть по нему и нажать «Подключение». На «десятке» нужно нажать на значок уведомлений (в нижнем правом углу), выбрать «Сеть», где найти созданное подключение, далее «Подключиться».
Видео-инструкции по теме раздела смотрите тут:
Применение планировщика
Если вы хотите, чтобы интернет работал сразу при включении компьютера, то рекомендуется задать в Windows 10 соответствующую задачу. Для этого нужно обратиться к планировщику и действовать по инструкции:
Найдите и запустите «Планировщик заданий» через поисковую строку Windows. Альтернативный вариант запуска – ручной поиск инструмента через «Панель управления».
Изучите интерфейс приложения, а затем нажмите на кнопку создания простой задачи (располагается в правой части экрана).
Придумайте имя для задачи, чтобы не спутать ее с другими процессорами, а также, при желании, заполните описание.
В следующем окне «Триггер» выберите «При запуске Windows».
Во вкладке «Действие» отметьте «Запустить программу».
В поле «Добавить аргументы» укажите имя сети, логин и пароль.
Нажмите на кнопку «Готово».
Задача будет создана, и теперь после включения компьютера интернет автоматически заработает. Если в процессе выполнения операции у вас возникнут сложности с определением имени сети, то необходимо проверить его через список доступных подключений.
Зачем активировать автосоединение
Большинство пользователей не сталкиваются с этой трудностью, поскольку у них internet подключается автоматически (независимо от типа соединения — кабель или вай-фай) сразу при запуске компьютера или ноутбука. Если же возникла потребность в автосоединении, то в первую очередь это нужно делать для упрощения пользования персональным компьютером и ускорения доступа к имеющейся сети.
Другая причина — некоторые установленные на ПК программы могут работать только с интернетом (загружают обновления и так далее). Потому при запуске компьютера он автоматически пытаются выйти в сеть, что невозможно без автосоединения. Активировав рассматриваемую функцию, можно не беспокоиться о работе программы, поскольку она все сделает самостоятельно в интернете, а пользователь может спокойно идти спать, не дожидаясь окончания.
С автосоединением работать намного удобнее — не придется постоянно вводить персональные данные, перед тем как зайти в интернет через модем (например, после выключения или даже случайного разрыва соединения). Подобными настройками в большинстве случаев занимаются специально обученные компьютерные мастера, но операцию можно произвести и самостоятельно — по инструкции.
Важно! Если трафик на компьютере ограничен, то автоматизация может расходовать его гораздо быстрее. Например, если запустится программа, которая начнет качать данные с интернета.
Отключение автоподключения на платформах Android
На мобильных устройствах наличие такой функции не особо удобно, ведь когда телефон постоянно переключается между точками доступа, это сопровождается постоянными уведомлениями на экране, в связи с чем могут возникнуть неполадки. Как отключить автоматическое подключение к сети Wi-Fi в таком случае? Лучше всего настроить запрет для автоматического доступа в Интернет на мобильном устройстве и заставить его забыть о ненужных. Чтобы сделать это, нужно перейти в настройки через меню или опустив шторку вверху экрана. Найти параметр Wi-Fi и открыть в нем сохраненные сети. Появится список всех вариантов, к которым уже хотя бы один раз осуществлялось подключение. Выбрав необходимую, можно удалить ее из списка, и устройство больше не будет к ней автоматически подключаться.
Обратите внимание! Можно отключить постоянные уведомления об открытых, но не проверенных версиях. Достаточно перейти в расширенные настройки через меню телефона и отключить параметр оповещения или общедоступных, сняв галочку или передвинув ползунок
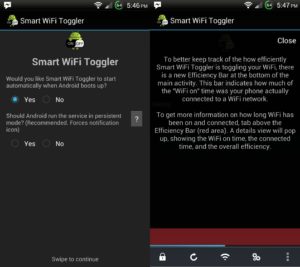
Публичные общедоступные источники придется отключать только вручную, что очень неудобно. Лучше всего использовать приложение Smart Wi-Fi Toggler. Оно бесплатное в магазине Google. Ценность этой программы в том, что она строит виртуальную схему всех мест, в которые часто приходит владелец и, соответственно, анализирует используемые варианты подключения к Интернету. Анализируя данные геолокации и количество подключений к определенным сетям, этот софт просчитывает, где нужно переключаться на мобильную сеть, а где можно использовать доступную в радиусе действий. Как следствие, приложение самостоятельно будет переключаться между Wi-Fi или 3G, согласно требованиям владельца, и не вынуждая его делать это вручную.
Важно! Полезной функцией утилита является экономия батареи, так как не нужно постоянно сканировать пространство вокруг для поиска сети. Настройки программы сведены до минимума. Достаточно дать положительный ответ при установке и использовать программу в автоматическом режиме
Достаточно дать положительный ответ при установке и использовать программу в автоматическом режиме.
Альтернативные способы автоматического подключения
Есть еще несколько альтернативных вариантов, как сделать подключение к интернету автоматическим windows 7, которые немного сложнее для понимания, но правильные с точки зрения работы операционной системы – это запуск с помощью пакетного *.bat файла и создание службы Windows.
Для создания исполняемого файла необходимо открыть блокнот и создать любой текстовый файл. Его желательно назвать латинскими буквами и без пробелов. Дальше достаточно присвоить расширение пакетному файлу *.bat. Это делается через настройки диспетчера файлов, в котором должны показываться расширения файлов. Включить такое отображение можно нажав меню «Сервис», выбрать «Параметры папок» и снять выделение напротив пункта «Скрывать расширения для зарегистрированных типов файлов» на закладке «Вид». Теперь достаточно просто изменить расширение на *.bat, и заполнить файл содержимым:
cd %systemroot%\system32
start rasdial.exe connection_name user_name password
Теперь достаточно скопировать и вставить файл в папку автозагрузки «C:\ProgramData\Microsoft\Windows\Start Menu\Programs\StartUp» или же просто его перетащить мышкой через меню «Пуск – Программы – Автозапуск».
Служба создается запуском следующей команды, выполненной от администратора:
sc create startVPN start=auto binPath=»rasdial «название соединения» «username» «password»» DisplayName=»Some name» depend=lanmanworkstation obj=»NT AUTHORITY\LocalService»
Дальше выставляется, чтобы соединение запускалось при старте системы и изменяются параметры для вкладки «Восстановление», где выбирается поведение службы после аварийного завершения. Таким образом служба будет стартовать при запуске системы и перезапускаться в случае ошибок.
Это все основные способы как сделать подключение к интернету автоматическим. Выбор варианта подключения выбирается пользователем на свой вкус.
Устали вручную подключать интернет? Ежедневно на это тратится ~15 секунд, умножив на 365 выйдет 1,5 часа! Полтора часа своей жизни вы тратите на столь бесполезное занятие. Давайте немного его оптимизируем, а?
Что надо сделать для того, что бы автоматически подключать интернет при включении компьютера (способ для обладателей windows). Будет ли метод работать на linux, Mac OC и т.п. — проверять необходимости не было.
Немного лирики: подключая инет вручную, среднестатистический юзер тратит около 15 секунд. Допустим, делает он это ежедневно. В году 365 дней, умножаем, выходит: 5475 секунд, или 1,5 часа! Неужели это время нельзя провести с большей пользой?
Итак, есть несколько вариантов
автоматического запуска интернета на Windows 7.
Рецепт №1
. или “банальный”. О нём пишут все, и вы наверняка видели его разновидность на других бложиках инета. Так или иначе, вот он:
1. Подключаемся к интернету (предварительно в настройках надо поставить галку напротив “Сохранить пароль”)
2. затем заходим в “Сетевые подключения”, ищем там “виртуальную частную сеть VPN” и кликаем ПКМ по значку интернета. Заходим в “свойства”, пункт “параметры. (скрин ниже). Выставляем аналогичные настройки подключения. Жмём “ок”
3. Вновь кликаем по значку интернета, но на этот раз заходим не в “свойства”, а жмём “Создать ярлык”. Или тупо перетаскиваем сам значок на рабочий стол, зажав для этого ЛКМ
Неважно
4. Заходим в Автозагрузку (находится по адресу “Пуск” — “Все программы” — “Автозагрузка”, что на Windows XP, что на семёрке — одинаково)
5. перезагружаем комп.
Рецепт №2.
Предполагает создание файла с расширением.bat и последующее закидывание оного (опять таки) в автозагрузку.
При этом в самом файле надо прописать следующую строку (естественно заменив текущие значения своими):
@start rasdial con 000 111 > nul
Сon — надо поменять на имя вашего соединения, цифры “000” — на логин, а “111” — на пароль.
Добавлю:
работайте через обычный блокнот, затем при сохранении документа меняйте расширение на.bat
Способы автоподключения
А теперь о том, как сделать высокоскоростное подключение автоматическим. В первую очередь инструкции будут для самой популярной нынче ОС Windows 10 и сетевого протокола PPPoE.
Батник
Речь пойдет не о предмете одежды, как могли подумать некоторые. Я расскажу, как сделать, чтобы высокоскоростное подключение подключалось автоматически при запуске ОС. Для этого мы используем BAT-файл:
- ПКМ кликаем по пустому месту на рабочем столе, выбираем «Создать» – «Текстовый документ».
- Открываем созданный файл и пишем в первую строку cd %systemroot%system32, во вторую – startrasdial, а следом данные, которые использовались для создания нового высокоскоростного подключения – сначала прописываем имя подключения, через пробел имя пользователя, через пробел пароль.
- Сверху кликаем по вкладке «Файл» – «Сохранить как…» и сохраняем с расширением .bat.
- Открываем приложение «Выполнить», прописываем %ProgramData%MicrosoftWindowsStart MenuProgramsStartup.
- Откроется системная папка, куда нужно перенести созданный батник. Windows запросит разрешение администратора, смело нажимайте «Продолжить».
Теперь файл будет запускаться в процессе загрузки ОС и выполнять соединение автоматически.
Инструмент Windows
Теперь я опишу, как использовать встроенный инструмент «Планировщик заданий». Итак, как настроить автоподключение к интернету в Windows 10:
- Открываем «Планировщик заданий». Самый простой способ – нажать в системном трее внизу справу значок поиска и написать название приложения.
- Слева в столбце «Действия» выбираем «Создать простую задачу…».
- Откроется Мастер создания, где нужно дать имя заданию, также можно заполнить «Описание» (на свое усмотрение), жмем «Далее».
- Мастер перейдет к пункту «Триггер», где нужно выбрать пункт «При запуске компьютера». Жмем «Далее».
- Теперь нужно выбрать действие для задания – наш вариант «Запустить программу». Снова «Далее».
- Откроется окно «Запуск программы». Нажимаем «Обзор» и выбираем файл rasdial.exe (соответственно версии ОС – 32 или 64 бит).
- Заполняем строку «Добавить аргументы». Здесь через пробел нужно вписать название подключения, имя пользователя и пароль (как при создании батника). Жмем «Далее».
- Мастер перейдет в раздел «Завершение», где нажимаем «Готово».
Командная строка
Еще один способ настроить автоматическое подключение к интернету в ОС Windows 10 – создать службу с помощью текстового интерфейса. Это не самый простой вариант, но он существует, потому опишу его:
- Открываем командную строку с правами администратора. На моей версии ОС я делаю так: кликаю ПКМ по меню «Пуск», выбираю «Windows PowerShell (администратор)». Система запрашивает разрешение на внесение изменений, выбираю «Да».
- В текстовом интерфейсе прописываем: sc create имя подключения start= auto binPath= “rasdial название подключения имя пользователя пароль” DisplayName= “название подключения” depend= lanmanworkstation obj= “NT AUTHORITYLocalService“.
- Если все выполнено правильно, система даст отклик в виде слова «Успех».
- Открываем «Выполнить» и набиваем services.msc, чтобы открыть службы. Ищем ту, которую мы создали по имени, кликаем ПКМ, выбираем «Свойства».
- В открывшемся окне на вкладке «Общие» выбираем тип запуска «Автоматически…», нажимаем «Запустить».
- Переходим на вкладку «Восстановление», в строках первый, второй и последующие сбои выбираем «Перезапуск службы». Жмем «Применить» – «OK».
Реестр Windows
Наглядная инструкция доступна в следующем видео:
Настройка автоматического подключения к интернету в Windows 10 выполняется также через стандартное приложение операционной системы для просмотра и внесения изменений в реестр:
- Открываем редактор реестра с помощью «Выполнить» командой regedit.
- Идем по пути HKEY LOCAL MACHINESOFTWAREMicrosoftWindowsCurrentVersionRUN.
- По пустому месту справа кликаем ПКМ, появится «Создать» и дополнительное меню, где нужно выбрать «Строковый параметр».
- Появится новый параметр, жмем ПКМ – «Изменить». Откроется окно изменения параметра, где в первой строке вписываем название подключения, во второй – БЕЗ ПРОБЕЛОВ название, имя пользователя и пароль.
- Сохраняем внесенные данные кнопкой «OK», перезагружаем ПК.
Вы можете использовать любой из 4 способов для автоматического подключения к интернету при запуске Windows 7/10. Выбирайте, который кажется проще. Пользуйтесь на здоровье!
Подключаться к сети вручную при каждом входе в систему утомительно и быстро надоедает
Поэтому пользователю важно знать, что во всех версиях Windows существуют методы, позволяющие настроить компьютер так, чтобы он автоматически подключался к интернету
Для чего это нужно
Среднестатистический пользователь компьютера выходит в интернет ежедневно, ведь глобальная сеть позволяет быстро получить нужную информацию, а также загрузить необходимый контент. В то же время подключение к глобальной паутине становится для человека рутинным занятием, так как при запуске устройства ему приходится всякий раз подтверждать соединение через настройки.
Кроме того, большинство программ работают исключительно при подключении к интернету. Поэтому даже в случае, когда человек не хочет открывать браузер для поиска информации, а желает сосредоточиться на работе, это становится невозможным ввиду отсутствия автосоединения.
Справка. По умолчанию функция автоподключения к интернету уже активирована на компьютере. Но, если по каким-то причинам устройство подключается только вручную, опцию можно принудительно активировать одним из способов, рассмотренных в материале.
Настройка режима автоматического подключения через редактор реестра виндовс
Данный метод предполагает строгое соблюдение алгоритма, т. к. неправильное изменение параметров системного реестра приведёт к нестабильной работе операционной системы. Действовать рекомендуется следующим образом:
- Зажать на клавиатуре ПК клавиши «Win + R» одновременно в указанной последовательности на английской раскладке.
- В окне «Выполнить» прописать команду «regedit», после чего тапнуть по «Enter» с клавиатуры для подтверждения.
- Откроется окно редактора реестра, в котором сразу же надо перейти в раздел «Правка», а в нём нажать на «Создать».
- Выбрать в качестве создаваемого элемента значение «Строковый параметр». Назвать его можно любым именем на усмотрение пользователя.
- Два раза кликнуть ЛКМ по созданному параметру, чтобы запустить окошко редактирования.
- В поле «Значение» нужно прописать путь к исполняемому файлу с небольшими корректировками. В данном случае юзер должен написать «C:\Windows\System32\rasdial.exe имя_подключения логин пароль». Вместо русских слов нужно указать соответствующие данные.
- Нажать на «Ок» и закрыть окошко системного реестра.
- Перезагрузить стационарный компьютер или ноутбук и удостовериться в автоматическом подсоединении к Сети без каких-либо разрывов.
Создание строкового параметра в системном реестре на операционной системе Windows 10
Обратите внимание! Если после прохождения указанных выше шагов операционная система отказывается запускаться, выйти на рабочий стол не получается, то надо провести восстановление операционки через безопасный режим
Вариант 8
Для автоматического VPN подключение всех пользователей, надо сделать изменения в реестре. Пуск – Выполнить
и вводим regedit
. Находим раздел HKEY_LOCAL_MACHINE\Software\Microsoft\Windows\CurrentVersion\Run
и создаем строковый параметр с любым именем и со значение, где прописываем имя вашего соединения(которое вы указали в настройках при подключении к рабочему столу), имя пользователя и пароль. Например так: rasdial “VPN-подключение” Login Password
Если подключение требуется только для текукщего пользователя, то находим раздел HKEY_CURRENT_USER\Software\Microsoft\Windows\CurrentVersion\Run
и прописывает такой же параметр как и для всех пользователей.
Многие провайдеры по всему миру предлагают свои Интернет-услуги через так называемое высокоскоростное PPPoE-соединение (Point-to-Point Protocol over Ethernet). Для связи с Интернетом через PPPoE провайдеры обычно дают своим клиентам уникальное имя пользователя и пароль, которые необходимы для подключения к их сетям.
Недостаток PPPoE заключается в необходимости запускать подключение вручную каждый раз после включения компьютера. Это раздражающее неудобство, о котором многие пользователи хотели бы забыть раз и навсегда. В этой статье я расскажу о настройках, с которыми компьютер с таким соединением будет подключаться к Интернету автоматически во время запуска.
1. Запуск планировщика заданий
В первую очередь нам необходимо запустить штатный планировщик заданий. Наиболее простой и быстрый способ сделать это заключается в использовании окна системного поиска. Введите первые несколько букв ключевого запроса, а затем нажмите на элемент «Планировщик заданий» в результатах поиска.
В Windows 10 планировщик заданий также может быть запущен из меню «Пуск»: Все приложения\Средства администрирования
Windows
.
В панели управления он находится по следующему пути: Панель управления\Система и безопасность\Администрирование
.
Независимо от выбранного способа в результате вы увидите вот такое окно:
2. Планирование автоматического подключения при входе в систему
Теперь нам нужно запланировать автоматическое подключение к Интернету при каждом входе в систему.
В окне планировщика заданий справа жмем «Создать простую задачу».
В окне мастера создания задачи введите имя задачи, например, «Автодозвон». Также можно ввести описание, но это вовсе необязательно. Жмем «Далее».
Далее нужно выбрать, когда конкретно должна выполняться наша задача. Поскольку наша цель заключается в том, чтобы PPPoE-соединение автоматически подключалось к Интернету при каждом входе в систему, выбираем «При входе в Windows». Жмем «Далее».
Предпоследний этап создания задачи – выбор действия. Нам нужно, чтобы PPPoE-соединение запускалось автоматически вместе с Windows. Соответственно выбираем «Запустить программу». Жмем «Далее».
А теперь самая важная часть процесса – настройка сценария, который будет выполняться автоматически.
Для того чтобы система автоматически подключалась к Интернету через PPPoE, необходимо ввести следующую информацию:
- В поле «Программа или сценарий» введите команду rasdial
. - Поле «Добавить аргументы (необязательно)» должно содержать имя подключения (в кавычках), а также имя пользователя и пароль с дефисом перед ними. Например, предположим, что ваше PPPoE-соединение называется WWW
, а для подключения к нему вы используете имя пользователя Ivan
и пароль 123456
. В таком случае необходимо добавить следующие аргументы: ”
WWW”
Ivan 123456
.
Поле «Рабочая папка» оставьте пустым.
На заключительном этапе вы увидите краткое описание созданной задачи. Жмем «Готово».
После закрытия мастера вы будете возвращены в основное окно планировщика заданий, где увидите, что ваша задача была добавлена в список остальных запланированных задач.
3. Перезагружаем компьютер и проверяем
Наконец, перезагрузите компьютер, чтобы проверить результат ваших действий. Если все шаги были выполнены правильно, после перезагрузки система должна подключиться к Интернету автоматически
Обратите внимание, что отныне при каждом входе в систему на экране будет ненадолго появляться окно консоли, сигнализирующее о запуске процесса соединения
Отличного Вам дня!
Использование для выхода в интернет и организации домашней сети маршрутизаторов уже стало стандартом, но не у всех есть возможность его установить в силу различных причин. Еще остались случаи подключения компьютера к сети напрямую. Для подключения интернета нужно руками запускать «диалер». Это жутко неудобно, но можно автоматизировать процесс таким образом, чтобы проводилось автоматическое подключение к интернету
.
Автосоединение с сетью в семерке
Настройка существующего подключения может занять еще больше времени, чем создание нового, потому начнем с удаления существующего сетевого соединения. Выполняется оно одинаково для Windows 10 и 7.
В «Панели управления» вызываем «Центр управления сетями».
- Заходим в «Параметры адаптера» через расположенное в правом фрейме окна меню, отключаем соединение с интернетом и удаляем его.
- Возвращаемся в «Центр управления сетями» и создаем новое подключение к интернету.
Выбираем вариант соединения.
- Указываем тип вашего подключения.
- Вводим логин и пароль, полученные от провайдера, и называем подключение.
Как правило, пользователь помнит эти данные или может отыскать их в договоре, заключенном с фирмой, предоставляющей услугу доступа к интернету.
- Закрываем окно.
- Посещаем «Изменение параметров сетевого адаптера», где выполнется настройка созданного соединения.
Вызываем «Свойства» активной сети, которую только создали, и опять кликаем «Свойства».
Во вкладке «Параметры» отмечаем «Запрашивать пароль…» и жмем «ОК».
Закрываем все окна, согласившись с тем, что настройки будут применены после перезагрузки.
Собственно, теперь активизируем автоматическое соединение после запуска Windows 7.
Вызываем «Свойства браузера» в параметрах сети.
Во вкладке «Подключения» переводим переключатель в позицию, как на скриншоте, дабы созданное подключение использовалось по умолчанию.
- В этом же окне жмем «Настройка» и отмечаем опцию «Автоматическое определение параметров».
- Применяем изменения и перезагружаем компьютер.
При должном выполнении всех инструкций появится следующее окошко, где ставим флажок возле единственной опции и кликаем «Подключиться».
Применение планировщика
Если вы хотите, чтобы интернет работал сразу при включении компьютера, то рекомендуется задать в Windows 10 соответствующую задачу. Для этого нужно обратиться к планировщику и действовать по инструкции:
Найдите и запустите «Планировщик заданий» через поисковую строку Windows. Альтернативный вариант запуска – ручной поиск инструмента через «Панель управления».
Изучите интерфейс приложения, а затем нажмите на кнопку создания простой задачи (располагается в правой части экрана).
Придумайте имя для задачи, чтобы не спутать ее с другими процессорами, а также, при желании, заполните описание.
В следующем окне «Триггер» выберите «При запуске Windows».
Во вкладке «Действие» отметьте «Запустить программу».
В поле «Добавить аргументы» укажите имя сети, логин и пароль.
Нажмите на кнопку «Готово».
Задача будет создана, и теперь после включения компьютера интернет автоматически заработает. Если в процессе выполнения операции у вас возникнут сложности с определением имени сети, то необходимо проверить его через список доступных подключений.
Зачем активировать автосоединение
Единственная причина, по которой стоит активировать автоматическое соединение с интернетом, – ускорение процесса перехода к работе с сетью. Возможно, некоторые программы, используемые вами, запускаются при включении компьютера и требуют соединения с интернетом для продолжения работы. Автоподключение позволит им сразу получить доступ к сети, а не ждать, пока он будет активирован вручную.
Учтите, если ваш трафик ограничен, то автоматическое подключение может негативно сказаться на его расходовании. Например, если вы включите компьютер, установится соединение, а какая-нибудь программа начнёт загрузку нужных ей компонентов, не уведомив об этом.
Редактор реестра
Прямое внесение изменений в системный реестр также позволяет достичь желаемого эффекта. Чтобы настроить автоподключение к интернету, потребуется самостоятельно создать дополнительный ключ. Открываем редактор реестра с помощью показанной на скриншоте команды.
Чтобы созданный ключ работал для любого пользователя ПК, открываем ветку HKLM и переходим по обозначенному пути в раздел «Run». Вызываем контекстное меню, разворачиваем его и выбираем создание строкового параметра. Задаем ему имя «Skynet».
Открываем ключ для редактирования. Вводим в поле «Значение» название соединения, логин и пароль. Данные вносим сплошной строкой без пробелов.
В итоге ключ должен приобрести следующий вид.
Созданные параметры вступят в силу после перезагрузки компьютера. Выполняем вход в учетную запись и убеждаемся в наличии работающей сети.
Настройка Интернета
Встречаются ситуации, когда после обновления до десятой версии и-нет перестает работать. Это связанно с новшествами, присущими новой винде. Станлартное сетевое соединение(PPPoE), настройка Wi-Fi сетей, и 3G/4G модемов нужно заново перенастраивать.
Существуют различные способы подключения компьютера к сети. Наиболее часто используются такие соединения:
- Сетевое подсоединение с модулем Wi-Fi.
- Установка стандартного кабельного соединения Ethernet, с помощью модема или роутера.
- Высокоскоростное сопряжение (PPPoE) в 10 версии Виндоус.
- Установка с модемом USB 3G/4G.
Чтобы начать настройку, полезно точно знать какой у вас тип подключения Internet.
Вариант 2
- Скачайте и распакуйте в любую папку файл connect.zi , содержащий скрипт для соединения с интернетом.
- Щелкните правой кнопкой мыши на файле connect.bat
и нажмите Изменить
- Измените название подключения, логин(имя пользователя) и пароль в соответствии с Вашими настройками и сохраните файл.
- Скачайте архив со скриптом скрытого запуска: hs_exec.zi – для использования командного bat-файла, содержащего скрипт запуска hide_rogramm.zi – для использования ява скрипта, содержащего скрипт запуска
- Распакуйте архив в ту же самую папку, где у Вас находится файл connect.bat
- Добавьте в папку автозагрузки () ярлык (не сам файл скрипта) для hide_rogramm.js
в случае использования ява скрипта, либо для load.bat
в случае использования командного bat-файла.
Автоматический запуск интернета с помощью редактора реестра
Настроить запуск связи с провайдером в автоматическом режиме при каждом включении ПК можно и через редактор реестра. Запустите окно редактора через пуск или комбинацию Win+R и команду «выполнить».
рис.1. В строке «открыть» введите латинскими буквами regedit и подтвердите операцию
В левой части открывшегося окна отметьте раздел HKEY_CURRENT_USER через который откройте папку Run. Для этого проследуйте по пути последовательного открытия папок Software, Microsoft, Windows и CurrentVersion.
рис.2. В командном окне папки создайте при помощи контекста строковый параметр и присвойте ему имя по желанию.
- 32-бита: C:\Windows\System32\rasdial.exe;
- 64-бита: C:\Windows\SysWOW64\rasdial.exe.
рис.3. Адрес вводится в кавычках, а после него допишите наименование сети, свой логин и пароль и подтвердите изменения
Редактор реестра
Прямое внесение изменений в системный реестр также позволяет достичь желаемого эффекта. Чтобы настроить автоподключение к интернету, потребуется самостоятельно создать дополнительный ключ. Открываем редактор реестра с помощью показанной на скриншоте команды.
Чтобы созданный ключ работал для любого пользователя ПК, открываем ветку HKLM и переходим по обозначенному пути в раздел «Run». Вызываем контекстное меню, разворачиваем его и выбираем создание строкового параметра. Задаем ему имя «Skynet».
Открываем ключ для редактирования. Вводим в поле «Значение» название соединения, логин и пароль. Данные вносим сплошной строкой без пробелов.
В итоге ключ должен приобрести следующий вид.
Созданные параметры вступят в силу после перезагрузки компьютера. Выполняем вход в учетную запись и убеждаемся в наличии работающей сети.
Зачем активировать автосоединение
Единственная причина, по которой стоит активировать автоматическое соединение с интернетом, — ускорение процесса перехода к работе с сетью. Возможно, некоторые программы, используемые вами, запускаются при включении компьютера и требуют соединения с интернетом для продолжения работы. Автоподключение позволит им сразу получить доступ к сети, а не ждать, пока он будет активирован вручную.
Учтите, если ваш трафик ограничен, то автоматическое подключение может негативно сказаться на его расходовании. Например, если вы включите компьютер, установится соединение, а какая-нибудь программа начнёт загрузку нужных ей компонентов, не уведомив об этом.
Для чего это нужно
Среднестатистический пользователь компьютера выходит в интернет ежедневно, ведь глобальная сеть позволяет быстро получить нужную информацию, а также загрузить необходимый контент. В то же время подключение к глобальной паутине становится для человека рутинным занятием, так как при запуске устройства ему приходится всякий раз подтверждать соединение через настройки.
Кроме того, большинство программ работают исключительно при подключении к интернету. Поэтому даже в случае, когда человек не хочет открывать браузер для поиска информации, а желает сосредоточиться на работе, это становится невозможным ввиду отсутствия автосоединения.
Справка. По умолчанию функция автоподключения к интернету уже активирована на компьютере. Но, если по каким-то причинам устройство подключается только вручную, опцию можно принудительно активировать одним из способов, рассмотренных в материале.