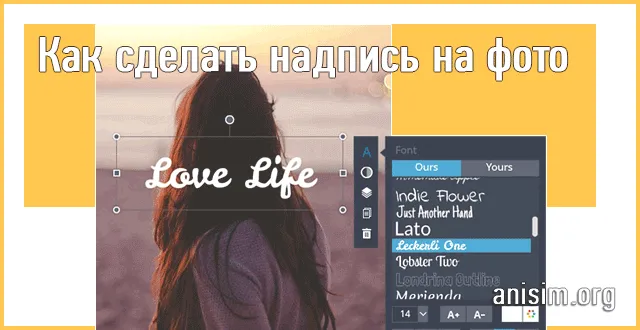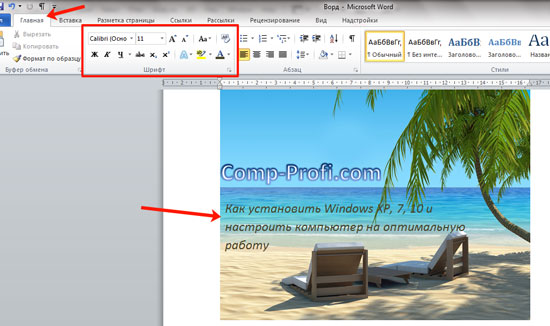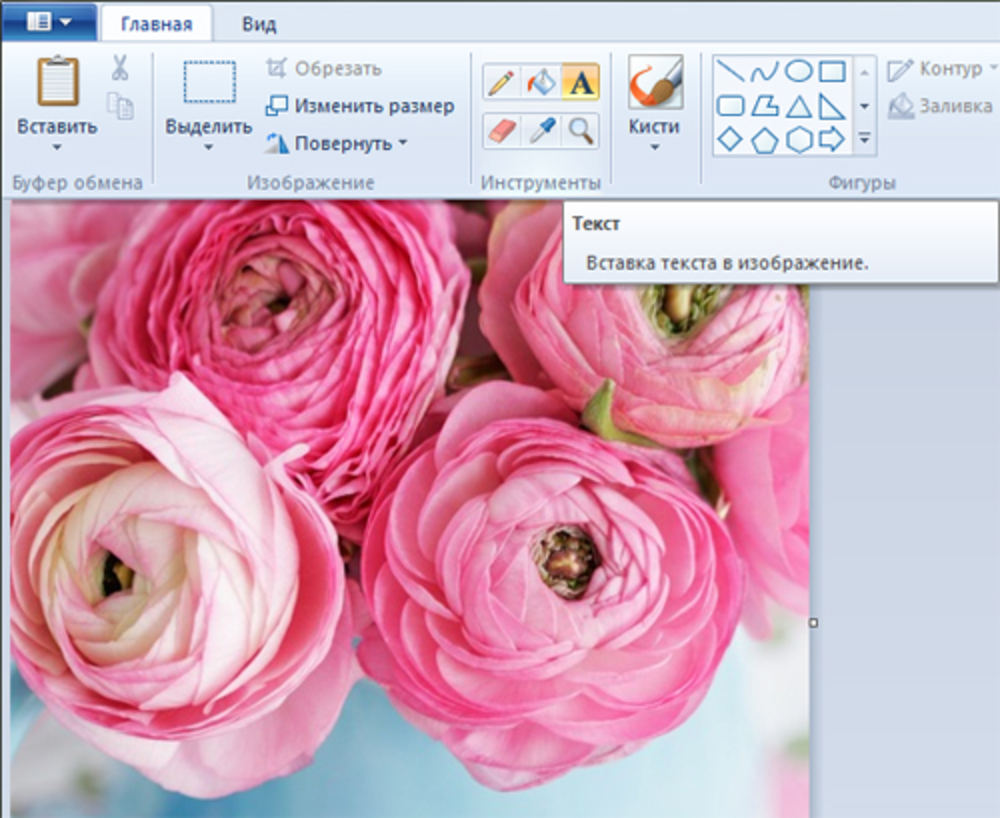Способ 1: Adobe Photoshop
Adobe Photoshop — самый популярный графический редактор, установленный на компьютерах миллионов пользователей. В нем присутствуют все нужные инструменты для создания и редактирования изображений, куда относятся и функции по обработке фотографий. При помощи этой программы вы можете с легкостью наложить надпись на фото, потратив на это всего пару минут.
- Установите Фотошоп на свой компьютер, если не сделали этого ранее. При первом запуске в главном окне нажмите кнопку «Открыть».
- Через «Проводник» отыщите и выберите изображение, на которое хотите наложить текст.
- Подтвердите добавление без обработки цветового профиля.
- Сразу же можно выбрать функцию «Текст» на панели слева.
- Кликните левой кнопкой мыши в любом удобном месте на картинке, чтобы активировать поле ввода.
- Заранее можно изменить шрифт, его размер, ориентацию, цвет и другие параметры при помощи появившихся инструментов на верхней панели.
- Затем начните вводить надпись, а по завершении воспользуйтесь кнопкой «Перемещение», чтобы расположить текст ровно в том месте, где он должен находиться.
- Вы можете управлять слоями, перетаскивая один поверх другого, если, например, текст должен находиться под вторым слоем при обработке фото.
- Если кликнуть по слою с текстом правой кнопкой мыши, появится контекстное меню, в котором есть пункт «Параметры наложения», открывающий новое окно с настройками внешнего вида надписи.
- В нем вы можете накладывать различные стили, отмечая подходящие галочками. Каждый стиль обладает своими настройками: например, для обводки можно выбрать цвет, толщину линии, ее направленность и тип. Для тени устанавливается ее интенсивность, направленность и прозрачность. Каждому из присутствующих типов характерны свои параметры, ознакомиться с которыми можно при нажатии на строку стиля.
- Все наложения отображаются в виде списка под слоем в главном окне. Нажмите по значку в виде глаза, если хотите скрыть эффект и посмотреть, как надпись отображается без него. Экспериментируйте со стилями, чтобы сделать надпись более видимой на фоне изображения или придать ей интересное оформление.
- Как только работа будет окончена, фотографию можно сохранять. Раскройте меню «Файл» и из появившегося списка выберите пункт «Сохранить как».
- В отобразившемся окне «Сохранение» укажите место для файла на компьютере, поменяйте ему имя и измените формат на подходящий.
- Если на экране появляется запрос о выборе размера файла, отдайте предпочтение качеству, а не скорости обработки, чтобы все элементы снимка отображались так же, как и в оригинале.
Не во всех случаях хватает простого наложения текста — иногда требуется сделать его эффектнее, в определенной стилистике. Сделать это правильно и придать фотографии более эстетический вид вы сможете при помощи инструкций из других наших материалов.
Подробнее:Как сделать красивую надпись в ФотошопеКак сделать объемные буквы в ФотошопеКак написать текст по кругу в Фотошопе
GIMP
Язык: русский
Мощность ПК: любительский
GIMP – программа не для новичков. В ее меню разобраться не проще, чем в интерфейсе Фотошопа. А вот функциональных возможностей на порядок меньше. Впрочем, текст получится оформить не просто стандартно, а художественно. Разные версии ГИМП имеют разный внешний вид рабочей области, поэтому все инструменты лучше искать через верхнюю панель. «Текст» также можно вызвать с помощью клавиатурного сокращения – английской буквы Т. С левой стороны рабочего экрана вы увидите все параметры, доступные для изменений. Текст можно ввести прямо на холсте, но мы рекомендуем активировать специальный режим. Для этого нужно отметить галкой пункт «Использовать диалог редактора»
Это даст возможность копировать и вставлять текст из любого документа прямо в редактор! Поэтому написать на фото можно хоть на французском или китайском, неважно что этот язык ваша клавиатура не поддерживает
Во вкладке «Фильтры» вы найдете функции, с помощью которых можно добавить тень и настроить ее параметры. Реализован интересный режим наложения «Ластик». Если его применить к текстовому слою, то буквы превратятся в трафарет, сквозь который будет просвечивать холст. Еще от надписи можно оставить один контур, залить буквы текстурой.
Как работать в приложении Cover Photo Maker
Как наложить текст на фон
Приложение для андроид Cover Photo Maker многофункциональное. Вы можете с его помощью подписать любое фото, хранящееся в галерее вашего телефона.
Вот так выглядит меню приложения:
Выбирайте «Создать обложку». Далее вам нужно выбрать подходящий фон. В приложении имеется коллекция стандартных фонов, она разбита по категориям. Выбирайте понравившийся.
После выбора фона в нижней части экрана появятся кнопки:
- «Размер обложки» выбирайте в том случае, если размеры фото для вас не важны.
- «Другие размеры» — для определения четкого соотношения сторон готового изображения.
Вас перенаправит в редактор, где выбирайте опцию «Текст» для добавления надписи на фото.
Теперь вы можете изменять вашу надпись в соответствии с вашим вкусом. Потяните за углы рамки добавленного элемента «Текст», чтобы изменить размеры надписи, измените шрифт (доступно для английского текста), цвет текста, тень, расположение надписи и некоторые другие настройки:
Освоив эти настройки,вы без труда разберетесь и с другими функциями приложения, такими как добавление наклеек, «Последствия» (фильтры) и др.
Как наложить текст на фото
Чтобы наложить текст на фото, вам нужно выбрать изображение из галереи вашего телефона. Для этого в редакторе обложек при выборе фона нажмите на кнопку «Галерея»:
Вы также можете сделать новое фото с последующим наложением текста. В этом случае выбирайте кнопку «Камера».
Как добавить текст на черный фон
Фон для вашей надписи может быть просто сплошной цвет. Часто в соцсетях любят делать белые надписи на чёрном фоне. Для этого при выборе фона нажмите на кнопку «Текст» и отметьте цвет, который вам требуется для вашей обложки. Все остальные действия у вас останутся теми же.
Мобильные приложения
Для блогеров, редактирующих аккаунт через смартфон, рекомендуем следующие мобильные приложения, чтобы сделать в инстаграме надпись на фото и картинки.
WordSwag для айфонов и андроидов
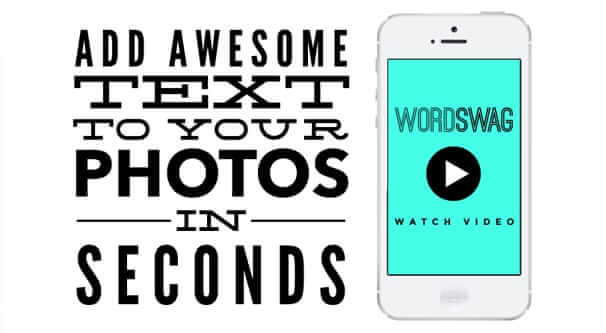
WordSwag – приложение как для iOS, так и для Android. Если любите публиковать в ленте цитаты со смыслом и хотите, чтобы картинки с надписями выглядели красиво и трендово, то WordSwag для вас.
Блогер может добавить текст на фото, а затем украсить надпись – поменять шрифт, стиль и цвет, добавить графические элементы.
В WordSwag добавлена встроенная библиотека вдохновляющих цитат, шуток и мыслей, так что блогеру даже не нужно придумывать текст для фотографий.
PicLab для надписей и стикеров
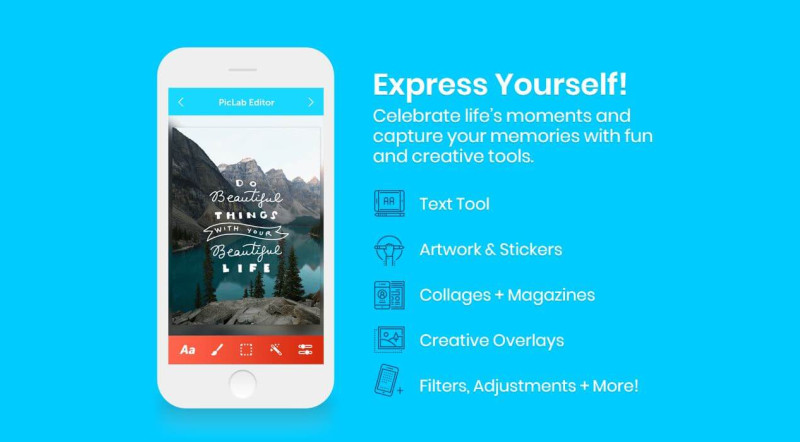
PicLab – создаёт подписи к фотографиям в инстаграм, а также делает изображения и стикеры. Много встроенных фильтров и эффектов.
Приложение PicLab может делать десяток слоев текста, менять прозрачность их расположение, добавлять тени, получая таким образом интересные эффекты. Минус в том, что многие функции доступны только в платном формате.
Приложение Phonto
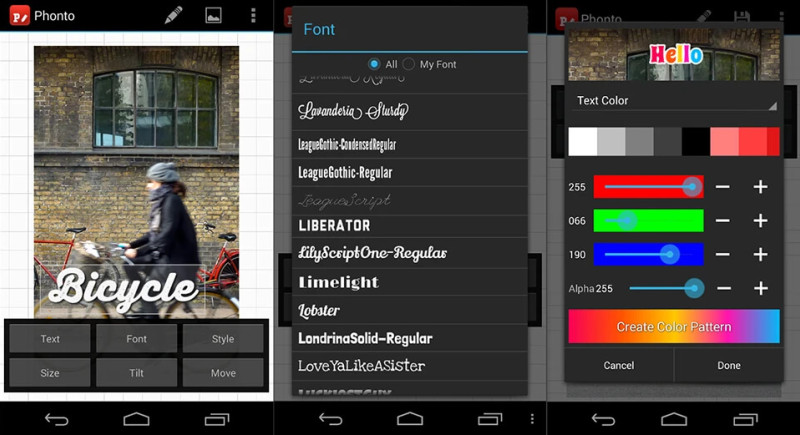
Ещё один вариант – разработка Phonto, которое создано специально для добавления надписей на фото и картинке. Собственно, это единственная функция, зато качественно реализованная.
Здесь предлагается 200 шрифтов. В Phonto добавляют пользовательские шрифты, меняют цвет слов или отдельных букв одновременно. Текст вращается, меняется расстояние между буквами.
В Phonto можно писать текст на фото в инстаграм и добавлять эффекты, такие как фон, тени и штриховки. Минус – далеко не все шрифты поддерживают русский язык.
PicsArt для инстаграма

Пиксарт – популярный редактор текста, возможно лидер в нише. И на то есть причины. Это универсальный фоторедактор, простой в применении.
PicsArt предлагает инструменты для изображений и большое количество фильтров. Здесь вы можете сделать надпись в истории, выбрать готовую или нарисовать собственную забавную наклейку.
В пиксарте можно объединять фотографии в настраиваемые коллажи, добавлять художественный шрифт. Встроенный полнофункциональный модуль камеры включает в себя эффекты предварительной съемки и фотоинструменты.
Мобильный Snapseed
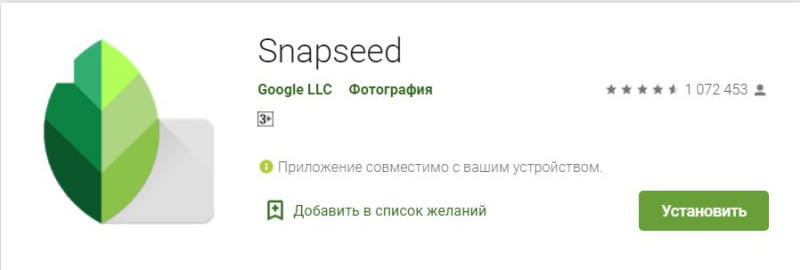
Snapseed – профессиональный редактор для текста компании Google. Это также популярная разработка, доступная как для iOS, так и для Аndroid устройств.
Приложение для фотографов, похожее на программу Photoshop для мобильных телефонов. В принципе, Snapseed способно сделать надпись на видео в соцсети и заменить кучу других приложений. Важная вещь, если вы не делаете обработку фотографий, то функции будут избыточными.
Text Over Photo
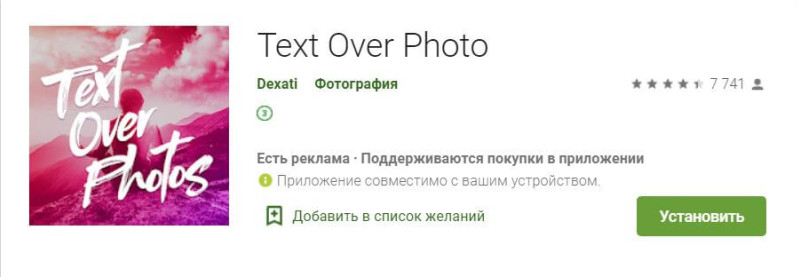
Программа Text Over Photo – название приложения говорит само за себя, и предлагает сделать надписи на фотографиях для постов. Содержит много интересных функций:
- Алфавит из людей.
- Эффект «волнистый текст».
- Разрешает поместить фотографию в текст или букву, шрифт поверх эмодзи, коллажей, сеток, знаменитых людей.
Наложить текст на фото онлайн
Существует множество бесплатных сервисов для работы с изображениями прямо из окна браузера. Онлайн-инструменты не требуют скачивания программы на компьютер или установки мобильного приложения. При этом большинство из них является полнофункциональными редакторами, с помощью которых можно осуществлять базовые операции с изображениями. Понадобится лишь перейти на специализированный сайт и приступить к работе.
Далее нужно будет выбрать файл для обработки, после чего начать наложение текста
При добавлении надписи важно поработать над ее стилизацией, подобрав подходящий шрифт, размер и расположение на фото. По окончании редактирования нужно будет сохранить готовый файл, указав папку для сохранения
Editor.pho.to
Бесплатный онлайн-инструмент для редактирования фотографий и добавления на них текста. Обладает дружественным пользовательским интерфейсом. Этот фоторедактор может синхронизироваться с учетной записью Facebook. Также можно загрузить изображение с компьютера. В левой части экрана расположена панель инструментов.
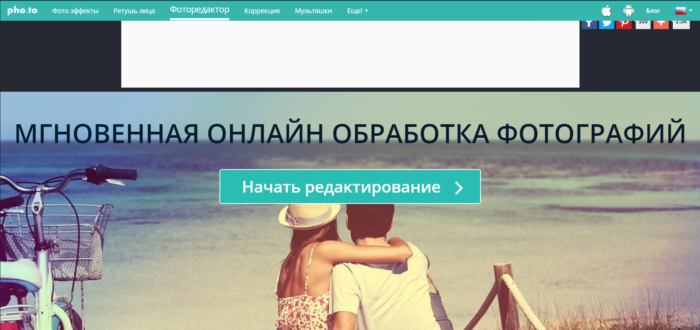
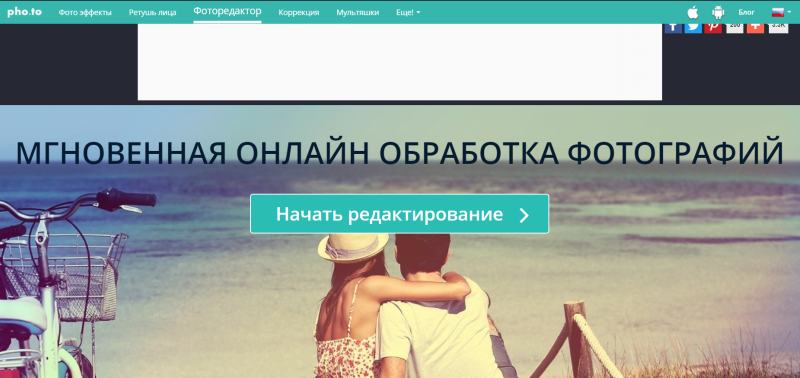
Алгоритм работы с этим сервисом выглядит следующим образом:
Canva
Платформа, работающая в режиме онлайн, предназначенная для украшения изображений (в том числе и с помощью надписей на фото, публикуемых в Instagram). Совместима с десктопными версиями браузеров, также для работы доступно мобильное приложение. Встроенные функции данной платформы включают в себя несколько десятков фильтров и дизайнерских инструментов.
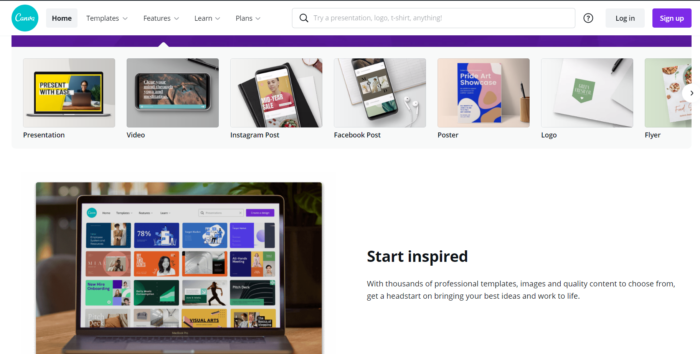
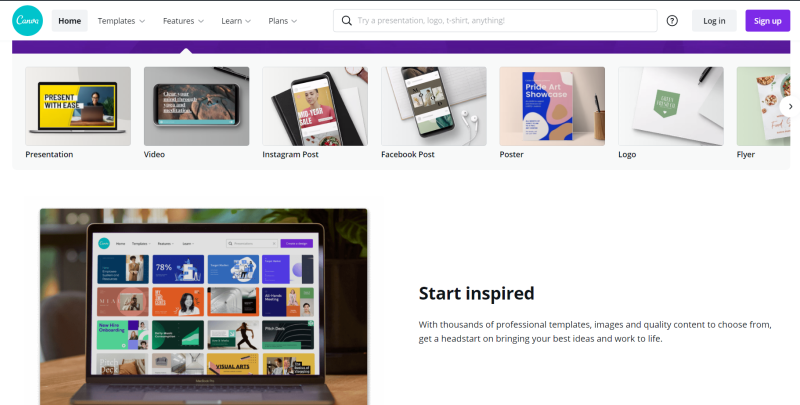
Для начала использования платформы Canva потребуется создание учетной записи. Для наложения текста на фото достаточно кликнуть по кнопке «Добавить текст », после чего настраивать стиль, размер и цвет букв по своему усмотрению.
Также в рамках платформы Canva предусмотрены готовые шаблоны с цитатами. Однако можно придумывать и уникальные заголовки. Здесь имеется коллекция всех известных шрифтов, возможность добавления фигур и анимации.
Кроме того, доступны функции размытия фона, изменения прозрачности, создания маркированных списков, настройки интервалов. Базовая версия этой платформы является бесплатной, но она отличается относительно ограниченным функционалом. В премиум версии доступно изменение размера готовой картинки.
Fotoump
Еще один онлайн-редактор, с помощью которого на фотографию можно быстро наложить текст. Загрузить картинку можно путем указания ссылки или импорта исходного файла с компьютера. Среди доступных инструментов можно найти множество стилизованных шрифтов.
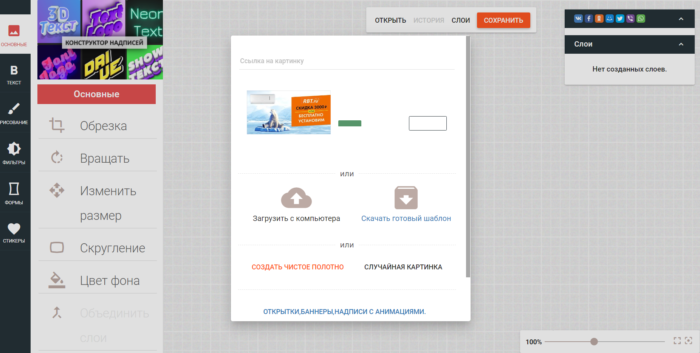
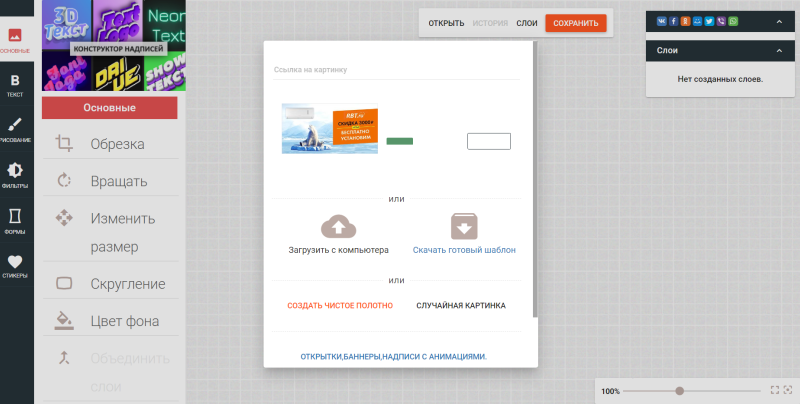
Последовательность действий при работе с данным онлайн-сервисом такова:
- Зайти на сайт fotoump.ru и кликнуть по кнопке «Загрузить с компьютера ».
- После загрузки исходного изображения нажать на кнопку «Открыть ».
- На боковой панели инструментов выбрать вкладку «Текст ».
- Чтобы ввести символы, потребуется двойное нажатие.
- Сохранить готовый файл путем нажатия соответствующей кнопки.
Watermarkly
Еще один онлайн-сервис, позволяющий быстро добавить текст или логотип на фото для публикации в Instagram. Он доступен для использования совершенно бесплатно, достаточно прост в освоении. Чтобы наложить надпись на изображение, необходимо загрузить исходную картинку в онлайн-платформы и приступить к редактированию. Для этого предусмотрена кнопка «Добавить текст на фото ».
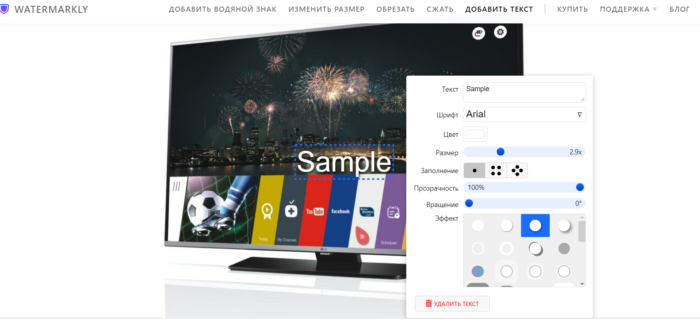
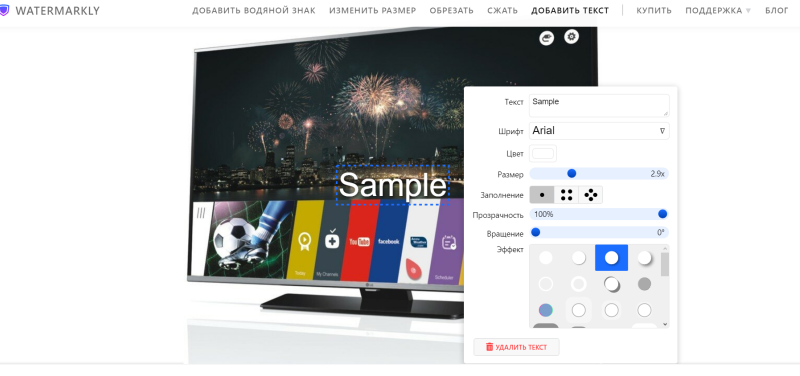
Импортировать картинку для обработки можно из облачного хранилища или указать файл на компьютере путем нажатия на кнопку «Выбрать изображение ». Далее следует воспользоваться набором инструментов для стилизации текста. Для перетаскивания надписи в другое место достаточно кликнуть по ней. Чтобы загрузить обработанное фото в память пользовательского устройства, нужно нажать на кнопку «Сохранить изображение ».
Online Fotoshop
Для начала работы с этим онлайн-сервисом требуется кликнуть по кнопке «Загрузить фото» . Имеется ограничение по объему импортируемого файла – до 5 Мбайт. На панели инструментов есть значок «Текст », позволяющий изменять размер, шрифт, положение, заливку фона и выравнивание. Для экспорта файла достаточно нажать на значок со стрелочкой вверх.
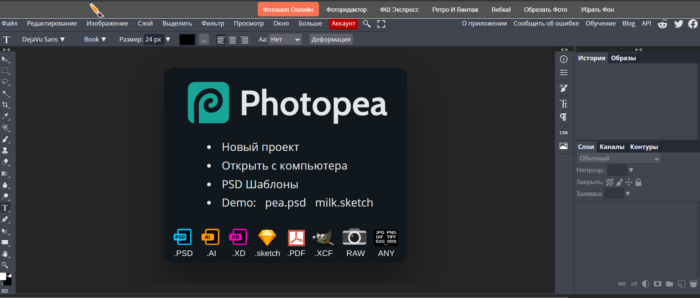
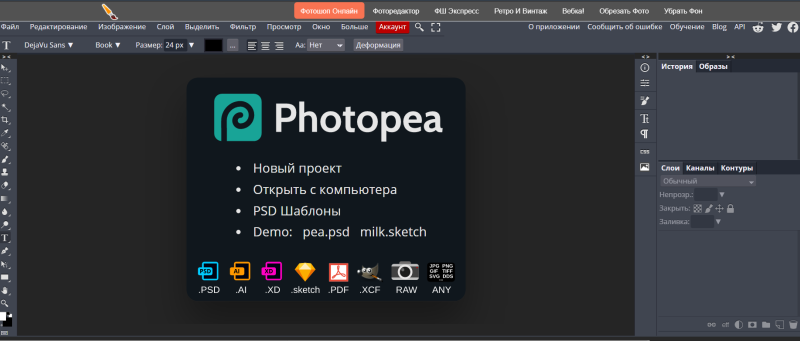
Картинка с надписью в Ватсапе
Но Телеграм не единственный мессенджер, который поддерживает такую возможность. WhatsApp в этом плане совсем не отстает от своего основного конкурента:
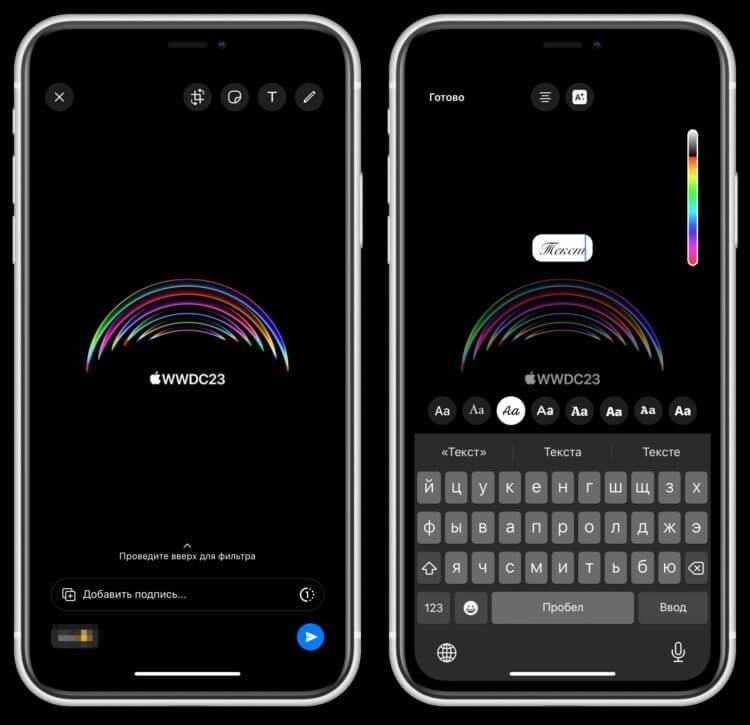
В Ватсапе есть прикольные шрифты
- Откройте Ватсап на Айфоне и перейдите в нужный чат;
- Нажмите на “+” и найдите интересующее вас фото;
- Как только оно развернется на весь экран коснитесь кнопки “Т” и введите нужный текст, предварительно настроив его шрифт, размер и цвет.
Как видите, все делается очень быстро и удобно. Именно поэтому я рекомендую добавлять надпись на фото на Айфоне именно в момент отправки. Так вы потратите на это значительно меньше времени.
Rhonna Designs
Следующее приложение для текста на фото называется Rhonna Designs. Программа является платной и стоит 149 рублей (на 2018 год). Если вам не жалко своим денег, то можно ее себе приобрести. Потому что возможности программы действительно поражают своей безграничностью:
- можно сделать обложки для ютуб видео или фоны для смартфонов;
- здесь представлена огромная коллекция разнообразных бэкграундов с декоративными паттернами;
- большое количество хипстерских стикеров и наклеек (ленты, венки, листья, веточки, геометрические фигуры, крылья, стрелы, животные и тд);
- готовые красивые надписи с обводками и без;
- создание свое собственного уникального текста;
- возможность откорректировать размер и цвет всех элементов.

Texta
Язык: английский, русский
Требуемая версия Android: 5.0 и выше
Среди приложений для создания картинок с текстом, Texta отличается широким выбором текстовых шаблонов. Одних наклеек здесь более 700-ста. Приложение узкоспециализированное, поэтому других функций в нем не найдете. Надпись можно делать полупрозрачной, перетаскивать по всей поверхности изображения, накладывать текстуру, изменять оттенок. Стикеры также можно кастомизировать: менять цвета и границы на свой вкус. В приложение встроена камера, так что новые снимки можно делать, не выходя из программы. Есть функция генерации коллажей и возможность создавать и сохранять собственные шаблоны. Texta могут пользоваться владельцы «яблочной» техники.
Зачем обрабатывать фото в телефоне
Мобильный интернет прочно вошёл в нашу жизнь. Мало, кто себе может представить жизнь без интернета в кармане. Телефон теперь не только средство связи, это ключ в целый мир информации. Источником информации можете служить вы сами, даже если просто создаете и делитесь с миром своими фотографиями в instagram (вам могут понадобится фильтры для инстаграм) или другую соцсеть, мессенджер (вотсап, вайбер и другие).

В современном мире люди не любят много читать, как бы это ни было прискорбно осознавать. Мышление изменяется, наш мозг лучше усваивает быструю информацию, желательно в хорошем оформлении. Именно на этом основывается популярность приложений для обработки фото и наложения текста на изображение. Теперь народный фольклор выражается в таком виде. Порой меткие цитаты, фразы из народа подхватываются мессенджерами и социальными сетями и разносятся по всему свету.
Сегодня я расскажу вам о замечательном приложении для андроид Cover Photo Maker, с помощью которого вы сможете добавлять текст на ваше фото или любой другой фон.
В каких случаях не стоит добавлять текст на фото
В некоторых случаях текстовые надписи на фото кажутся неуместными. Например, когда пользователь добавляет свой ник в Instagram прямо на фотоснимок. Это нецелесообразно, поскольку если человеку понравятся публикации, он и без этого зайдет в профиль и станет подписчиком заинтересовавшего его аккаунта.
Впечатление способны подпортить надписи, которые некрасиво наложены на изображение. Такие посты подписчики пролистнут максимально быстро. Еще одним подобным сценарием является размещение текста непонятного содержания. В любом подобном случае аудитория может не догадаться, в чем суть публикации.
5 лучших приложений
Эти приложения имеют тысячи положительных отзывов, и большинство из них обновились в течение последних 2 месяцев. Почти все приложения можно загрузить бесплатно, но чтобы получить доступ ко всем функциям, нужно будет заплатить от 5 до 15 долларов в месяц. Также большая часть из перечисленных сервисов могут предложить бесплатную версия и/или 7-дневную бесплатную пробную премиум-версию.
Word Swag
Иногда просто — это хорошо. WordSwag — одно из самых простых, но самых крутых текстовых приложений для фотографий. Версию для Android можно скачать в Google Play.
WordSwag построен на механизме шрифтов, который одним касанием генерирует для вас полный дизайн типографики. Нажимайте снова и снова, пока не найдете понравившийся дизайн. Сохраните его, если он вам нравится, так как этот дизайн может больше не появиться!
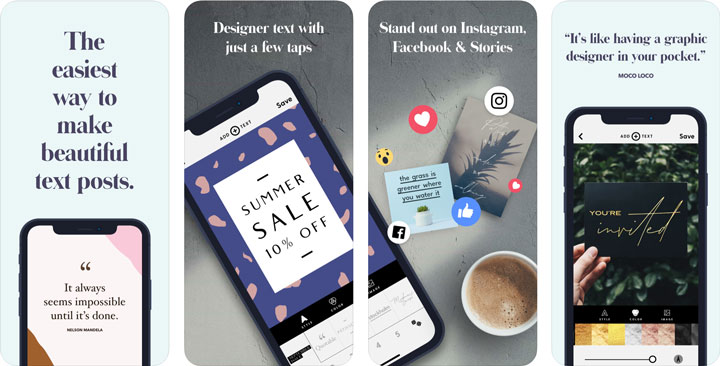
Здесь также предлагают поиск изображений прямо в приложении — бесплатные общедоступные фотографии с Pixabay. Кроме того, приложение предоставляет собственные уникальные фоны, возможность выбрать изображение из фотопленки и цитаты для использования прямо в приложении.
WordSwag в настоящее время можно загрузить бесплатно и за 4,99 доллара в месяц за вариант Pro, который позволяет загружать файлы в высоком разрешении и создавать логотипы.А если все же хотите профессионально заниматься дизайном, выбирайте для прослушивания соответствующие подкасты из нашей подборки.
Adobe Spark Post Graphic Design Collage Creator
Если у вас есть платная подписка Adobe Creative Cloud, приложение Adobe Spark Premium входит в комплект. Премиум-версия позволяет легко добавить ваш брендинг и шаблоны. Версия для Android доступна в Google Play.
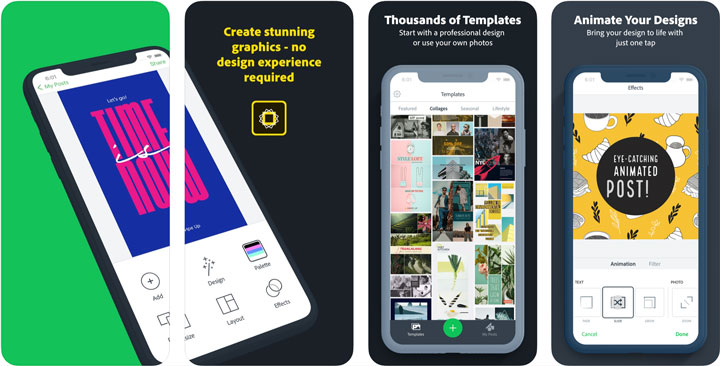
Adobe Spark Post — это увлекательный, быстрый и простой способ создавать потрясающую графику на все случаи жизни.
Начните за считанные секунды с профессионально разработанными шаблонами, которые можно настроить всего несколькими нажатиями. Выберите фотографии, добавьте текст и примените фильтры дизайна, чтобы мгновенно создавать красивую, привлекательную графику. Каждое нажатие дает вам совершенно новый макет, цветовую палитру, стиль оформления и фильтр — опыт проектирования не требуется.
Премиум-версия включает в себя еще больше красивых шаблонов, но и в бесплатной версии в них нет недостатка.
Typorama: Text on Photo Editor
Typorama позволяет создавать потрясающие визуальные эффекты, «автоматически» превращая текст и фотографии в красивый типографский дизайн. Никаких дизайнерских навыков не требуется. Просто выберите фон, введите свои слова, и ваша креативная типографика готова!
Typorama экономит массу времени, автоматически создавая сложные макеты текста с различными шрифтами и гарнитурами. Всего за несколько нажатий вы получите красивый текст на выбранном вами фоне. В Photoshop это может занять несколько часов. Вы можете экспортировать свои творения с разрешением до 2048 x 2048 пикселей. Правда, версии для Android у приложения нет.
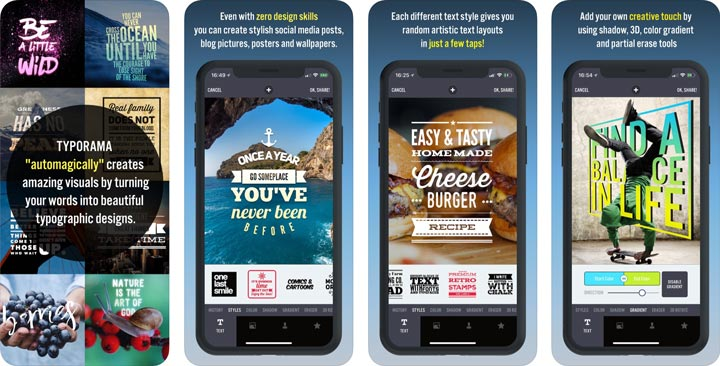
Over
Приложение Over поставляется с разработанными шаблонами и текстовыми наложениями. Некоторые из них включены в бесплатную версию, но вы получите лучший выбор, если обновитесь до Pro.
В нем все настолько просто, насколько это возможно. Выберите изображение из фотопленки для использования в качестве фона или выполните поиск бесплатных фотографий CC0 на Unsplash прямо в приложении.
Вы можете искать изображения в Google прямо в приложении, но будьте осторожны — все, что вы найдете, может быть защищено авторским правом (в отличие от функций поиска в приложениях выше). Приложение Over также доступно для Android.

PicMonkey
Мобильное приложение веселое и забавное. И универсальное! Вы можете не только добавлять текст к фотографиям, но и выполнять некоторую ретушь. Инструмент ретуши портрета особенно эффективен. Приложение лучше всего подойдет пользователям, которые делают собственные фотографии.
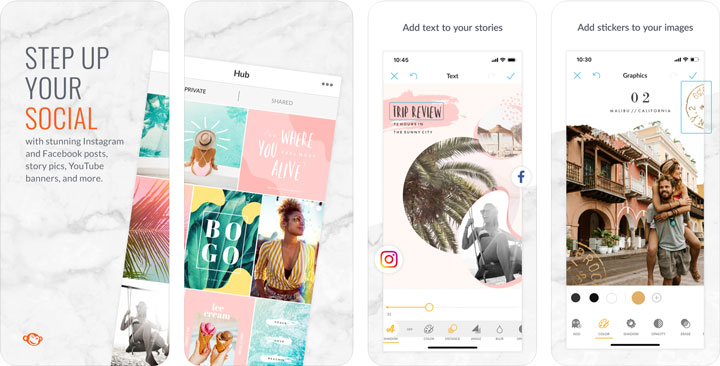
Через сторонние приложения
Если вам не удалось найти нужную опцию в редакторе «Галереи» или ваше устройство вовсе не имеет встроенного редактора, можно обратиться к помощи сторонних средств. В этом качестве стоит рассматривать как отдельные приложения, так и онлайн-сервисы. Далее расскажем о нескольких наиболее востребованных платформах.
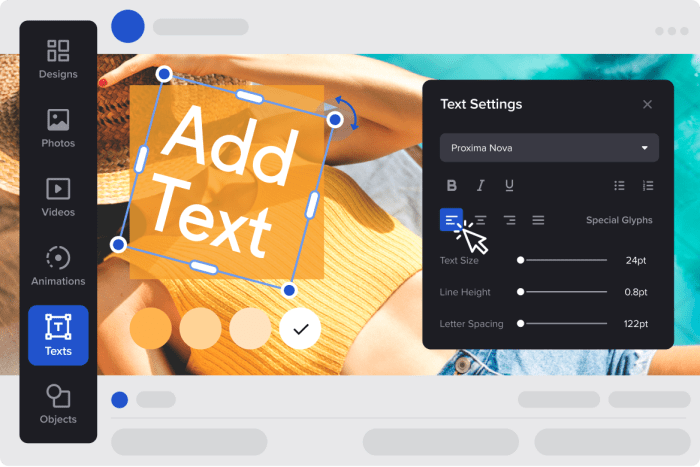
Cover Photo Maker
Это специальное приложение, которое вы можете установить на свой Андроид. Оно доступно для скачивания через магазин Play Market, а APK-файл программы размещен на официальном сайте разработчиков. После установки проги вам останется выполнить несколько простых действий:
- Запустите Cover Photo Maker.
- Выдайте все разрешения, включая доступ к файлам.

- Нажмите кнопку «+» и выберите нужное изображение.
- На панели инструментов выберите «Text».
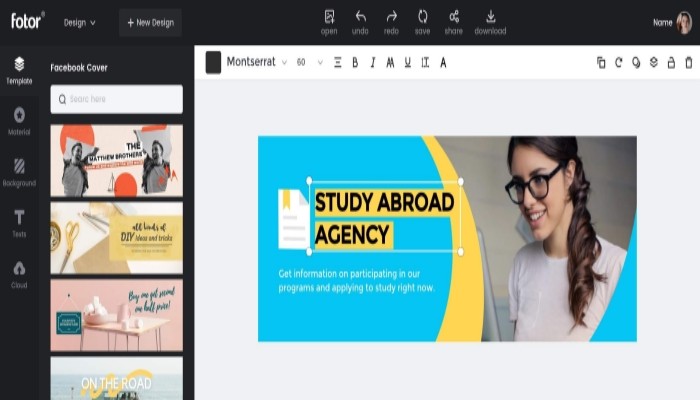
Добавьте необходимый текст и сохраните картинку нажатием соответствующей кнопки.
В отличие от стандартной «Галереи», Cover Photo Maker является узкоспециализированным редактором. Программа отличается широким набором инструментов, и даже текст здесь можно расположить не только вертикально или горизонтально, но и полукругом. Словом, Cover Photo Maker идеально подходит для редактирования фотографий, на которые нужно наложить текст.
Fonteee
Еще одно приложение, которое может быть использовать для наложения текста. Принцип взаимодействия с программой такой же, как и в случае с Cover Photo Maker. Однако Fonteee имеет ряд отличительных особенностей. Одна из них – урезанный функционал приложения.
Программа предназначена исключительно для наложения текста. Зато, в отличие от ранее рассмотренных вариантов, здесь для пользователя подготовлены готовые шаблоны. То есть владелец смартфона может наложить на картинку не просто абстрактный текст, а послание, заключенное в определенную рамку. Благодаря этому, изображение получается по-настоящему уникальным и интересным.

+T текст_на_фото
Намного более простая, но не менее полезная прога, позволяющая подписать фото. Инструментарий +T текст_на_фото не выигрывает на фоне ранее рассмотренных приложений и даже «Галереи». Однако именно простота интерфейса заставляет пользователей устанавливать на смартфон данный софт.
После запуска +T текст_на_фото пользователю предлагается выдать несколько разрешений, а также выбрать фотографию для редактирования. После этого перед ним сразу открывается интерфейс редактора. Здесь представлено несколько опций, главная из которых – строка ввода. Введя необходимое послание, вы можете изменить его расположение, шрифт, кегль и цвет. Вводить слова можно как в горизонтальном, так и в вертикальном положении.
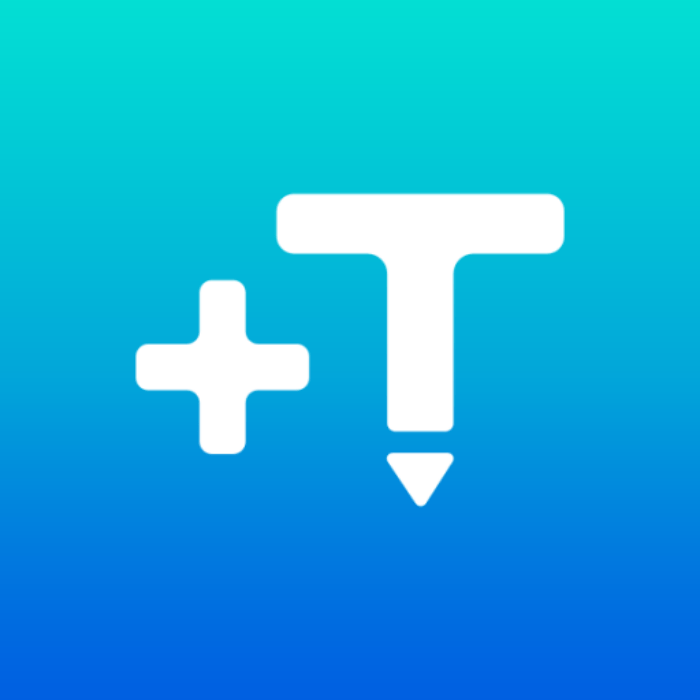
anytools.pro (сайт)
Наряду с отдельными приложениями стоит рассмотреть онлайн-сервисы для редактирования фотографий, поскольку они помогают вносить все необходимые коррективы без ожидания установки и освобождения дополнительного места на внутреннем накопителе. Один из таких сервисов – anytools.pro. Он доступен на одноименном сайте, который вы можете открыть через любой понравившийся браузер.
Сервис представляет собой многофункциональную платформу для выполнения повседневных задач без установки специального софта. При открытии страницы пользователю предлагается выбрать язык интерфейса, а затем – инструмент. В данном случае вас должна интересовать опция «Пакетная обработка фото».
Внутри вы увидите редактор, среди доступных опций которого найдете наложение текста. Принцип выполнения операции будет незначительно отличаться от специальных программ. Главное – не забыть скачать на телефон получившуюся картинку.
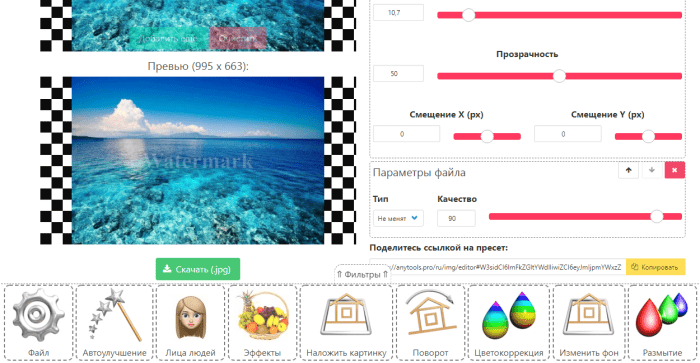
Лучшие сервисы, позволяющие сделать надпись на фото
Перейдем непосредственно к тому, как на фото сделать надпись. Как было сказано выше, добавить подпись можно с помощью специальных сервисов. Все доступные способы можно разделить на два типа — скачиваемые приложения и онлайн-платформы, в которых работа с картинкой осуществляется прямо в браузере.
Visual Watermark
Первая платформа, помогающая сделать надпись на вашем фото, — это онлайн-сервис Visual Watermark. Приложение работает в браузере, поэтому вам не нужно будет ничего скачивать на свой компьютер. Вы также можете обрабатывать фото на своем мобильном устройстве, зайдя на сайт Visual Watermark.
Основные особенности Visual Watermark:
- Подходит для добавления не только текста, но и водяных знаков, логотипов и других элементов на ваши фотографии.
- Если вам необходимо сделать надпись в виде логотипа, вы можете воспользоваться одним из предложенных в приложении шаблонов.
- Есть опция сохранения созданных надписей. Это может пригодиться, если вы аналогичным образом подписываете сразу несколько фото.
- Предоставляет более 900 шрифтов для выбора. Вы обязательно найдете подходящий вам вариант.
- Дополнительные возможности фото редактирования: вы можете изменить размер, обрезать и сжать фотографии.
- Большой выбор опций редактирования.
- Не требует загрузки.
- Можно добавить надпись на фото бесплатно.
Paint
Самый простой и распространенный вариант — сделать надпись на фото с помощью встроенного фоторедактора Windows Paint.
Как добавить надпись на фото шаг за шагом:
- Щелкните правой кнопкой мыши на изображение, которое хотите изменить. Выберите «Открыть с помощью», а затем щелкните значок редактора Paint.
- Перейдите на домашнюю страницу редактора и выберите инструмент «А».
- Растяните текстовое поле в том месте, где вы хотите добавить текст. Напишите желаемую надпись в поле.
В данном приложении вы можете только выбрать шрифт и изменить размер надписи.
- Вам не нужно ничего скачивать на свой компьютер, программа по умолчанию встроена в ОС Windows.
- Редактор подходит для работы с изображениями любого формата.
Основные недостатки:
- Ограниченное количество настроек редактирования.
- Потеря качества изображения после обработки.
Preview
Этот вариант подходит, если вы используете компьютер или ноутбук Apple. Аналогично встроенному в Windows редактору Paint, Mac предоставляет программу Preview.
Рассмотрим шаги, как сделать надпись на фото с помощью этого приложения:
- Найдите фотографию, которую хотите обработать, с помощью Finder. Затем щелкните правой кнопкой мыши на выбранное изображение, выберите «Открыть с помощью», а затем нажмите Preview.
- В открывшемся приложении выберите панель инструментов, затем выберите «Добавить текст».
- Как и в Paint, вам нужно будет выбрать область фотографии, куда будет добавлен текст. Используя параметры в верхней части редактора, вы можете точно отредактировать текст, который хотите добавить.
- После внесения необходимых изменений нажмите на кнопку File и сохраните результат.
Обратите внимание, что изменения будут немедленно внесены в исходный файл. Дополнительная копия создаваться не будет
Если вам нужно сохранить оригинал, выберите «Сохранить как», а затем дайте файлу новое имя.
Основные недостатки:
- Минимальный набор возможностей редактирования.
- Если вы ранее не работали с приложением, у вас могут возникнуть трудности с его освоением.