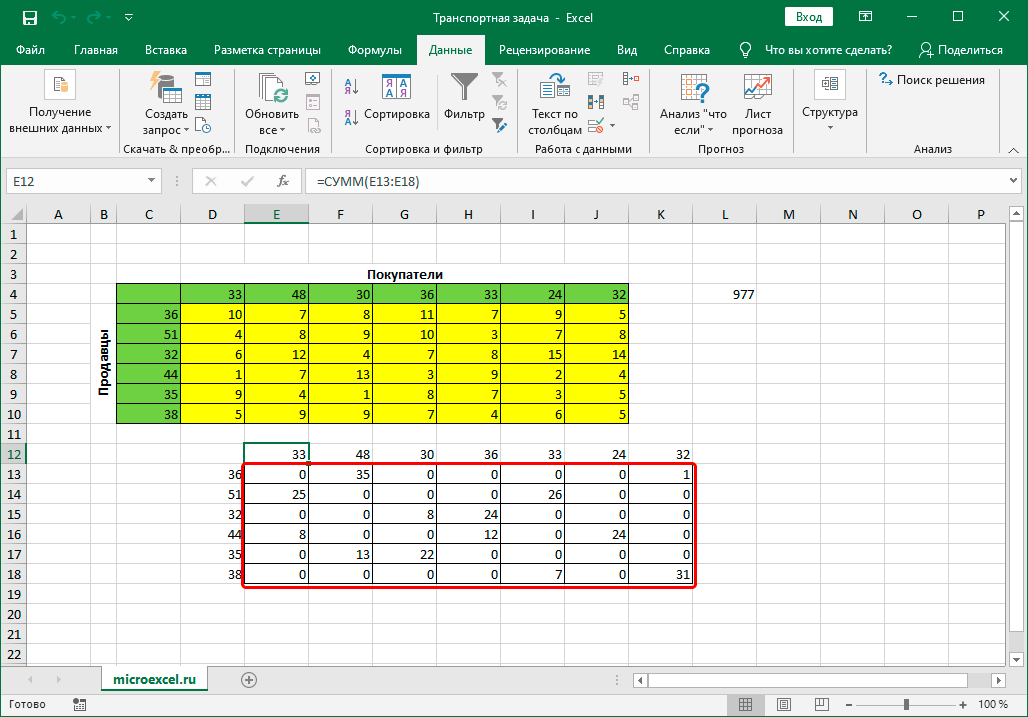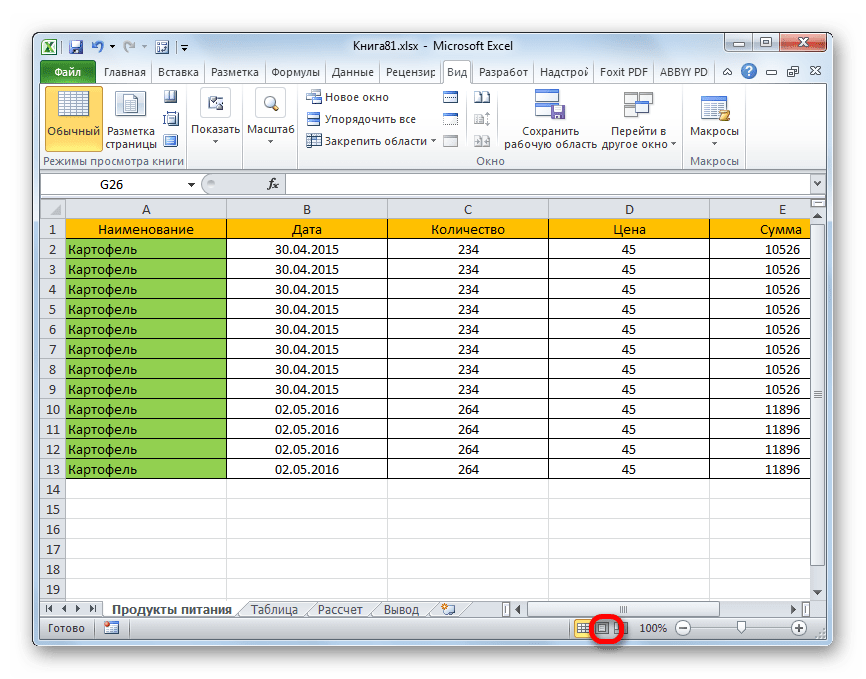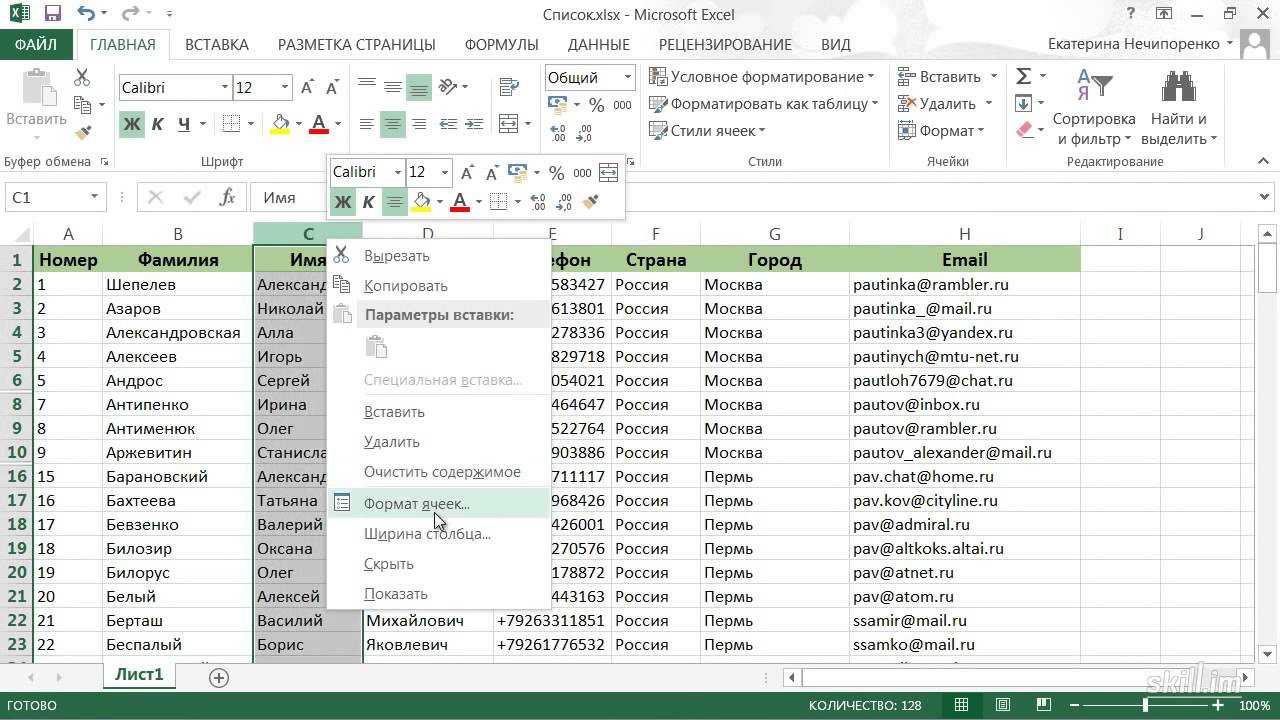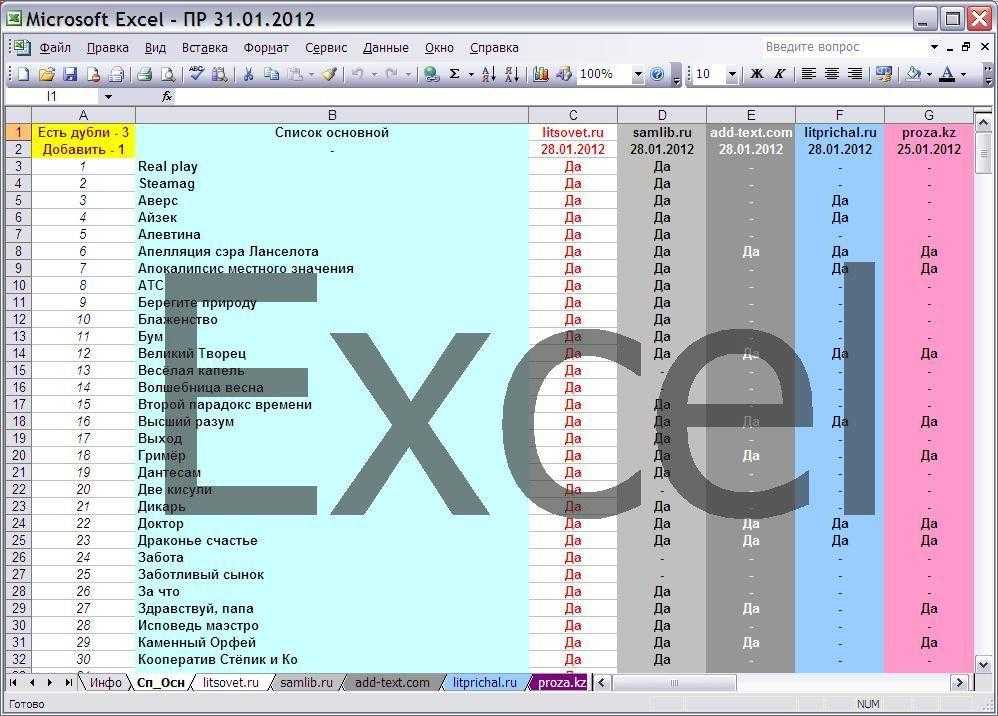Наш подход к обучению: формат, контент и мотивация
Мы не продаем программу Excel, а учим ей пользоваться — без воды и лишней теории. Вот на чем основан наш подход:
- Удобство. Чтобы проходить курс, вам нужен только гаджет с доступом в интернет. Решения проверяются автоматически. Вы также можете задать любой вопрос экспертам и получить ответ на него в течение суток.
- Формат. Сначала вы получаете емкую и понятную теорию по конкретным функциям и сразу выполняете упражнения синхронно со спикером. А по окончании лекции закрепляете знания на практике, делая домашнее задание по пройденной теме. На финальном этапе вы решаете реальную бизнес-задачу с помощью всех пройденных функций.
- Система мотивации. Несмотря на свободу в процессе прохождения курса, у вас есть четкий дедлайн: один месяц. Мы регулярно присылаем напоминания, а платформа начисляет вам баллы за прохождение заданий. Участники, набравшие более 85% от максимального количества баллов, получают диплом и рекомендательное письмо от Changellenge >>.
- Прозрачность. После каждого блока вы можете посмотреть подробный разбор задания с экспертом. Поэтому даже если у вас не получилось что-то выполнить сразу, вы обязательно справитесь с этим впоследствии.
- Выжимка. Мы сознательно не включили в курс все возможные функции Excel, потому что 95% вам никогда не пригодится. Вместо этого мы проанализировали работу топовых компаний из консалтинга, FMCG, ритейла, банкинга, изучили задачи, которые их сотрудники выполняют ежедневно, и добавили опыт наших экспертов. Все это и легло в основу программы.
Если вы хотите получать востребованные навыки, развиваться и расти по карьерной лестнице — не откладывайте обучение. Лучше посчитайте, сколько часов вы могли бы сэкономить за каждый месяц раздумий. Новый набор стартует уже в ближайший понедельник, присоединяйтесь.
Создание таблиц
В экселевских таблицах можно хранить любые данные.
С помощью функции быстрой настройки и форматирования, в редакторе очень просто организовать систему контроля личного бюджета, список расходов, цифровые данные для отчетности и прочее.
Таблицы в Excel имеют преимущество перед аналогичной опцией в Word и других офисных программах.
Здесь у вас есть возможность создать таблицу любой размерности. Данные заполняются легко. Присутствует панель функций для редактирования содержимого.
К тому же, готовую таблицу можно интегрировать в файл docx с помощью обычной функции копирование-вставка.
Чтобы создать таблицу, следуйте инструкции:
- Откройте вкладку «Вставка». В левой части панели опций выберите пункт «Таблица». Если вам необходимо провести сведение каких-либо данных, выбирайте пункт «Сводная таблица»;
- С помощью мышки выделите место на листе, которое будет отведено для таблицы. А также вы можете ввести расположение данных в окно создания элемента;
- Нажмите ОК, чтобы подтвердить действие.
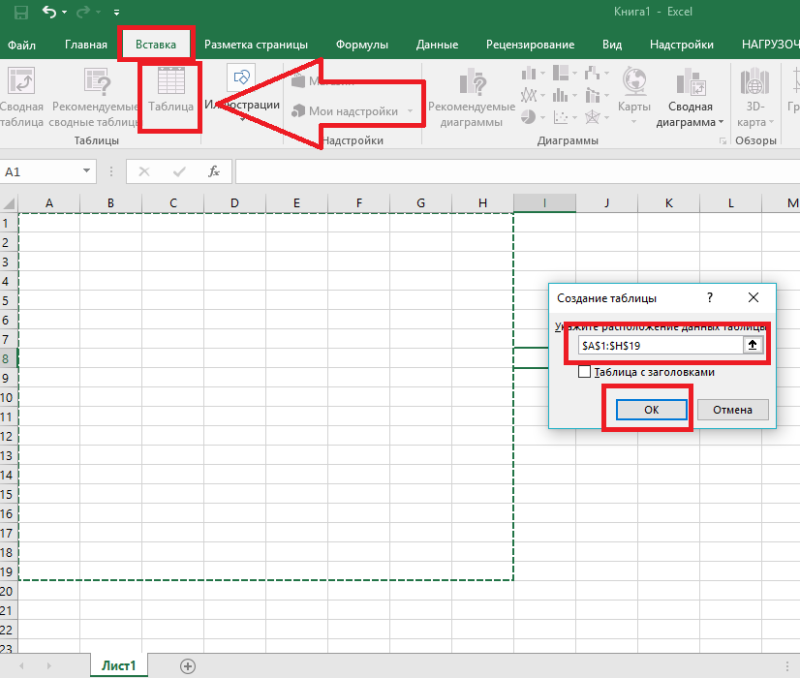
Рис. 8 – создание стандартной таблицы
Чтобы отформатировать внешний вид получившейся таблички, откройте содержимое конструктора и в поле «Стиль» кликните на понравившийся шаблон.
При желании, можно создать собственный вид с другой цветовой гаммой и выделением ячеек.
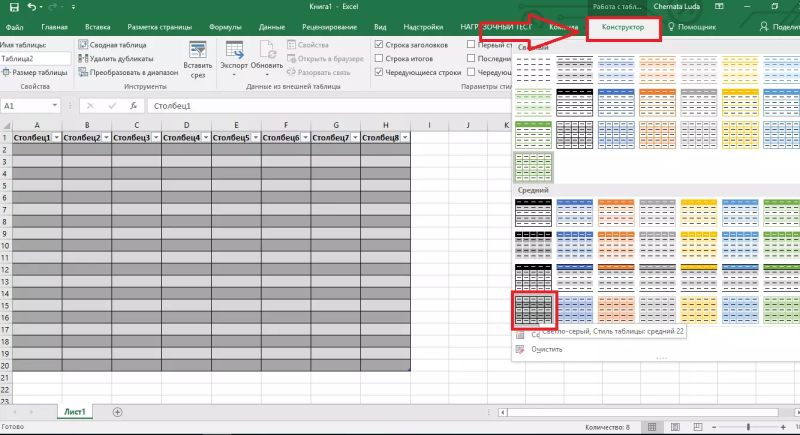
Рис. 9 – форматирование таблицы
Результат заполнения таблицы данными:
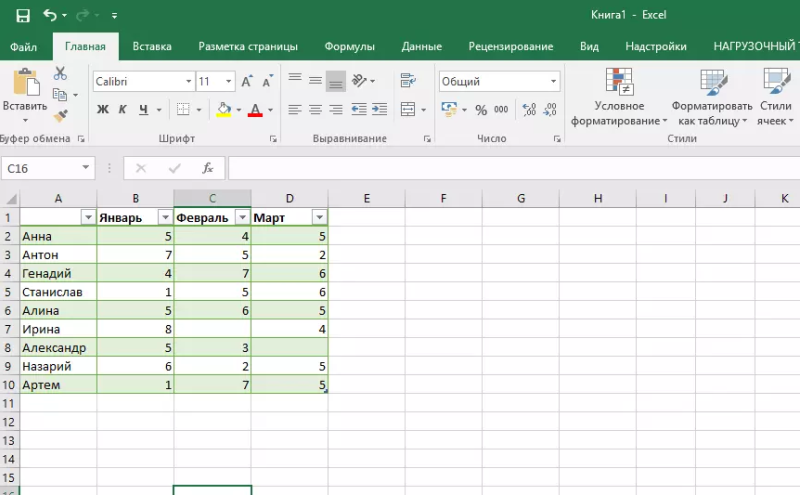
Рис. 10 – заполненная таблица
Для каждой ячейки таблицы также можно настроить тип данных, форматирование и режим отображения информации. Окно конструктора вмещает в себя все необходимые опции для дальнейшей конфигурации таблички, исходя из ваших требований.
Практичные советы — Как объединить ячейки в Excel
Работа с формулами суммирования
Программой предусматривается возможность выполнять математические действия с ячейками. Для этого достаточно ввести формулу в таблицу Эксель в упомянутую ранее строку формул.
Рассмотрим некоторые формулы Excel с примерами. В данном случае будут взяты основные математические манипуляции с числами.
Создать формулу в Excel для суммирования ячеек можно следующим образом:
Заполните таблицу данными.
рис.1. При необходимости получить сумму всех чисел в столбце достаточно активировать пустую ячейку под столбцом
Нажмите на пометку fx в строке формул. Появится окно, предлагающее выполнить определенные действия.
рис.2. Для суммирования понадобится команда СУММ, которую нужно выбрать, нажав «OK»
Появится окошко формулы, отражающее названия крайних ячеек.
рис.3. Значения в них и все что между ними после нажатия »OK» будут автоматически суммированы программой
рис.4. Результат появится в активированной ячейке
Функция в Excel больше или равно предполагает сравнение чисел, которые могу либо превышать заданный параметр, либо соответствовать ему. Другими словами сложение чисел выполняется с определенным условием.
Для этого используется меню «Данные» и команда «Фильтр»
Сортировка данных
Часто пользователи сталкиваются с задачей сортировки данных на листе в Эксель. Эта функция помогает быстро выбрать и просмотреть только нужные данные из всей таблицы.
Перед вами уже заполненная таблица (как её создать разберемся дальше в статье). Представьте, что вам нужно отсортировать данные за январь по возрастанию.
Как бы вы это сделали? Банальное перепечатывание таблицы – это лишняя работа, к тому же, если она объемная, делать этого никто не будет.
Для сортировки в Excel есть специально отведенная функция. От пользователя требуется только:
- Выделить таблицу или блок информации;
- Открыть кладку «Данные»;
- Кликнуть на иконку «Сортировка»;
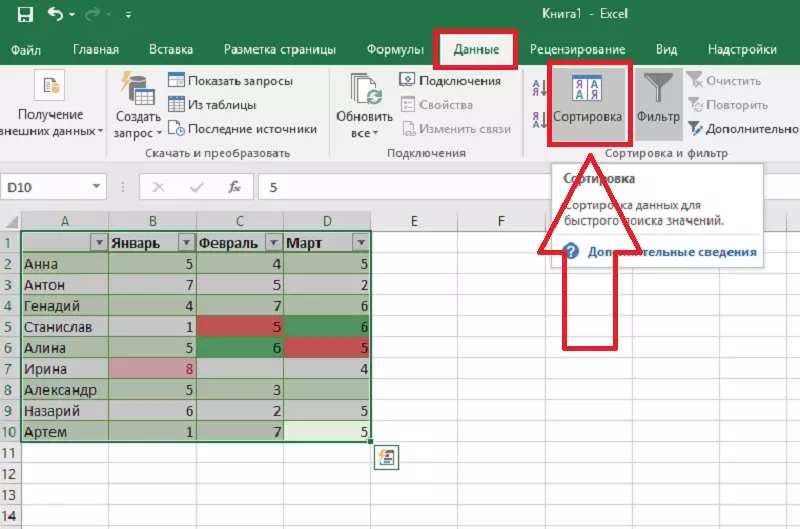
Рис. 3 – вкладка «Данные»
- В открывшемся окошке выберите колонку таблицы, над которой будем проводить действия (Январь).
- Далее тип сортировки (мы выполняем группировку по значению) и, наконец, порядок – по возрастанию.
- Подтвердите действие, нажав на «ОК».
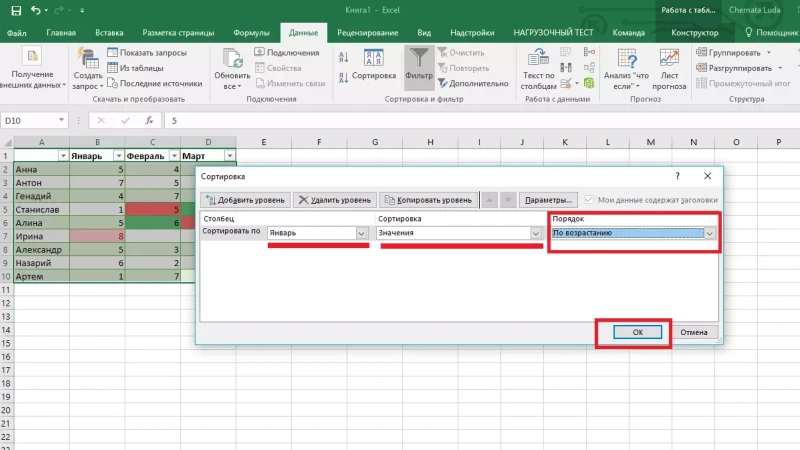
Рис. 4 – настройка параметров сортировки
Произойдет автоматическая сортировка данных:
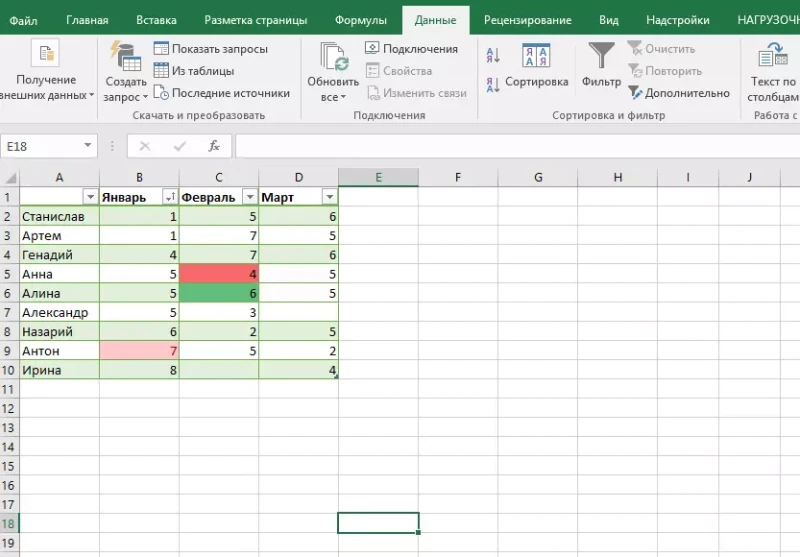
Рис. 5 – результат сортировки цифр в столбце «Январь»
Аналогичным образом можно проводить сортировку по цвету, шрифту и другим параметрам.
Как построить диаграмму в таблице Excel
На основании данных, внесенных в таблицу, вы можете спроектировать диаграмму. Для примера – у нас 4 спортсмена и мы хотим наглядно увидеть, кто из них более результативный.
Выделяем весь диапазон ячеек, по которому будем рисовать диаграмму. Нажимаем на раздел меню «Вставка» и там выбираем, какой тип диаграммы нужен. Например, простой линейчатой будет достаточно.
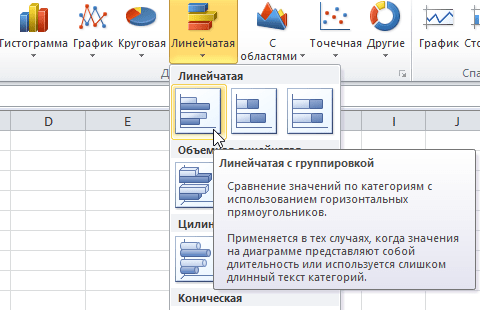
Получается такая диаграмма, где спортсмены будут сравниваться по количеству наград (как нам и нужно было).
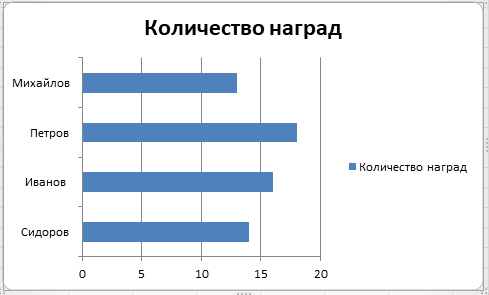
Теперь нам нужно сравнить, какое процентное соотношение по количеству наград в общем занимает каждый спортсмен. Для этого снова выделяем диапазон, выбираем «Вставка» и отмечаем «Круговая диаграмма». Получится простая круговая диаграмма, где цветом показан результат каждого участника. Но мы хотим увидеть процент – для этого можно выбрать нужный макет среди всех круговых диаграмм. Таким образом мы получим процентное соотношение по всем спортсменам.
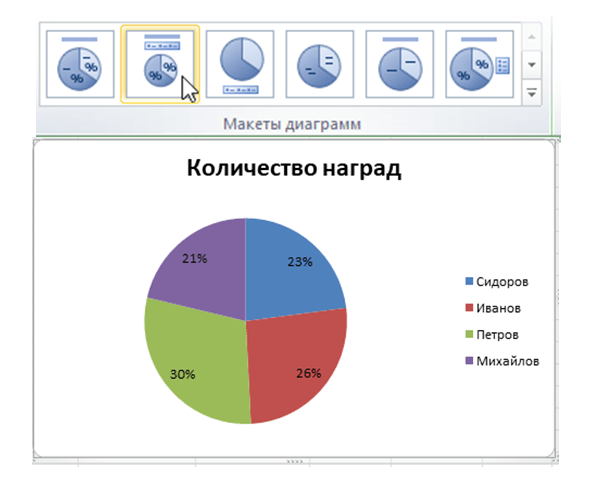
Чем больше данных, тем более сложной и многогранной может быть получаемая диаграмма. Вы всегда можете выбрать те данные, по которым будет проводиться сравнение или показатели – в одноименном разделе «Выбрать данные».

Начальная стадия работы
Чтобы научиться работать в Excel самостоятельно начинайте с простейших действий. В этом вам поможет изложенная ниже информация.
Начальный и простейший этап работы включает редактирование ячеек. Этот процесс означает в Экселе ввод данных в область ячейки или выполнение других манипуляций с содержимым в ней.
Для начала работы создайте документ Эксель, дайте ему название и откройте. Выделив необходимую ячейку одним щелком левой клавиши мышки, внесите текстовые или числовые значения в ее поле. Этот процесс отразится сразу в двух местах: в самой ячейке и в строке формул, которая имеет пометку fx и располагается сразу над таблицей.
Введенная информация сохранится только после нажатия клавиши Enter.
Работать в программе Excel с данными ячеек легко:
- Удаление неверно введенного символа выполняется с помощью клавиши BackSpacе (если данные еще не сохранены). После нажатия кнопки Enter редактировать информацию можно только после повторной активации ячейки. При этом введенные ранее в это поле данные удалятся.
- При желании частично изменить текст или числовые значения активируйте поле двойным щелчком. В результате этого появится курсор. Установите его в нужное место и, удалив неверную часть данных кнопкой BackSpacе (удаление знака слева от курсора) или Delete (удаления знака справа от курсора).
Интерфейс Excel
В настоящий момент самой современной, 16-й версией программы является Excel 2019. Обновления, появляющиеся с каждой новой версией, касаются прежде всего новых формул и функций. Начальный рабочий стол с версии 2007 года претерпел мало изменений.
 Начальный рабочий стол Excel
Начальный рабочий стол Excel
По умолчанию в каждой книге присутствует один лист (в ранних версиях — три листа). Количество листов, которые можно создавать в одной книге, ограничено только возможностями оперативной памяти компьютера. Поле Excel представляет собой таблицу из ячеек. Каждая ячейка имеет свой уникальный адрес, образованный пересечением строк и столбцов. Всего в Excel 1 048 576 строк и 16 384 столбца, что дает 2 147 483 648 ячеек. Над полем с ячейками находится строка функций, в которой отображаются данные, внесенные в ячейки или формулы. Также в программе есть несколько вкладок, которые мы разберем подробнее.
 Вкладки в Excel
Вкладки в Excel
«Файл». С помощью этой вкладки можно отправить документы на печать, установить параметры работы в программе и сделать другие базовые настройки.
«Главная». Здесь располагается основной набор функций: возможность смены параметров шрифта, сортировка данных, простейшие формулы и правила условного форматирования.
«Вставка». Вкладка предназначена для добавления графических элементов на лист. Пользователь может как добавить обычные рисунки и фотографии, так и создать 2D- и 3D-объекты через конструктор. Кроме того, один из самых важных разделов программы — графики и диаграммы — также находится здесь.
«Разметка страницы». Здесь пользователь может менять формат итогового файла, работать с темой и подложкой.
«Формулы». Все формулы и функции, с которыми пользователь может работать в программе, собраны в этой вкладке и рассортированы по соответствующим разделам.
«Данные». Вкладка помогает с фильтрацией текстовых и числовых значений в таблицах, позволяет импортировать данные из других источников.
«Рецензирование». Здесь можно оставлять примечания к ячейкам, а также устанавливать защиту листа и всей книги.
«Вид». На этой вкладке можно добавлять или убирать сетку таблицы, масштабировать значения, закреплять группы данных в таблицах.
«Разработчик». Дополнительная вкладка, которая не включена по умолчанию. Позволяет работать с Visual Basic, создавать новые макросы и запускать уже имеющиеся.
Знакомство с терминами
Прежде чем начать учиться работать в Exel, нужно выучить всю основную терминологию. Этого нужно для лучшего понимания инструкции по выполнению того или иного действия. Основными элементами Exel являются:
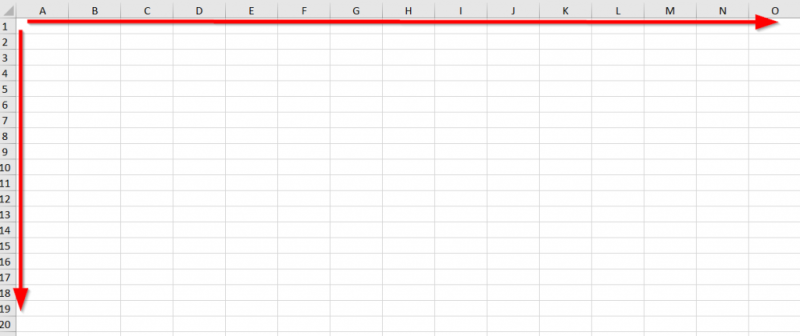
Таблица – самый главный элемент в данной программе. С помощью данного инструмента можно легко группировать данные и удобно производить вычисления. Нумерация строк таблицы начинается от 1 и до бесконечности. Нумерация столбцов происходит с использованием буквенных значений. К примеру, столбец может иметь значение A, которая равно единице. 27 по счёту и выше столбцы обозначаются уже следующим образом: АА, АС.
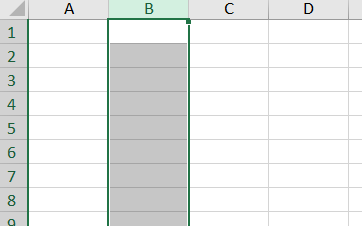
Столбцы и строки – также основные элементы таблицы. Столбцы имеют буквенное значение, строки – нумерованное. Можно выделять столбцы и строки полностью, достаточно нажать на букву или цифру соответственно.
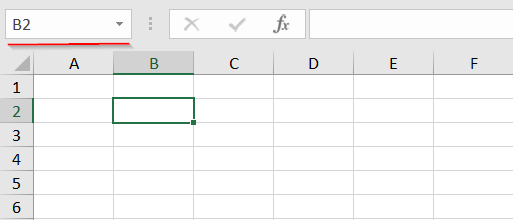
Ячейки же имеют интересный алгоритм нумерации. Например, ячейка на первой строчке и первом столбце будет иметь номер А1. Такой вид был сделан специально для удобной записи ячейки в командную строку. Также, если выделить сразу несколько ячеек, то получиться выделенная область с определенным диапазоном, например, А3:В4. Если один раз нажать курсором на ячейку будет редактироваться не сам текст внутри, а сама ячейка. Двойное де нажатие позволяет работать с текстом.
Рабочий лист в Excel – это вся рабочая область с таблицами и графиками.

В качестве рабочей книги принято считать обычный файл с расширением xls. Причём в одном файле может быть сразу несколько листов (переключать их можно на нижней панели в программе «Таблицы»).

Для оптимизации работы действия можно производить не с одной ячейкой, а с несколькими одновременно. Для этого необходимо выделить нужные ячейки и создать диапазон.
Использование функций Excel
По сути, создать ту же таблицу можно практически в любом текстовом или графическом редакторе, но такие решения пользователям не подходят из-за отсутствия средств автоматизации. Поэтому большинство пользователей, которые задаются вопросом «Как научиться работать в Excel», желают максимально упростить этот процесс и по максимуму задействовать все встроенные инструменты. Главные средства автоматизации – функции, о которых и пойдет речь далее.
Если вы желаете объявить любую функцию в ячейке (результат обязательно выводится в поле), начните написание со знака «=», после чего впишите первый символ, обозначающий название формулы
На экране появится список подходящих вариантов, а нажатие клавиши TAB выбирает одну из них и автоматически дописывает оставшиеся символы.
Обратите внимание на то, что справа от имени выбранной функции показывается ее краткое описание от разработчиков, позволяющее понять предназначение и действие, которое она выполняет.
Если кликнуть по значку с функцией справа от поля ввода, на экране появится специальное окно «Вставка функции», в котором вы можете ознакомиться со всеми ними еще более детально, получив полный список и справку. Если выбрать одну из функций, появится следующее окно редактирования, где указываются аргументы и опции
Это позволит не запутаться в правильном написании значений.
Взгляните на следующее изображение. Это пример самой простой функции, результатом которой является сумма указанного диапазона ячеек или двух из них. В данном случае знак «:» означает, что все значения ячеек указанного диапазона попадают под выражение и будут суммироваться. Все формулы разобрать в одной статье нереально, поэтому читайте официальную справку по каждой или найдите открытую информацию в сети.
На вкладке с формулами вы можете найти любую из них по группам, редактировать параметры вычислений или зависимости. В большинстве случаев это пригождается только опытным пользователям, поэтому просто упомяну наличие такой вкладки с полезными инструментами.
Excel — в основе всего
«ToolKit Plus» открывает цикл онлайн-курсов на нашей новой образовательной платформе Changellenge >> ToolKit. Следующий, например, посвящен финансам. Но мы не случайно начали с Excel: не освоив эту программу, невозможно двигаться дальше. Это фундамент, на который надстраивается все остальное. И от того, насколько он крепкий, зависит устойчивость всего строения.
Excel пользуются специалисты разных направлений: не только бухгалтеры и финансисты. Логисты с помощью этой программы контролируют закупки, строят модели и отслеживают динамику продаж, маркетологи исследуют рынок и составляют отчеты, а предприниматели анализируют данные, чтобы успешно развивать свой бизнес. У одной из выпускниц нашего курса был опыт в маркетинге направления FMCG. По ее словам, большую часть времени они не разрабатывали новые идеи, а анализировали данные в бесконечных Excel-таблицах, делали прогнозы и выводы.
Я сам какое-то время работал в A.T. Kearney. Есть стереотип, что консультанты в основном занимаются тем, что готовят слайды для презентаций в PowerPoint. На деле это не совсем так. Сначала нужно сделать огромную подготовительную работу: проанализировать данные, посчитать, сделать выводы — и все это в Excel. Поэтому от того, насколько хорошо ты владеешь программой, зависит твоя эффективность.
Форматы файлов
Для Excel существует несколько форматов готовых файлов, которые определяют возможности книги:
- .xlsx — стандартная рабочая книга. Пришла на смену бинарному формату .xls с версии 2007 года;
- .xlsm — рабочая книга, позволяющая работать с макросами;
- .xlsb — рабочая книга, использующая бинарный формат, но одновременно и поддерживающая макросы. Обычно используется при работе с большими таблицами;
- .xltm — шаблон-основа для рабочих книг. Имеется поддержка макросов;
- .xlam — надстройка, созданная для добавления дополнительного функционала.
Нужно учитывать, что некоторые формулы и функции из новых версий могут не работать в старых.
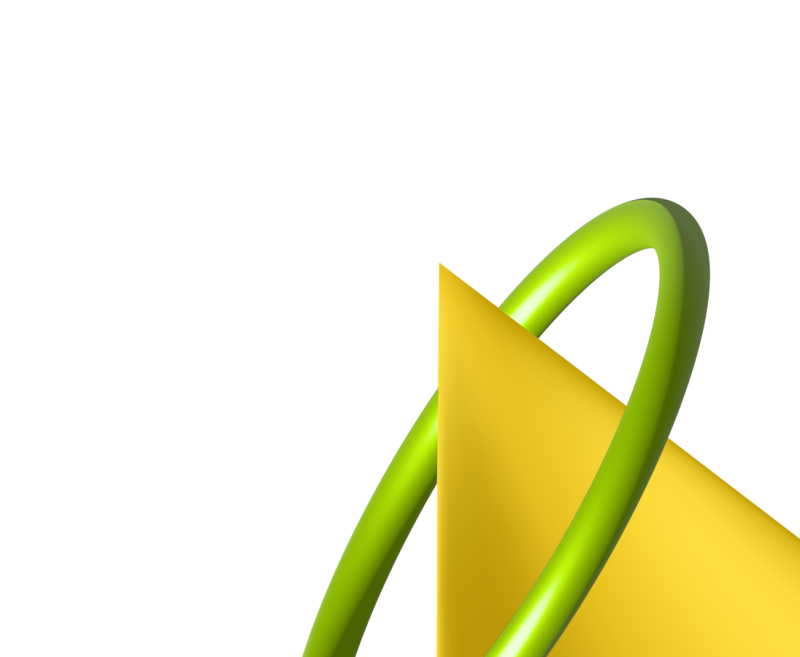
Станьте аналитиком данных и получите востребованную специальность
Подробнее
Как сохранить и распечатать таблицу
Чтобы сохранить таблицу на жестком диске ПК в отдельном файле, выполните следующие действия:
- Щелкните значок диска в верхнем левом углу или перейдите на вкладку «Файл» и нажмите «Сохранить как».
- Выберите папку для размещения документа. Пожалуйста, введите его или ее имя.
- Щелкните «Сохранить».
Чтобы распечатать готовую таблицу на принтере, выполните следующие действия:
- Перейдите на вкладку «Файл». Откройте раздел «Печать».
- Справа появится лист бумаги, на котором расположена созданная вами таблица. Вот как будет выглядеть распечатанный лист. Для печати может быть несколько страниц. Чтобы просмотреть их, нажмите кнопку со стрелкой.
- При необходимости настройте параметры печати и укажите количество копий для печати. В следующем меню выберите принтер, подключенный к вашему компьютеру.
- В разделе «Настройки» отметьте листы книги, которые хотите распечатать (если их больше).
- Затем выберите горизонтальную или вертикальную ориентацию бумаги и размер бумаги (чаще всего A4).
- Настройте поля: от них зависит положение таблицы на листе. В меню можно выбрать обычные, широкие, узкие или настраиваемые поля.
- В новом окне укажите желаемое расстояние от нижнего, верхнего, левого и правого краев. Если вам нужно разместить таблицу в центре листа, установите флажки «горизонтально» и «вертикально» в поле «Центр». Нажмите ОК».
- После того, как вы установили все необходимые параметры, нажмите «Печать».
Работать в Excel не так сложно, как кажется на первый взгляд. С помощью этой программы вы можете подсчитать сумму каждого столбца, установить автоматический подсчет (ячейки будут заполнены без вашего участия) и многое другое. Вам даже не придется создавать таблицы с нуля — в базе Excel есть множество готовых шаблонов для разных сфер жизни: бизнес, образование, уборка, отдых и так далее.
Как работать с формулами и функциями
Формулы в Excel — выражения, с помощью которых проводят расчёты со значениями на листе. Пользователи вводят их вручную в ячейках или в строке формул. Чаще всего их используют для простых вычислений.
Функции — заранее созданные формулы, которые проводят вычисления по заданным значениям и в указанном порядке. Они позволяют выполнять как простые, так и сложные расчёты.
На тему работы с формулами тоже есть видеоурок. В нём Ренат Шагабутдинов показывает:
- как проводить расчёты с помощью стандартных формул и функций;
- как создавать формулы с абсолютными и относительными ссылками;
- как находить ошибки в формулах.
№1 Создать таблицу
Возможно вы не знали, но ячейки в программе не являются сами по себе таблицей. Можно использовать ячейки для написания данных, затем оформить их в единое целое.
Другой вариант предполагает создание таблицы, потом ее заполнение.
То есть, чтобы создать таблицу на базе заполненной информации, надо:
1Создать текст по аналогии с таблицей (рисунок ниже).
Текст в Excel
2Далее на верхней панели надо найти вкладку «вставка» и нажать на нее
Откроется всплывающее окно, где среди прочего будет располагаться «таблица».
3Теперь важно поставить курсор на одну из тех ячеек, которые будут элементом таблицы.
4Клацнуть на пункт меню «таблица», после чего на экране отобразится окошко с данными таблицы, а сама она выделится в рамку. После этого кликаем по кнопке «Ок».
Преобразование данных в таблицу
5Во вкладке «конструктор» на верней панели можно выбрать оформление таблицы и настройки.
6В том числе посередине всплывающего меню располагается надпись «строка итогов»
Нажав на нее, пользователь выводит строку вниз таблицы и с помощью выпадающей стрелки регулирует ее назначение (сумма, среднее значение и т.д.).
Создание таблицы значительно упрощает задачу переноса данных в другой документ. И работать с информацией так, чаще всего, гораздо проще.
Как отсортировать таблицу в Excel
Чтобы отсортировать информацию в таблице, нажмите на «стрелку» справа от заголовка столбца, после чего появится всплывающее окно:

В окне выберите способ сортировки данных: «по возрастанию», «по убыванию», «цвет», «числовые фильтры».
Видео урок как отсортировать таблицу
Как отфильтровать данные в таблице Excel
Чтобы отфильтровать информацию в таблице, нажмите на «стрелку» справа от заголовка столбца, после чего появится всплывающее окно:
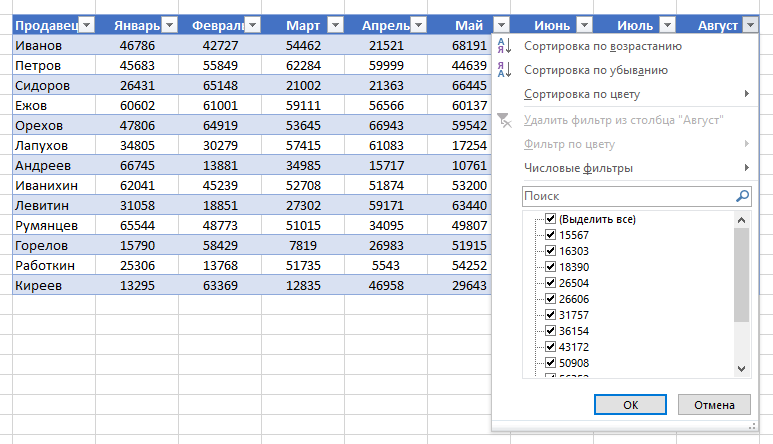
- «Текстовый фильтр» отображается, когда среди данных в столбце есть текстовые значения;
- Цветовой фильтр», как и текстовый фильтр, доступен, когда в таблице есть ячейки, цвет которых отличается от стандартного цветового шаблона;
- «Числовой фильтр» позволяет отбирать данные по параметрам: «Равно…», «Не равно…», «Больше…», «Больше или равно…», «Меньше…», «Меньше или равно…», «Между…», «Первые 10…», «Выше среднего», «Ниже среднего», а также настроить собственный фильтр.
- Во всплывающем окне, в разделе «Поиск», все данные можно отфильтровать, и пользователь может выбрать все значения одним щелчком мыши или выбрать только пустые ячейки.
Если вы хотите отменить созданные настройки фильтрации, снова откройте всплывающее окно над выбранным столбцом и нажмите «Удалить фильтр из столбца». После этого стол вернется к своему первоначальному виду.
Как сохранить готовую таблицу на устройство?
Создали таблицу и хотите скачать её на компьютер – в этом нет ничего сложного. Редактор Эксель Онлайн поддерживает сохранение в нескольких популярных форматах. В их числе – XLSX, PDF, ODS, HTML, CSV и TSV. Для сохранения файла следуйте инструкции:
- Закончите редактирование документа и убедитесь в его сохранении – редактор покажет, когда были записаны последние изменения;
- Проследуйте в меню Файл – Скачать и ознакомьтесь с доступными форматами сохранения табличных документов;
- Кликните по нужному формату – файл будет сохранён в папку Загрузки, если в настройках браузера не указана альтернативная папка.
Табличный документ сохранён.
Стандартные операции с ячейками
Активной считается ячейка, которая имеет черную рамку выделения с квадратом в правом нижнем углу. Чтобы вносить данные в ячейку, не обязательно делать по ней дополнительные клики мышью. Вносить данные можно как непосредственно в ячейку, так и через строку формул. При перемещении курсора с помощью клавиш-стрелок активной становится соседняя ячейка, текст в предыдущей сохраняется. Чтобы изменить уже имеющийся текст, необходимо дважды кликнуть по ячейке или внести правки через строку формул.
Активная ячейка A1
При двойном клике по черному квадрату в правом нижнем углу текстовые данные протянутся до нижнего края созданной таблицы. Если выделить диапазон с последовательными значениями (числа, даты, дни недели), они автоматически пересчитаются в сторону увеличения, заполнив столбец до нижнего края таблицы. Те же операции можно проделать и вручную, протянув за квадрат в нижнем правом углу. В этом случае пользователь самостоятельно определяет границы заполнения.
Чтобы выделить несколько ячеек одновременно, нужно зажать клавишу Ctrl и выбрать нужные ячейки или диапазоны ячеек. Ту же самую операцию можно проделать со строками и столбцами, выделяя необходимое их количество.
Excel автоматически суммирует значения в ячейках, показывая результат в правом нижнем углу листа. Также пользователю предлагаются средние значения данных и общее количество заполненных ячеек.
Ширину столбцов и высоту строк можно менять как вручную, передвигая край столбца/строки, так и нажав правую клавишу мыши и выбрав меню «Ширина столбца (высота строки)». По умолчанию значение ширины указывает на количество символов текущего размера шрифта, которые могут разместиться в ячейке, а значение высоты — на максимально возможный размер шрифта для этой строки.
Ячейки можно объединять с помощью соответствующего меню на вкладке «Главная». Всего существует три варианта объединения:
- объединить и поместить в центре;
- объединить по строкам;
- объединить ячейки.
Следует помнить, что при объединении может нарушаться сортировка данных в таблицах, а также могут некорректно считаться формулы.
Работа с формулами и диаграммами в Экселе
Табличный процессор Эксель идеально подходит для проведения расчетов по заданным формулам. Для тех, кто только начинает узнавать,как работать с Экселем, особых сложностей обычно не возникает. Чтобы обозначить в таблице начало расчета, нужно поставить знак «=», иначе введенная формула не будет восприниматься системой. Работа в процессоре предполагает использование встроенных формул. Чтобы использовать значение, надо выделить ячейку, которая его содержит.
Диаграммы создаются для наглядности отображения информации или итоговых значений. Существуют:
- Гистограммы.
- Круговые диаграммы.
- Точечные.
- Графики.
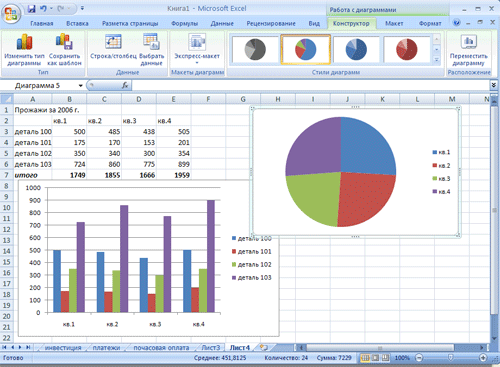
Пример построения круговой диаграммы на основе табличных данных Excel
Для построения необходимо выделить таблицу и открыть «Мастер диаграмм», с помощью которого происходит создание и редактирование. В 2007 Офисе этот процесс происходит через выбор типа диаграммы на ленте Пользовательский интерфейс.
Excel — мощный процессор, позволяющий работать с текстовыми значениями таблицы и с их наглядным отображением в виде графиков и диаграмм, а также осуществлять расчеты. Работать с данным табличным редактором — значит иметь доступ к многофункциональному инструменту, который подойдет для решения профессиональных задач, а также для текущих пользовательских расчетов.
Что такое программа Microsoft Excel и как в ней работать
В профессиональной деятельности Эксель используют для решения сложных задач: составления отчетов, расчетов, графиков, диаграмм и т.д. Но при желании ее основы может освоить каждый самостоятельно. Это можно сделать с помощью книг, самоучителей, видео-уроков, мастер-классов.
Ниже ссылки на бесплатные онлайн-курсы «Excel с нуля:
- https://www.youtube.com/watch?v=MzVKUGD3gBo&feature=youtu.be;
- https://www.youtube.com/watch?v=zeRdbCd2nBw&feature=youtu.be;
- https://e-xcel.ru/;
- https://office-guru.ru/excel/samouchitel-excel-dlja-chainikov-1.html;
- https://www.youtube.com/watch?v=7bgg8RbCydE&feature=youtu.be;
- https://www.youtube.com/watch?v=kNGHvuSNNpY&feature=youtu.be&list=PLRQ6TOHo3O4-5vP6soFnxBxFOtO-i7E8U.
Главное, все нужно отрабатывать на практике. Не помешает делать пометки, записывать ключевые моменты. Самостоятельное обучение требует времени, самодисциплины, способности к концентрации. Но главное – желание. У вас все получится!
№6 Копировать и перемещать ячейки, данные
Часто также необходимо быстро переместить информацию в другое место документа.
Как это сделать с одной ячейкой — знают многие постоянные юзеры.
А вот группу ячеек или информацию из них сместить в нужную локацию не каждый сможет.
Итак, для смещения группы ячеек надо их выделить курсором и найти на границе место, где курсор станет знаком для перемещения (две пересекающиеся стрелки).
Используя этот значок, нужно перемещать ячейки до места назначения.
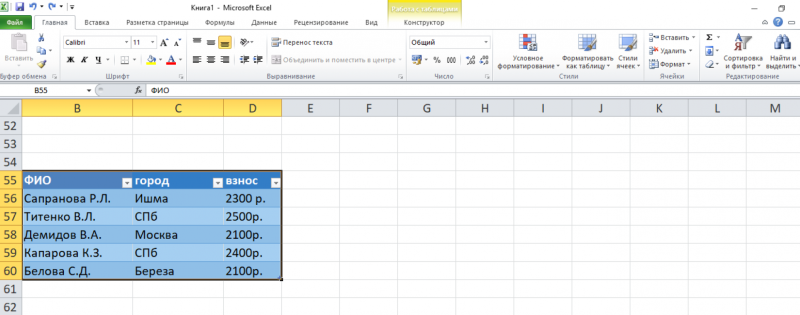
Выделение таблицы с информацией
При желании перенести информацию в изначальном виде можно путем выделения ячеек, где она располагается.
Последующие действия — по предыдущей схеме перемещения (+ зажать Control) — переносим до нужной локации.
При этом информация скопируется — будь она изначально в таблице или просто в ячейках.
Возможности Microsoft Excel
Рассмотрим основные возможности электронных таблиц Microsoft Excel, за которые его очень полюбили пользователи во всем мире.
Работа с формулами и числовыми данными
Excel может выполнять практически всё: от простых операций вроде сложения, вычитания, умножения и деления до составления бюджетов крупных компаний.
Работа с текстом
Несмотря на то что некоторые возможности Word в Excel неприменимы, программа очень часто является базовой для составления отчетов.
Организация баз данных
Excel — табличный редактор, поэтому систематизация больших архивов не является для него проблемой. Кроме того, благодаря перекрестным ссылкам можно связать между собой различные листы и книги.
Профессия / 12 месяцев
Аналитик данных
Находите закономерности и делайте выводы, которые помогут бизнесу

Аналитик данных
Построение графиков и диаграмм
Для создания отчетов очень часто требуется их визуальное представление. В современных версиях Excel можно создать диаграммы и графики любого типа, настроив их по своему усмотрению.
Создание рисунков
С помощью настройки графических объектов, встроенных в программу, можно создавать двухмерные и трехмерные рисунки.
Автоматизация стандартных задач
Excel обладает функцией записи макросов, которые облегчают работу с однотипными действиями. Под любой макрос можно создать отдельную кнопку на рабочей панели или установить сочетание горячих клавиш.
Собственный язык программирования
Язык программирования Visual Basic позволяет сделать работу в программе максимально удобной. Большое количество встроенных функций помогают сделать таблицы интерактивными, что упрощает восприятие.
Инструкция для новичков
В Эксель можно создать простую таблицу и динамическую, или «умную». Различие — в целях и функциональности.
Простая таблица нужна, например, для красивой распечатки сгруппированных данных. Потому что, если просто внести в ячейки цифры и текст, и пустить на принтер, то данные там будут без рамок и границ.
Чтобы создать обычную таблицу:
- выделите область с данными;
- на панели выберите кнопку «Границы» и «Все».
Теперь табличка похожа на вордовскую и готова к печати.
Динамические таблицы позволяют работать с данными в них как с единым объектом. Границы автоматически подстраиваются под значения, доступны сортировка, фильтрация и прочее.
Пошаговая инструкция, как создать в Excel «умную» таблицу:
- На панели быстрого доступа нажмите кнопку «Таблица». Потом перейдите во вкладку «Вставка» и нажмите «Таблица».
- Выберите на листе нужный диапазон ячеек, настройте, если нужно, расположение данные, и отображение заголовков. Подтвердите завершение нажатием на «ОК».
- Можете заполнять таблицу данными. Она готова.

КУРС
EXCEL ACADEMY
Научитесь использовать все прикладные инструменты из функционала MS Excel.
Общие действия
Логика работы в Эксель аналогична работе с другими продуктами Майкрософт. Вы точно так же во вкладке «Файл» можете открыть, создать и закрыть документ. Вкладка «Сохранить» помогает выбрать нужный формат и сохранить файл. И так далее.
В отличие от Word работа ведется на Листах, которые можно добавлять, удалять, перемещать и переименовывать. Пространство листа разбито на ячейки, куда и вводят данные.
Значение каждой ячейки во всех операциях учитывается как отдельное от значений других. Хотя есть возможность работать с массивами данных.
В программе доступна возможность производить с данными как простые математических функции, типа сложения и вычитания, так и сложные финансовые и аналитические.
Результаты анализа и вычислений вы можете увидеть в числовом формате и в графическом: создав график или, к примеру, диаграмму. Все это можно оформить в отдельные документы и распечатать
Как ввести текст в ячейку excel
Ввести текст в ячейку таблицы Excel можно двумя способами.
- Прямо в ячейку. Сделайте ее активной, поставив внутрь курсор, и наберите текст. Потом кликните «Enter» или сдвиньте курсор в другое место.
- Сделайте ячейку активной с помощью курсора, а текст введите в строку формул. Подтвердите ввод нажатием на «галочку» рядом.
Текстовые данные в ячейке вы можете удалять, редактировать и изменять. Чтобы изменить содержимое, проще всего заново вписать новые данные.
Длинный текст помещается в ячейке, если ее увеличить. Это можно сделать двумя способами:
- самостоятельно настраивая ширину клеточек: наведите курсор на границу заголовков нужных колонок и двигайте в сторону увеличения;
- подключить автоматическую оптимизацию ширины: поставьте курсор туда же, что в первом способе, и дважды щелкните левой клавишей мыши, это адаптирует ячейки по размеру текста.
Работа с таблицами
Работу с таблицами Excel можно превратить в следующую инструкцию:
- Форматирование. Функция доступна на вкладке «Конструктор». Предварительно настроенные стили находятся в разделе «Стили таблиц». При желании вы можете сделать собственное форматирование: изменить цвет, отображение кнопки фильтров, строк заголовков и итогов.
- Добавление и удаление строк или столбцов. Их можно добавлять внутри уже созданной таблицы. Чтобы вызвать всплывающее окно, просто кликните правой клавишей мышки на ячейке. Выберите «Вставить» и левой клавишей кликните по «Столбцы таблицы слева» или «Строки таблицы выше» в зависимости от того, что хотите добавить. Там же доступно и удаление по кнопке «Удалить».
- Сортировка данных в таблице Excel. Чтобы сортировать информацию, правой клавишей мыши кликните по стрелочке справа от заголовка колонки. Во всплывающем окне настройте порядок показа значений в таблице. Доступны опции: «по возрастанию», «по убыванию», «по цвету», «числовым фильтрам».
- Фильтр данных. Чтобы установить фильтр ту же кнопку-стрелочку, что и для сортировки. Во всплывающем выберите «Текстовый фильтр», «Фильтр по цвету», «Числовой фильтр» или по параметрам: «Равно…», «Не равно…», «Больше…», «Больше или равно…» и прочее. В этом же окошке есть возможность настроить собственный фильтр по кнопке «Поиск». Возвращаете таблице начальный вид по поводу кнопке «Удалить фильтр из столбца».
Это только необходимый базис знаний по Excel. С этими умениями вы уже можете начинать работу с программой. А чтобы в таком же простом и понятном формате углубить свои возможности, приходите на бесплатный курс по Эксель от SF Education.
Заключение
Эксель со своими почти 500 инструментами упрощает работу с большими массивами данных. Это полезно в работе многих специалистов, и позволяет руководству принимать быстро обоснованные решения для развития бизнеса.
Сегодня вы ознакомились с разными форматами данных и файлов в Excel, способами создания «умных» и обычных таблиц и основами работы в программе. Это ещё не тот минимум, который требуют при приеме на работу, но хороший базис для дальнейшего обучения. Будьте спокойны, у вас все получится.

КУРС
ОСНОВЫ DATA SCIENCE
Научитесь использовать инструменты анализа данных, включая языки программирования и средства визуализации.

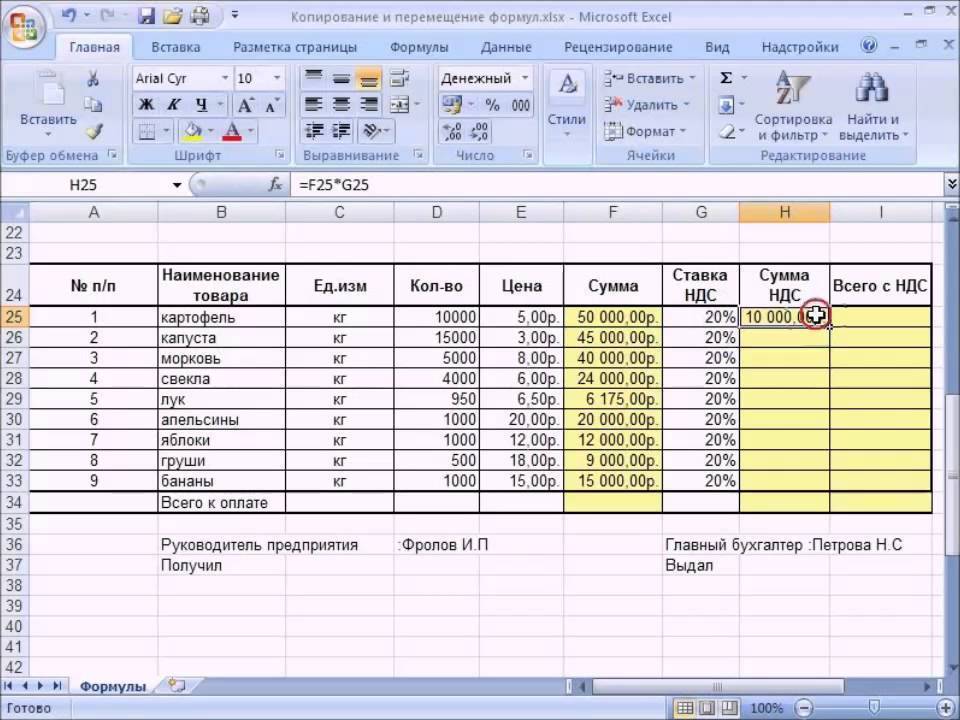
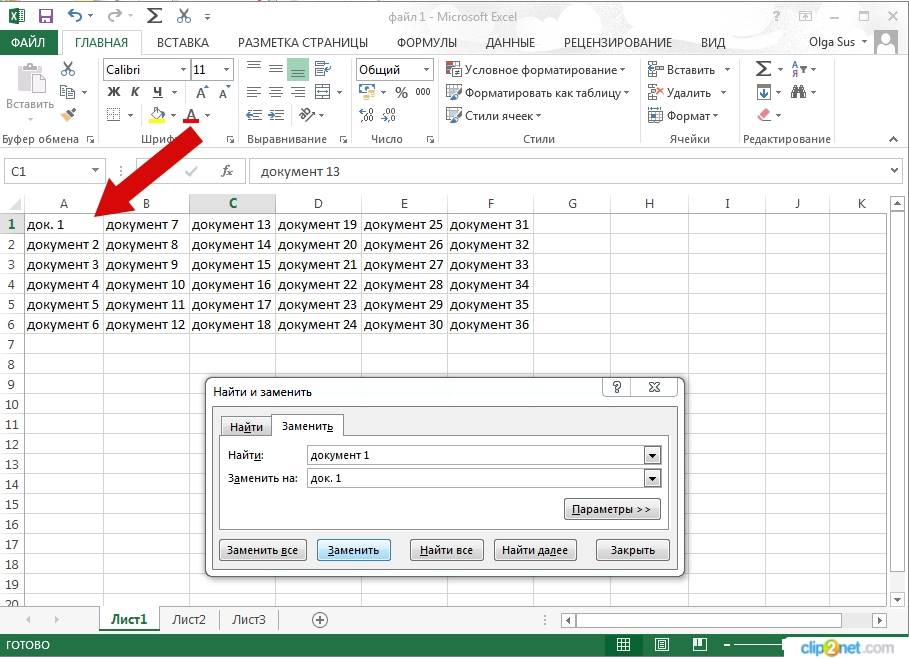
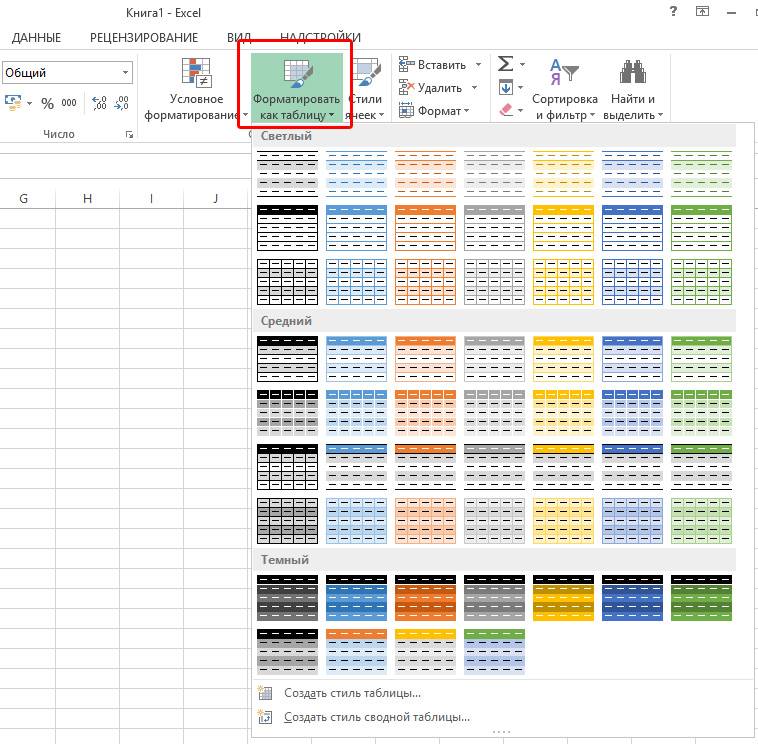








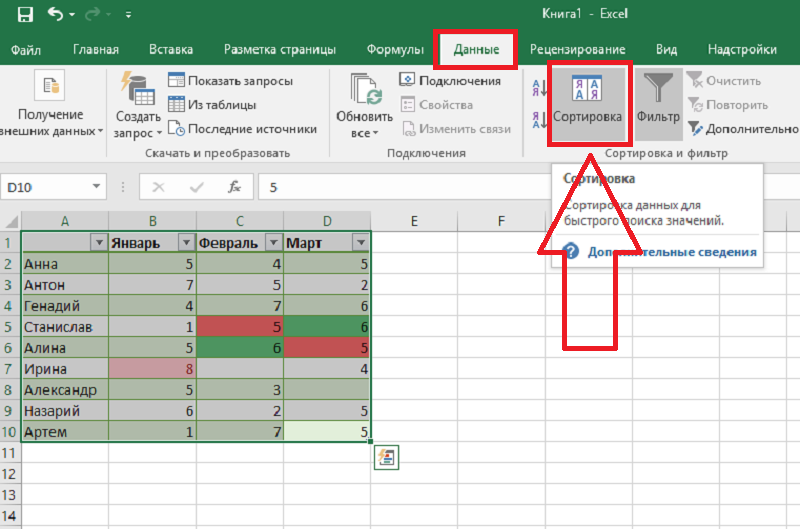
![Эксель (excel) для чайников: [подробное руководство 2019]](https://otlichaet.com/wp-content/uploads/6/e/c/6ec21f43d1672de3ece416daf5c6f426.png)