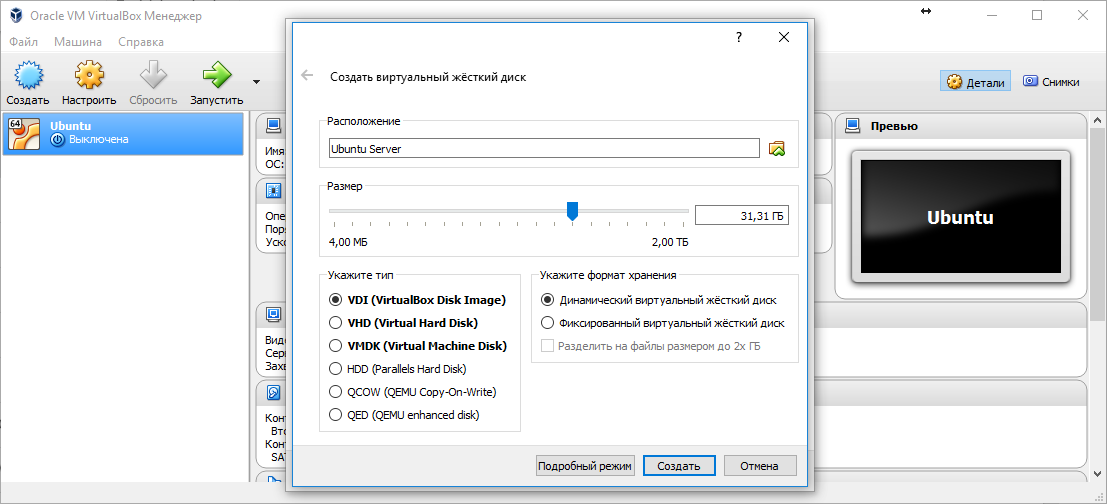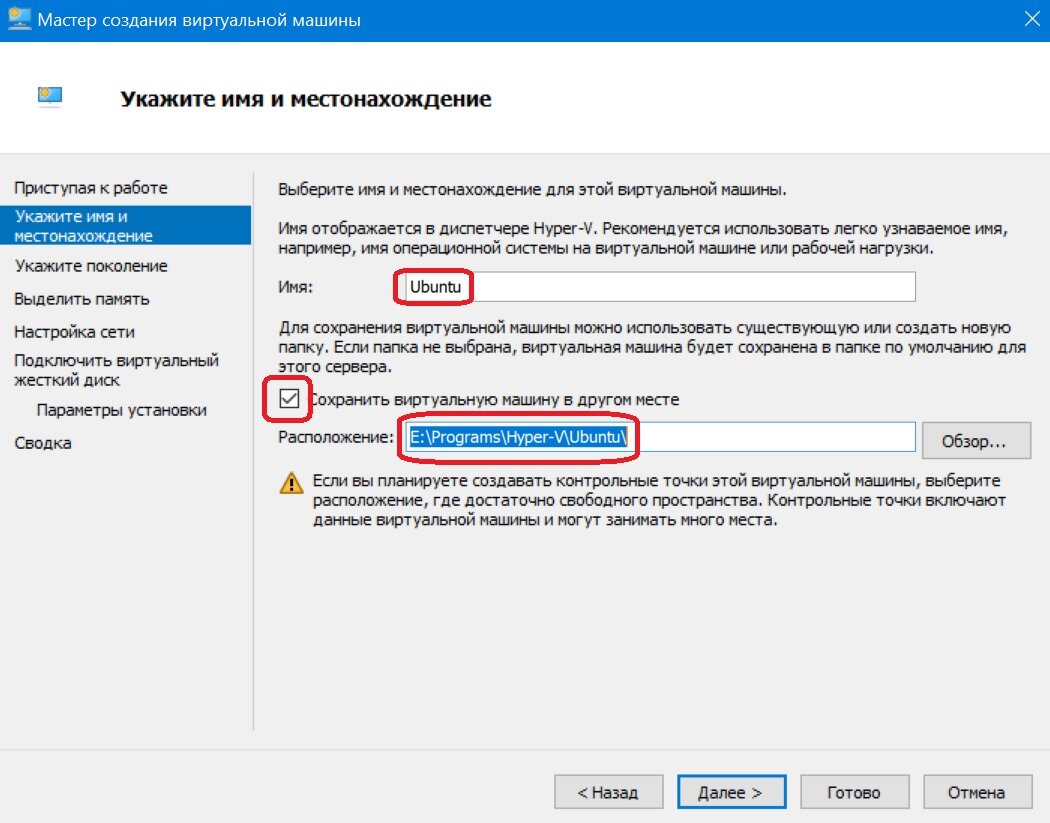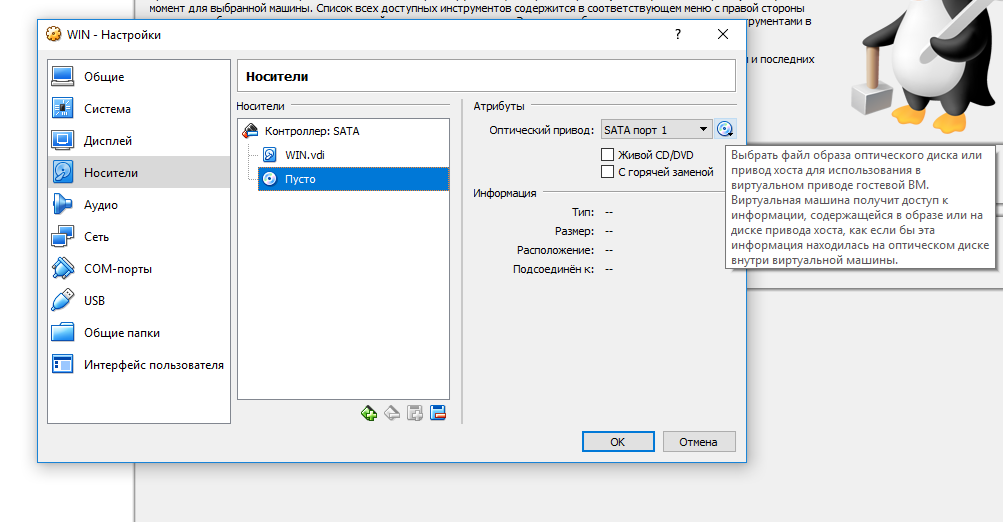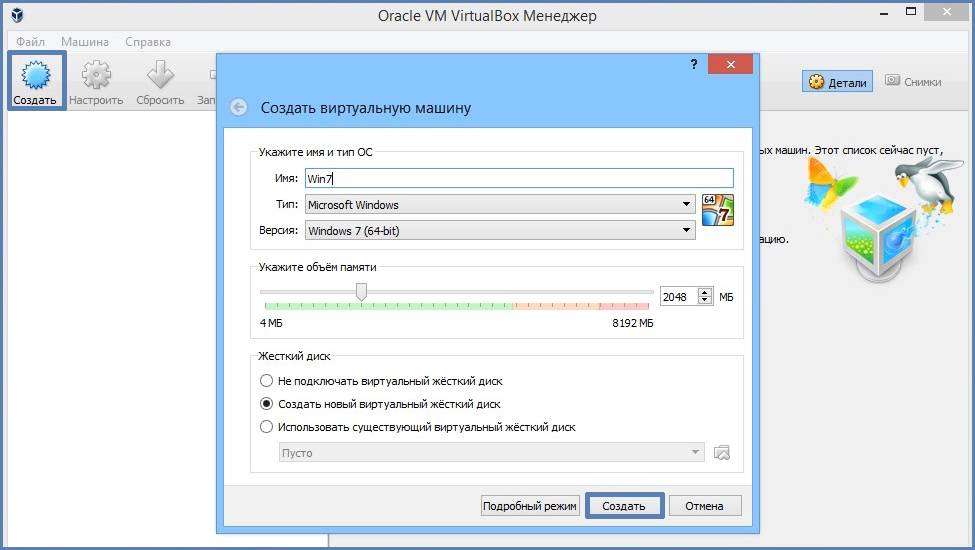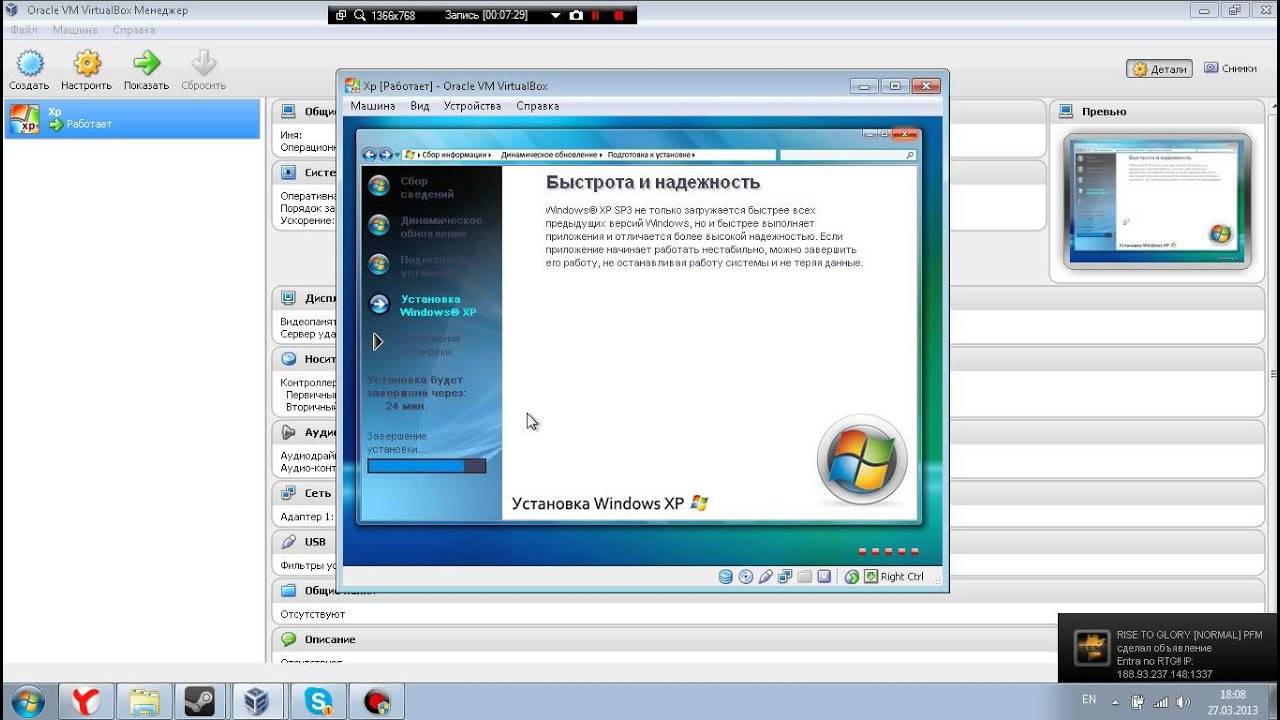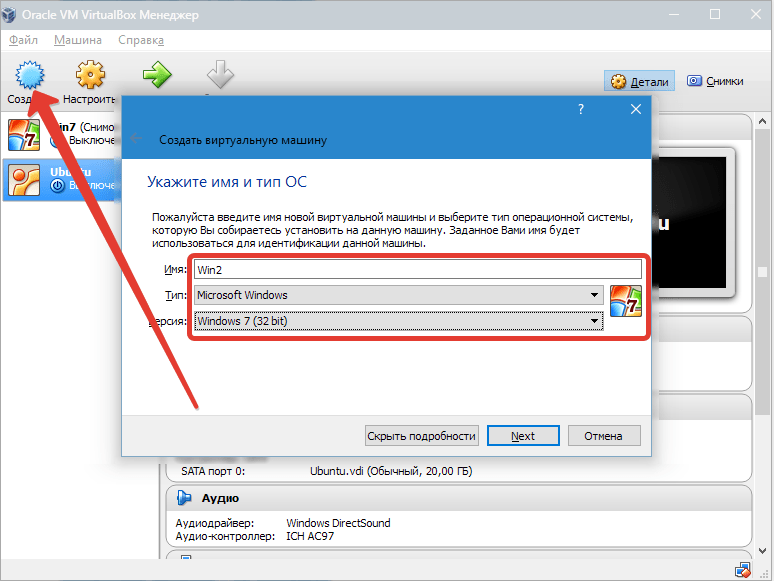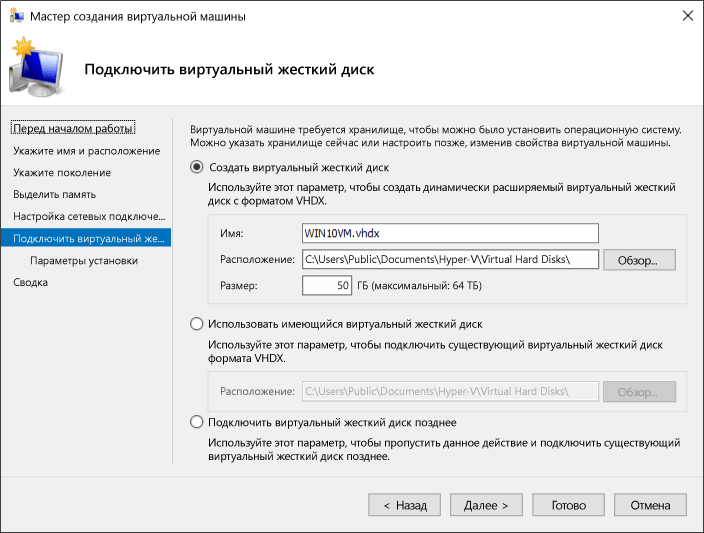Установка VirtualBox в Linux
В Linux VirtualBox может быть установлен несколькими способами:
- из стандартного репозитория
- бинарным файлом, скаченным с официального сайта
- из репозитория VirtualBox, добавленного в источники приложений (только для основанных на Debian дистрибутивов)
Установка VirtualBox в Debian и производные (Ubuntu, Linux Mint, Kali Linux)
Для Debian и производных (Ubuntu, Linux Mint, Kali Linux) вы можете установить VirtualBox из стандартных репозиториев:
sudo apt install virtualbox virtualbox-qt linux-headers-"$(uname -r)" dkms vde2 virtualbox-guest-additions-iso vde2-cryptcab virtualbox-ext-pack
Установка VirtualBox в Arch Linux и производные (BlackArch и другие)
Для в Arch Linux и производных (BlackArch и другие) вы можете установить VirtualBox из стандартных репозиториев:
sudo pacman -S virtualbox linux-headers virtualbox-host-dkms virtualbox-guest-iso
Информацию по установке в другие дистрибутивы, а также дополнительные подробности вы найдёте на соответствующей странице: https://www.virtualbox.org/wiki/Linux_Downloads
Установка VirtualBox
Виртуальная машина VirtualBox устанавливается как большинство других программ. В Windows вы можете загрузить установочный файл из официального сайта. А в Linux, программа доступна через официальные репозитории. Например, в Ubuntu установка VirtualBox выполняется командой:
$ sudo apt install virtualbox
Мы не будем подробно останавливаться на этом вопросе, поскольку есть более интересные задачи. После установки вы найдете ярлык программы в главном меню. В терминах виртуальных машин основной компьютер, где выполняется Virtualbox называется хостом, а все запущенные машины — гостевыми.
Дополнения гостевой системы
Дополнения гостевой системы позволяют использовать такие возможности, как общий буфер обмена, общие папки, перетаскивание файлов, интеграция экрана, адаптация разрешения виртуальной машины и многое другое. Это незаменимая вещь при работе с виртуальными машинами. Дополнения устанавливаются в каждую гостевую систему и делают использование VirtualBox проще.
Чтобы установить дополнения в меню Устройства выберите Подключить образ дополнений гостевой ОС:
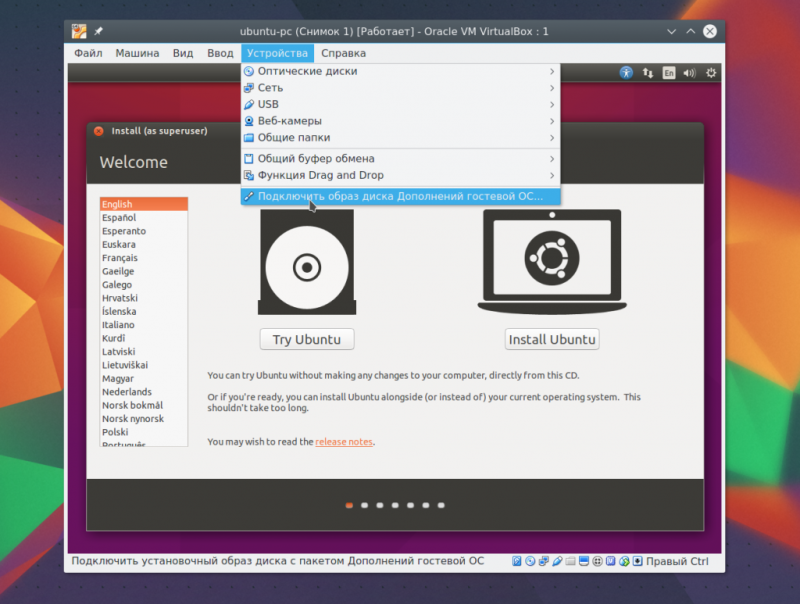
Дальше вам останется только запустить установщик для своей системы. Поддерживаются как Windows, так и Linux. Читайте подробнее про установку дополнений гостевой ОС в Ubuntu. Теперь вы знаете как пользоваться oracle virtualbox с комфортом.
Как установить VirtualBox
- Windows;
- Mac OS;
- Linux.
Сайт доступен в пользование только на английском языке, но скачанная программа имеет русскоязычный интерфейс, так что вы сможете комфортно ею пользоваться.
После скачивания запускаете файл и следуете инструкции по установке. Рекомендуется сохранять все параметры по умолчанию, которые предлагаются в диалоговых окнах.
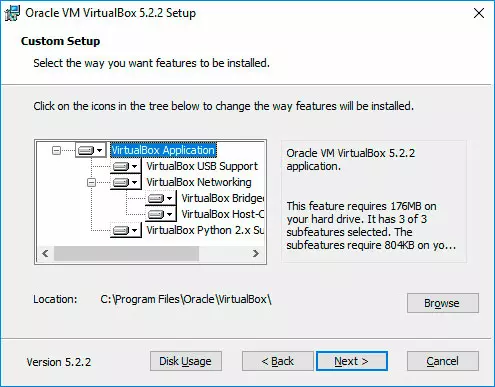
Когда будет идти установка VirtualBox и у вас остается включенным компонент для доступа к Интернету из виртуальной машины, появится сообщение «Warning: Network Interfaces», означающее, что в ходе настройки подключение к сети временно прерывается.
Когда установка завершена, вы можете открывать VirtualBox и начинать в нем работать.
Установка Hyper-V
Hyper-V является встроенной опцией в Windows Server 2008 и более поздних версиях. Однако, по умолчанию она не активна, поэтому вам нужно настроить ее вручную. Существует три способа включения Hyper-V в ОС Windows:
- системные настройки Windows;
- интерфейс командной строки PowerShell (CLI);
- обслуживание образов развертывания и управление ими (DISM).
Magic RAID Recovery
Лучшее решение для восстановления сложных RAID-систем и утерянных данных.
Скачать сейчас!
Процесс установки Hyper-V с помощью панели управления Windows
Давайте рассмотрим наиболее популярный способ и установим Hyper-V, воспользовавшись панелью управления Windows:
1. В строке поиска на панели задач введите «Настройки» и нажмите «Enter».
2. После того, как вы открыли «Настройки», выберите «Приложения». Далее в разделе «Связанные настройки» справа кликните на «Программы и компоненты».
3. Слева выберите «Включить или отключить компоненты Windows».
4. В диалоговом окне «Компоненты Windows» выберите «Hyper-V» и нажмите «ОК».
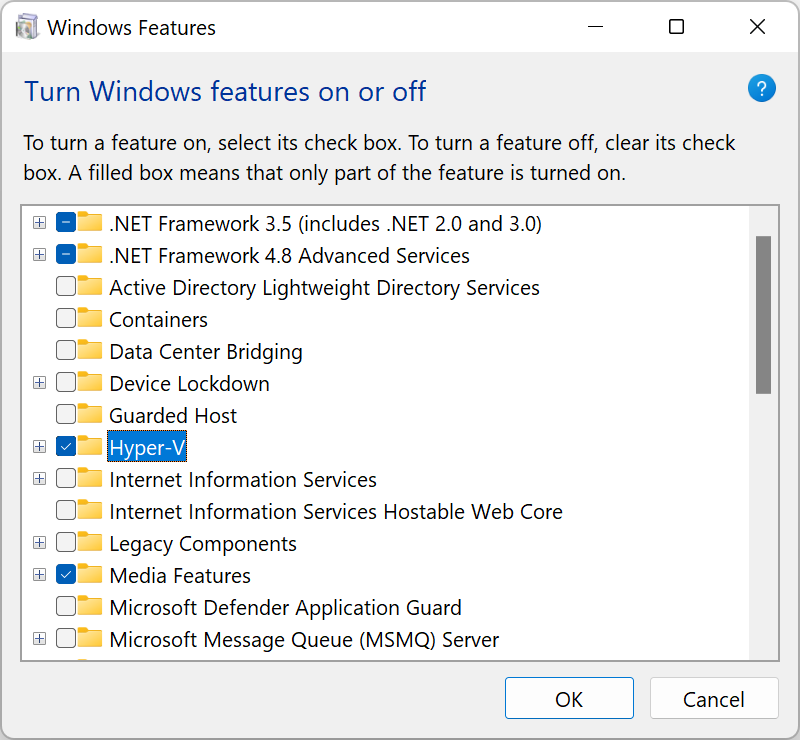
После завершения процесса установки Hyper-V перезагрузите компьютер, чтобы применить все необходимые изменения.
Использование Hyper-V Manager
Для полноценной работы с Hyper-V, вам нужно запустить приложение «Диспетчер Hyper-V». Вы найдете его в списке установленных программ.
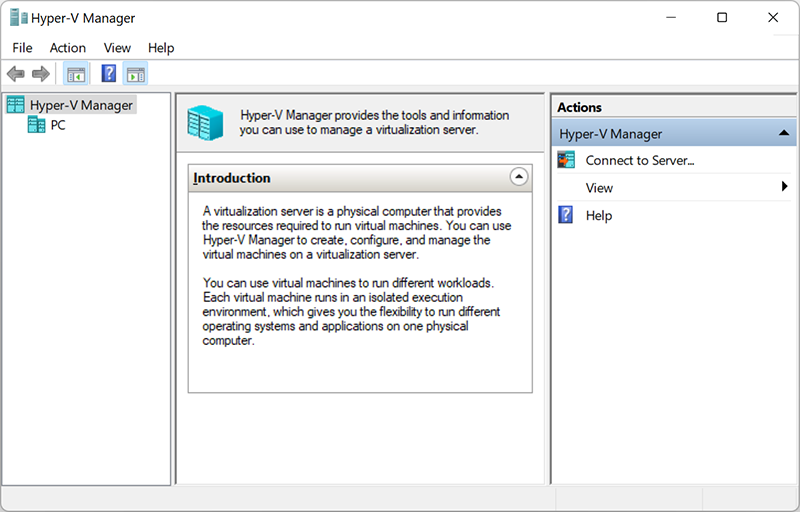
Диспетчер Hyper-V является своего рода инструментом для серверов. Его можно использовать для запуска виртуальных машин на вашем ПК — в этом случае ваш локальный компьютер работает как локальный сервер виртуализации.
Создание виртуального коммутатора для виртуальных машин Hyper-V
После установки Hyper-V на свой компьютер вы уже можете приступить к созданию новых виртуальных машин. Но перед этим следует подумать о создании виртуального коммутатора, который в дальнейшем будет использоваться для обеспечения связи между виртуальными машинами.
Кроме того, это позволит вам подключать виртуальные машины как к физическим, так и к виртуальным сетям. Также, виртуальные коммутаторы дают возможность переноса виртуальных машин с одного физического хоста на другой.
Вы можете легко создать виртуальный коммутатор с помощью диспетчера Hyper-V, следуя этой пошаговой инструкции:
1. Откройте «Диспетчер Hyper-V» и выберите имя хост-компьютера.
2. В панели быстрого доступа диспетчера Hyper-V кликните на «Действие» и в выпадающем меню выберите «Виртуальный коммутатор».
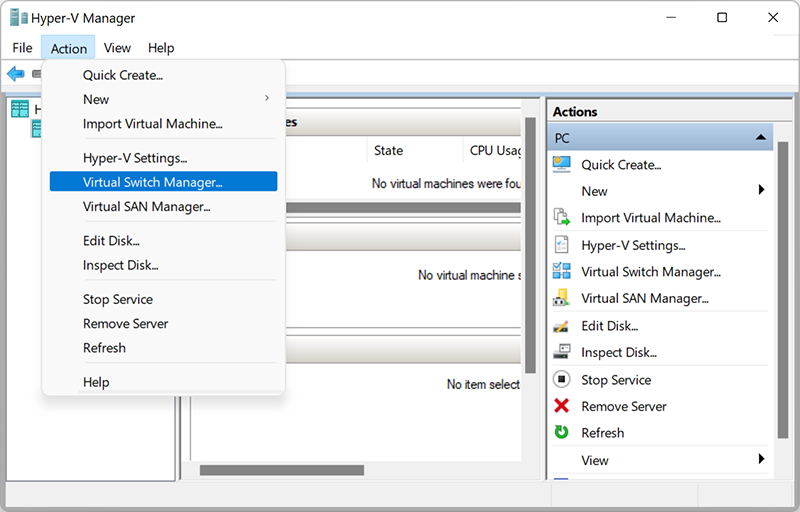
После того, как откроется «Виртуальный коммутатор», вам следует выбрать, соответствующий вашим задачам, тип из трех возможных:
- Внутренний (Internal): помогает создать виртуальный коммутатор, доступный только для виртуальных машин, работающих на этом физическом компьютере, но не обеспечивающий доступ к физическому сетевому подключению.
- Внешний (External): помогает создать виртуальный коммутатор, который предоставляет доступ виртуальным машинам к физической сети путем привязки к физическому сетевому адаптеру.
- Частный (Private): помогает создать виртуальный коммутатор, который может использоваться виртуальными машинами, работающими только на одном физическом компьютере. Частная сеть позволяет создать изолированную сетевую среду, доступ к которой извне невозможен.
3. Выберите «Создать виртуальный коммутатор».
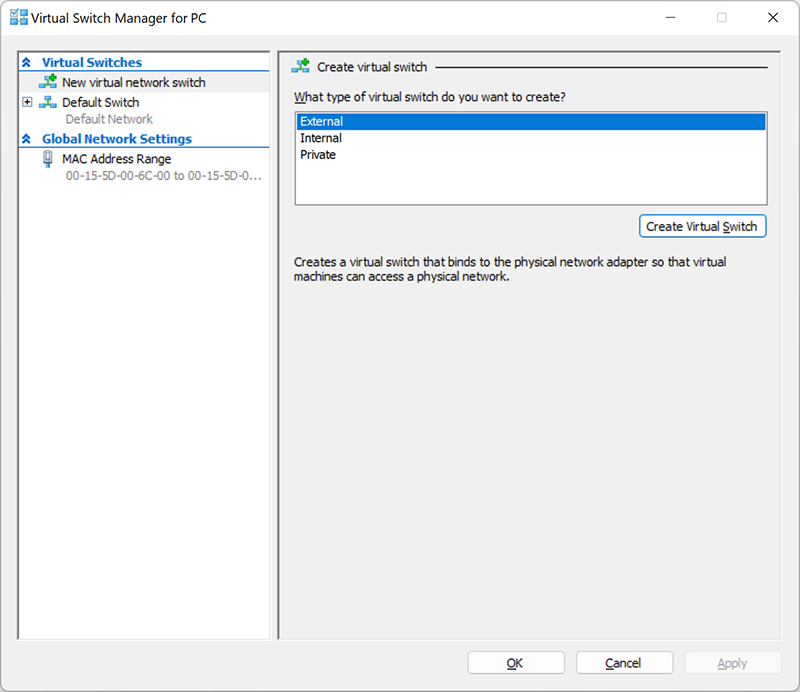
4. Далее дайте виртуальному коммутатору имя и нажмите «ОК». Параметры по умолчанию в большинстве случаев подходят, но рекомендуем убедиться, что подключение к внешней сети работает. Обязательно выберите сетевой адаптер, который фактически подключен к Интернету, будь то Wi-Fi или проводное соединение.
5. Настройте тип подключения, выбрав «Тип сети», к которой должен подключаться виртуальный коммутатор (внешний, внутренний, частный). В случае, если это будет «Внешняя сеть», следует выбрать тип сетевого адаптера, который вы хотите использовать, и затем поставить галочку на «Разрешить управляющей операционной системе предоставлять доступ к этому сетевому адаптеру».
Hyper-V поддерживает работу с VLAN (IEEE 802.1Q). Вы можете вручную настроить этот идентификатор, который затем будет использоваться для сетевых соединений. Для этого в свойствах виртуальных сетевых интерфейсов поставьте галочку на «Разрешить идентификацию виртуальной локальной сети для управляющей операционной системы» (или «Enable VLAN Identification»). Эта опция доступна для внешнего и внутреннего типа сети.
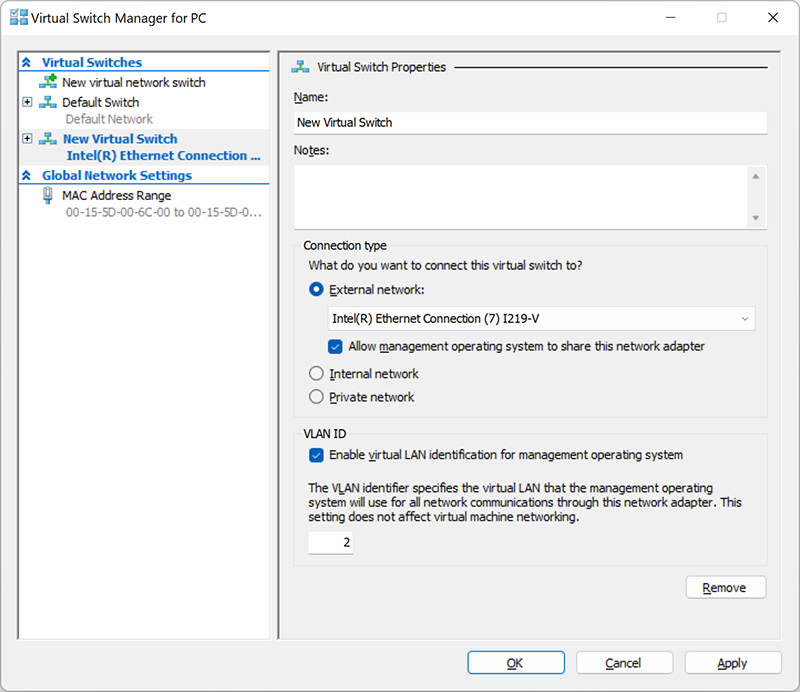
6. После того, как вы нажмете «ОК», появится следующее диалоговое окно:
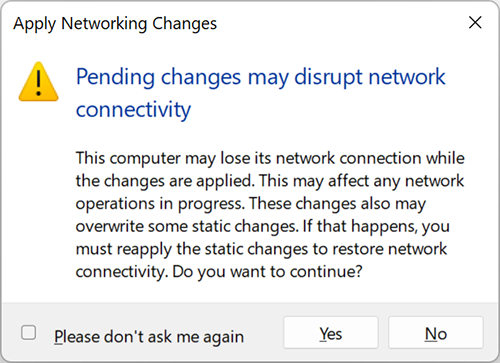
7. После того, как вы нажмете «Да», будет создан виртуальный коммутатор. Теперь ваша виртуальная среда может использовать собственную виртуальную сеть для упрощения организации работы нескольких виртуальных машин.
Для чего используются виртуальные машины
Виртуальные машины общего назначения (в отличие от специализированных — таких, как, например, VM Java), используют:
- Для запуска приложений, которые не поддерживает основная система.
- Для защиты системы от потенциального вреда непроверенных программ.
- Как дополнительную преграду от вирусов при посещении сомнительных веб-ресурсов.
- Для создания изолированной среды для изучения деятельности вредоносного ПО.
- В качестве тестового полигона для отладки собственных разработок.
- Для освоения технологий построения сетей.
- Для двойной авторизации на некоторых игровых порталах и многого другого.
Ну и конечно, виртуальные машины повсеместно используют для распределения рабочих ресурсов серверов.
Сегодня мы не будем касаться промышленного применения ВМ, а рассмотрим только то, что может быть полезно домашним пользователям ОС Windows.
Настройки виртуальной машины в VirtualBox
В главном окне VirtualBox выделите виртуальную машину (если их несколько), а затем нажмите на кнопку «Настроить» для входа в настройки этой конкретной виртуальной машины.
В разделе «Общие», во вкладке «Дополнительно» вам нужно будет выбрать папку хранения для снимков системы (очень полезная функция). По умолчанию снимки системы будут сохраняться в папке «Snapshost» в профиле пользователя на системном диске «С». Вы можете создать папку с таким именем в том месте, где вы храните файлы этой виртуальной машины, для того, чтобы не потерять снимки при переустановке системы.
Необходимо также будет выбрать общий буфер обмена для того, чтобы обмениваться данными между основной реальной операционной системой, и гостевой виртуальной ОС. На выбор предлагается несколько вариантов:
- Выключен — настройка по умолчанию.
- Из основной в гостевую ОС — вы можете перемещать информацию из основной системы в виртуальную ОС.
- Из гостевой в основную ОС — вы можете перемещать данные из виртуальной ОС в основную систему.
- Двунаправленный — данными можно будет обмениваться в обоих направлениях.
Есть смысл выбрать двунаправленный общий буфер обмена для наибольшего удобства при работе.
Далее включите функцию Drag’n’Drop для того, чтобы включить возможность перетаскивания данных из окна одной системы, в окно другой при помощи мыши. Здесь также будет лучше выбрать двунаправленный вариант.
В разделе «Система», во вкладке «Материнская плата» можно будет настроить порядок загрузки виртуальной машины. С помощью кнопочек со стрелками вверх и вниз, выберите последовательность загрузки виртуальной машины. Имеет смысл сделать первым загрузочным устройством оптический диск, с гибкого диска можно будет вообще снять галочку из-за неактуальности такого способа.
Вам также может быть интересно:
- Установка VirtualBox и Extension Pack
- Установка Windows на виртуальную машину VirtualBox
При выборе первым загрузочным устройством оптического диска, загрузка системы может произойти, как с реального дисковода вашего компьютера, куда будет вставлен загрузочный диск DVD с операционной системой, так и с образа диска, например, в формате ISO, который физически находится где-нибудь на диске вашего компьютера.
После применения новых настроек, не забывайте нажимать на кнопку «ОК».
Во вкладке «Процессор» вы можете включить дополнительные ядра, в том случае, если процессор вашего компьютера многоядерный.
В разделе «Дисплей», во вкладке «Экран» вы можете выбрать объем видеопамяти, которую будет использовать виртуальная машина. Здесь вы можете включить 2D (необходимо) и 3D (необязательно) ускорение.
Во вкладке «Захват видео» вы можете включить функцию захвата видео в виртуальной машине.
В разделе «Носители» нужно будет выбрать виртуальный привод. Здесь уже отображается файл виртуального диска, но он почти пустой, так как операционная система еще не была установлена. Поэтому для установки системы нужно будет выбрать ISO файл образа с операционной системой.
Нажмите на «Пусто», в правой части окна напротив пункта «Оптический привод» нажмите на кнопку с изображением диска, а затем в контекстном меню выберите пункт «Выбрать образ оптического диска…». С помощью Проводника найдите на своем компьютере нужный образ операционной системы.
В разделах «Аудио», «Сеть», «COM-порты», «USB» можно оставить настройки по умолчанию, во многом эти настройки зависят от аппаратной части вашего компьютера.
В разделе «Общие папки» пока ничего нет, так как гостевая система еще не была установлена. Для функционирования общих папок понадобиться установка Дополнений для гостевой ОС (VirtualBox Guest Additions). Подробнее об установке системы в виртуальную машину, и об установке дополнений можно будет прочитать здесь.
В случае необходимости, вы можете изменить настройки для конкретной виртуальной машины на другие. Для каждой виртуальной машины все настройки индивидуальны.
Далее можно будет приступить к установке операционной системе на виртуальную машину VirtualBox.
Что такое виртуальные машины и как они работают
Виртуальная машина работает как отдельный компьютер внутри компьютера и система внутри системы. В реальности такого устройства нет, поэтому оно — виртуальное. Но работать с ним можно как с настоящим и получать доступ через компьютер-хост.
Обычно это выглядит так: специальная программа для создания виртуальных машин открывается в отдельном окне. В этом окне — интерфейс операционной системы, которую установили на виртуальный компьютер. С ним можно работать как обычно: скачивать, создавать и удалять файлы, устанавливать программы и даже кодить. На хосте эти файлы и программы не появятся, а останутся внутри виртуальной системы.
У хоста и ВМ могут быть разные операционные системы. Скажем, на компьютере Mac можно создать виртуальную машину с Windows 10, несмотря на то что обычно Windows нельзя установить на устройства Apple.
Разделение ресурсов
Пока ВМ запущена, хост будет «жертвовать» ей часть своих ресурсов, чтобы та смогла работать, — ведь реальной аппаратуры у виртуального компьютера нет.
Например, у человека есть компьютер с 8 Гб оперативной памяти. Он может создать на нем виртуальную машину с оперативной памятью 2 Гб. Эти ресурсы виртуальный ПК «отберет» у реального, и на системе-хосте будут доступны только 6 Гб оперативной памяти. Но если закрыть виртуальную машину, мощности вернутся хосту.
Создать виртуальную машину более мощную, чем хост, невозможно. Но хостом может быть не только домашний компьютер: «виртуалку» можно запустить на удаленном сервере, а работать с ней — уже через обычный ПК. Так делают, например, при реализации некоторых веб-технологий.
Технология виртуализации
Разделение ресурсов между хостом и ВМ происходит с помощью технологии виртуализации. Это возможность современных компьютеров — они могут создавать виртуальные копии собственной аппаратуры и обращаться к ним как к настоящим. Именно это происходит, когда человек создает виртуальную машину.
Виртуализация происходит на довольно низком уровне, то есть близком к «железу». Поэтому на некоторых компьютерах ее надо включать отдельно — даже не через операционную систему, а еще раньше, при запуске компьютера и до загрузки ОС.
Созданные цифровые копии аппаратуры — это и есть то самое виртуальное «железо», на котором работает ВМ. Обычный компьютер использует реальную аппаратуру, а «гостевая» виртуальная ОС — копии.
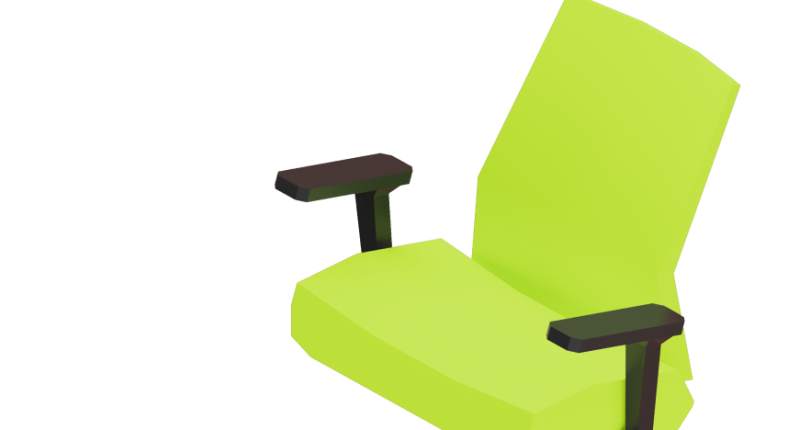
Курс для новичков «IT-специалист с нуля» – разберемся, какая профессия вам подходит, и поможем вам ее освоить
Подробнее
Гипервизор
Гипервизор — это программа-контролер, которая следит за распределением ресурсов между хостом и виртуальной машиной. Он помогает выделять мощности для цифровых копий, следит за тем, чтобы всем машинам хватало ресурсов, и контролирует процессы внутри виртуальных ОС. В более широком смысле гипервизор отделяет операционную систему и абстракции внутри нее от реального «железа». Сейчас есть два основных типа таких контролеров:
- автономные — запускаются непосредственно на «железе» хоста и разделяют его с виртуальной машиной на уровне аппаратуры;
- хостовые — запускаются поверх операционной системы хоста и выделяют виртуальную машину в отдельный процесс в этой ОС.
В большинстве современных компьютеров гипервизоры — это программное обеспечение. Специализированное ПО для создания виртуальных машин обычно включает в себя гипервизор, и для каждого решения он свой.
Как установить VirtualBox
Запуск и настройка программы проста и не требует специальных знаний. Для скачивания переходим по ссылке. Это не самая последняя версия VirtualBox, но для удобства мы будем работать с ней.
На странице находится список дистрибутивов для загрузки на ПК под управлением разных ОС. Мы будем устанавливать программу на ПК под управлением Windows — следовательно, выбираем версию Windows hosts. Она первая в списке.
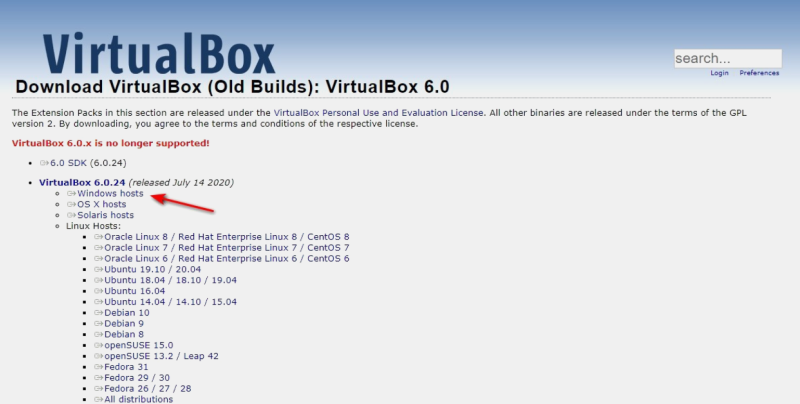
Скриншот: VirtualBox / Skillbox Media
Скачиваем её на свой ПК. По завершении процесса появляется приветствие:
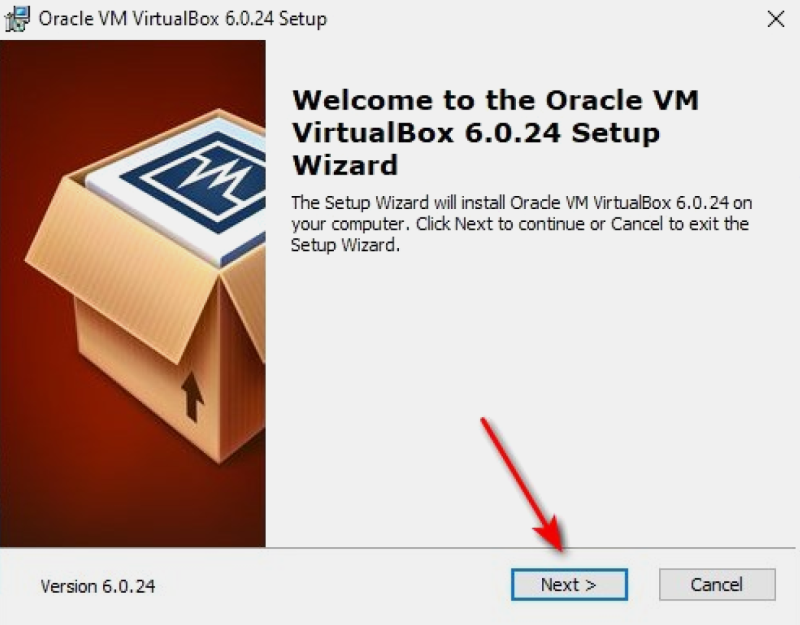
Скриншот: Skillbox Media
Приступаем к установке VirtualBox. В процессе могут выплывать разные предупреждения. Игнорируем их и нажимаем Next. В финале нам откроется главный экран программы с приветствием на русском языке:
Conclusion
VirtualBox is a powerful virtualization solution that can be used for running distinct operating systems mentioned in a long list of supported OSs. You can set up VirtualBox on mac, Windows, Linux, Solaris and FreeBSD.
Use VirtualBox for running software developed for different operating systems on your single physical machine simultaneously without the need to install multiple operating systems on a physical machine, and reboot to change the OS. Use VirtualBox for testing deployments that require multiple machines which must interact via network – VirtualBox provides a high range of virtual networking modes.
Для чего нужны виртуальные машины
Благодаря разделению ресурсов ВМ может работать автономно от хоста. То есть если в виртуальной системе что-то сломается, это не навредит оригинальному компьютеру и его системе. Если нужно, чтобы основная система не имела доступа к каким-то данным, снова выручает виртуализация. Поэтому виртуальные машины нужны для очень разных целей.
Тестирование в безопасной среде. Виртуальная машина позволяет по-разному «ломать» программное обеспечение без вреда для основной ОС. Например, можно запустить на виртуальной Windows код, написанный изначально для Mac. Даже если он сработает неправильно и виртуальная система повредится, хосту ничего не будет угрожать.
Эмуляция среды. Можно настроить виртуальную систему под определенные параметры, чтобы проверить работу созданной программы в этих условиях. Например, сделать «слабую» ВМ, чтобы посмотреть, как новая игра будет работать на маломощных компьютерах. Или эмулировать устаревшую систему, чтобы запустить на ней какое-то специфическое ПО.
Запуск другой ОС. Очевидный пример — виртуальная машина с WIndows на компьютере с macOS, на который нельзя установить Windows обычным способом. Конечно, на обычных ПК можно поставить две системы одновременно, но тогда у них будет общая память. А если память нужно разделить, можно воспользоваться виртуализацией.
Создание виртуального сервера. Этим способом часто пользуются в интернет-технологиях. Когда интернет-хостинг выделяет клиенту сервер, это не всегда отдельная физическая машина. Намного чаще это виртуальный сервер, созданный на мощностях нескольких реальных серверов с помощью виртуализации.
Виртуальными машинами пользуются айтишники разных направлений: бэкенд-разработчики, тестировщики и другие. Но перечисленные вещи могут понадобиться не только IT-специалисту. Среди обычных пользователей виртуалками могут пользоваться люди, работающие со своеобразным ПО, которое давно не обновлялось и существует только для старых ОС. Это, например, геймеры, играющие в ретроигры.
Recording Video
This section tells you how to use VirtualBox for recording a video about everything that can be seen in the user interface of the virtual machine. When using physical machines, you cannot install software for recording a video of operating system installation, or console usage in the operating systems without GUI. VirtualBox helps you resolve this issue and has a built-in feature for video recording of everything you see in the virtual monitor (VirtualBox VM window).
In order to record a video, open Machine > Settings, go to the Video Capture tab, enable video capture and configure parameters of video recording (see the screenshot below).
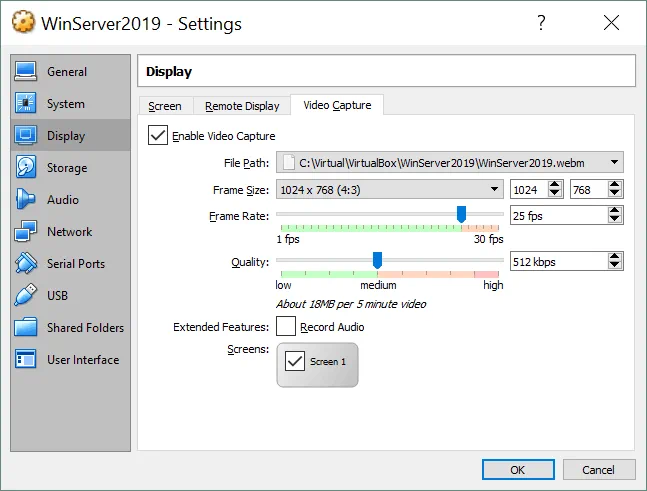
Виртуальные машины и контейнеры: разница
Виртуализацию не стоит путать с контейнеризацией, а сами виртуальные машины — с контейнерами. Это похожие понятия: контейнеры тоже позволяют изолировать какие-то процессы от основной ОС, настраивать среду внутри себя, тестировать и запускать какое-то ПО. Но разница между технологиями есть, и серьезная.
Контейнеры работают на более высоком уровне абстракции, виртуальные машины — на низком. На практике это означает, что ВМ ближе к железу, чем контейнер. А значит, разделение между хостом и гостевой ОС глубже и они более автономны. То есть ВМ в какой-то степени безопаснее и надежнее.
Виртуальная машина имитирует компьютер целиком, с ОС и аппаратурой, а контейнер — только нужную часть. Если надо выполнить какую-то простую задачу, например одновременно запустить несколько копий приложения в разных условиях, контейнера будет достаточно. А вот чтобы полностью имитировать работу того же сервера со всеми его многочисленными процессами, понадобится виртуализация.
Виртуальные машины отнимают заметно больше ресурсов, чем контейнеры. Сложно представить множество ВМ на одном компьютере. А вот много контейнеров, работающих одновременно и автономно друг от друга, — легко. Дело в том, что виртуальные машины довольно ресурсоемкие. Контейнеры намного «легче», быстрее и компактнее. Но в некоторых ситуациях без ВМ, пусть даже тяжеловесных, никуда. Например, в системах с повышенными требованиями к безопасности.
На практике оказывается, что в некоторых ситуациях оптимальнее использовать контейнер, а в некоторых — виртуальную машину. Поэтому в IT применяют оба вида технологий.
Making a VM Copy
One of the advantages of VMs is the ease of copying virtual machines and making machine clones. You can clone a VM by using built-in VirtualBox options and manually.
Go to Machine > Clone for using a built-in cloning tool.
Select the Expert mode.
Enter the new machine name (by default the “clone” word is appended to the original VM name). Choose the clone type (full clone or linked clone), snapshot options (current machine state or everything). In the case of VM cloning, unique identifiers of the operating system and virtual disks are changed.
If you select Full clone, a full copy of the source VM (including all virtual disk files) is created. All VM files are copied independently to the destination folder. A source VM is not needed for VM-clone operating.
If the Linked clone option is selected, all files of the source VM are not copied. A new VM is created, a snapshot of the parent virtual disk of the source VM is taken for creating differencing disks.
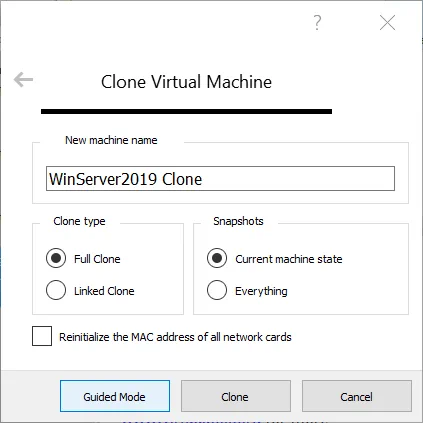
Reinitialize the MAC address of all network cards. Select this option if the MAC address on a source VM and VM clone must be different (for preventing network conflicts).
Copying a VM folder with all VM files can be considered manual backup of the virtual machine. Unique identifiers and other VM components remain the same, as the VM copy is an exact copy of a source VM. You can open a folder of the virtual machine by clicking Machine > Show in folder in the main VirtualBox window.
Oracle Virtualbox
Виртуальная машина Oracle Virtualbox, пожалуй, наиболее известна и популярна у домашних пользователей ПК. Она русифицирована, бесплатна, поддерживает все основные операционные системы, включая Android, и довольно проста в применении. Сделать минимально необходимые настройки и установить в нее операционную систему сможет даже слабо подготовленный юзер, если имеет под рукой инструкцию по установке выбранной ОС.
Даже беглого взгляда на рабочую область Virtualbox достаточно, чтобы понять, что здесь к чему и как примерно пользоваться программой. Слева — список всех операционных систем, установленных на платформу Virtualbox (гостевых), справа — окно параметров виртуального компьютера выбранной из списка ОС или окно снимков — сохраненных состояний этой системы (некий аналог точек восстановления). На верхней панели — основные инструменты управления: кнопки мастера создания новой ВМ, перехода в меню настроек и запуска ВМ. Вверху справа — кнопки переключения вкладок левой части окна (на скриншоте показана вкладка настроек).
Освоить основные функции программы — установку и запуск операционной системы, настройку параметров виртуального компьютера, большинству пользователей удается без инструкций. А для самых пытливых умов, стремящихся постичь все секреты Virtualbox, на официальном сайте есть англоязычный учебник.
Рассмотрим процесс создания новой виртуальной машины и начало установки в нее Windows 10.
Кликнем в верхней панели кнопку «Создать».
В первом окошке мастера создания ВМ укажем имя ОС (оно будет отображаться в списке гостевых систем), ее тип (Windows, Linux и т. д.) и версию. В нашем примере это Windows 10 32 bit (можно поставить и 64 bit, но ей потребуется больше ресурсов). Для перехода к следующему шагу нажмем Next.
Дальше укажем размер оперативной памяти ВМ. По умолчанию Windows 10 x86 отводится 1 Гб, но вы можете увеличить этот объем, сдвигая ползунок вправо. Если на вашем ПК не очень много оперативки, не отдавайте ВМ больше 2-3 Гб, иначе основная система будет тормозить из-за нехватки памяти.
Следом создаем виртуальный жесткий диск. Если вы ставите систему первый раз, выбирайте вариант «Создать новый».
Тип виртуального диска оставим по умолчанию.
Формат хранения данных — это область на физическом накопителе вашего компьютера, который отводится ВМ. Она может иметь постоянный или динамически расширяемый объем в тех пределах, которые вы определите дальше. Для экономии места выберем динамический формат.
Следом укажем имя тома (виртуального диска С) и его размер. По умолчанию — 32 Гб.
- После нажатия в последнем окошке кнопки «Создать» в списке появится новая виртуальная машина. Справа в рамке показаны ее параметры.
- Для перехода к установке Windows кликнем в верхней панели кнопку «Запустить».
В окне, которое откроется после этого, появится окошко «Выберите загрузочный диск». Нажмите на иконку папки и укажите путь к дистрибутиву системы. Это может быть образ в формате .iso или физический носитель (DVD, флешка). Выбрав дистрибутив, нажмите «Продолжить».
Дальнейший ход инсталляции ОС в виртуальную машину не отличается от установки ее на физический компьютер.
Некоторые настройки ВМ и гостевой системы
Клик в окне виртуальной машины захватывает курсор мыши (т. е. он будет двигаться только в пределах виртуального экрана). Для возврата курсора в основную ОС нажмите комбинацию Ctrl+Alt.
Для доступа ко всему набору функций гостевой ОС нужно установить специальные дополнения. Зайдите в меню «Устройства», щелкните «Подключить образ диска дополнений гостевой ОС» и следуйте дальнейшим инструкциям.
Чтобы подключить к гостевой системе папку для обмена файлами с основной, кликните в меню «Устройства» пункт «Общие папки». Нажмите на значок «папка+» в открывшемся окне и через поле «путь к папке» укажите ее в проводнике (в нем показаны каталоги основной системы).
Если хотите, чтобы настройка работала постоянно, отметьте «Авто-подключение» и «Создать постоянную папку». Общая папка будет доступна из проводника виртуальной машины как сетевая.
Чтобы сохранить текущее состояние гостевой ОС, откройте меню «Машина» и выберите «Сделать снимок состояния».
Чтобы изменить порядок опроса загрузочных устройств (например, для загрузки виртуальной машины с DVD), завершите работу гостевой ОС, откройте ее настройки (в главном окне Virtualbox) и зайдите на первую вкладку раздела «Система». В списке «Порядок загрузки» отметьте нужный носитель и, нажимая кнопки со стрелками, передвиньте его наверх.
Преимущества VirtualBox
Кроссплатформенный эмулятор поддерживает большое количество операционных систем и имеет дружественный интерфейс. Благодаря поддержке русского языка освоение функционала программы занимает у пользователей минимум времени. Программа VirtualBox стала одним из самых популярных решений в нише из-за простоты, удобства и других преимуществ:
поддержке большого количества плагинов;
симуляции всех необходимых устройств (CPU, GPU, сетевой карты, видеоплаты и др.);
поддержку USB 2.0 и USB 3.0;
воспроизведение трехмерной графики за счет Open GL;
управление из командной строки и посредством GUI;
низкие системные требования и высокая производительность;
портативный режим, позволяющий перенести виртуальную машину на другой хост без прекращения работы;
воспроизведение звука и запись видео на оборудовании хоста, а также ряд других преимуществ.
Встроенный модуль iSCSI initiator, обеспечивающий поддержку соответствующего протокола, позволяет создавать виртуальные жесткие диски на внешних носителях. При необходимости ВМ можно использовать в режиме RDP-сервера – в последнем случае управление осуществляется с помощью любого RDP-клиента. На нашем сайте размещена актуальная версия VirtualBox, позволяющая создавать виртуальные машины с различными конфигурациями – вы можете скачать ее совершенно бесплатно!
Что такое виртуальная машина
Виртуальная машина VirtualBox представляет собой программную или аппаратную систему, эмулирующую аппаратное обеспечение конкретной платформы, исполняющую программы для target-платформы или виртуализирующую некоторую платформу, чтобы сформировать независимые рабочие области.
Задача такого устройства заключается в том, чтобы реализовать независимый машинный код и дать возможность проводить исследование в безопасном окружении.
На практике использования виртуальная машина является компьютерным файлом, действующим в режиме обычного компьютера. То есть на вашем персональном компьютере создается еще один рабочий компьютер. Реализуется в отдельном рабочем окне, подобно любой устанавливаемой и запущенной программе.
В рамках созданной машины пользователи могут работать в тех же условиях, что и в режиме обычной операционки своего компьютера. Виртуальная машина изолируется от всей операционки, поэтому ее ПО не влияет на работу компьютера и не может негативно на него повлиять.
Созданная рабочая виртуальная область идеально подходит для следующих целей:
- тестирование ОС;
- бета-выпуски программ;
- оценка данных;
- создание резервных копий систем;
- использование программ, зараженных вирусами;
- запуск программного обеспечения на ОС, для которой оно изначально не предназначено.
На одном компьютере можно запускать несколько виртуальных машин одновременно, и каждая будет иметь свое оборудование, включая центральный процессор, память, жесткие диски и сетевые интерфейсы. Весь это набор инструментов сопоставляется с фактическим компьютерным оборудованием.
Заключение
Применение виртуальной машины как безопасной альтернативной рабочей среды весьма актуально для повседневного пользователя ПК. Если вы переживаете, чтобы компьютер оставался «чистым» и невредимым, тогда виртуализация поможет решать многие задачи, связанные с использованием опасных или сомнительных программ и установки новых операционных систем.
Виртуальная машина windows на virtualbox – это надежный и эффективный способ, чтобы тестировать новое ПО и решать вопросы, связанные с работой на компьютере в безопасном режиме.
Чтобы ваши личные данные всегда были в безопасности — используйте Planet VPN на всех устройствах уже сейчас!