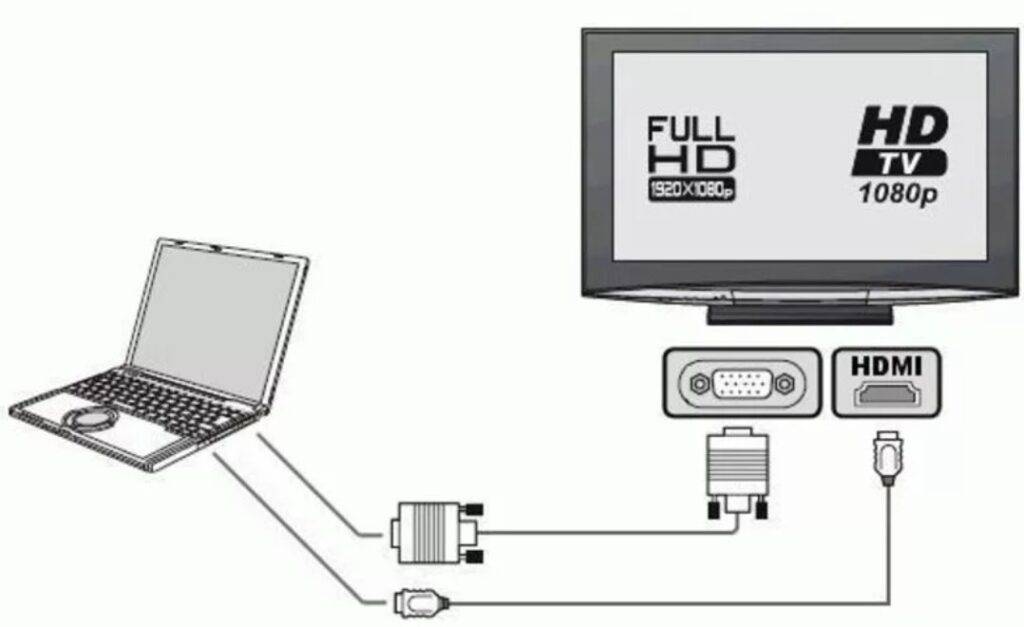Как настроить созданное подключение
Вставить правильным образом провода – пол дела. Подключение еще нужно как следует настроить. При этом соединять устройства лучше, когда они находятся в выключенном состоянии. Далее включают ТВ, запускают ПК. Когда компьютер загрузится – приступают к настройкам:
- Правой кнопкой мыши жмут на пустую область и выбирают пункт «Разрешение экрана».
- В появившемся окне видно, какой экран выставлен главным. В разделе «Несколько экранов», если стоит «Отобразить рабочий стол только на 2 экран», заменяют на «Дублировать эти экраны».
- Если все верно, напротив «Экран» появится «Несколько мониторов».
- Подтверждают изменения кнопкой «Применить» и «Ок».
Дополнительные параметры
Выставив комфортное разрешение переходят к дополнительным настройкам:
- «Экран» — «Разрешение экрана» — «Дополнительные параметры».
- Здесь, в открывающемся списке, устанавливают ту частоту обновления, которая поддерживается телевизором.
- Выставляют качество цветопередачи – параметр «True Color (32 бита)».
- В пункте «Тип монитора» выбирают ТВ, подключенный к компу.
Вывод звука
Бывает, подключение выполнено правильно, а звука нет несмотря на то, что интерфейс HDMI используется для передачи видео и аудио. Вполне вероятно, что проблема в настройках ПК. Решается просто, даже не нужно вытаскивать кабель. Метод рабочий для всех ОС Windows:
- В нижней правой части экрана есть значок колонки, на него кликают ПКМ (правой кнопкой мыши).
- Откроется контекстное меню, где выбирают «Устройства воспроизведения» или «Открыть параметры звука».
- В открывшемся окне отобразятся все доступные устройства. Там же будет телевизор (указывается производитель, например, LG).
- Жмут на него ПКМ и выбирают «Использовать это устройство по умолчанию».
- Подтверждают изменения кнопкой «Ок».
Сторонние программы
В сети пользователь сможет разыскать большое количество программного обеспечения, способного помочь подключить монитор к телевизору. Чтобы определиться с тем или иным программным инструментом, стоит прислушаться к мнению и рейтингам других пользователей. Работоспособность множества утилит доказало время, в течение которого они оставались популярны:
- SamsungShare
- ShareManager
- Домашний медиа-сервер
Последний обладает наивысшим удобством в пользовании. К его плюсам относится легкое в освоении меню и широкий набор опций. Но эта утилита поставляется исключительно с устройствами компании Самсунг, поэтому не универсальна. С ТВ-приборами других производителей она может быть несовместима.
Подключаем и настраиваем
Итак, все подготовительные действия выполнены, приступаем к подключению. Как уже говорилось, чтобы избежать возможных проблем, выключим телевизор и, желательно, ПК. После этого можно подсоединять HDMI-кабель к соответствующим разъемам обоих устройств.
Современные телевизоры, в большинстве случаев, оснащаются несколькими HDMI входами, какой использовать – дело вкуса. Используйте тот, до которого легче дотянуться, только не забудьте посмотреть номер HDMI входа.
Теперь можно включать устройства. Тут следует сказать еще об одной тонкости, которая может проявиться. Случается, что подключенный к работающему компьютеру телевизор им «не видится». Поэтому желательно соблюдать такую последовательность включения: сначала телевизор, затем компьютер.
Пульт любого телеприемника, как правило, оснащен кнопкой выбора источника сигнала. Нажав эту кнопку, высветится список доступных входов. Их количество, названия, зависят от производителя телеприемника, но HDMI входы есть у всех (обычно их называют HDMI1, HDMI2 и т. д.) Выбираем тот, к которому только что подключили кабель.
В большинстве случаев, при загрузке компьютера на втором экране вы сразу увидите изображение рабочего стола. Естественно, с параметрами, соответствующими возможностям монитора вашего ПК.
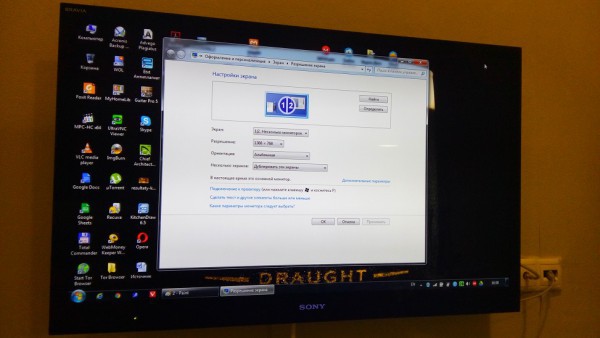
Если такое изображение есть, то можно сказать, что почти вся работа сделана. Осталось немного: проверить передачу звука с компьютера на ТВ и, возможно, изменить режим работы, если необходимо, чтобы разные экраны показывали разную информацию. Например, компьютерный монитор используется для работы, а большой экран транслирует фильм.
Чтобы посмотреть и, при необходимости, изменить параметры работы второго экрана, нужно щелкнуть правой кнопкой мыши на рабочем столе, в появившемся меню выбрать пункт «Разрешение экрана».
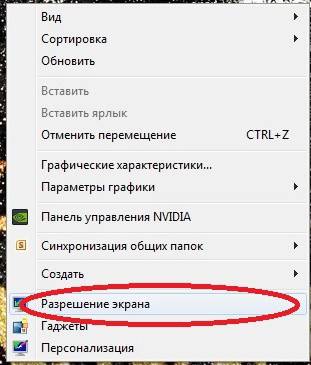
Начнем с режимов работы. Их может быть несколько (далее варианты из меню «Разрешение экрана»):
– Дублирование экранов. В этом случае оба устройства отображения работают синхронно, показывая идентичную «картинку», т. е. рабочий стол вашего компьютера, и будут видны все ваши действия.
– Расширение экранов. Более интересный режим, позволяющий не только «растянуть» рабочий стол на 2 разных устройства отображения, но и получить на них разные размеры отображения. Например, монитор ноутбука часто имеет разрешение экрана 1366х768, а телевизор – полноценное FullHD.
– Отображение рабочего стола на 1-м или 2-м экране. Если при подключенном втором устройстве отображения нужно, чтобы изображение находилось только на одном из них, то для этого предназначены данные режимы.
Помимо этого, можно поменять местами нумерацию устройств, изменить ориентацию (с альбомной на портретную), сменить разрешение.
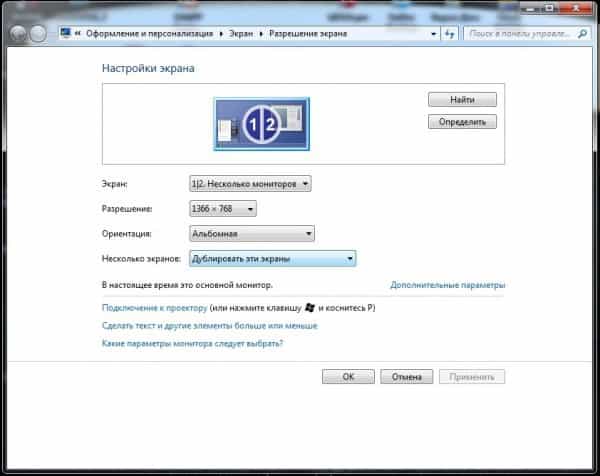
Теперь давайте запустим на большом экране какой-нибудь фильм, концерт или любую программу. Конечно же, записанную в формате FullHD, иначе, зачем же мы городили весь огород. Загружаем любимый медиаплеер, мышкой передвигаем его на второй монитор, выбираем интересующий фильм, включаем проигрывание, переводим в полноэкранный режим. Должно появиться не только изображение, но и звук. Скорее всего, так и будет. Например, автору понадобилось всего несколько минут, чтобы, не спеша, вывести на большой экран концерт «Judas Priest», подключив свой ноутбук с довольно захламленной Windows 7 к своему ТВ.
Если все прошло гладко – наслаждайтесь результатом. Все сделано правильно, работает корректно, удовольствие доставляет соответствующее.
Преимущества такого подключения
Если подробнее остановиться на преимуществах такого способа подключения компьютера к телевизору, сразу можно выделить качество изображения и звука, которое остается на высоком уровне при использовании этого интерфейса. Существует и ряд других преимуществ:
- Возможность просмотра IPTV бесплатно с онлайн-порталов, без подключения кабельного или спутникового телевидения.
- Кинопросмотр в любом формате и в высоком качестве. HDMI предполагает высокое разрешение картинки (достигает 2560 на 1440 пикселей).
- Удобство в просмотре мелких изображений или документов на большом телевизионном экране.
- Повышенная комфортность и максимальное погружение в игровой процесс.
- Общение в скайпе и других видео мессенджерах станет более интересным благодаря возможности рассмотреть мелкие детали. Эта функция станет преимуществом и при участии или проведении онлайн-семинаров и конференций.
- Дешевизна подключения (провод стоит недорого).
- Простота при подключении и использовании. Фактически досточно одного провода для того чтобы передать как изображение, так и звук, что значительно упрощает настройку устройств.
Преимущества работы через такой кабель неоспоримы: требования к установке и цена минимальные, а качество изображения и звука значительно улучшатся при условии правильного выбора кабеля. Расположения компьютера (ноутбука) и телевизора обязательно рядом тоже не потребуется, так как шнур может быть длиной до 20 метров.
Настройка изображения
Выводимая с компьютера на экран картинка может отображаться некорректно или полностью отсутствовать.
Для решения этой проблемы необходимо выполнить следующие шаги:
- Зайти на компьютере в меню «Пуск» и выбрать «Панель управления» «Настройки экрана» (например, в Windows 7 это раздел «Оформление и персонализация»).
- Посмотреть количество доступных экранов. Если второй не отображается, проблемы с подключением или контактами на плате с портом (телевизор должен быть включен). Когда основной монитор отключен, будет отображение только одного экрана (компьютер видит их по факту подключения с помощью кабеля).
- Выбрать необходимый экран и выбрать необходимое разрешение для корректного вывода изображения.
- Нажать кнопку «Ок» для изменения и посмотреть результаты.
Если показ изображения или видеоролика корректный, нужно сохранить настройки, нажав кнопку «Применить».
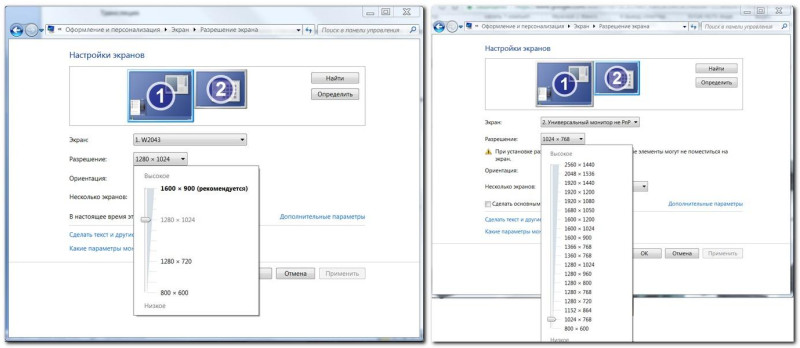
Сначала необходимо нажать «Ок», и посмотреть результат смены разрешения, после чего уже принять изменения
Настройки выводимого изображения (четкость, яркость, контраст и др.) для телевизора лучше всего выполнять именно с компьютера.
Это намного удобнее по двум причинам:
- Не придется возвращать прежние настройки телевизора, когда он будет отключен от компьютера;
- Настройки для этого экрана сохранятся в памяти компьютера, и они будут уже задействованы, если его подключить повторно.
Подключение компьютера при помощи Miracast
WiDi — это технология беспроводного вывода изображения на совместимое устройство. Поддерживается многими современными Smart TV. В компьютерах её поддержка реализована в модулях WiFi от компании Intel (которые выпущены после 2014 года, спецификации рекомендуется уточнять на официальном сайте).
Чтобы вывести изображение с ПК на телевизор по WiDi нужно:
- В «Параметрах» Виндовс выбрать «Устройства», затем — «Добавить новое».
- Из списка выбрать «Беспроводной дисплей».
- Из перечня обнаруженных устройств выбрать телевизор.
Нужно учесть, что функцию Miracast на некоторых ТВ нужно включать вручную в настройках.

Вводная информация
Для начала удостоверьтесь в том, что разъёмы на компьютере и телевизоре одинаковой версии и типа. Тип можно определить по размеру – если он примерно одинаковый у устройства и кабеля, то при подключении не должно возникать проблем. Версию определить сложнее, так как она написана в технической документации к телевизору/компьютеру, либо где-то возле самого разъёма. Обычно многие версии после 2006 года между собой вполне совместимы и способны передавать звук вместе с видео.
Если всё в порядке, то плотно воткните кабели в разъёмы. Для лучшего эффекта их можно зафиксировать специальными шурупами, которые предусмотрены в конструкциях некоторых моделей кабелей.
Список проблем, которые могут возникнуть при подключении:
- На телевизор не выводится изображение, при этом на мониторе компьютера/ноутбука оно есть;
- На телевизор не передаётся звук;
- Искажается изображение на телевизоре или экране ноутбука/компьютера.
Шаг 1: Настройка изображения
К сожалению, изображение и аудио на телевизоре появляются не всегда сразу после того, как вы воткнёте кабель, так как для этого нужно произвести соответствующие настройки. Вот что вам может понадобиться сделать, чтобы изображение появилось:
- Настройте источник приёма сигнала на телевизоре. Это придётся сделать, если у вас на телевизоре несколько HDMI-портов. Также вам может потребоваться выбрать вариант передачи на телевизоре, то есть, со стандартного приёма сигнала, например, от спутниковой тарелки к HDMI.
- Произведите настройку работы с несколькими экранами в операционной системе вашего ПК.
- Проверьте, не устарели ли драйвера на видеокарте. Если устарели, то обновите их.
- Не стоит исключать вариант проникновения вирусов на компьютер.
Подробнее: Что делать, если телевизор не видит компьютер, подключённый через HDMI
Шаг 2: Настройка звука
Частая проблема многих пользователей HDMI. Данный стандарт поддерживает передачу аудио и видео контента одновременно, но не всегда звук идёт сразу же после подключения. Слишком старые кабеля или разъёмы не поддерживают ARC-технологии. Также, проблемы со звуком могут возникать, если использовать кабели 2010 и более раннего года выпуска.
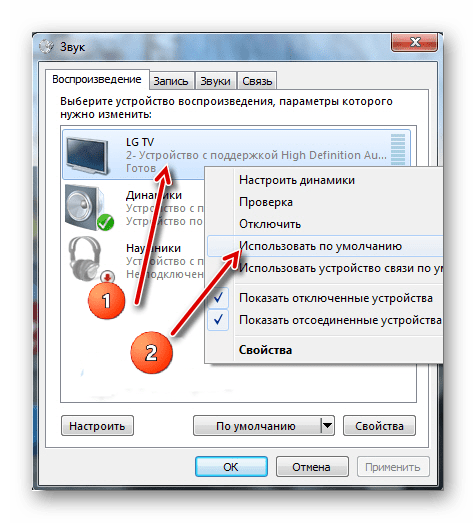
К счастью, в большинстве случаев достаточно произвести некоторые настройки операционной системы, обновить драйвера.
Подробнее: Что делать, если компьютер не передаёт звук через HDMI
Для правильного соединения компьютера и телевизор достаточно знать, как воткнуть HDMI-кабель. Сложностей в подключении возникнуть не должно. Единственная трудность в том, что для нормальной работы, возможно, придётся производить дополнительные настройки в телевизоре и/или операционной системе компьютера.
Помогла ли Вам статья?
Нет
Настройка работы с несколькими дисплеями.
Когда к выходу видеокарты компьютера подключено более одного устройства, операционная система видит несколько подключенных дисплеев (в нашем случае телевизор для Windows является таким же дисплеем, как и монитор на компьютерном столе). В таком случае существует два варианта работы – дублирование экрана и расширение рабочего стола, с которыми можно определиться в меню параметров дисплея (там, где устанавливается разрешение).
Режим дублирования экрана предполагает использование нескольких дисплеев со сходными параметрами (разрешение экрана, соотношение сторон). Но обоих подключенных дисплеях (в нашем случае – один монитор и один телевизор) будет отображаться рабочий стол, но параллельно будет недоступной возможность установки разных значений разрешения экрана для каждого устройства. Не совсем корректная картинка отображаться будет и при разных соотношениях сторон монитора и телевизора.
Намного интересней работа в режиме расширения рабочего стола, который позволяет подключать более двух дисплеев одновременно, при этом каждому из них системой присваивается свой номер (его можно узнать, нажав на кнопку «Определить» – отобразится цифра на всю высоту экрана с номером данного дисплея). Чуть выше можно увидеть иконки, соответствующие каждому из дисплеев, которые можно перетаскивать, тем самым изменяя очередность. Есть возможность сделать один из дисплеев основным, для этого нужно поставить отметку в соответствующем чекбоксе. Остается только подтвердить изменения нажатием на Применить. Также этот режим позволяет устанавливать различные значения частоты обновления и разрешения экрана для каждого из дисплеев. Не стоит забывать о расширенных настройках видеокарты, они могут быть разными, в зависимости от производителя, но обычно их можно вызвать из контекстного меню правого клика мышкой по экрану (например, Панель NVidia).
Какие варианты беспроводного подключения лучше использовать?
Выбор способа подключения зависит от основных требований к показу и конкретной ситуации. Опишем самые популярные варианты.
Обычный просмотр
Чтобы просто посмотреть фильм на большом экране, достаточно соединить устройства с помощью VGA кабеля. Если в телевизоре нет подходящего разъема, придется купить переходник.
Для презентаций
Довольно часто большой экран телевизора используется для презентаций перед большой аудиторией людей. Сложность такой демонстрации в том, что пользователь находится лицом к зрителям, поэтому ему понадобится ноутбук или другой монитор для управления показом.
Есть несколько вариантов подключения:
- С помощью RSA/SCART-кабеля. Это универсальный способ, который подходит для всех моделей телевизоров, включая устаревшие модели без функции Smart-TV.
- Через VGA/DVI-сплиттер. Это двойник, который подключается к видеокарте, а пользователь получает доступ к двум портам для подсоединения оборудования.
- Беспроводное подключение. Для презентаций очень часто используют именно этот вариант, соединяя устройства через Bluetooth, так как у этого варианта подключения самая высокая скорость передачи на небольших расстояниях.
Проведение трансляции
С технической точки зрения сложнее всего вывести картинку и звук на несколько телевизоров сразу. Беспроводной вариант для этой цели не подходит, так как видео будет воспроизводиться не одновременно.
Самый надежный способ сделать трансляцию – использовать видеоприставку. Дело в том, что ни один переходник не сможет обеспечить стабильную и качественную передачу сигнала на нескольких устройствах. Кроме того, в разных телевизорах могут быть разные порты, что существенно усложняет техническую реализацию подключения.
Если в устройстве есть несколько HDMI разъемов, подключение осуществляют с их помощью. Но в любом случае, подключение через приставку или Bluettoth считается самым удачным для трансляции. Вся нагрузка будет идти на приставку, а не на видеокарту, а задержка сигнала на разных устройствах сведется к минимуму.
Пошаговое подключение телевизора к ПК или ноутбуку (неважно самсунг, LG, Sony или филипс у вас)
Первое, что нужно – определить способ коннекта устройств, а исходя из этого, соединить телевизор и компьютер.
Определение аудио/видео входов и выходов на ПК или ноутбуке
Если на пк установлена видеокарта (у некоторых пользователей она не встроена, и тогда придется купить отдельно).
На ней вы найдете вот такие разъемы
Здесь видно как выглядит hdmi и dvi выходы. Они представляют мультимедийный интерфейс повышенной четкости:
разъем HDMI встроен в новые модели ПК и ноутбуков. Выполняя подключение телевизора к компьютеру через hdmi, юзер получит картинку HD-качества и звук. Если на двух устройствах установлен такой разъем, то другого варианта соединения искать не стоит. Но при наличии старенького тв подключить таким способом не получится.
Так выглядит hdmi кабель
разъем vga на современных моделях устанавливается всегда. Он относится к распространенным выходам, им оснащены 95% устройств.
рис.1. Посредством такого кабеля можно подключить системный блок к телевизору и получить стандартное изображение, звук при таком подключении не передаетсярис.2. Подключить телевизор вместо монитора через vga разъем можно таким кабелем
рис.1. Выход DVI передает цифровую картинку и видео, встраивают в видеокарту или монитор, через него воспроизводится и стандартное изображение, поэтому производители выпускают переходники с vgaна dvi
рис.2. Подключается вот таким кабелемПодключить телевизор к компьютеру вместо монитора можно через переходник
выход AV и S-Video устанавливались на пк старого образца. Это часть составного компонента видеокарты профессионального типа, с их помощью делают монтаж видео. Подключить звук от компьютера к телевизору таким способом не получится, да и картинка воспроизводится посредственная без четкости. Этот вариант рекомендовано применять только при условии, что остальные реализовать невозможно.
рис.1. Композитный выход выглядит вот такрис.2. И подключается «тюльпаном»Разъем S-Video: вид и подключение
Описанные разъемы далеко не последние, известны еще вариации на эту тему, но 98% пользователей подключаются через них, а половина приобретает шнур hdmi от компьютера к телевизору и справляется с поставленной задачей за полчаса.
Как определить, какие видео входы есть на TV
Теперь нужно определить какие предусмотрены тв выходы для подключения к пк. ЖК устройства, которые выпускались 7 лет назад, в 95% случае оборудованы HDMI и VGA разъемами. Подключить тв к компьютеру через hdmi лучше, чем через композитный вход (разъемы установлены на старых телевизорах).
Входы и выходы располагают на задней стенке, что открывает пользователю беспрепятственный доступ
Если там не обнаружено, рекомендуется проверить боковые стенки и низ, возможно разъемы спрятаны.
Если у вас отсутствует нужный кабель, приобрести можно в магазине цифровой или бытовой техники. Дешевле обойдется vga провод, но картинка воспроизводится среднего уровня, плюс к этому отсутствует передача звука. Цена провода hdmi от компьютера к телевизору в пределах среднего, но для получения HD-качества иногда приходится вкладывать средства. Если вам в магазине посоветуют приобрести hdmi кабель для компьютера к телевизору за тысячи, не соглашайтесь
Рекомендуемая длина в среднем 5 метров, остальное маловажно
Итак, возможные схемы подключения устройств:
- HDMI – HDMI– рекомендуемый способ коннекта двух устройств (провод вставляется в разъемы и готово);
- VGA – VGA– в этом случае даже не придется покупать провод, ведь он идет в комплекте с компьютером. Пользователю нужно отвинтить соединительные болты от монитора и вкрутить в разъем TV;
- DVI – VGA– здесь либо используется специальный провод, или же приобретается переходник (о них было рассказано выше);
- Композитное – лучше конечно воздержаться от такого типа, но если больше вариантов нет, то подключение выполняется посредством кабеля «тюльпан».
Соединение пк и тв
Как бы странно не показалось, но соединять два устройства лучше, если и компьютер и тв будут находиться в выключенном состоянии. Можно оставить их включенными, но в момент контакта разъема и кабеля производится электрический разряд, который может спровоцировать короткое замыкание и выход из строя оборудования.
Берем нужный провод и вставляем его в соответствующие разъемы на тв и пк, после этого запускаем устройства. В меню телевизора нужно переключиться на выбранный тип передачи. При верном подключении телевизор и монитор выведут одинаковое изображение (если экран компьютера подсоединен).
Иногда телевизор не видит комп через hdmi, как это исправить будет рассказано позже. Дополнительные настройки позволят показывать разную картинку на мониторе и телевизоре, убрать искажения.
Подключение 4k телевизора к компьютеру. Ultra HD по HDMI
Если у вас Ultra HD телевизор (он же 4k) и видеокарта поддерживает это разрешение, то есть шанс получить красивое и четкое изображение. Я проверил, все работает. У меня 4k телевизор от Филипс. А в компьютере видекарта GeForce GTX 750Ti, которая поддерживает разрешение до 4096×2160.
Там очень много нюансов. Я не геймер, поэтому постараюсь пояснить как могу. Дело в том, что вывести 4k изображение по HDMI можно, и у меня этот получилось. Но скорее всего мы получим частоту обновления кадров 30 Гц. Что очень мало. Чтобы получить 60 Гц, нам нужна видеокарта с HDMI 2.0 и такой же кабель. Именно поэтому для подключения к 4k мониторам используют DVI кабеля. А в телевизорах DVI я что-то не встречал.
Я все подключил, запустил компьютер, и увидел что изображение на телевизоре какое-то странное, неправильные цвета. Возможно, это только в моем случае.
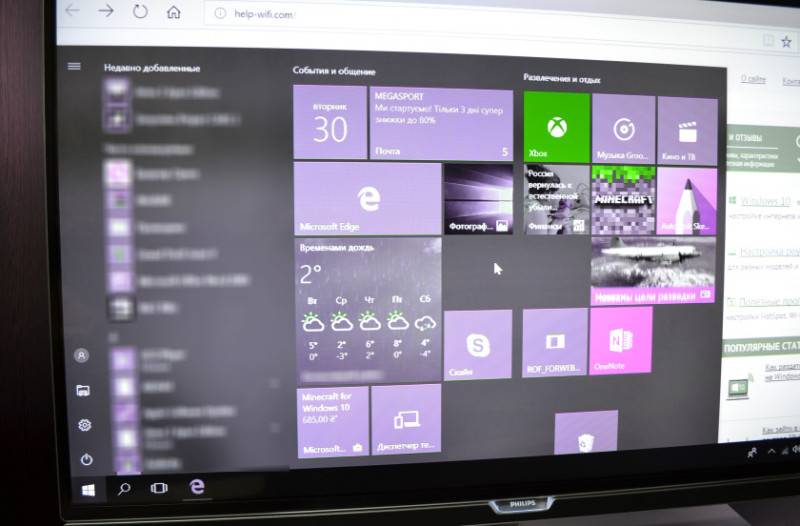
Все решается очень просто. Сначала я попробовал в настройках телевизора отключить UHD (Ultra HD) для HDMI порта к которому подключен ПК. Изображение стало нормальным, но разрешение получилось обычное, 1920×1080. Поэтому, это способ нам не очень подходит.
Чтобы получить настоящее 4k изображение с натуральными цветами необходимо просто в свойствах дисплея в Windows 10 сменить разрешение экрана на максимальные 3840×2160.
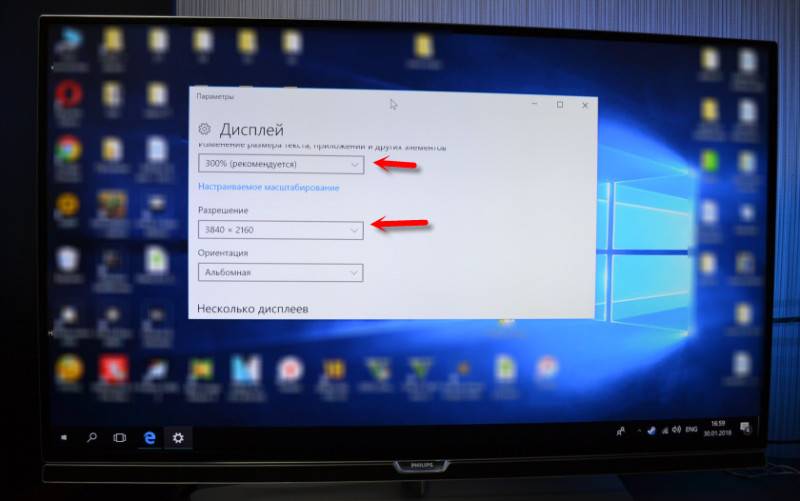
Изображение сразу стало нормальным. Так же автоматически был выставлен масштаб в 300%. Иначе все было бы очень маленьким. Его при необходимости можно поменять. Играть при таком разрешении я не пробовал. Но думаю, что это не реально. Тем более, что видеокарта на моем компьютере не самая новая и не самая мощная.
Жду ваших комментариев. Задавайте вопросы и не забывайте делится советами. Всего хорошего!
227
599440
Сергей
Разные советы по настройке телевизоров
Проводное подключение
В зависимости от марки и поколения телевизора, у него может присутствовать разный тип портов для подключения шнура, выводящего изображение и звук. И как лучше всего подключить системный блок ПК к телевизору, ниже рассматриваются популярные способы.
У современного телевизора много разъемов, но только некоторые из них пригодятся, и все они будут рассмотрены ниже
VGA
Если в телевизоре есть такой разъем, то именно его и рекомендуется использовать, хотя бы по той причине, что такой провод всегда есть под рукой. С помощью него к компьютеру выполняется подключение монитора.
Помимо VGA, у телеаппаратуры могут иметься и другие распространенные порты для подключения.
HDMI
Более современное решение для вывода звука и изображения. Вход имеется у всех современных компьютеров и телевизоров.
Порт VGA является основным для вывода сигналов у компьютеров прошлого поколения, т.к. видеокарта не поддерживает кодирование изображения сверхвысокой четкости.
Чтобы подключить телевизор к компьютеру с перечисленными выше входами, достаточно использовать провод VGA VGA и обычный переходник, который можно приобрести в любом телемагазине.
Если имеется несколько разъемов, предпочтение лучше всего отдать подключению через HDMI. Он обеспечивает передачу звука и изображения высокой четкости.
RCA
Более ранние модели цифровых телевизором без опции Smart-TV также возможно подключить к компьютеру для просмотра файлов. Для этого нужно использовать RCA-кабель с тройным штекером («тюльпан»). Каждый провод передает отдельный сигнал, который можно отличить по цвету штекера:
- Белый (audio). Передает звук.
- Желтый (video). Передает изображение.
- Красный (s-audio). Передается синхросигнал, отвечающий за передачу четкости и яркости.
У устаревших устройств вывода есть только RCA-разъем или его аналог SCART, т.к. во время их выпуска еще не существовало HD-видео и кабели с большой пропускной способностью
Каждый штекер требуется подключить к разъемам соответствующего цвета на корпусе телевизора. На обратной стороне шнура только один разъем, которым подключается к гнезду на корпусе системного блока. Каким образом и как подключить такой старый телевизор к компьютеру? Ответ прост — с помощью цифровой приставки.
Также следует отметить, что вместо трех входов может быть один длинный разъем с большим числом пинов. Он также предназначен для подсоединения с помощью «тюльпана» и нужен будет переходник AV SCART.
Совет! При наличии нескольких видов разъемов, правильнее использовать тот, который даст максимальное разрешение выводимого изображения.
Например, при поддержке HDMI-стандарта обоими устройствами, именно по нему и стоит подключаться. Но нужно помнить, если видеокарта не имеет его, то и вывода изображения сверхвысокой четкости не будет даже при использовании приставки, т.к. она не сможет кодировать его в цифровой сигнал.
USB
Также универсальным решением на все случаи может стать подключение по USB, для которого используется обычный кабель.
Важно отметить такой момент, что просмотр компьютерных файлов мультимедиа на телевизоре будет организован несколько иначе. Вместо прямой передачи будет открыт доступ к памяти ПК, а это значит:
Вместо прямой передачи будет открыт доступ к памяти ПК, а это значит:
- В телевизоре необходимо зайти в менеджер файлов и выбрать подключенное устройство;
- Найти нужное изображение или видеоролик и запустить его воспроизведение;
- Настроить опции показа.
При подключении USB, для воспроизведения на телевизоре, на нем же и потребуется выполнять все операции по запуску.
Это немного усложняет задачу тем, что компьютер становится лишь накопителем и все технические требования возложены на телеаппаратуру:
- наличие собственных видеокодеков и поддержка звука;
- установка видеопроигрывателя.
Пример адаптеров и переходников
Проводное USB-подключение не предназначено для автоматического вывода аудио- и видеосигналов. При его использовании также необходимо учесть скорость передачи данных.
Стоит отметить, что некоторые современные устройства вывода могут иметь только разъем USB type-C, для которого потребуется отдельный переходник USB-C USB.
Подстройка изображения
Когда вы осуществили подключение ноутбука к телевизору через HDMI, зачастую требуется настроить картинку, которая теперь располагается на большом экране. Делается это через контекстное меню на компьютере следующим образом:
- Кликните правой клавишей мышки на свободном пространстве рабочего стола и выберите меню «Разрешение экрана»;
- В появившемся окне вы можете изменить разрешение монитора ТВ — обычно чем больше показатель, тем лучше и чётче картинка;
- В этом же меню в списке «Несколько экранов» можно отредактировать их отображение — они могут работать в режиме дублирования, в таком случае на большом дисплее отображается всё, что происходит на компьютере. Если выбрать вариант «Расширить», то телевизор станет продолжением дисплея ноутбука. Также возможен выбор отображения рабочего стола только на одном из мониторов;
- Здесь ещё предусмотрена строка «Сделать основным монитором», где можно точно указать, какой дисплей считать главным.
Так происходит настройка изображения, а ещё можно редактировать звук следующим образом:
- В нижней строке ноутбука нажмите правой клавишей на иконку звука и откройте меню Устройства воспроизведения;
- Перед вами появится окно, где отображается всё оборудование, на которое выводится звук. Здесь можно отметить телевизор строкой «Использовать по умолчанию». Теперь весь звук будет напрямую идти из его динамиков, вы сможете менять громкость пультом управления.