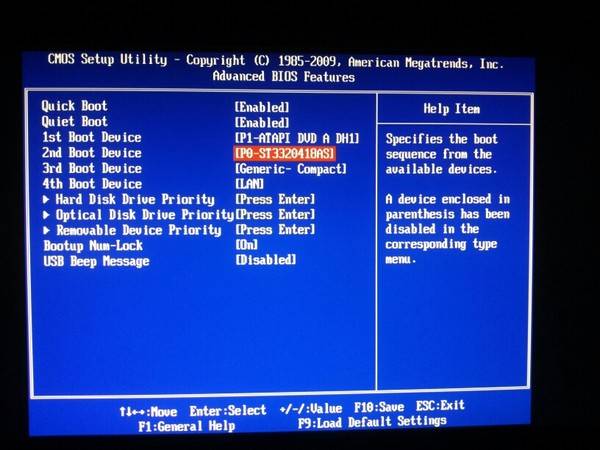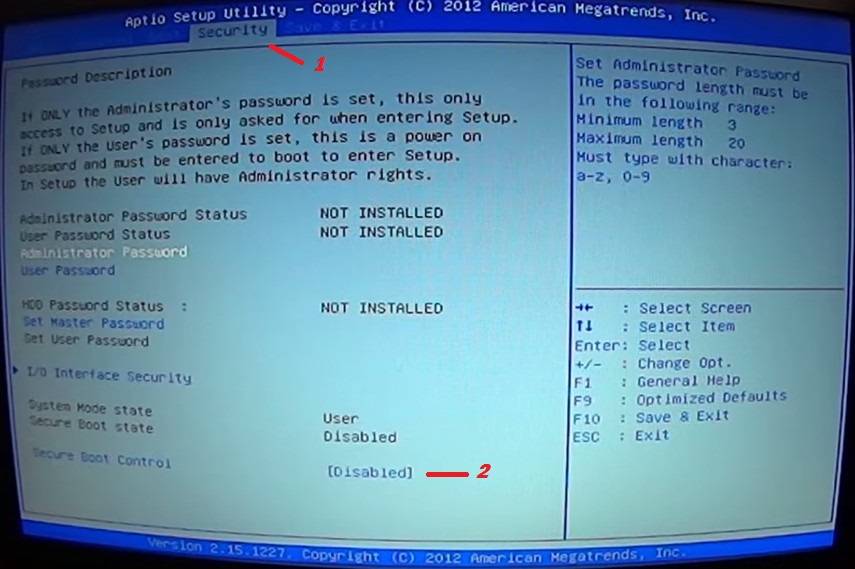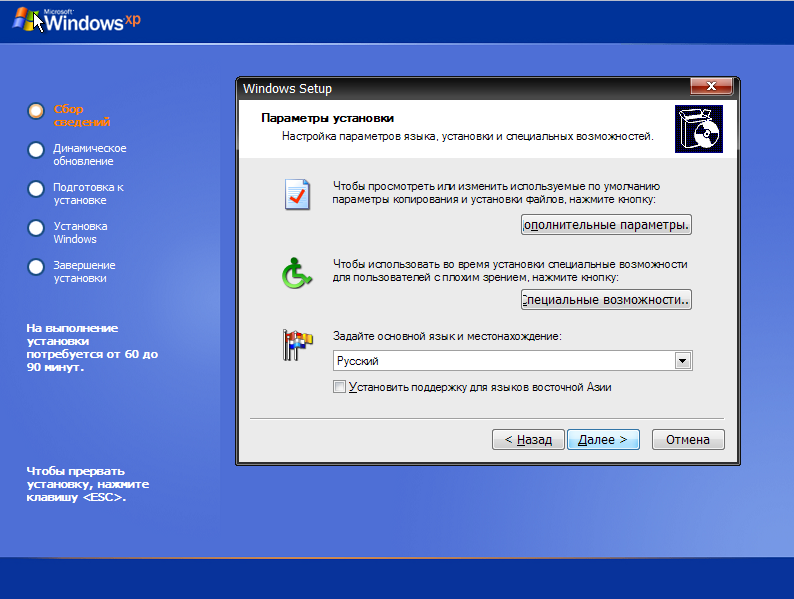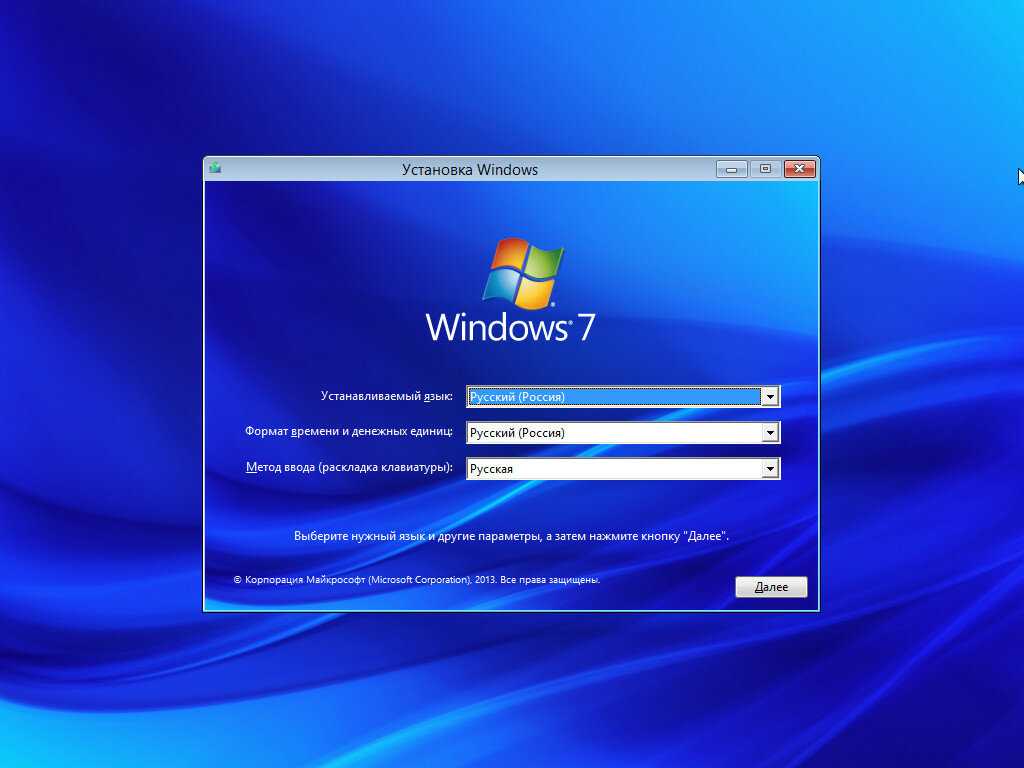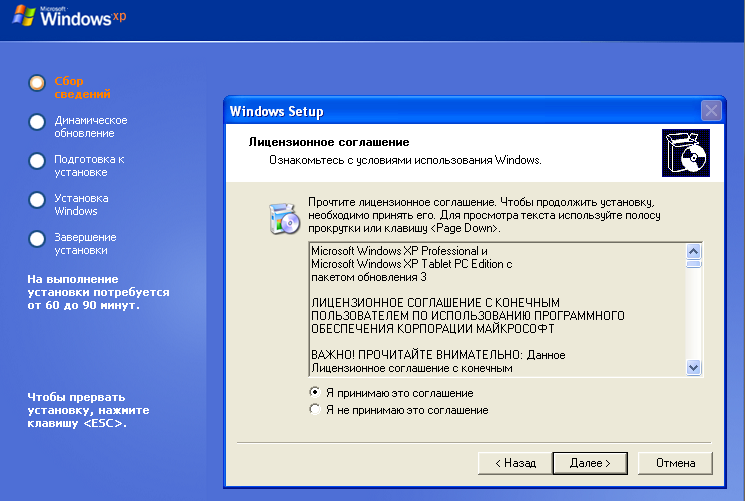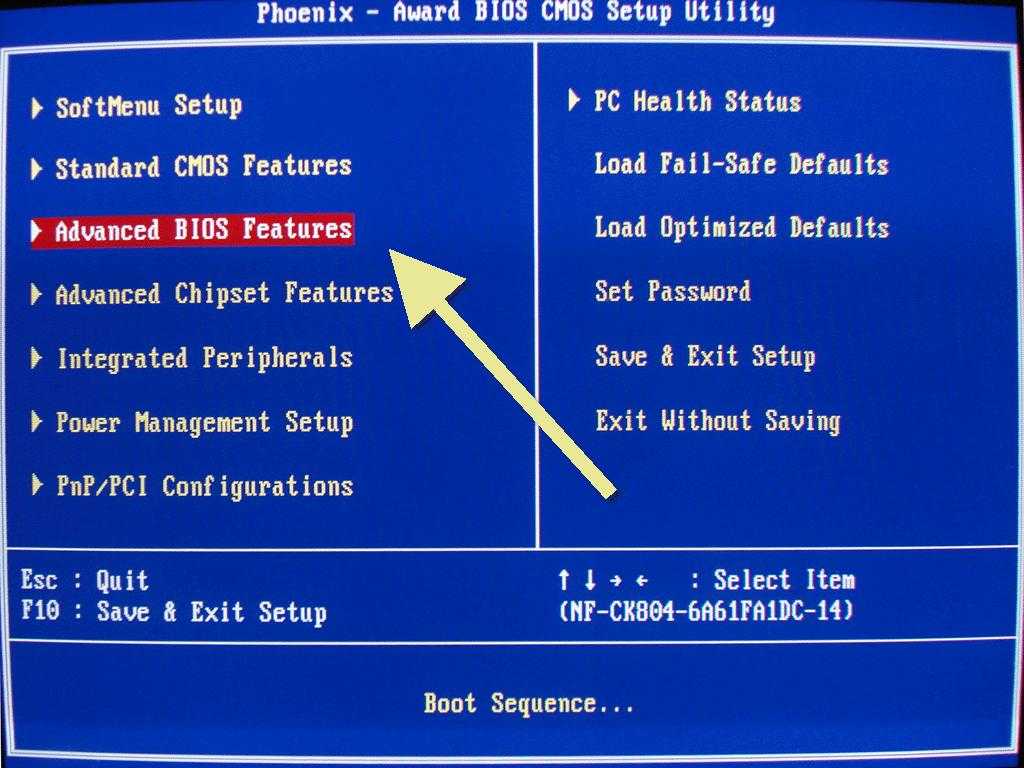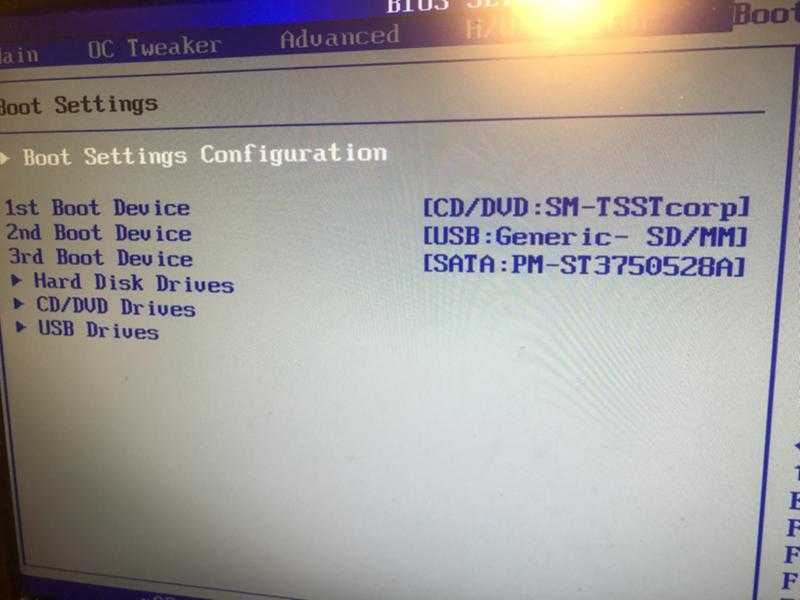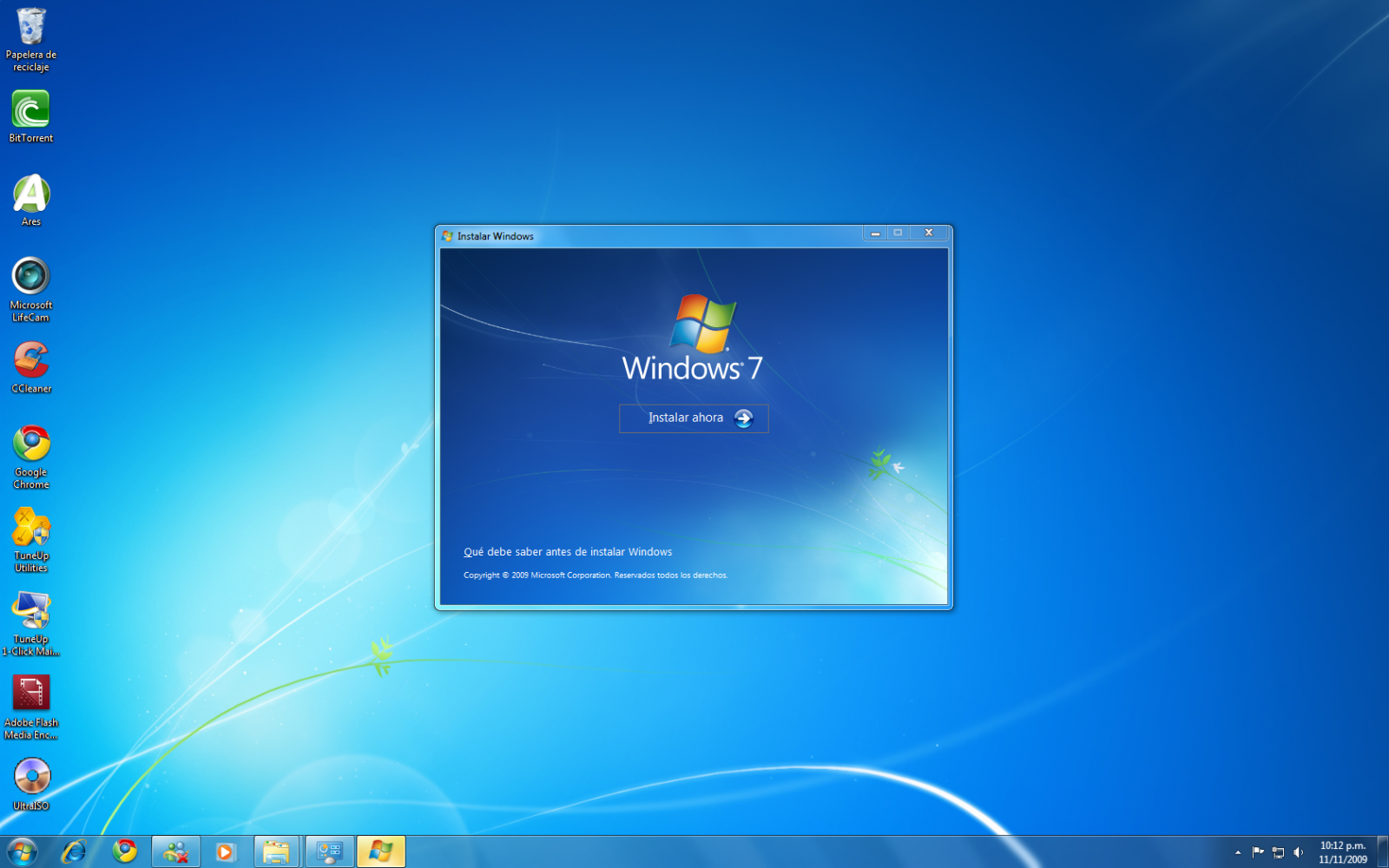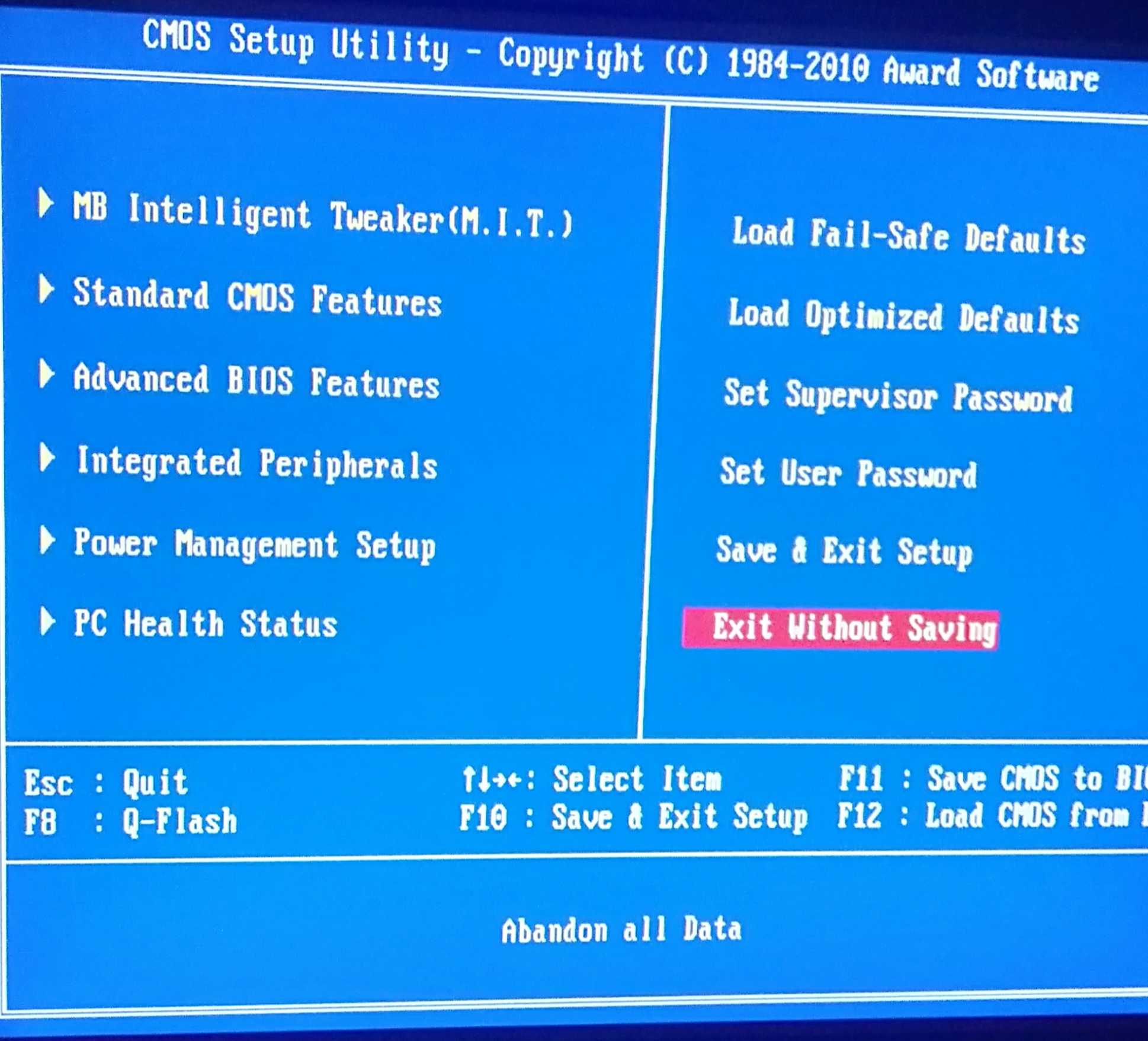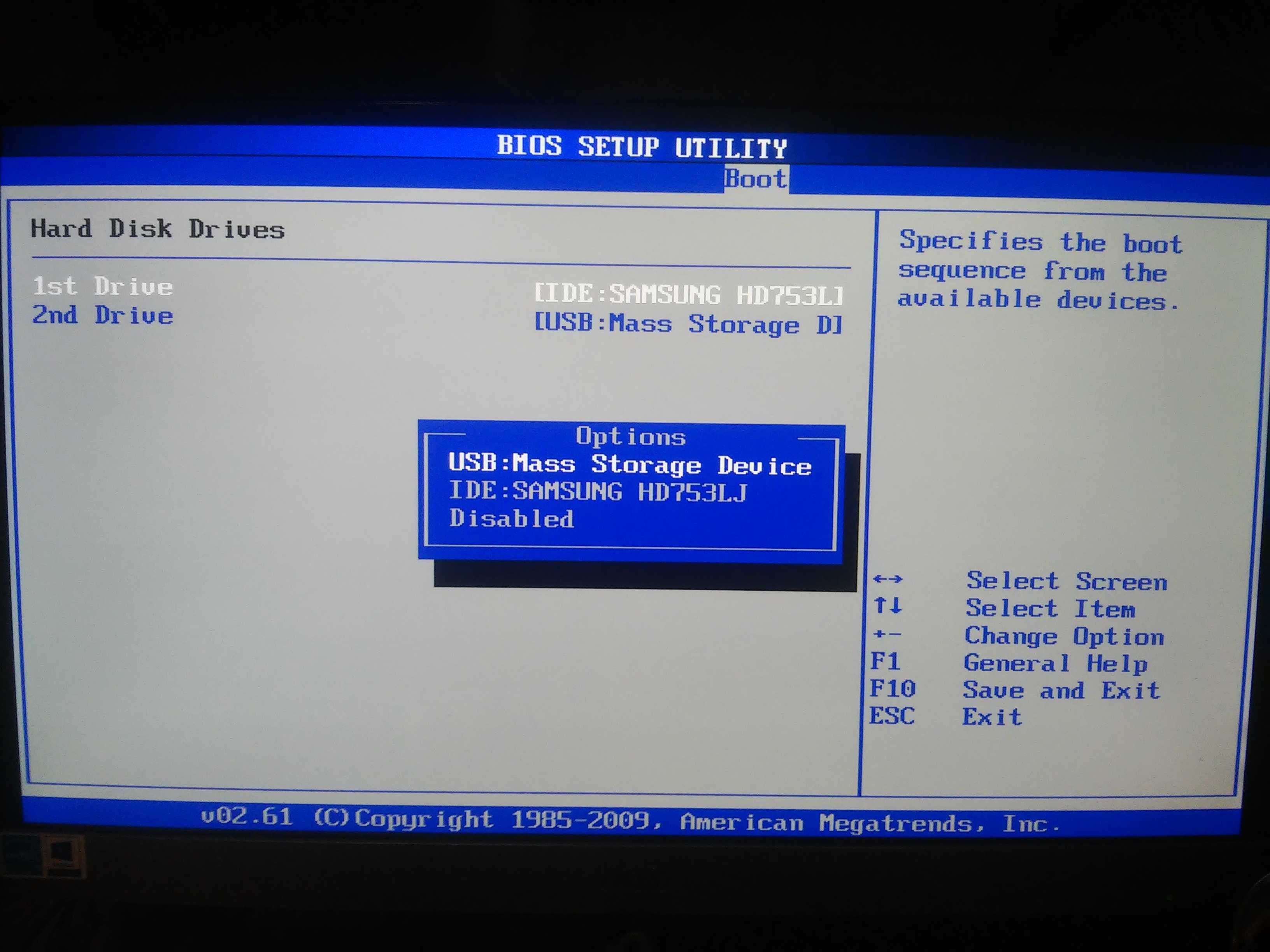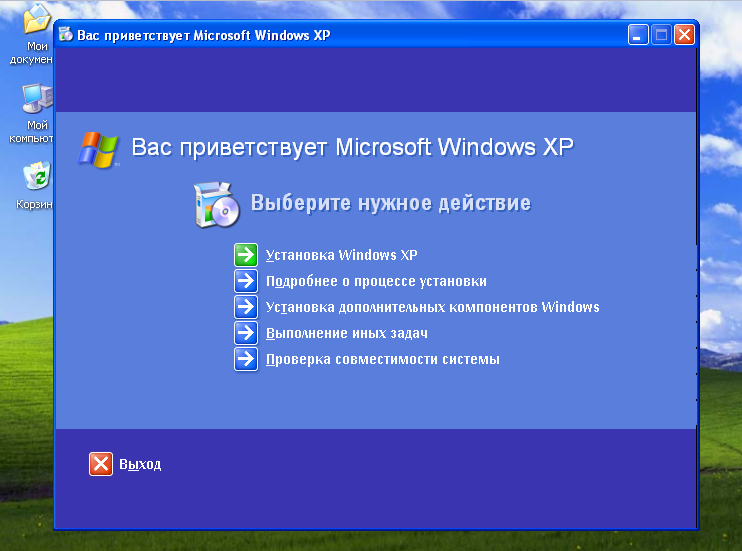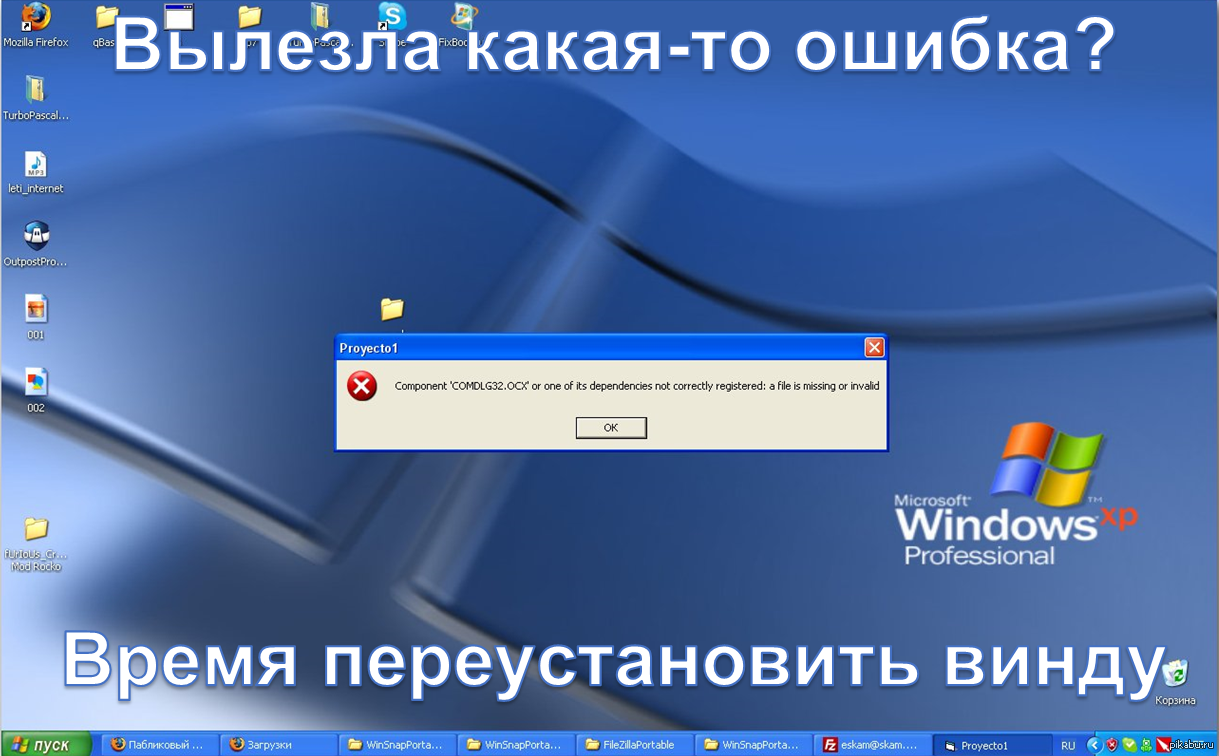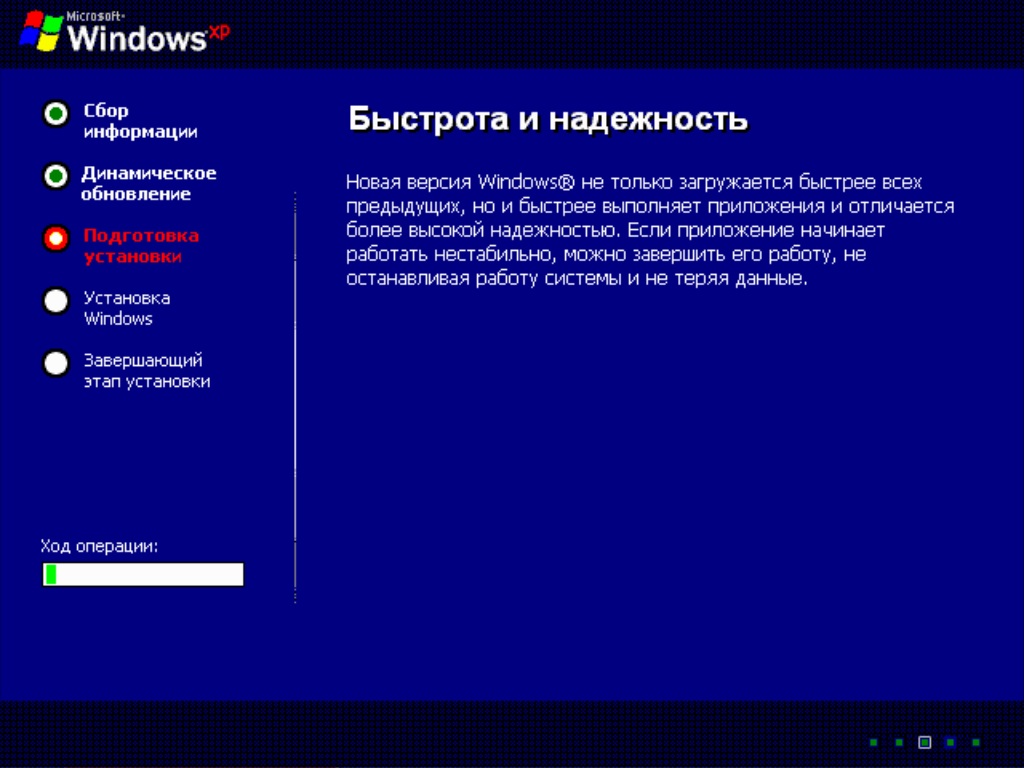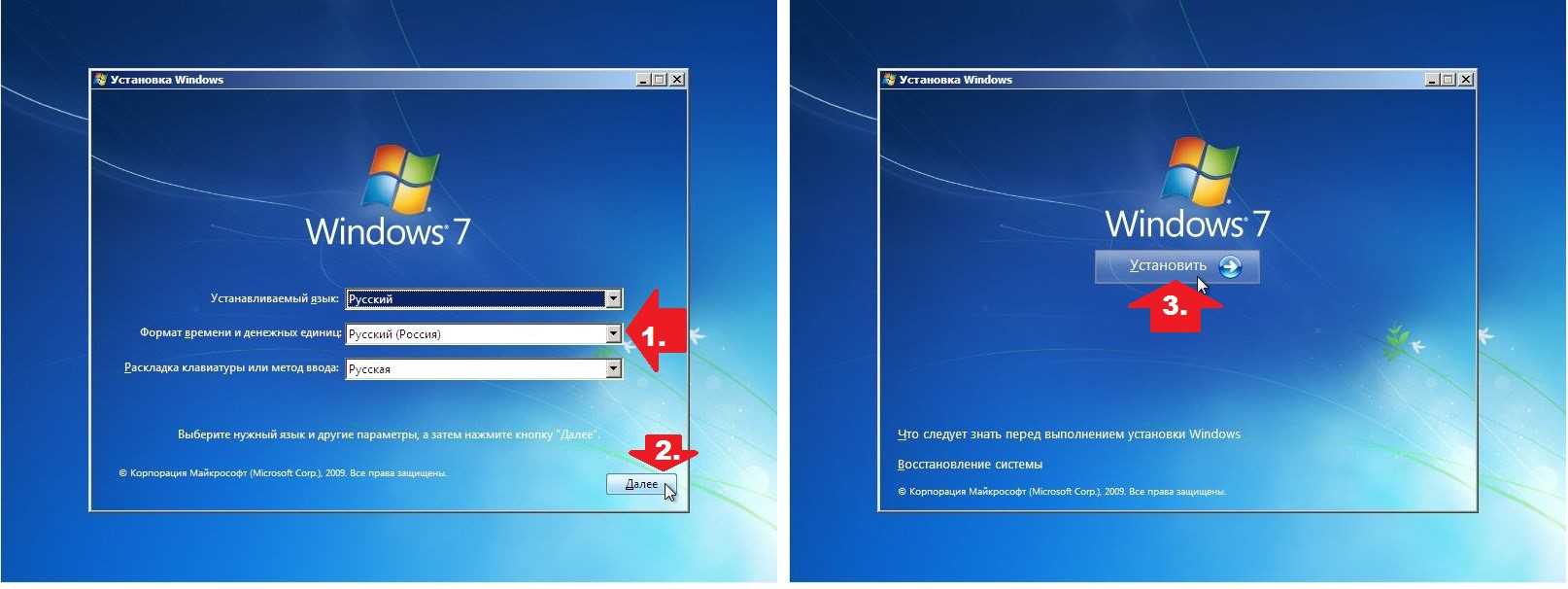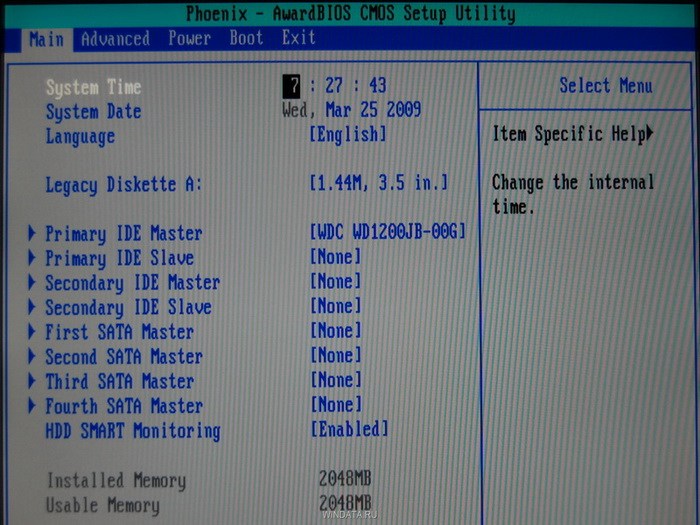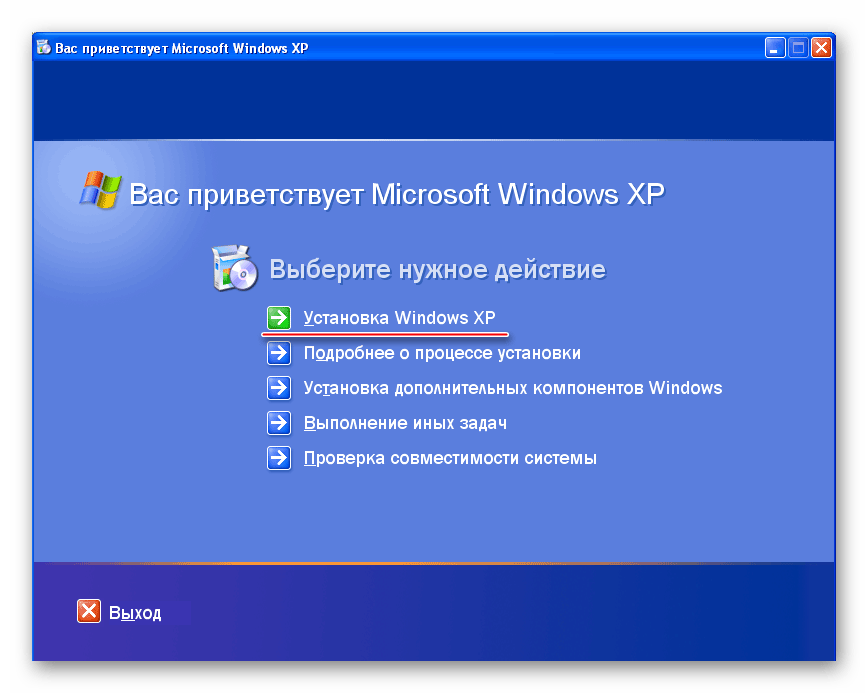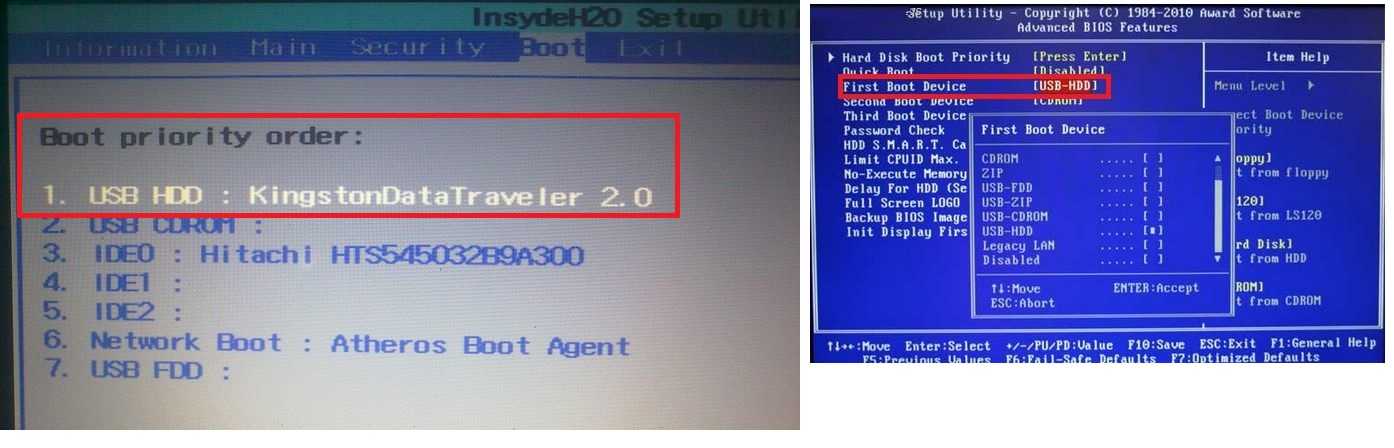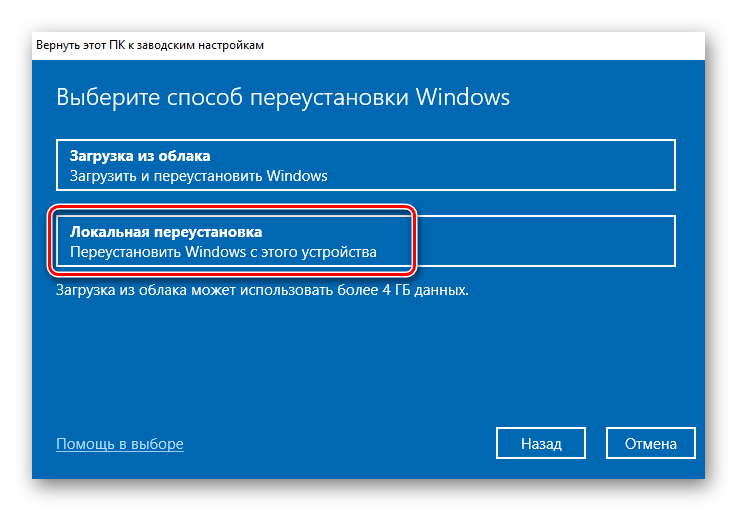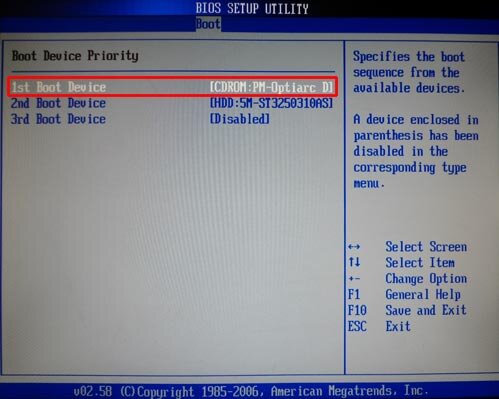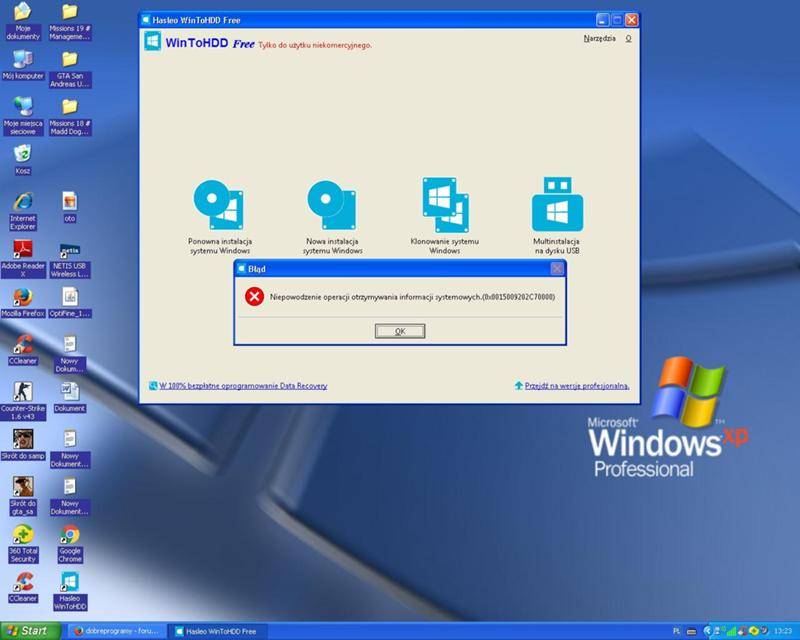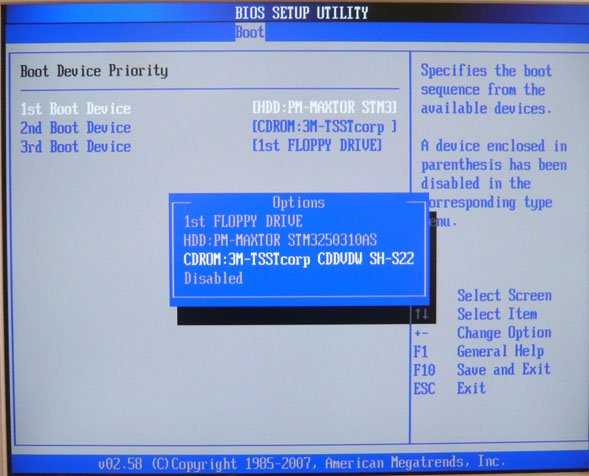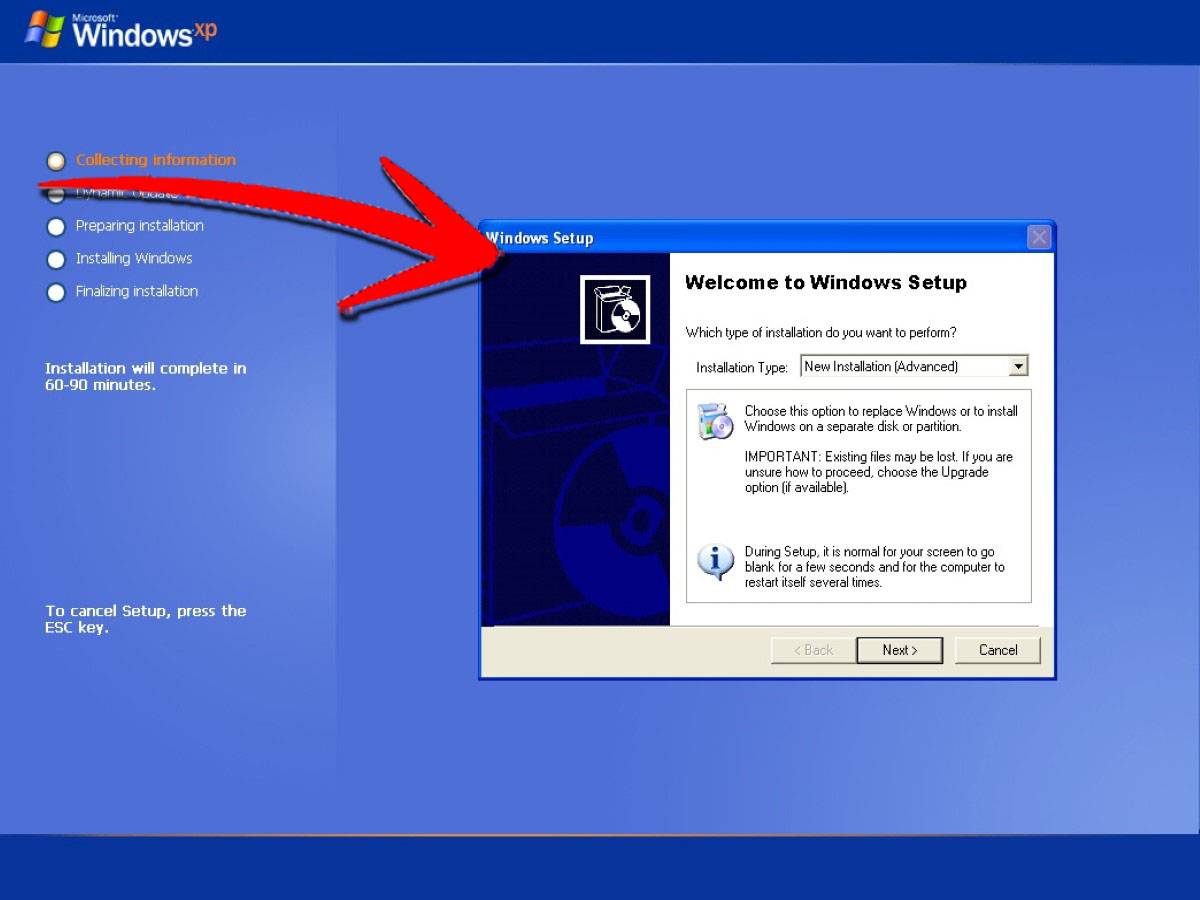«Резать, не дожидаясь перитонитов!» или, в каких случаях стоит переустановить операционную систему Windows XP
Известная цитата из популярного фильма красноречиво отвечает на вопрос, когда возникает необходимость такого кардинального шага, как переустановка Windows XP.
Самые распространенные причины следующие:
— систематическое появление ошибок, «зависаний», «торможений», частых самопроизвольных перезагрузок, возникающих из-за системного мусора, некорректных удалений программ, завирусованности компьютера, что в итоге может привести к серьезному сбою в его работе и потери ценной информации;
— невозможность загрузки вообще, т.е. появление синего «экрана смерти»;
— для улучшения работы компьютера, обладающего слабыми системными ресурсами (хотя тут может помочь настройка и оптимизация Виндовс).
В любом случае, решиться на такие кардинальные действия, как реинсталляция, нужно только после тщательного анализа работы устройства, неоднократных попыток «обойтись малой кровью», т.е. выполнения действий по улучшению его состояния: наведения порядка в реестре, очистки диска от мусорных файлов, дефрагментации, «санации» от вирусов и т.п. Если же ничего не поможет, значит, процесс зашел слишком далеко и требует крайней меры – переустановки системы.
Переустановка операционной системы Windows XP
Теперь вставьте в DVD-привод компакт-диск Windows, если у вас его нет, то попробуйте запустить ваш скрытый раздел на котором он находится. Чтобы получить доступ к скрытому разделу HDD, нажмите на комбинацию клавиш, которая указана при загрузке системы перед запуском ОС. Методы запуска раздела у всех производителей различаются, так что лучше будет уточнить эту информацию у самого производителя, связавшись с техподдержкой.
Если вы начали установку Windows с диска вам необходимо поменять параметры загрузки вашего компьютера. Перейдите в меню “BIOS Setup”. Для этого при включение компьютера необходимо нажимать клавиши F2 или Delete для стационарного компьютера. В БИОСе вам нужно найти пункт меню Boot и установить в нем первое устройство загрузки — ваш CD привод. Далее перейдите в пункт меню Exit и выберите подпункт Save and exit. В след за этим ваш компьютер перезагрузится с сохранением новых параметров. Вместо запуска виндовс должна появиться строчка (CD….), тут вы должны нажать Enter.
После таких не столь хитростных манипуляций должна запуститься установка Windows. Начнутся загружаться файлы с вашего CD, чтобы начать установку. Следом за данной процедурой вам будет предложено выбрать варианты установки. В этом случае нажмите Enter.
- Далее должно появиться Лицензионное Соглашение. Вам необходимо прочитать и принять условия данного соглашения, так как без принятия лицензии установка невозможна. Для того чтобы принять соглашение нажмите F8.
- В следующем окне будут отображаться доступные разделы, куда возможно установить Windows XP. Выберите тот, который вы хотите, и нажмите Enter.
- Затем должно появиться окно с выбором файловой структуры для вашего раздела, куда будет установлена операционная система. Тут я вам советую выбрать файловую систему NTFS, так как она имеет ряд преимуществ перед FAT32. После выбора файловой структуры, будет отформатирован раздел вашего жесткого диска и начнутся копироваться в него данные.
- В конце концов, компьютер будет перезагружен. Тут вам не нужно нажимать какие-либо клавиши, просто дождитесь запуска мастера установки.
- Установка будет продолжена, предлагая, время от времени, чтобы вы предоставили некоторую дополнительную информацию. Спустя получасовой установки произойдет повторная перезагрузка, её можно назвать финальной, так как после нее фактически ваша система будет установлена.
- В след за тем появится окно, где вы должны будете активировать свою копию Windows или отложить это сроком не более 30 суток. Я предлагаю вам активировать копию сразу, так как потом могут возникнуть проблемы. Далее вам необходимо дать имя своей учетной записи и придумать для нее пароль. Тут всё зависит только от вашей фантазии.
Поздравляю. Вы только что завершили установку Windows XP. Вам остается установить драйвера и произвести базовую настройку.
Переустановка Windows XP
После настройки BIOS загрузка компьютера начнется с дисковода. Поэтому в DVD-ROM перед стартом следует вставить диск Windows. Включаем компьютер. Если появится надпись Press any key… жмем любую клавишу и начинаем наслаждаться процессом установки OC Так запустится процесс инсталляции. Первое что вы увидите – это синий экран с надписью “Установка Windows”.
Сначала файлы будут автоматически копироваться на жесткий диск. Здесь ничего нажимать не требуется – только терпение. Затем возникнет меню, в которых на выбор представится 3 пункта: приступить к инсталляции, восстановить систему или выйти. Нас интересует первая строчка. Жмем Enter .
Далее нас снова ждет меню. На сей раз отобразится список разделов у диска. Они представляют собой части, на которые поделен ваш жесткий диск. Здесь следует выбрать место, куда будет установлена Windows. Навигация осуществляется стрелками. Как правило, выбирается раздел С. Отмечаете его, после чего снова возникнет 3 строчки: удалить, создать новую область или установить сюда. Кнопкой Enter после выбора последнего варианта продолжаем процесс установки.
Теперь у нас должно открыться окошко с предложениями форматирования (удаления информации) или оставления всего, как есть, без изменений. Форматирование будет предложено в формате NTFS или FAT. Я рекомендую оставлять формат форматирования тот, который был установлен до вашего вмешательства. Если вы перед установкой сохранили нужные вам файлы на флешке или где-либо еще – смело очищайте диск, выбрав первый пункт. Так Windows будет установлена в абсолютно пустую область. Передвигаясь стрелками, отмечаем выбранное, далее кнопка Enter утверждает наше намерение.
Затем следует подтвердить форматирование или наоборот отменить. Это предложение появится в меню. Нажмите кнопку F. После чего начнется очистка. Далее ничего трогать нельзя, просто ждите.
Окончив форматирование, компьютер автоматически продолжит копирование файлов с диска. После этого, будет перезагрузка. Здесь необходимо снова зайти в БИОС и поставить приоритет загрузки, в том порядке, в котором он был выставлен изначально. Например на Floppy Drive (см. предварительный этап)
Внимание: на втором месте должен быть IDE, а на третьем – CD ROM. На первое место желательно поставить HDD – загрузку с жесткого диска! В конце точно также F10 – OK – Enter
По сути мы снимаем приоритет загрузки с DVD или CD привода.
После выхода установка системы продолжится. Во время нее вам предложат настроить региональные стандарты и язык. Русскоязычным пользователям здесь ничего менять не требуется. Следующий шаг – ввод названия компании и полного имени. Эта форма заполняется на ваше усмотрение.
Затем необходимо написать пароль администратора и имя компьютера. Последнее указывается автоматически, но его можно изменить, а насчет пароля – как хотите. Если желаете повысить безопасность, то указывайте его. Самое главное – не забыть его впоследствии. Впрочем, впоследствии можно ввести подсказку к нему, снизив риски до минимума.
Потом предлагается настройка даты и времени. Тут также автоматически прописывается текущее число и время по московскому времени. Но если требуются изменения, то возможна установка других данных. Все зависит от региона в котором вы проживаете!
Затем инсталляция операционной системы продолжится. Завершив ее, компьютер автоматически перезапустится. На мониторе при первом запуске после установки возникнет окно, извещающее вас об изменении разрешения экрана. Подведя курсор к квадратику ОК, жмите на него левой кнопкой мыши. Разрешение экрана можете выставить впоследствии в соответствии с максимально возможным разрешением вашего монитора.
Подготовительный этап
Переустановка Windows XP подразумевает полное удаление данных с системного диска. Поэтому предварительно необходимо сохранить все ценные документы. Можно их заархивировать и перенести на съемный носитель либо загрузить в облачное хранилище. Сотрутся все программы, сохраненные пароли, настройки персонализации, информация о лицензии и любые другие сведения. Их восстановление в будущем будет невозможно, поэтому файлы необходимо сохранить.
Также нужно заранее подготовить драйвера для сетевого адаптера, если он не встроен в материнскую плату. Обычно в комплекте к устройствам такого типа докладывают установочные диски. Но можно скачать соответствующие файлы из интернета. В противном случае возможен такой вариант, что для ПК не будет доступен выход в Сеть.
Подготовка к установке windows xp с флешки
Чтобы переустановить Windows ХР с флешки необходимо пройти несколько этапов:
- подготовить флешку для установки Windows XP;
- скачать и разархивировать образ установочного диска XP;
- скачать и запустить программу WinSetupFromUsb;
- записать дистрибутив на флеш-накопитель;
- изменить настройки очередности загрузки в BIOS;
- поставить Виндовс XP с флешки.
Подготовка флешки для установки Windows XP начинается с ее форматирования (все данные на накопителе уничтожатся). Сделать это можно стандартными средствами любой операционной системы семейства Виндовс. Перейдите в «Мой компьютер» и нажмите правой кнопкой мыши на иконке вашей флешки.
Перейдите в «Мой компьютер» и нажмите правой кнопкой мыши на иконке вашей флешки. Выберите строку «Форматировать», и в открывшемся окне установите в поле «Файловая система» значение NTFS. Осталось клацнуть по кнопке «Начать»
Выберите строку «Форматировать», и в открывшемся окне установите в поле «Файловая система» значение NTFS. Осталось клацнуть по кнопке «Начать», и дождаться окончания процесса.Установить Windows XP с флешки не удастся без самой системы. Искать нужно образ установочного диска с обозначением MSDN и третьим сервис паком (SP3). После скачивания у вас есть два варианта. Первый – это извлечь образ с помощью архиватора или программы UltraIso в любую папку на компьютере. Второй – это установить эмулятор дисковода DaemonTools Lite и смонтировать образ как обычный диск.
Извлекаем образ с помощью архиватора или программы UltraIso
Устанавливаем эмулятор дисковода DaemonTools Lite и смонтировать образ как обычный диск
Скачиваем WinSetupFromUsb
Узнаем разрядность системы
Когда определитесь сколько у вашей системы бит, запускайте нужный файл. Теперь переходите непосредственно к созданию загрузочного носителя, чтобы установить Win XP с флешки.
Переустановка Windows XP с флешки
Еще один часто используемый способ и переустановки, и полной установки системы. Если в предыдущих случаях мы использовали готовые инструменты – файлы дистрибутива и загрузочный носитель, то теперь нам придется самим изготовить установочную флешку. Для этого нам нужны всего три вещи: сама флешка, дистрибутив Windows ХР (ISO) и программа UltraISO. C помощью последней правильно, быстро и легко создается загрузочный флеш-накопитель с единственной системой. Итак, приступаем.
Готовим флешку
- Подключите флеш-накопитель к компьютеру, запустите UltraISO, раскройте меню “Файл”, а следом “Открыть”. Найдите с помощью проводника дистрибутив Windows XP (ISO-образ) откройте его в программе.
- Раскройте меню “Самозагрузка”, кликните пункт “Записать образ жесткого диска”.
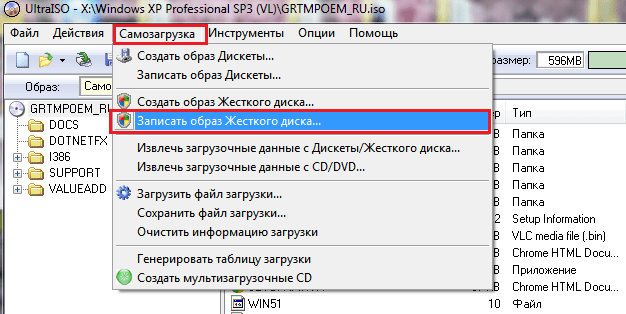
В открывшемся окне “Write Disk Image”, в разделе Disk Drive, выберите свою флешку. Метод записи установите “USB + HDD” и “Xpress boot”. После этого нажмите “Форматировать”.
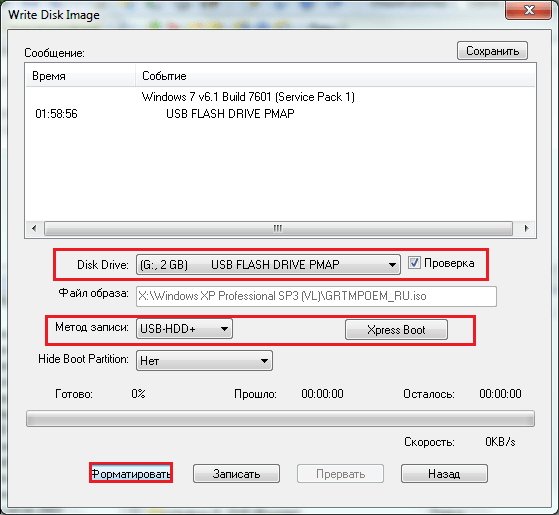
Перед форматированием перенесите с флешки в другое место все важные данные, иначе они будут безвозвратно удалены.
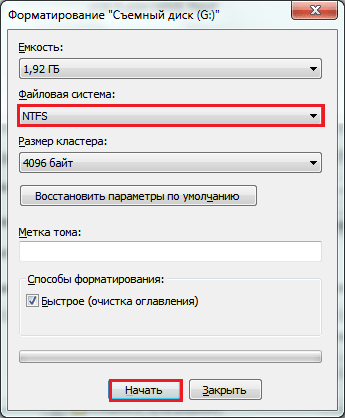
Выберите файловую систему “NTFS” или “Fat32”, отметьте быстрый способ форматирования и кликните по кнопке “Начать”. После завершения форматирования закройте это окно и, перейдя в “Write Disk Image”, нажмите “Записать”. Примерно через 15 – 20 минут установочная флешка будет готова.
Настраиваем BIOS
Конфигурация BIOS Setup для загрузки с флеш-накопителя не представляет собой сложности даже для не слишком опытных пользователей ПК: для входа в настройки перед загрузкой системы нужно удерживать специально назначенную клавишу, потом перейти на вкладку BOOT и с помощью клавиш “F5 – F6” или “+ -” поднять на первое место “USB-HDD” или “USB-Zip” – смотря как в списке устройств отображается флешка.
А вот на следующий момент обратите более пристальное внимание. Если система на вашем компьютере установлена на диск с интерфейсом IDE – оставьте все прочие опции по умолчанию и выйдете из BIOS (нажмите “F10″и “Y”, чтобы сохранить настройки)
Если же у вас установлен диск SATA, Windows XP может его не распознать, поскольку в ее набор не входят драйвера для устройств этого типа. В таком случае без специальных настроек BIOS правильно переустановить систему не удастся.
Чтобы Windows XP распознала ваш винчестер, откройте вкладку “Advanced” и убедитесь, что значение параметра “OnChip SATA” соответствует “Native IDE”, а не “IDE-AHCI”. Если ваша версия BIOS не имеет такой опции, проверьте параметр “IDE Configuration” – его значение должно быть “Compatible”. Только убедившись в правильности этих настроек переходите к следующему шагу.
Переустанавливаем систему
Дело за малым – осталось только переустановить Windows. Дальнейшие операции будут идти в точности, как и при первоначальной установке, главное не ошибиться в выборе раздела жесткого диска, особенно если вы планируете его форматировать.
Действия оператора в процессе переустановки системы с флешки полностью аналогичны тем, которые мы проделывали при установке с жесткого диска. Сюда входит принятие лицензионного соглашения, ввод серийного номера, настройки языка, даты, времени, сетевых подключений, пароля администратора, создание учетной записи пользователя и активация системы. И если в ходе этого возникают неполадки – они, наиболее вероятно, связаны с тем, что были допущены ошибки при создании флешки.
Еще встречаются случаи, когда при попытке установить Windows XP на современный ПК, оснащенный дисками SATA последнего поколения, даже при изменении конфигурации BIOS система не ставится. Процесс бесконечно прерывается синими экранами смерти с кодом ошибки “Stop 0x0000007B INACCESSABLE_BOOT_DEVICE”.
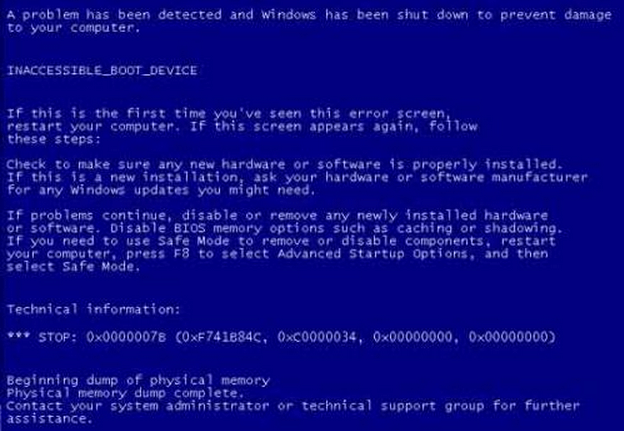
Несмотря на то, что вы все сделали правильно – как описано в инструкции, придется предварительно интегрировать драйвера SATA-контроллера в дистрибутив Windows XP. Это делается с помощью специально предназначенной утилиы nLite
. Также с ее помощью вы сможете добавить в дистрибутив пакет обновлений, другие драйвера и прочие компоненты Windows, которые вам нужны. Иметь под рукой такой диск на случай переустановки системы – очень удобное решение.
Нужда в переустановке Виндовс может потребоваться по ряду причин: повреждение данных прежней ОС, необходимость чистки компьютера, установка обновления, решение различных проблем и так далее. Рассмотрим в подробностях нюансы данной процедуры.
После установки Windows.
Далее нужно установить драйвера для корректной работы Windows, если они сами не установились. Для того что бы посмотреть все ли драйвера на месте- нажимаем меню Пуск и правой кнопкой мыши жмем на мой компьютер и выбираем Управление. Появиться окно, где жмем Диспетчер устройств.
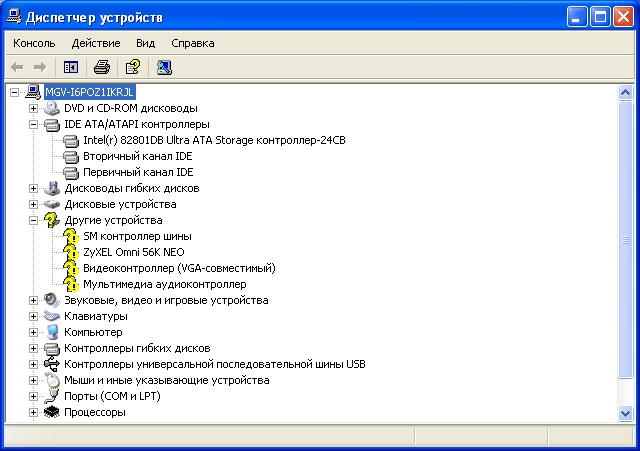
Как видите на картинке выше у меня не все драйвера установлены.Если у вас есть диски с драйверами которые идут в комплекте к компьютеру/ноутбуку- ставьте дрова с них.
Когда таких дисков нету- я пользуюсь замечательной программой Driver Pack Solution.
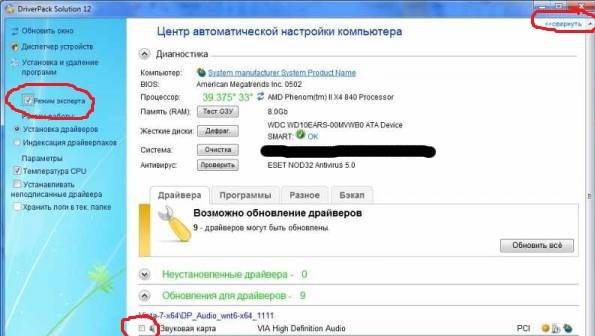
Скачайте её с интернета, затем запустите и слева в колонке поставьте галочку Режим эксперта. Если колонки нету, нажмите справа вверху кнопку Развернуть. Выберете драйвера которые вам нужно поставить, прокрутите вниз список и там будет кнопка Установить. После установки перезагрузите компьютер. Также вы можете дополнительно посмотреть раздел « » и выбрать там то, что вам нужно. Практически во всех статьях подробно расписаны способы установки дров.
Установка Windows XP завершена.
Ниже вы можете посмотреть видео, где подробно показана установка Windows XP c диска. Удачи!
Всем привет, сегодня мы поговорим о том, как установить Windows XP
на свой компьютер. Я напишу несколько вариантов, к примеру, установка с флешки и в других статья – на виртуальную машину. Windows XP – это очень старая система, которая у многих вызывает ностальгические чувства, так давайте снова попробуем её установить на ПК и немного поработать!
Кстати, перед установкой Windows XP я советую ознакомиться с материалом: « ». Это нужно для установления загрузки с диска на первое место. Если вы делаете это с флешки, то прочитайте о , с помощью которого можно не переставлять местами накопители, а сразу выбрать флешку для загрузки.
Настройка BIOS для установки Windows с загрузочного диска
Итак, у вас есть загрузочный диск с Windows, теперь нужно сделать так, чтобы компьютер смог с него загрузиться. Для этого, потребуется изменить всего лишь один параметр в BIOS.
Попасть туда можно сразу после включении компьютера, когда на мониторе появляется надпись Press DEL to enter SETUP, то есть чтобы попасть в BIOS вам необходимо, пока отображается надпись на мониторе нажать кнопку Delete.
Надписи могут быть разные, может даже и не быть никаких надписей, это не должно вас смутить. В большинстве случаев, что бы попасть в BIOS наиболее часто используются следующие клавиши:
Настольные компьютеры – Delete (в большинстве случаев), F1 или F4 Ноутбуки – F1, F2, F3, Delete, Ctrl + Alt + Esc. В случае с ноутбуками сочетания клавиш могут быть очень разнообразными, в зависимости от его модели. Найти эту информацию можно либо через интернет, либо позвонив в службу технической поддержки.
Будьте внимательны, так как, надпись с экрана исчезает достаточно быстро, поэтому можно после включения компьютера сразу нажимать соответствующую клавишу несколько раз (достаточно и одного раза, но чтобы точно поймать нужный момент, многократное нажатие не помешает) Если с первой попытки её не удалось увидеть, то перезагрузите компьютер с помощью кнопки Reset и попытайтесь ещё раз. В момент начала загрузки на экране может появляться графическое изображение, закрывающее служебные надписи. Что бы его убрать, нажмите клавишу Esc. Если все сделано правильно, то появится окно с настройками BIOS.
Существуют различные версии BIOS. Выберите свой вариант и следуйте приведённым инструкциям.
Что необходимо иметь для переустановки Windows XP
Одним из главных достоинств Windows XP является низкая требовательность к системным ресурсам компьютерного устройства, при этом она обладает некоторой «универсальностью» в отношении старого и нового софта: одинаково хорошо «чувствует себя» как на слабеньких моделях компьютеров, так и на современных устройствах. Также при наличии возможности рассмотрите вариант установки Windows 10, Windows 8 или семерки.
Для переустановки этой операционной системы необходимы следующие параметры и оборудование:
Кроме того, в наличии должен быть установочный диск, лучше лицензионный или его качественный образ на CD/DVD или флешке, ключ продукта и набор нужных драйверов.
Переустановка Windows XP
После установки в БИОСЕ загрузки диска, пора уже приступать непосредственно к переустановке Windows XP.
Вставляем в привод диск с операционной системой и перезагружаем компьютер.
Ждем.. Первое, что мы должны увидеть – синий экран в левом углу, которого будет текст «Установка Windows».
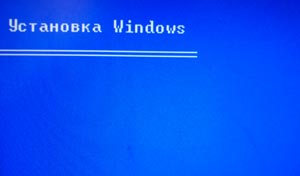
Через несколько секунд появляется программа установки. Для начала установки Windows XP нам нужно нажать ввод, то есть нажимаем на клавиатуре «Enter».
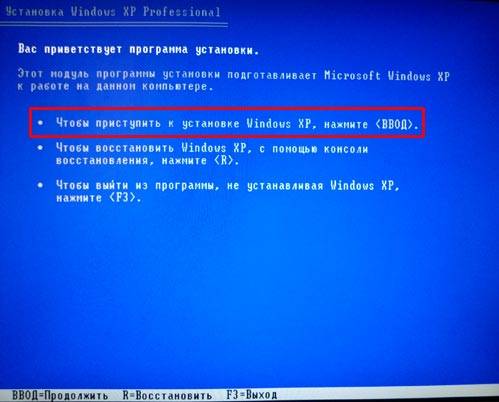
Идет начало установки.
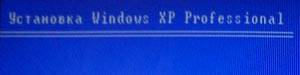
Далее нам нужно принять условия лицензионного соглашения нажав клавишу «F8».

Если вам на данный момент нужно переустановить Windows XP, то есть это не первая установка системы на новый жесткий диск и у вас есть старая операционная система. То в таком случае у нас программа установки предложит восстановить старую копию Windows. Но так как нам это не нужно мы просто нажимаем клавишу «Esc», мы будем устанавливать Windows по-новому.
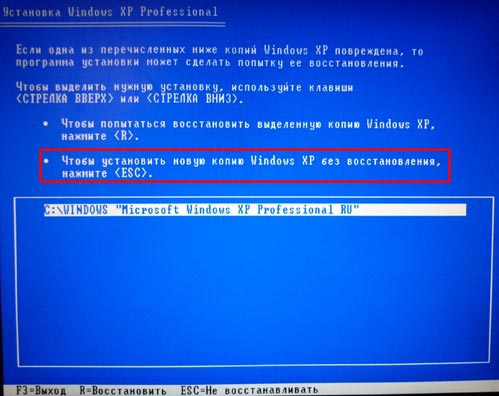
На следующем этапе нам нужно выбрать раздел жесткого диска, куда будет установлена Windows XP. Обычно это диск «C». Выделяем нужный нам раздел, используя стрелки на клавиатуре, и нажимаем клавишу «Enter».

Далее нам говорят, что не рекомендуется устанавливать несколько систем в один раздел. Но далее мы будем удалять старую систему, так что здесь нажимаем клавишу «С», для продолжения установки.
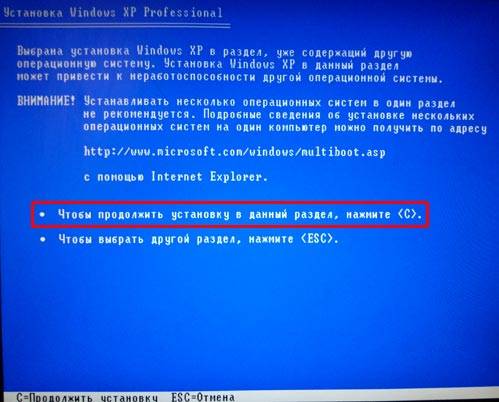
Теперь у нас есть несколько вариантов для продолжения! Мы можем продолжить процедуру и не форматировать диск, тогда у нас будет две системы, старая и новая! Но для успешной установки Windows XP я рекомендую форматировать системный жесткий диск, чтобы все с него было удалено!
Также тут есть два способа форматирования, быстрое и обычное. Рекомендую выбрать обычное, хоть оно и не много дольше идет по времени, но оно лучше. Выделяем стрелками и нажимаем продолжить – клавиша «Enter».
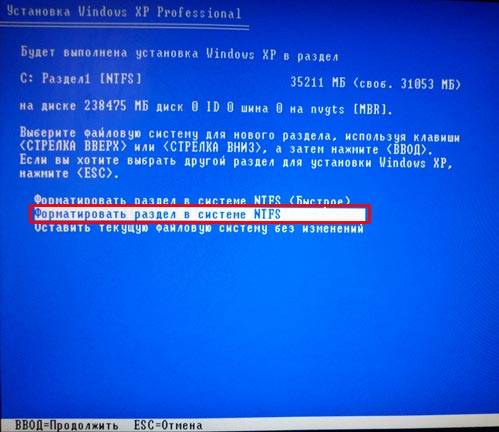
Подтверждаем форматирование диска, нажав английскую клавишу «F».
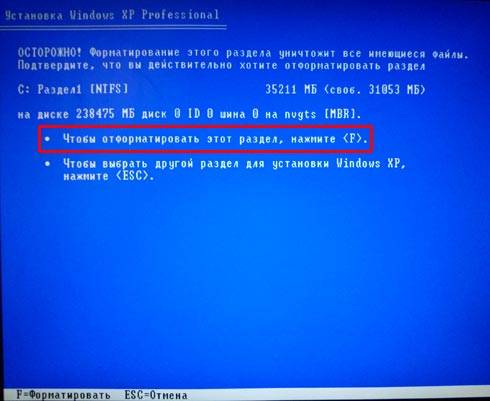
Ждем, пока идет форматирование диска. При выборе быстрого форматирования оно длится около минуты, а обычного – минут 10.

После форматирования, программа установки начнет копировать нужные файлы для установки Windows XP.

Потом произойдет перезагрузка компьютера.

И тогда уже начнется основная установка операционной системы.

В процессе у нас будут появляться некоторые окна. Через кнопку«Настроить» можно изменить язык клавиатуры по умолчанию и региональные стандарты.
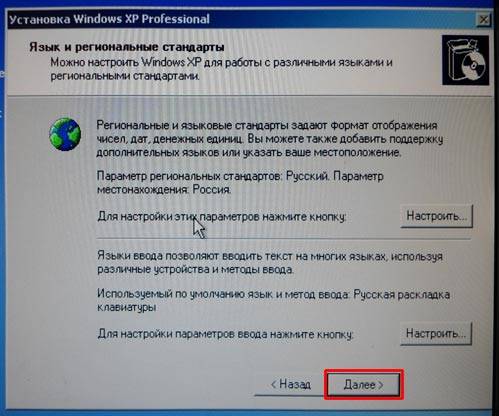
Далее нам нужно ввести имя главного пользователя компьютера.
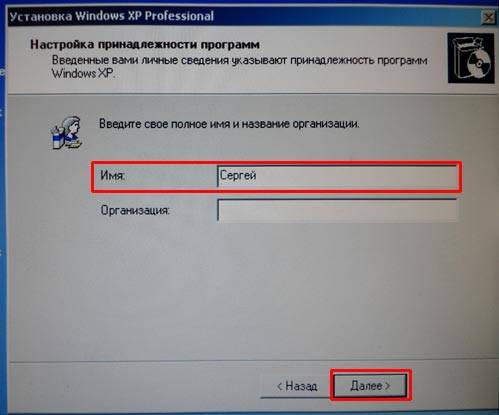
И также имя компьютера.
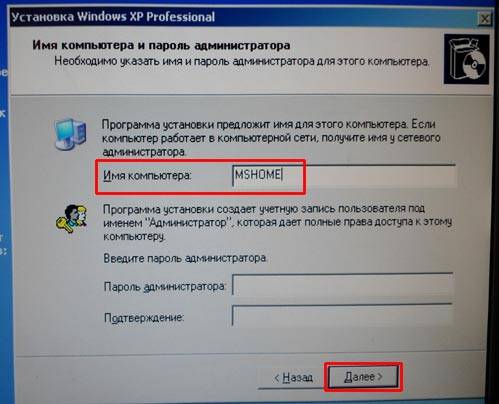
Ввести дату, часовой пояс. Во всех окнах мы нажимаем кнопку«Далее».
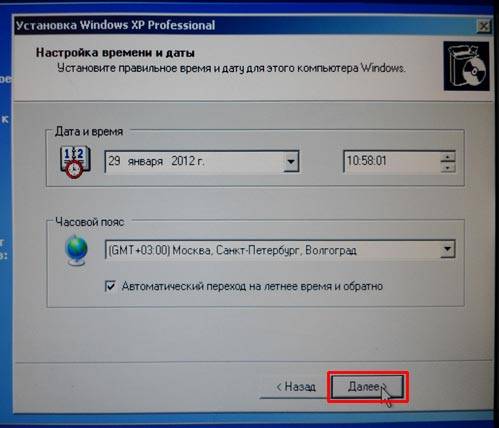
После основной установки, начнется «Завершение установки».

Когда переустановка Windows XP будет завершена, компьютер перезагрузиться и запуститься новенькая только что установленная система! Вот так она выглядит после первого запуска:
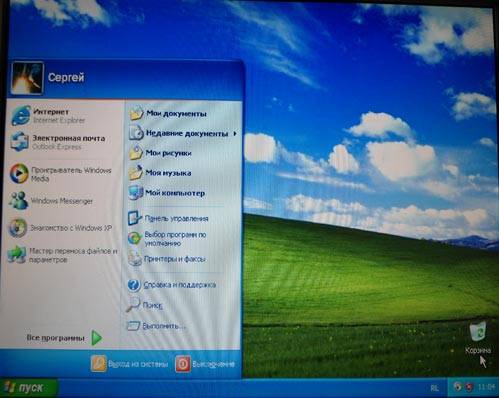
Вот и все у нас готово! Вот таким образом можно переустановить Windows XP на любом компьютере. На самом деле это не сложно. Инструкция по переустановке операционной системы подходит к концу.
А мне остается лишь Вас поздравить! Вы научились переустанавливать Windows XP.
После переустановки операционной системы, первое, что нужно сделать – изменить разрешение экрана, а также установить необходимые драйвера! Благо на сайте по этой теме уроки есть!
Расскажи друзьям:
Пошаговая переустановка Windows XP
Операционная система является основой софта компьютерного устройства, его так сказать «мозгом» и представляет собой совокупность программ, при помощи которых происходит управление ресурсами, внешним оборудованием компьютера и выполняется его взаимосвязь с пользователем.
Операционную систему устанавливают на новый «чистый» компьютер или ноутбук после покупки, так как без нее компьютер остается непригодным к эксплуатации, ведь кроме BIOS из программной части там ничего нет. Однако частенько приходится выполнять реинсталляцию Windows, т.е. установку взамен уже существующей ОС.
Переустановка
Для начала следует выйти в BIOS. Эта такая микро программа для начала работы с компьютером. Типичный выход в неё, это нажатие какой-то клавиши, зашитой производителем. Обычно это Del, F2, F11 или другая кнопка на клавиатуре, которая указывается производителем перед загрузкой.
Далее в меню нужно найти параметр Загрузка. Он зовется в меню Boot. Там выставляем, с какого носителя будет осуществляться переустановка Windows XP. В зависимости от того, USB или DVD был записан, ставим этот источник вверх списка, жмем F10, чтобы сохранить и перезагрузить.
Если все процедуры были выполнены корректно, то начнется переустановка Windows XP.
Давим по любой клавише, чтобы начать загрузку, и ждем, когда появится синий экран загрузки Windows.

- Давим по клавише Enter.
- Читаем соглашение и жмем F8.
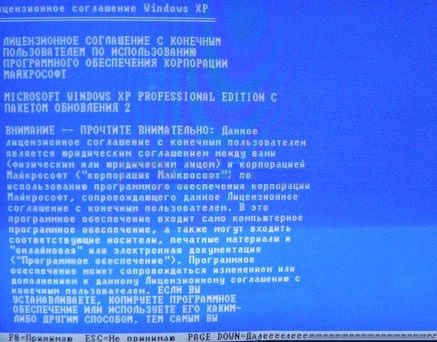
Выбираем раздел для форматирования, если не нужно очищать разделы или изменять размер дисков.

Ставим быстрое форматирование в NTFS.
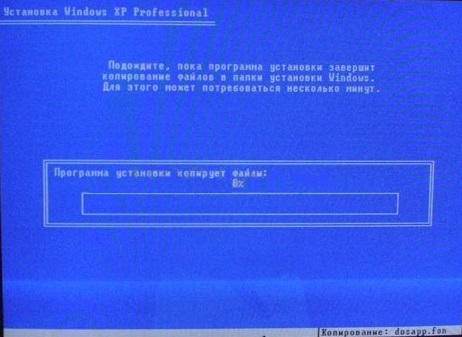
Что делать, если нужно менять размеры дисков или форматировать их?

- Нужно выбрать требуемый диск и зажать D.
- Затем удаляем все файлы на диске C, нажимая L.
- Далее наводим выбор на неразмеченную область и нажимаем C, что создаст новый раздел.
- Прописываем в мегабайтах размер данного раздела.
- Выбираем его в общем списке.
- Также форматируем в NTFS.
Если всё сделано правильно, то не останется ничего больше, как переустановить Windows XP. Начнется загрузка обычной установочной программы, в которой потребуется ввести:
- Лицензионный ключ;
- Имя пользователя;
- Дату и язык системы.
Программа UltraISO
Среди тех российских пользователей, кто устанавливал другую ОС, пользуется успехом программа UltraISO.
Из того, что умеет делать эта программа, можно отметить:
- Возможность корректировки CD/DVD-образа, например, извлечь из него файл или папку целиком.
- Добавить или удалить папку или файл.
- Создать ISO-образ любого документа.
- Оптимизирует файлы для экономии места на диске.
- Поддерживает большое количество типов образов.
- Создает свой виртуальный привод и многое другое.
Кроме того, программа поддерживает русский язык и совместима с такими популярными эмуляторами, как Daemon-Tools и Alcohol 120.
Итак, для работы нам нужен образ Виндоуз ХР формата ISO и флэш-накопитель.
Приступим к созданию загрузочной флешки, для этого выполним последовательность действий:
- Запускаем UltraISO.
- Из верхней панели нажимаем на «Файл». Из выпадающего списка выбираем «Открыть…».И показываем путь к папке, где сохранен файл образа нужной операционной системы.
- Теперь из верхнего меню нужен пункт «Самозагрузка». Щелкаем мышкой по строчке «Записать образ Жесткого диска…».
- Открывается рабочее окно программы Write Disk Image. В строчке «Disk Drive» выбираем тот накопитель, который будет в дальнейшем использоваться. Файл образа выбирать не надо, так как он уже отмечен во втором окне «Файл образа». По умолчанию программа создает флэшку из меню «USB-HDD+». Лучше ничего не менять, а оставить как есть. Так больше вероятности того, что загрузочный накопитель будет распознан BIOS большинства компьютеров и нетбуков в том числе. Кроме того, встречаются весьма специфические BIOS. Поэтому режим USB-HDD, скорее всего, для них не подойдет. Форматировать в нужную файловую систему тоже не надо. Ultraiso все сделает автоматически. Осталось нажать кнопку Записать.
- Если Вы забыли, то программа UltraISO предупредит о том, что флэшка будет отформатирована. Поэтому надо заранее позаботится о том, чтобы важная информация с нее была сохранена. А в данном случае следует согласиться с подсказкой.
Начнется процесс создания загрузочного диска для любого компьютера, ноутбука и нетбука.