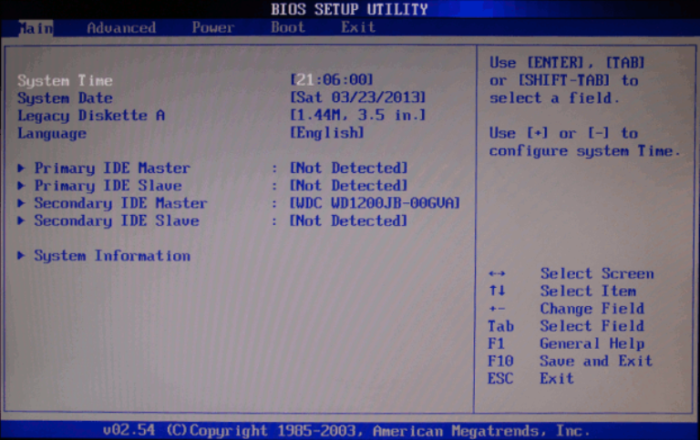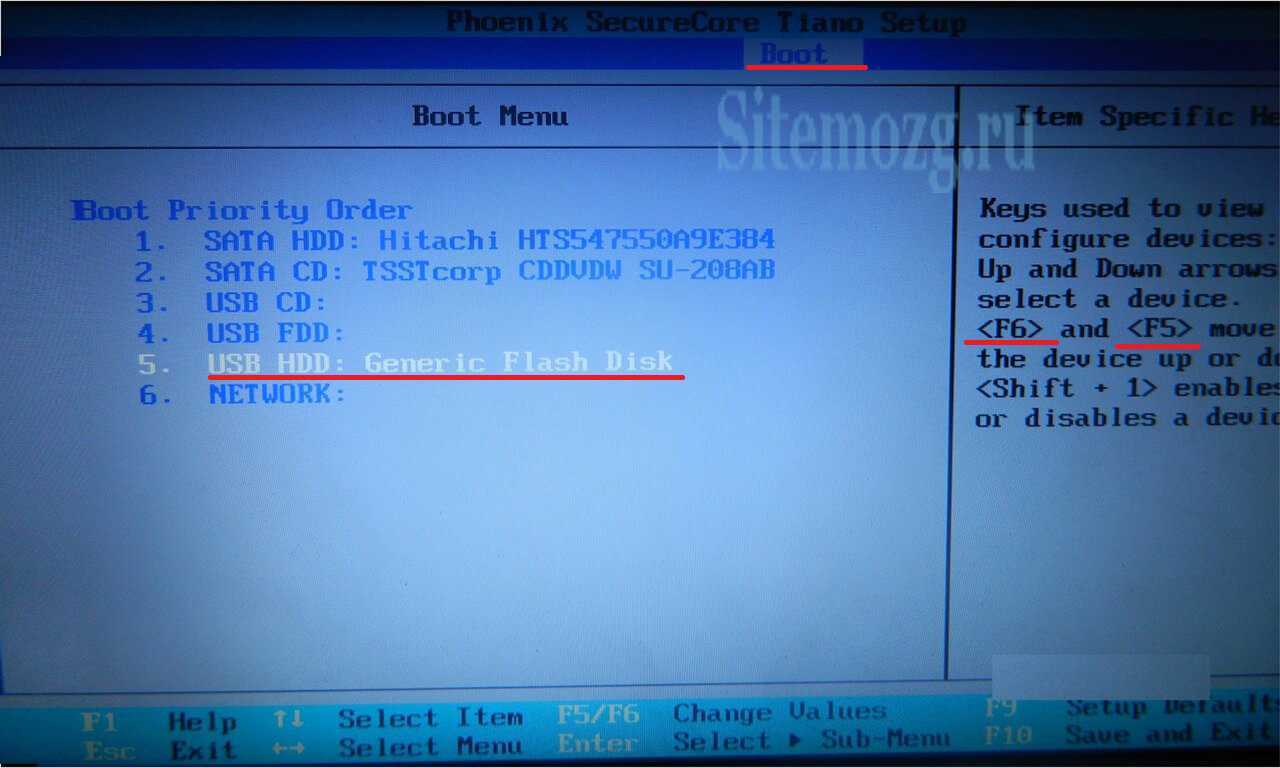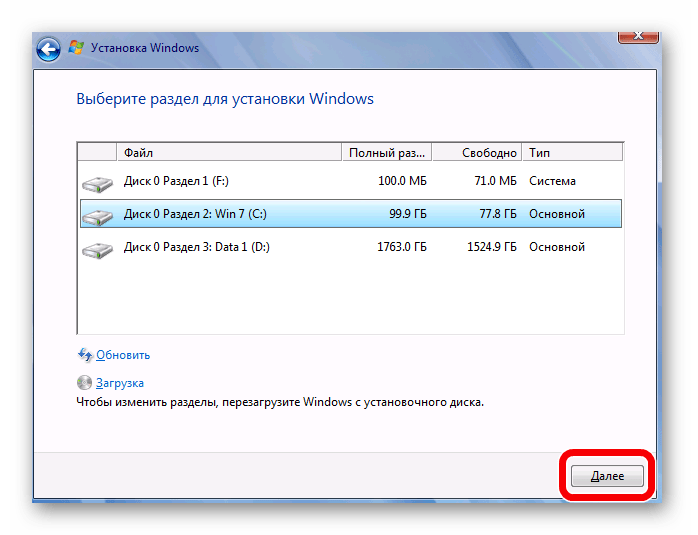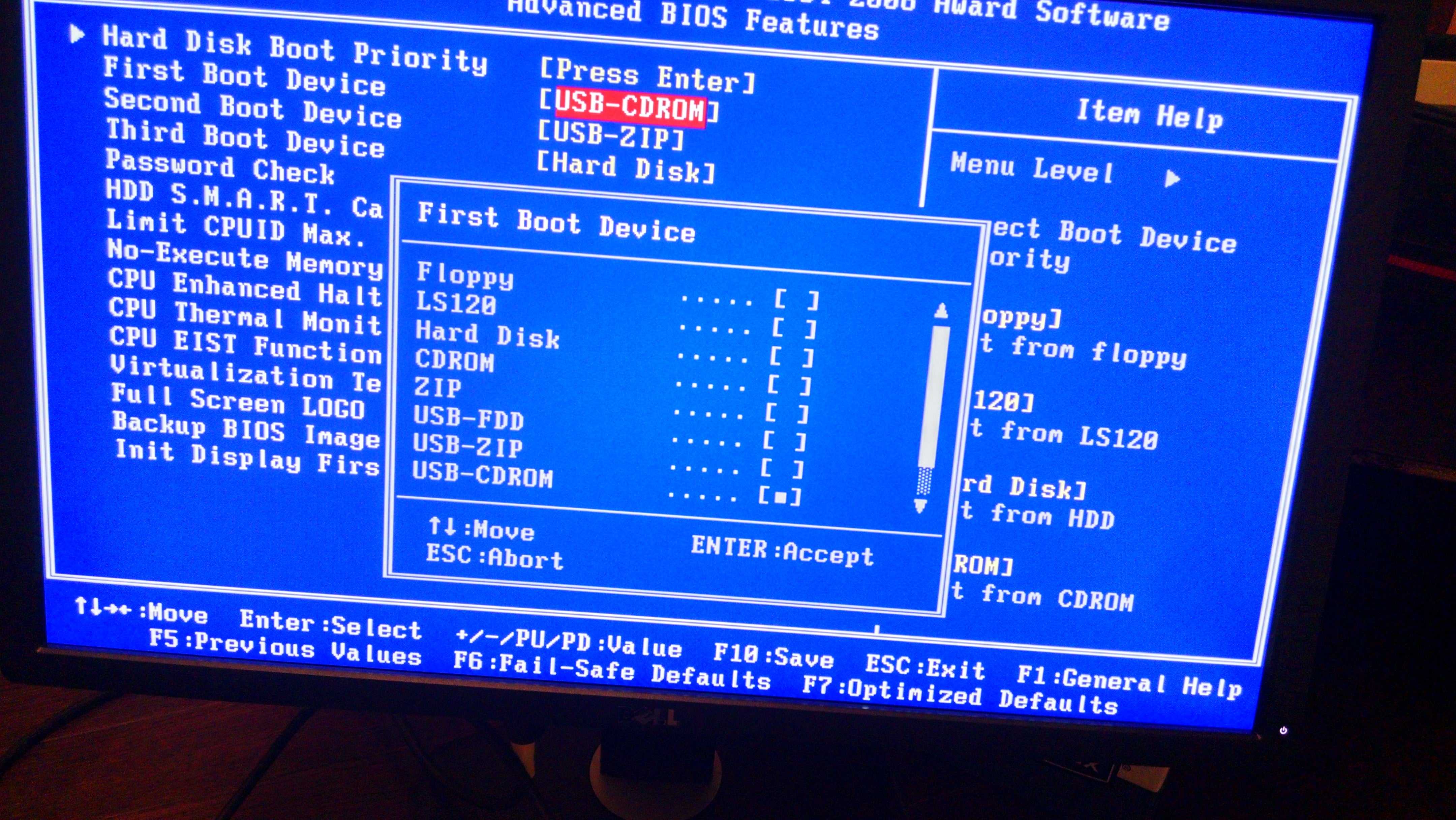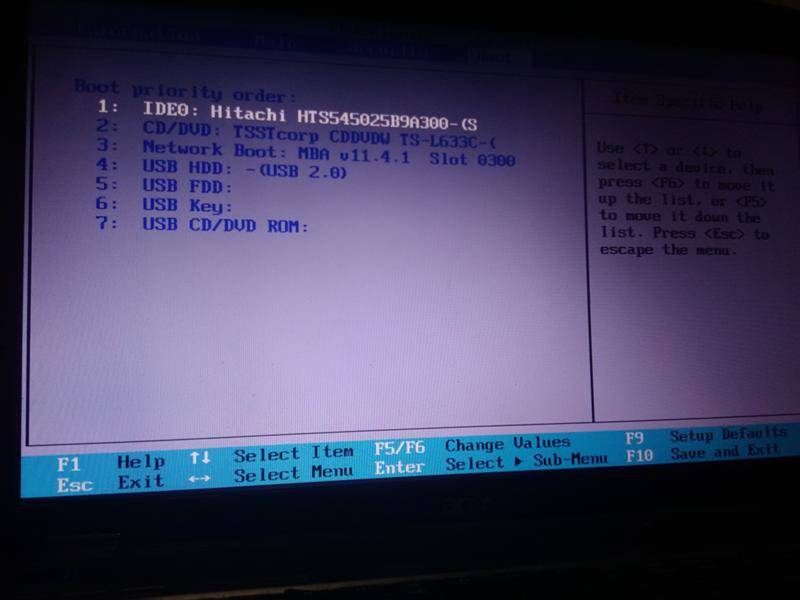ПОДГОТОВКА К УСТАНОВКЕ
Первым делом, что следует сделать перед установкой windows это определиться с тем, куда мы будем устанавливать наш windows, то есть определим на какой диск мы установим нашу операционную систему. Затем определим для себя будем ли мы удалять старый windows или же установим поверх старого, при этом после установки windows у нас появиться папка на системном диске с названием windows old.
Так какую установку следует выбрать нам?
Совет – установить новый windows без наложения на старый. Так мы сэкономим место на диске, так как папка winidows old весит не мало. Плюс мы освободим систему от ненужных файлов.
Итак после того, как мы определись с установкой, мы должны позаботиться о наших файлах, ведь если мы установим новый windows, все наши файлы пропадут и восстановить их уже не получится. Поэтому лучше перенести важные для Вас файлы на какой нибудь носитель. Это может быть флешка, переносной жесткий диск. Так же, если Ваш компьютер имеет два жесткий диска можно перенести ваши файлы на другой жесткий диск. ( с C на D).
После того, как мы скопировали наши файлы пора приступать к установки нашей операционной системы Windows 7.
Но не тут-то было. Для того, чтобы установить Windows 7, нам сперва необходимо найти сам установщик Windows 7 и записать его на флешку.
О том где можно скачать Windows 7 здесь рассказано не будет, на просторах интернета очень много различных сайтов, на которых вы сможете легко скачать любой windows.
Рекомендуем скачивать Windows 7 (64 – битную версию виндовс). После того, как вы скачали windows, стоит её записать на нашу флешку.
Для записи, нам подойдет любая флешка с размером от 8 гб, после чего нам следует вставить флешку в гнездо USB 2.0.
Затем как мы вставили флешку, её следует отформатировать.
Процесс форматирования флешки описан здесь: Форматирование
После того, как мы отформатировали нашу с Вами флешку, следует начать процедуру записи. Процесс записи прост, для записи нам понадобится дистрибутив Windows 7, проще говоря это установочные файлы. Это может быть диск с windows, который нужно вставить в компьютер. Либо если у Вас имеется образ диска, который был скачан с интернета, то его следует распаковать при помощи программы WinRar, или же монтируем его при помощи программы Deamon Tools.
Просто образ диска не нужен, это нам не подходит, нам нужны только установочные файлы.
Итак, если вы подготовили установочные файлы. То теперь переходим к записи их на флешку с помощью специальной программы Win setup from USB
Ссылка на данную программу: Win setup from USB
Скачайте данную программу и распакуйте в удобное место для Вас, после чего запустите программу. Теперь давайте разберемся с настройками записи в данной программе.
Для того, что записать на нашу флешку дистрибутивы, следует выбрать в первом окне программы во вкладе “ISB disk selection and format” нашу с Вами флешку, которую отформатировали ранее.
После чего поставим галочку, там где нам нужно. Так как мы рассматриваем установку дистрибутива Windows 7, то ставим галочку во втором списке, который называется: “Vista/7/Server 2008 + Setup/PE/RecoveryISO”. Просто указываем путь к нашей папке, где лежат установочные файлы Windows 7, нажав при этом на (…). Затем нажимаем на кнопку “GO”. После чего начнется процесс записи, это может занять не малое количество времени, поэтому запаситесь терпением. Обычно процесс копирования занимает от 20 до 45 минут.
После того, как появилась надпись “Job done”, которая говорит нам о том, что работа выполнена. Запись осуществлена.
Поздравляю Вас, теперь у нас есть загрузочная флешка, с помощью которой мы сможем установить наш Windows 7. Подготовительный процесс можно считать завершенным, и теперь можно приступить непосредственно к самой установки Windows 7 с флешки на Ваш компьютер.
С вопросом как установить windows 7 с флешки вы успешно разобрались.
Готовимся к установке Windows 7
В первую очередь нужно скопировать в безопасное место всю важную для нас информацию, находящуюся на диске C. Каждый пользователь хранит данные по-своему, поэтому выбор папок для резервирования у каждого свой. Чаще всего это папки: «Загрузки», «Рабочий стол» и т. д.
Сохранить файлы можно на другой логический диск (тот, на который не будет устанавливаться система) или на внешний накопитель. Также можно использовать облачное хранилище, если данных не слишком много. Например, облако Mail.ru бесплатно дает 100 ГБ свободного места.
С прицелом на будущее запомните: в процессе эксплуатации ПК нужно хранить свои данные не на том диске, на который установлена система. Разделите физический диск на разделы и сохраняйте свои файлы на любом из них, кроме системного. Для установки Windows 7 комфортным будет объем в 70 – 100 ГБ (зависит от типа и количества используемого программного обеспечения).
Еще один архиважный момент, который следует учитывать перед тем, как инсталляция будет начата – это драйвера для нашей сетевой карты. Если по окончании инсталляции Windows 7 выяснится, что для сетевой карты драйвера нет, появятся дополнительные трудности, которые придется решать при помощи второго компьютера путем переноса файлов с него через флешку.
Настройка BIOS для установки
Флешка уже готова к установке? До непосредственной установки остается несколько шагов. Есть один важный нюанс: нужно «заставить» компьютер» распознавать флешку и позволять установить Windows 7 с флешки. И в этом деле поможет BIOS. Он имеется на всех компьютерах, и помимо множества различных функций, он позволяет менять порядок загрузки с внешних носителей.
Первым делом нужно зайти в BIOS. Во время первоначальной загрузки компьютера нужно нажать определенную клавишу (это или F2, или Esc, или Delete). Вы узнаете, что запустили BIOS после того, как перед вами появится один из экранов:
Следующим шагом нужно найти раздел, через который можно настроить порядок загрузки с внешних устройств. Этот раздел называется Boot, а в нем отображаются все устройства, которые подключены к компьютеру в порядке очередности загрузки (жесткий диск, CD/DVD-носитель, USB-порт). С помощью стрелок на клавиатуре нужно сделать так, чтобы USB-порт оказался на первом месте по релевантности, после чего нажать кнопку F10, сохраняющую изменения и перезапускающую компьютер. Теперь компьютер полностью готов к тому, чтобы прошла установка Windows 7 с помощью USB-флешки.
Как установить Windows с флешки
Правильная подготовка USB-накопителя для использования в качестве источника установки для Windows 7 с флешки или Windows 10 займёт от 15 до 30 минут в зависимости от скорости вашего компьютера и от того, какая версия операционки у вас есть в формате ISO.
ВАЖНО. Если у вас есть Windows DVD, начните установку с пункта 1, если у вас есть образ Windows ISO, то переходите к пункту 2.
- Создайте ISO-файл Windows с DVD-диска.
Если вы уже знаете, как создавать образы ISO, прекрасно, сделайте это, а затем вернитесь к этой инструкции для получения дальнейших указаний.
Если вам не приходилось создавать ISO-файл с диска, обратитесь к следующему разделу.
Создание установочной флешки Windows 7 в командной строке
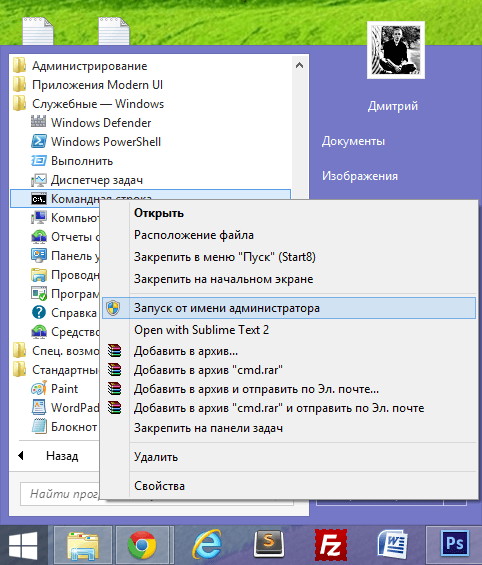
Подключаем флешку к компьютеру и запускаем командную строку от имени администратора. После этого в командной строке нужно ввести команду DISKPART и нажать Enter. Через короткое время появится строка для ввода команд программы diskpart, в нее мы будем вводить команды, необходимые для того, чтобы отформатировать флешку для создания на ней загрузочного раздела для установки Windows 7.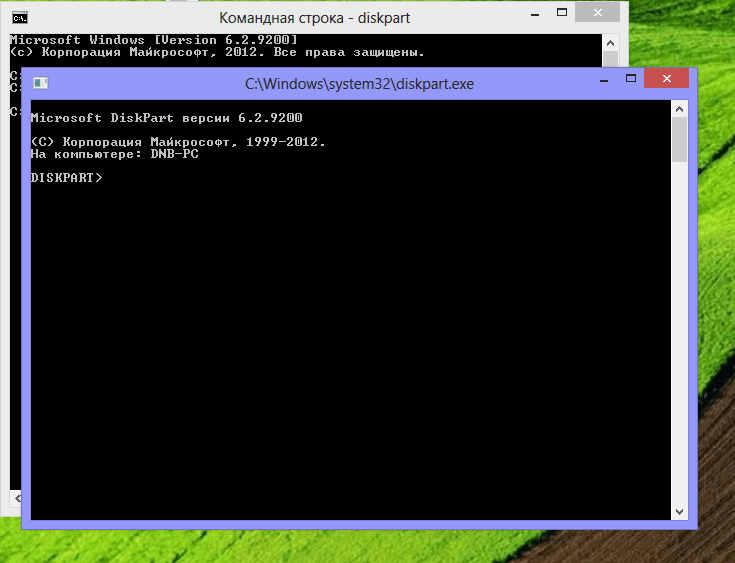
- DISKPART>list disk (В списке подключенных к компьютеру дисков вы увидите номер, под которым находится Ваша флешка)
- DISKPART>select disk НОМЕР-ФЛЕШКИ
- DISKPART>clean (это удалит все существующие разделы на флешке)
- DISKPART>create partition primary
- DISKPART>select partition 1
- DISKPART>active
- DISKPART>format FS=NTFS (форматирование раздела флешки в файловой системе NTFS)
- DISKPART>assign
- DISKPART>exit
Следующим шагом будет создание загрузочной записи Windows 7 на только что созданном разделе флешки. Для этого в командной строке следует ввести команду CHDIR X:\boot , где X — буква компакт-диска с Windows 7 или же буква смонтированного образа установочного диска Windows 7.
Следующая необходимая команда:bootsect /nt60 Z:В этой команде Z — это буква, соответствующая Вашей загрузочной флешке.И последний шаг:XCOPY X:\*.* Y:\ /E /F /H
Эта команда скопирует все файлы с установочного диска Windows 7 на флешку. В принципе, здесь можно обойтись и без командной строки. Но на всякий случай: X — буква диска или смонтированного образа, Y — буква Вашей установочной флешки Windows 7.
После того, как копирование закончится Вы можете установить Windows 7 с созданной загрузочной флешки.
Установка Windows 7 с флешки по шагам
После внушительного начала, можно приступать к этому незатейливому делу, как установка Windows 7 с флешки. Почему именно с флешки? Все просто, ее легко с собой таскать, на нее можно кроме Windows записать массу полезных вещей, таких как обход проблемы Не найден необходимый драйвер носите при установке Windows и многое другое. Итак, сама инструкция.
Примечание: Часть элементарных пунктов, таких как “подтвердить соглашение”, были опущены по той причине, что в них все достаточно очевидно и нет смысла нагружать вас огромным обилием картинок, отличающихся мелкими незначительными деталями. Но, не волнуйтесь, важные пункты были раскрыты.
1. Во-первых, вам нужна автозагрузочная флешка с Windows. Если такой под рукой нет, то это не беда, создать ее достаточно просто (смотрите Как записать Windows 7 на флешку). Теперь, можно переходить к самому процессу.
2. Перезагрузите компьютер. Затем нужно зайти в БИОС и найти вкладку, где задаются настройки автозагрузки с устройств. Чаще всего, эта вкладка называется “Boot”. Вам нужно поменять настройки так, чтобы в первой позиции “1st Boot Device” был указан USB. В разных БИОС он по разному называется, как например, в примере ниже это “REMOVABLE DEV.”. Обязательно в одной из следующих позиций должен быть указан ваш жесткий диск, иначе после переустановки операционная система не запустится. Сохраните настройки и перезагрузите компьютер.
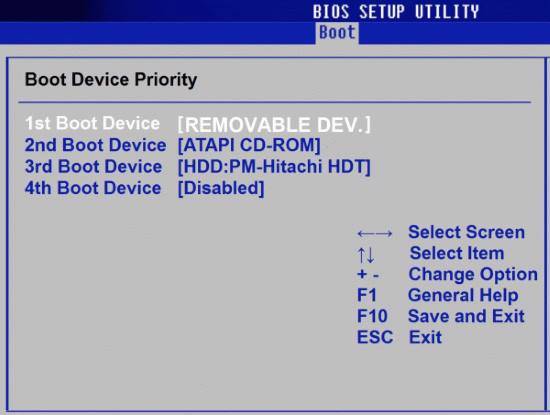
3. Если в предыдущем пункте вы все сделали правильно, то с флешки загрузится установщик Windows 7. На первом экране, выберите настройки языка, а затем нажимаем далее.

4. На следующем шаге нажмите кнопку установить.
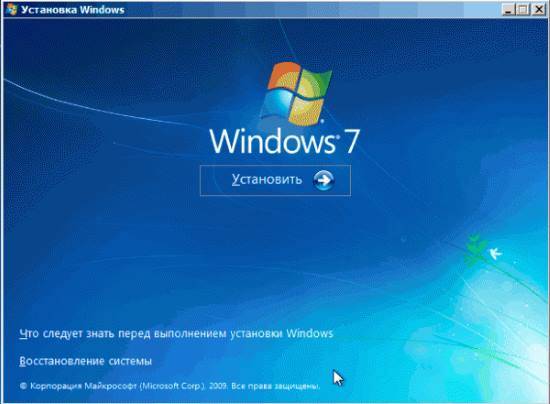
5. Если у вас диск с несколькими версиями, то выберите подходящую для вас. Затем подтвердите лицензионное соглашение.
6. На следующем этапе выберите “Полную установку”.
7. Теперь, важный момент. Шаг выбора логического диска, где будет установлена операционная система Windows 7. Выберите нужный диск и нажмите кнопку “Настройка диска”. Затем нажмите на кнопку “Форматировать”. Установщик вас предупредит о том, что все данные будут удалены. В этом окне необходимо нажать кнопку “ОК”.
Немного поясню данный пункт. Во-первых, старайтесь выбирать диск с достаточным запасом места. Помните, что на диске будет установлена не только Windows, но и масса программ. Обычно, это предусматривается еще на этапе разбиения диска, но все же стоит это проверить. Желательный объем диска, не меньше 20 Гб + 2 * Объем оперативной памяти. По опыту, даже лучше не менее 100 Гб выделять под системный раздел. Секрет в том, что за пару лет и его станет мало. Во-вторых, на выбранном вами диске не должно быть никакой нужной вам информации. Форматирование очистит диск (удалит все файлы), а установка операционной системы в довесок еще и весьма усложнит задачи из разряда как восстановить файл. В-третьих, в принципе без форматирования система так же может быть установлена, но считается весьма хорошей практикой устанавливать Windows на чистый диск, тем самым избегая возможных проблем и ошибок.
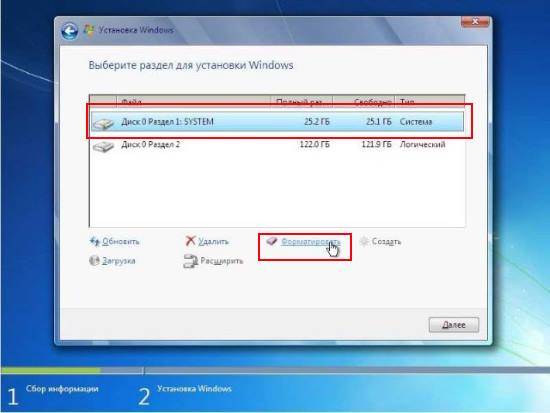
8. После окончания форматирования, нажимаем кнопку “Далее” и наблюдаем за увлекательным процессом копирования и настройки операционной системы. В зависимости от мощности компьютера этот процесс может занимать от 20 минут до пары часов. Так что подготовьте себе на это время занятие.
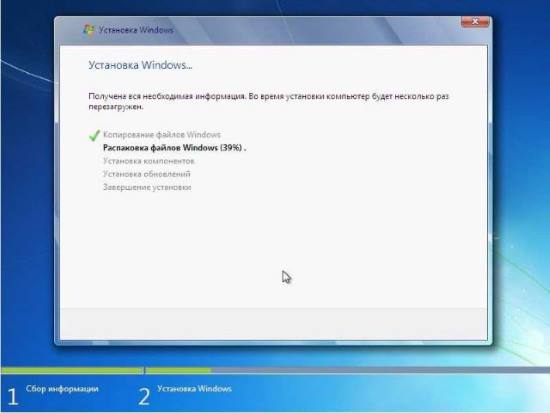
9. После установки, система попросит вас ввести имя пользователя и название компьютера.
10. На следующем шаге, вы можете задать пароль. Если вы не используете пароли, то просто перейдите к следующему пункту.
11. Затем вас попросят ввести лицензионный ключ, но это действие можно отложить, нажав на кнопку “Пропустить”
12. Появится окно с выбором режима безопасности. На первых порах лучше указать пункт “Отложить решение”. Вы всегда еще успеете настроить обновления Windows 7. Кроме того, что некоторые из них лучше исключить заранее, как например, убрать “Получить Windows 10”.

13. Теперь, выбираете дату и часовой пояс. А на следующем шаге выбираете сетевое подключение, если есть сетевая карта. Лучше выбрать пункт “Домашняя сеть”, тем более, что часть провайдеров требует специальной настройки сетевого подключения и толку от автоматической настройки не будет.
14. Window 7 установлена

Как видите, установка Windows 7 с флешки это не такое уж сложное дело и легко дается даже обычным пользователям. Так же напоминаю, что будет весьма недурным вернуть настройки в БИОСе обратно. Теперь, когда вы знаете как устанавливать Windows 7, можно переходить к более сложной вещи – переустановки. Почему сложной? Сами поймете, прочитав следующий раздел.
Последовательность установки
Если вы устанавливаете ОС на чистый диск, то вам не нужно заботиться о его содержимом. Если вы переустанавливаете ОС, то помните, что диск, на который вы устанавливаете систему, будет полностью отформатирован, а значит, что все данные с диска будут удалены. Поэтому, самым первым шагом вам нужно подумать о том, какие файлы нужно сохранить. Далее следуем следующей инструкции:
- Скачиваем ОС;
- Создаем установочный носитель;
- Изменяем настройки BIOS;
- Запускаем компьютер с внешнего устройства;
- Следуем инструкции по установке ОС;
- Устанавливаем драйвера и обновляем установленную ОС;
Эти 6 шагов аналогичны для всех версий операционки, схема работает и для других версий ОС, в том числе для Windows Vista или Windows 8.
Как переустановить Windows без потери данных
При переустановке текущей версии Windows многие пользователи боятся потерять ценные файлы, которые есть у них на ссд (1 или 2 диск — не важно). Как переустановить Windows 10 на своем ПК без потери данных? Есть достаточно простой способ — задействовать опцию «Начать заново»
С ее помощью можно сохранить документы, фотографии, музыку и прочую информацию. Но будьте готовы к тому, что лишитесь установленных ранее программ.
Также предварительно рекомендуется сохранить все наиболее важные проекты на внешний жесткий диск или флешку, поскольку технические сбои могут их удалить. И не забудьте вспомнить, где хранятся ключи и лицензии от ПО. Большинство программ, если они сохраняются, просят заново ввести эти сведения.
И, наконец, сама переустановка с выбором опции «Начать заново». Действуем по следующей схеме:
- Подключаем ноутбук или компьютер к интернету.
- Нажимаем «Пуск» и кликаем по колесику с зубчиками.
- Из открывшихся вкладок выбираем «Обновление и безопасность».
- Переходим в категорию «Восстановление».
- Разворачиваем вкладку с дополнительными параметрами.
- Нажимаем на «Начало работы».
Следуя всем подсказкам и рекомендациям, которые выдает встроенный бот, и у вас получится переустановить Виндовс самостоятельно без потери данных. Посмотреть, как это сделать наглядно, можно из видео-инструкции:
Подготовка ПК к установке системы
Если переустановка виндовс производится на новом компьютере, ноутбуке либо установленном жёстком диске, тогда всё намного легче. Можно пропускать этот шаг, и переходить непосредственно к настройке БИОСа и установке системы.
Но если техникой пользовались давно, и она пережила не одну переустановку виндовс, и обросла кучей личной информации, терять которую не хочется, то необходимо провести подготовительные действия.
- Выписать названия установленных программ либо обзавестись установочными файлами необходимого софта.
- Проверить наличие диска с драйверами к материнской плате и видеокарте. Если таковые отсутствуют, то следует запастись пакетом необходимых драйверов и утилит, или хотя бы сетевым драйвером, для скачивания необходимого ПО после переустановки (Этот шаг касается обладателей образов ОС, которые идут голыми, т. е. без драйверов).
- Провести резервное копирование необходимых файлов личного характера. Сделать это можно сохранив их на внешний носитель (флеш-карта, переносной жёсткий диск, DVD—диск), или скопировать всё на облако.
Облачное хранилище
Если первые два варианта используются уже давно, то последний вариант имеет сравнительно молодой возраст, и будет удобен для людей, имеющих постоянный доступ в интернет.
На сегодняшний день существует множество сервисов, которые предоставляют бесплатные хранилища на своих серверах. Объём их варьируется от 10 до 100 гигабайт на одну учётную запись. Например: такой сервис, как Google, предоставляет хранилище размером 15 гб на учётную запись электронной почты. Создавать можно по несколько аккаунтов, умножая тем самым место для хранения своей информации. Сайт mail.ru предоставляет своим пользователям бесплатное хранилище, объёмом на 100 гигабайт.
Этого вполне достаточно, для сохранения желаемой информации, если же этого объёма не хватит, то всегда можно создать дополнительный аккаунт либо купить платный тариф с расширенным облачным пространством. Таким образом, имея доступ к всемирной сети, можно не бояться за потерю своих данных, которые всегда можно восстановить с облака.
Установка операционной системы windows 7 с флешки на ноутбук
Как переустановить операционную систему, если на ноутбуке нет дисковода? Установка операционной системы windows 7 с помощью установочной флешки на компьютер или ноутбук подробно рассматривается в этой статье.
Описание процесса установки
Весь процесс установки виндовс с флешки на ноутбук можно условно разделить на 4 основные операции:
- Запись установочных файлов windows 7;
- Настройка системы БИОС;
- Установка операционной системы windows 7;
- Установка необходимых драйверов.
А теперь обо всем по порядку! Первым делом вам следует создать установочную флешку – своеобразный образ установочного диска windows 7. Если просто скинуть все файлы с диска на USB-носитель, то ноутбук воспринимать ее как установочный диск не будет! Для того чтобы создать установочную флеш-карту, нужно выполнить пару простых манипуляций в командной строке или просто установить утилиту, созданную специально для этих целей, которых в интернете достаточно много. Так как большинство утилит имеют достаточно простой интерфейс, а многие из них вообще на русском языке, то в этой статье будет рассмотрен способ перекодировки флешки с помощью командно строки.
Итак, приступим к созданию установочного носителя! Для этого можно использовать любой Flash носитель, объем памяти которого превышает 4 GB. Перед началом перекодировки флешки сбросьте всю важную для вас информацию на другой носитель информации, так как в процессе кодирования будут удалены все данные! Перед началом перекодировки желательно сначала отформатировать электронный носитель в файловую систему NTFS, дабы избежать возможных ошибок в работе.
Итак, для того чтобы перекодировать флешку так, чтобы ноутбук принял ее за установочный диск, вам нужно:
- Запустив командную строку, выполнить «DISKPART».
- В открывшемся окне введите «list disk», чтобы увидеть список всех съемных носителей, которые видит ноутбук.
- Сверившись с выводом командной строки, выберите нужный съемный носитель информации с помощью «select disk #» (вместо # нужно ввести номер флешки согласно таблицы, выведенной на экран чуть ранее) Например, в моем случае команда выглядит так: select disk 2.
- После выбора диска введите «clean», чтобы полностью очистить флешку от всех, в том числе и от скрываемых системой, файлов.
- Далее введите «create partition primary», чтобы создать новый раздел.
- Выбрав созданный раздел с помощью «select partition 1», активируйте его, введя команду «active».
- Далее нужно отформатировать выбранный раздел в файловую систему NTFS с помощью «format fs=NTFS»
- После завершения процесса форматирования можно сразу дать флешке букву, не выходя из консоли, используя «assign letter=#», где # — любая буква латинского языка. Например, Z. На этом процесс перекодировки заканчивается.
- Чтобы безопасно выйти из командной строки, используйте команду «Exit».
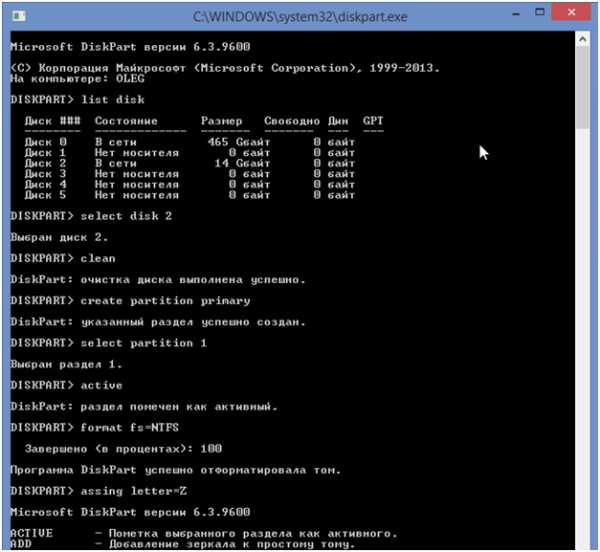
Выйдя из командной строки, вам нужно будет всего лишь скопировать установочные файлы windows 7 с лицензионного диска или скаченного архива на флешку.

Переустановка виндовс
Теперь переходим непосредственно к переустановке windows с помощью установочной флешки. Так как ноутбук, по умолчанию, запускает первой систему, установленную непосредственно на жестком диске машины, то вам придется поменять порядок загрузки операционной системы через меню БИОС, которое обязательно есть в каждом ноутбуке и компьютере. Для того чтобы выйти в меню БИОС вам нужно во время демонстрации логотипа материнской платы, установленной в вашем ноутбуке, нажать и удержать клавишу F2. Каждый ноутбук оснащен материнской платой фирмы производителя и вид меню БИОС соответственно у каждой фирмы свой. Выйдя в меню БИОС вам нужно найти пункт, отвечающий за порядок загрузки системы. В англоязычных версиях БИСА он называется Boot devise priority и располагается, обычно, во вкладке Boot.
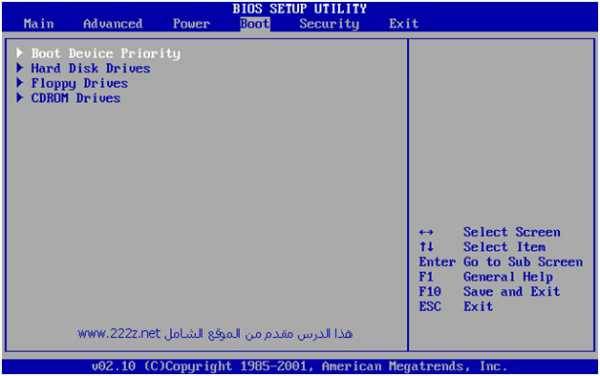
В открывшемся после выбора пункта окне нужно отыскать пункт First Boot Devise, отвечающий за порядок загрузки системы, и изменить первое его значение на загрузку со съемных носителей (USB-DVD), после чего сохранить изменения и перезапустить компьютер. Далее установка системы windows 7 ничем не отличается от установки с диска. После того как переустановка windowsподойдет к концу, вам останется только установить необходимые драйвера под ваш ноутбук на сайтах производителей. Узнать какие именно драйвера на вашем ноутбуке нуждаются в установке можно узнать, открыв диспетчер устройств.
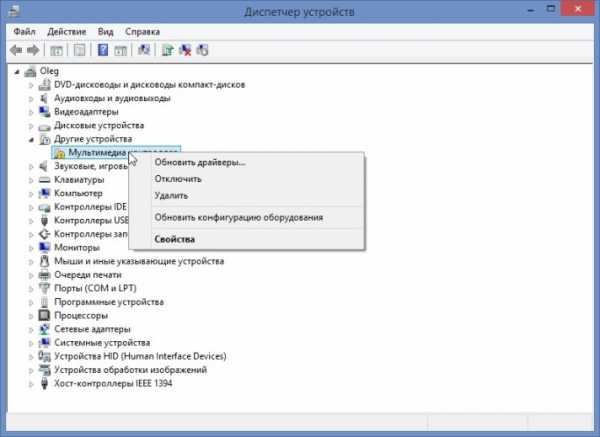
Как создать ISO-образ с диска CD, DVD, BD
Скачайте бесплатную программу BurnAware Free (http://www.burnaware.com/download.html). Программа работает в Windows 10/8/7, Виндовс Vista, XP и даже в Windows 2000 и NT, поддерживаются как 32-разрядные, так и 64-разрядные версии операционных систем.
Выполните загруженный файл burnaware_free_.exe. При осуществлении установки вы можете видеть спонсорские предложения об установке дополнительного программного обеспечения (Install Additional Software), снимите отметки с этих пунктов.
Запустите программу BurnAware Free либо из ярлыка, созданного на рабочем столе, либо автоматически через последний шаг установки.
В открытой программе во вкладке «Compilation» нажмите «Копировать в ISO» (Copy to ISO).
Из открывающегося списка в верхней части окна выберите привод оптических дисков, который вы планируете использовать. Если у вас только один дисковод, то вы увидите только один вариант.
Затем кликните Browse (Обзор) в середине экрана и отметьте ту папку, в которую вы хотите записать файл образа ISO, дайте файлу имя и нажмите Сохранить (Save)
Убедитесь, что на диске, выбранном для сохранения образа, достаточно места.
ВАЖНО. Важно! Сохранение ISO-файла непосредственно на USB-носитель для выполнения установки Виндовс 7 с флешки не сработает.
Вставьте чистый диск в дисковод и нажмите кнопку Copy (Копировать).
Подождите, пока образ ISO будет создан на вашем диске
Вы можете следить за индикатором процента выполнения операции. О завершении процесса возвестит окно «Copy process completed successfully» (копирование успешно завершено).
Файл будет размещён там, где вы указали на этапе F. Теперь вы можете закрыть окно, программу BurnAware Free и вытащить диск из дисковода.
Запись образа ISO на носитель USB
Следующим шагом будет правильная запись образа ISO на носитель USB.
- На сайте Microsoft загрузите Windows 7 USB/DVD Download Tool. После загрузки запустите программу, которую вы скачали, и придерживайтесь указаний мастера установки. Эта бесплатная программа, работающая на Windows 8/7/Vista/XP, отформатирует флешку должным образом, а затем скопирует содержимое вашего ISO-файла на флешку.
- Запустите программу загрузки Windows USB/DVD Download Tool, которая расположена на рабочем столе или в меню Пуск.
- На этапе 1 из 4 выберите ваш ISO-файл, нажав кнопку Browse (Обзор)
- Перейдите к этапу 2 из 4, где вам необходимо выбрать вид носителя, в нашем случае это будет USB.
- На этапе 3 из 4 «Вставьте USB-носитель», выберете конкретный носитель для установки Windows, на который будут записаны файлы. Если вы ещё не вставили флешку в USB-разъём компьютера, сделайте это сейчас.
- Выберите «Начать копирование».
- Кликните «Стереть USB», если это будет предложено в окне «недостаточно свободного места», затем нажмите «Да» в следующем окне для подтверждения.
Если вы не увидели этого сообщения, значит, выбранный вами носитель пуст.
ВАЖНО. Все данные, имеющиеся на USB-носителе, будут удалены, как часть этого процесса.
- На этапе 4 из 4, создание загрузочного USB-устройства, дождитесь пока утилита Windows USB DVD Download Tool отформатирует флешку, а затем перепишет на него файлы из образа ISO.
Процесс копирования может занять до получаса и дольше, в зависимости от версии Windows ISO-файла, а также от того, насколько быстр ваш компьютер, USB-накопитель и USB-соединение.
Индикатор завершения процесса в процентах может длительное время находиться на одном месте, но это не означает, что что-то идёт не так.
- Следующее изображение сообщит вам, что загрузочный USB-носитель создан успешно и теперь вы можете закрыть программу Windows USB DVD Download Tool, а накопитель готов к использованию для установки Windows.
Чтобы начать процедуру установки Windows, запуститесь с устройства USB. Возможно, вам придётся внести изменения в порядок загрузки в BIOS, если процесс установки Windows не начинается при попытке загрузки с флешки.
Записываем образ для установки с флешки
Для установки Windows 7 Вам потребуется чистая флешка минимум на 8 гб, c которой будет произведена установка.
Не получится просто закинуть скачанный файл на флешку. Чтобы система поняла, что это носитель, с которого должна выполняться установка программного обеспечения, необходимо создать этот установочный носитель. В этом нам поможет специальная программа Rufus — она самая простая в использовании и, чтобы не возникало ошибок в процессе установки, лучше выбрать именно ее.
Записываем образ Windows 7 на флешку при помощи Rufus
Вставляем флешку в компьютер. Именно сейчас, до запуска программы, чтобы она ее прочитала.

Скачиваем программу с официального сайта rufus.ie Лучше именно по той кнопке, что у меня указана.

Запускаем скачанный файл, если выходит вопрос, как на изображении, нажимаем «Да»
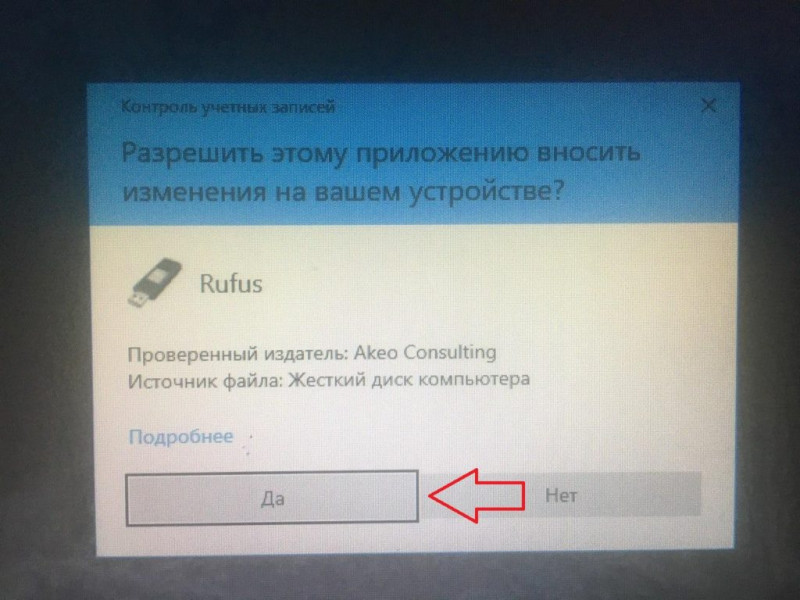
Если выйдет подобное окошко, также нажимаем «да».

Запускаем приложение

Разберём последовательность действий:
- В разделе “Устройство” выбираем носитель (флешку), на который будем записывать образ Windows.
- Нажимаем пункт “ВЫБРАТЬ” и указываем образ Windows, который мы скачали.
- В пункте “Схема раздела” выставляем MBR. Если вы устанавливаете Windows 7 на диск, где ранее была Windows 8.1 или Windows 10, то сначала удаляем все разделы на жестком диске, а только потом создаем новые.
- В разделе “Целевая система” выбираем параметр BIOS (или UEFI-CSM)
- “Новая метка тома”- раздел, в котором указываем название флешки после установки на неё образа. Обязательно на английском.
- В разделе “Файловая система”- указываем NTFS.
- “Размер кластера”- оставляем по умолчанию 4096 байт.
После выборки всех параметров, указанных выше, нажимаем кнопку СТАРТ и ожидаем, пока в графе “Статус” не появится надпись Готово.
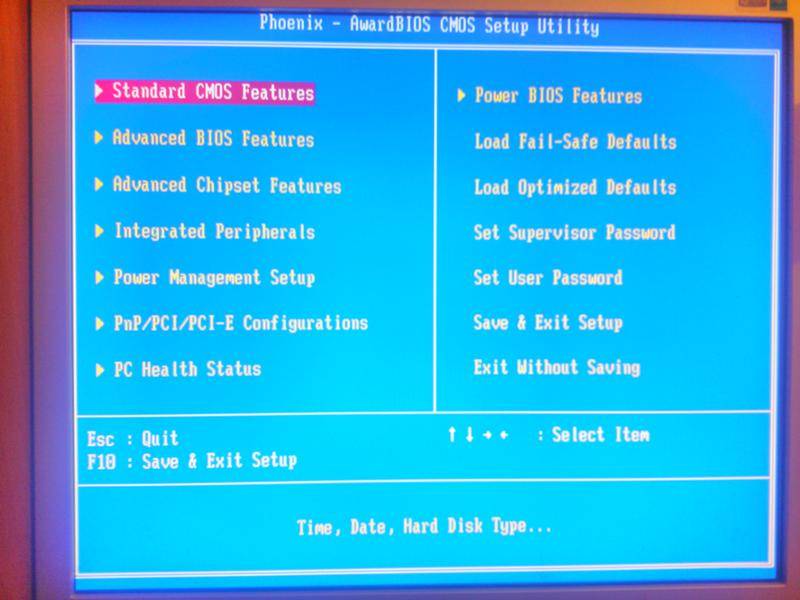
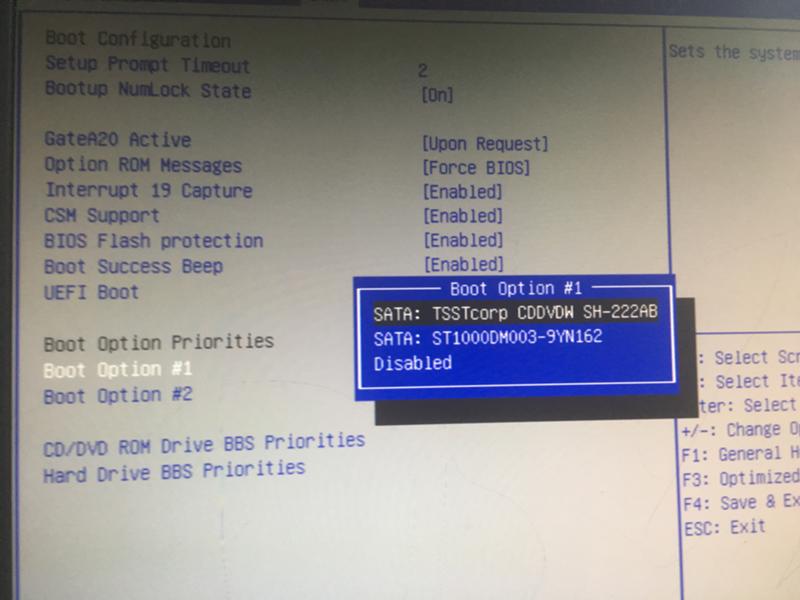
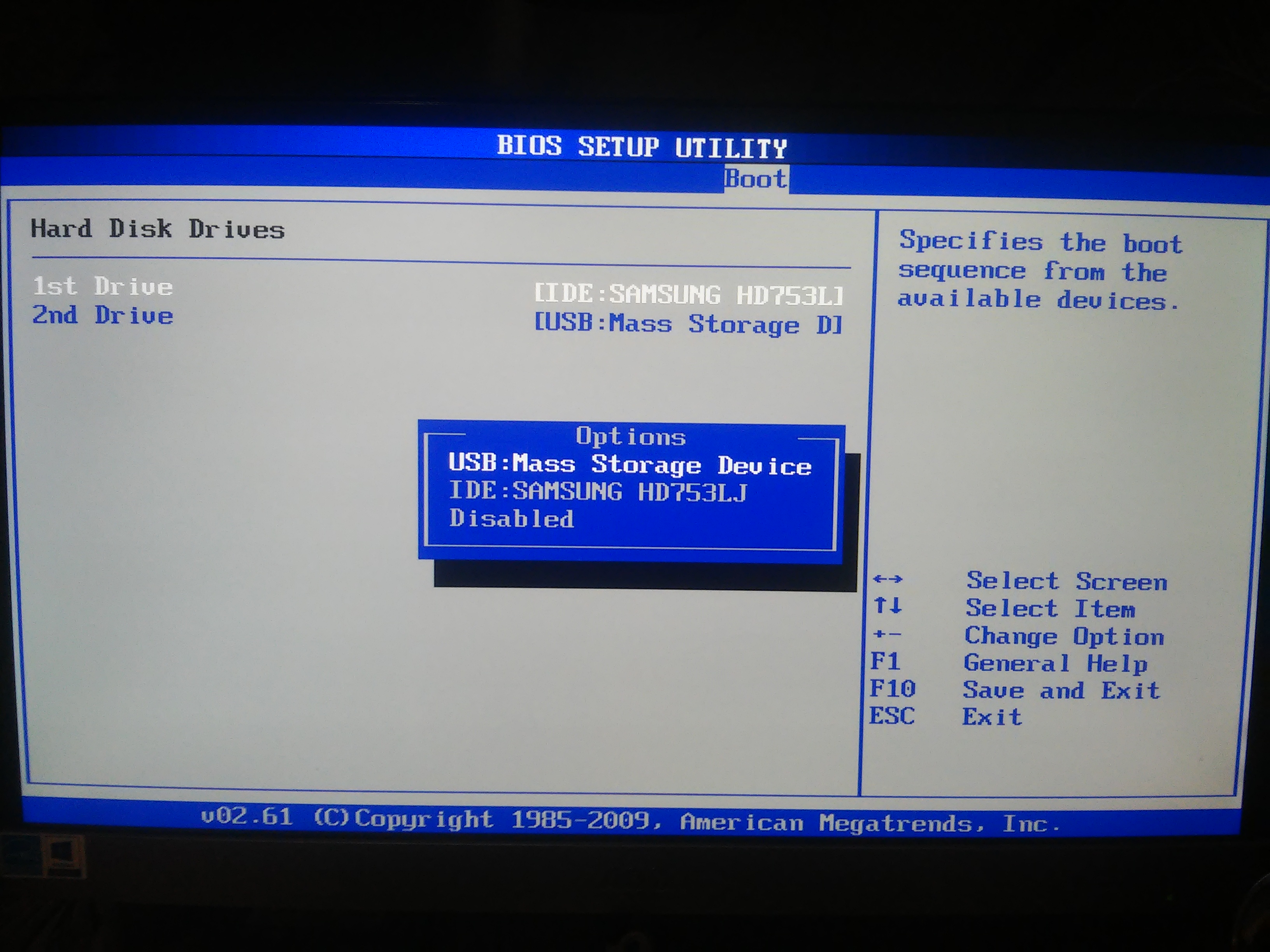
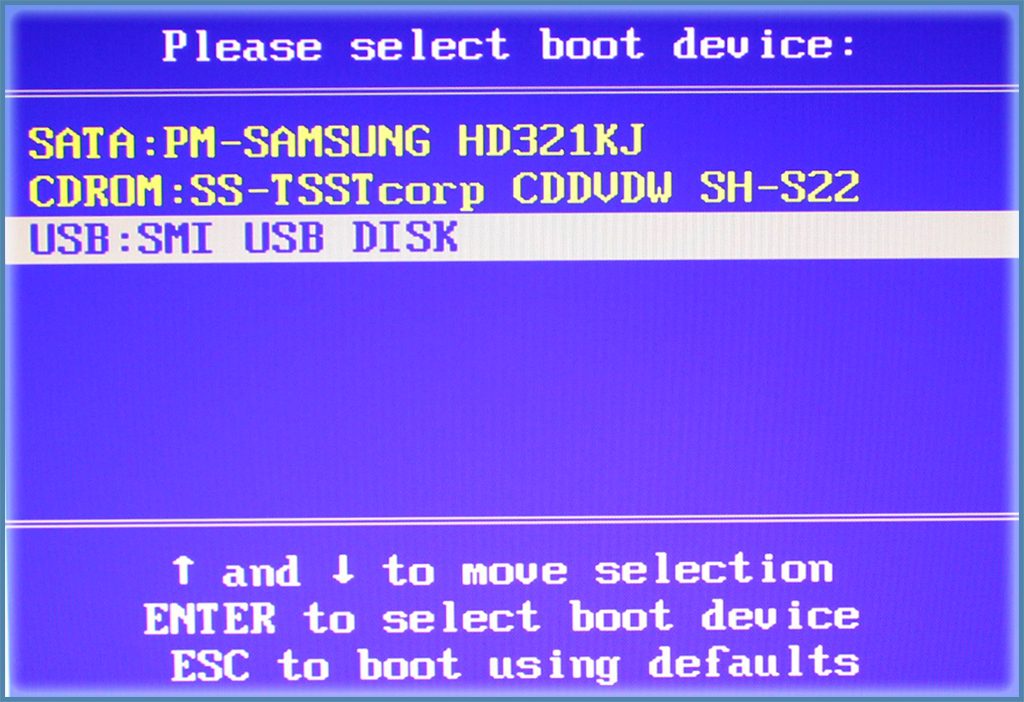
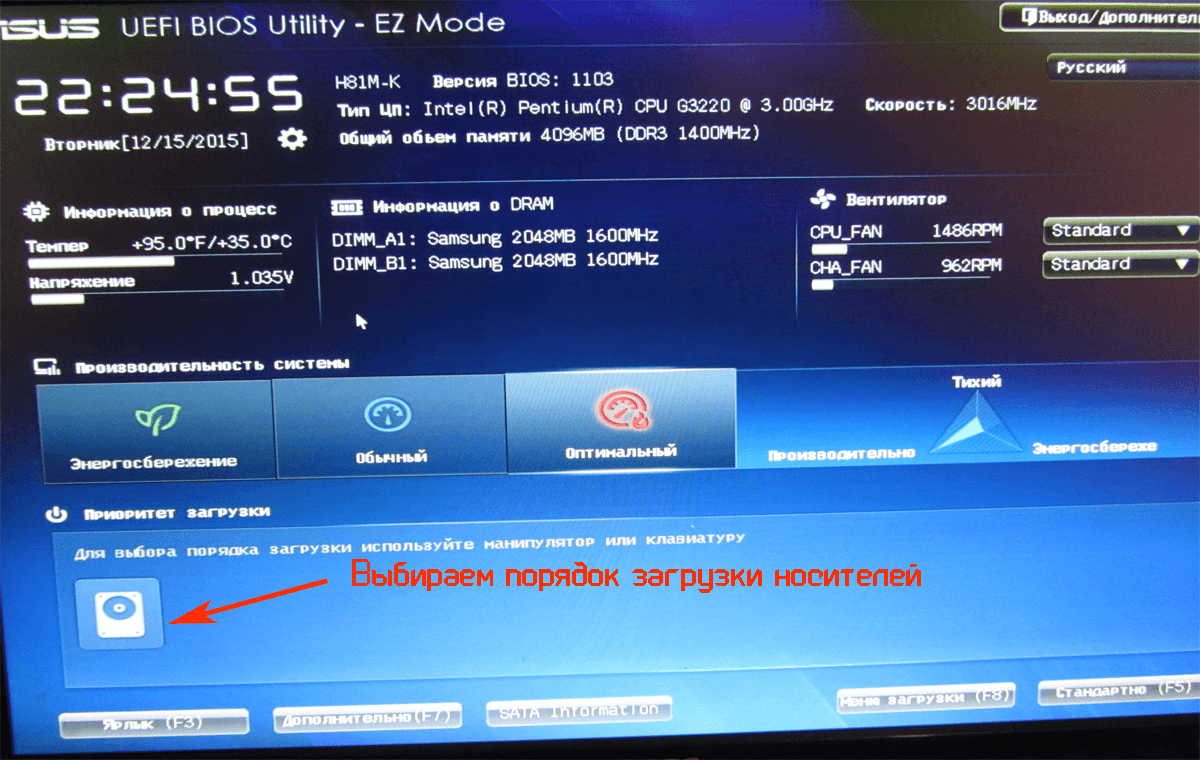
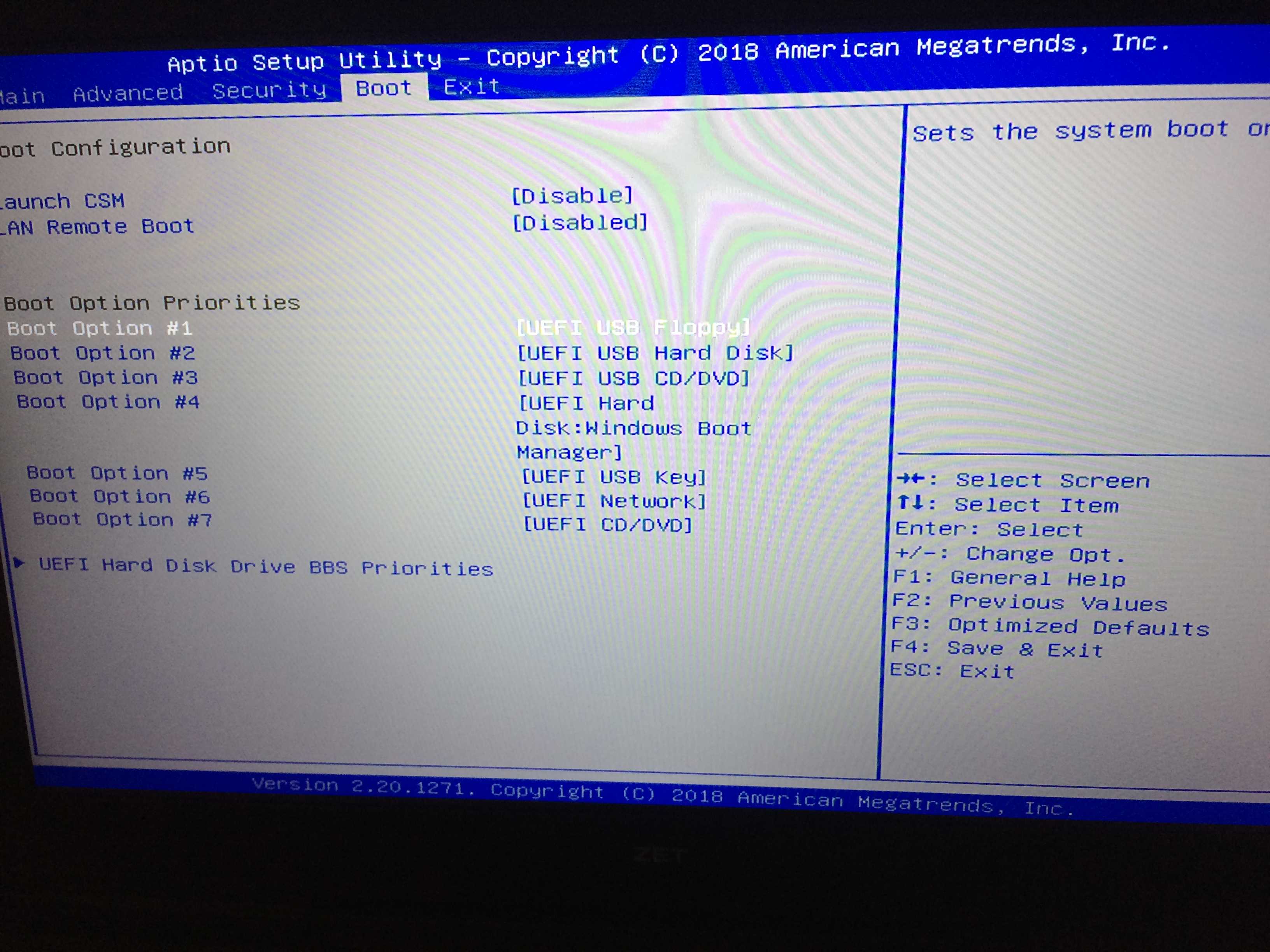
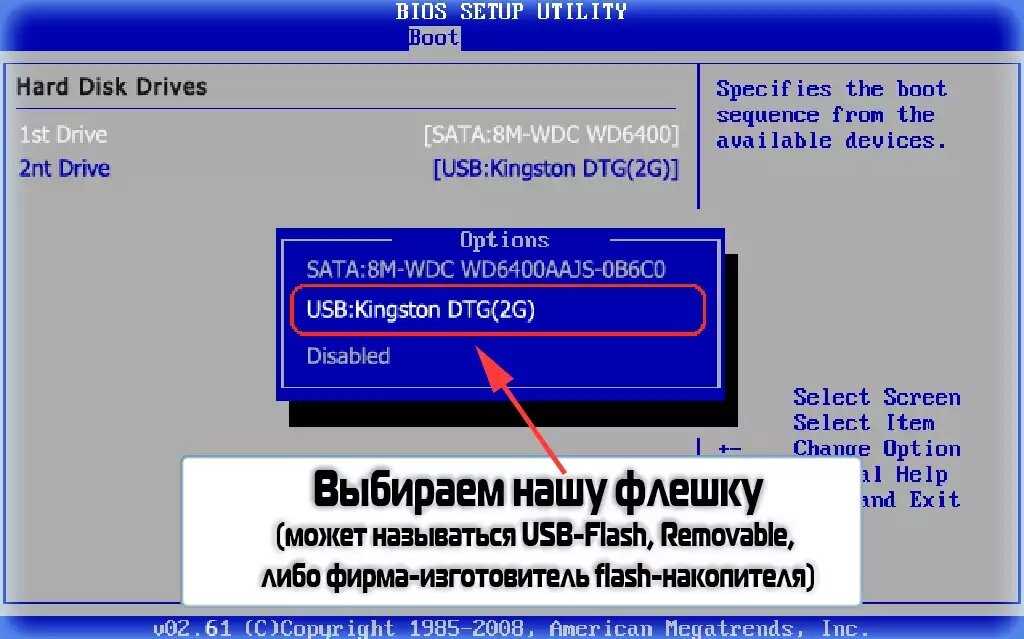
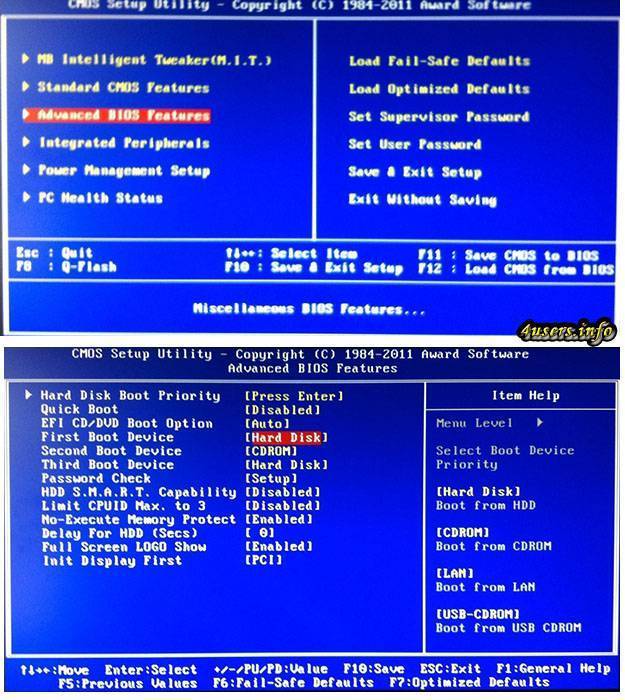
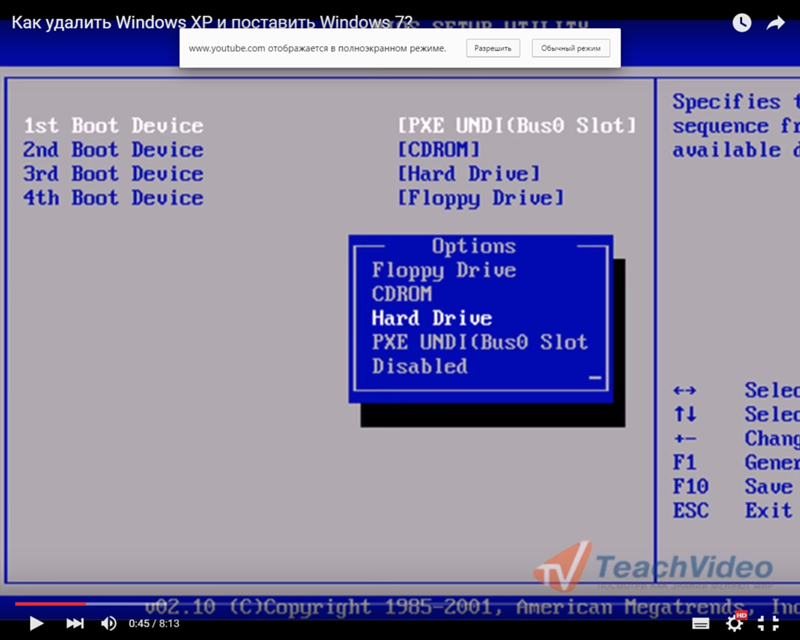

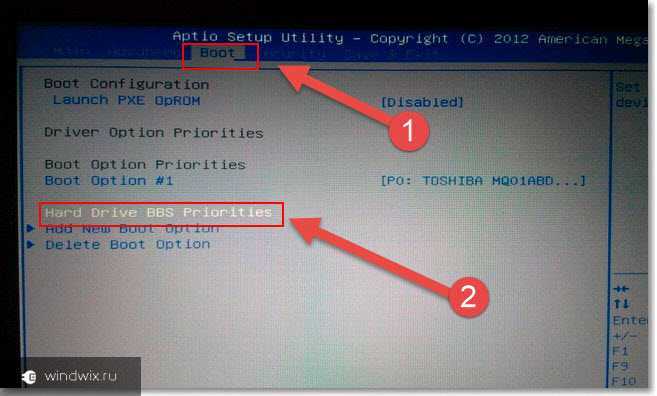
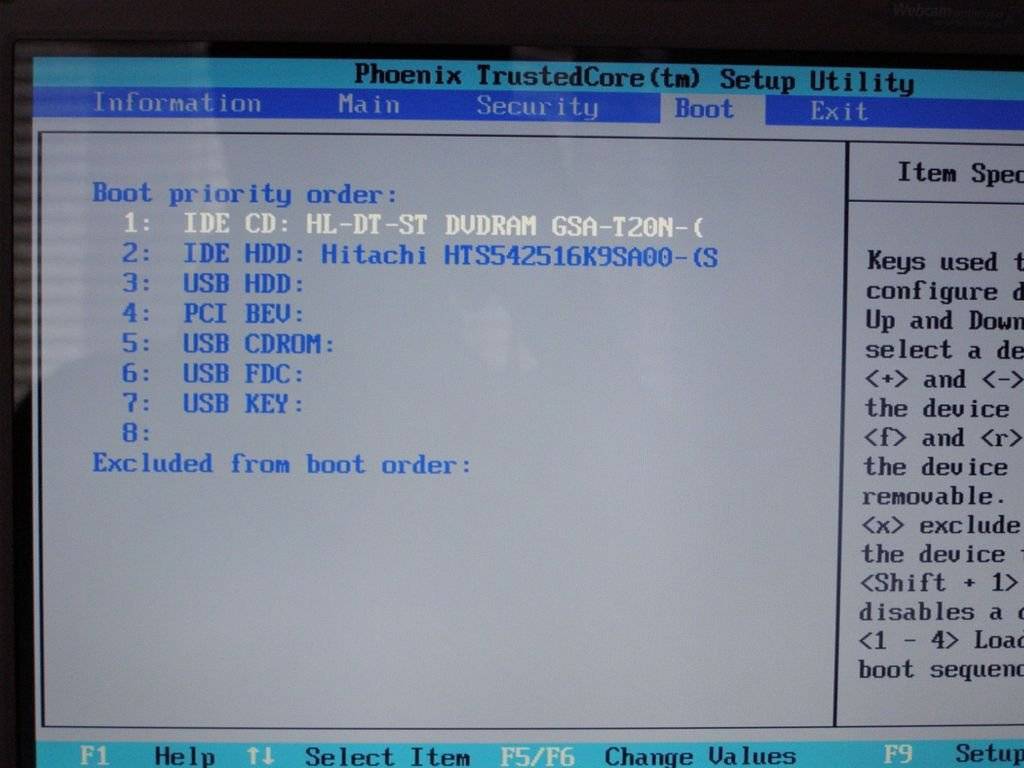
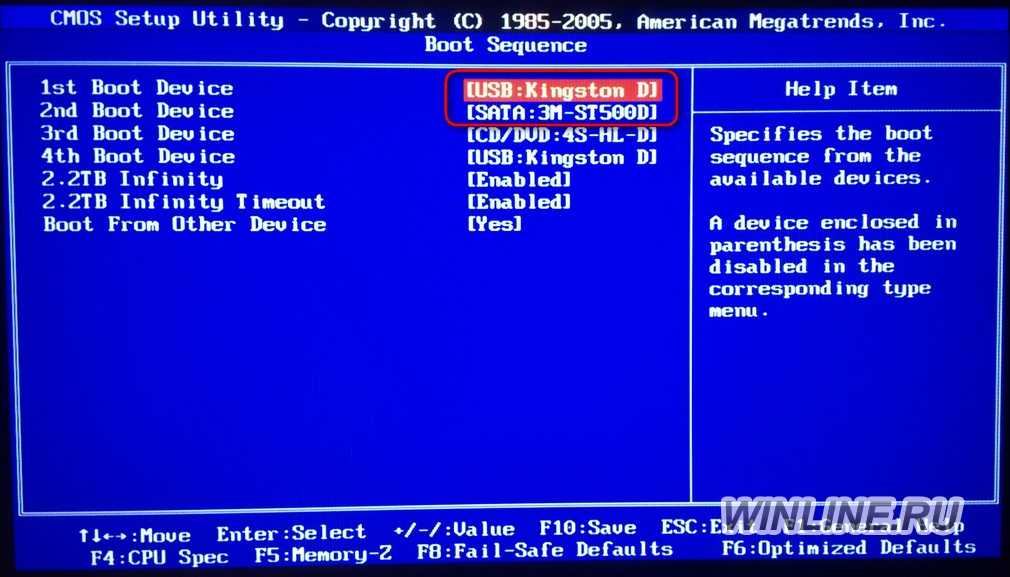
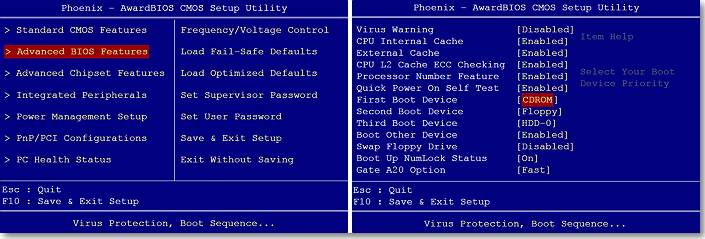
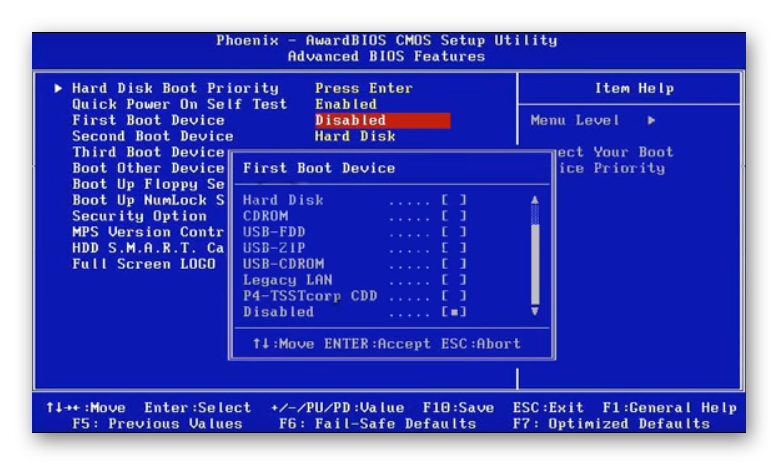

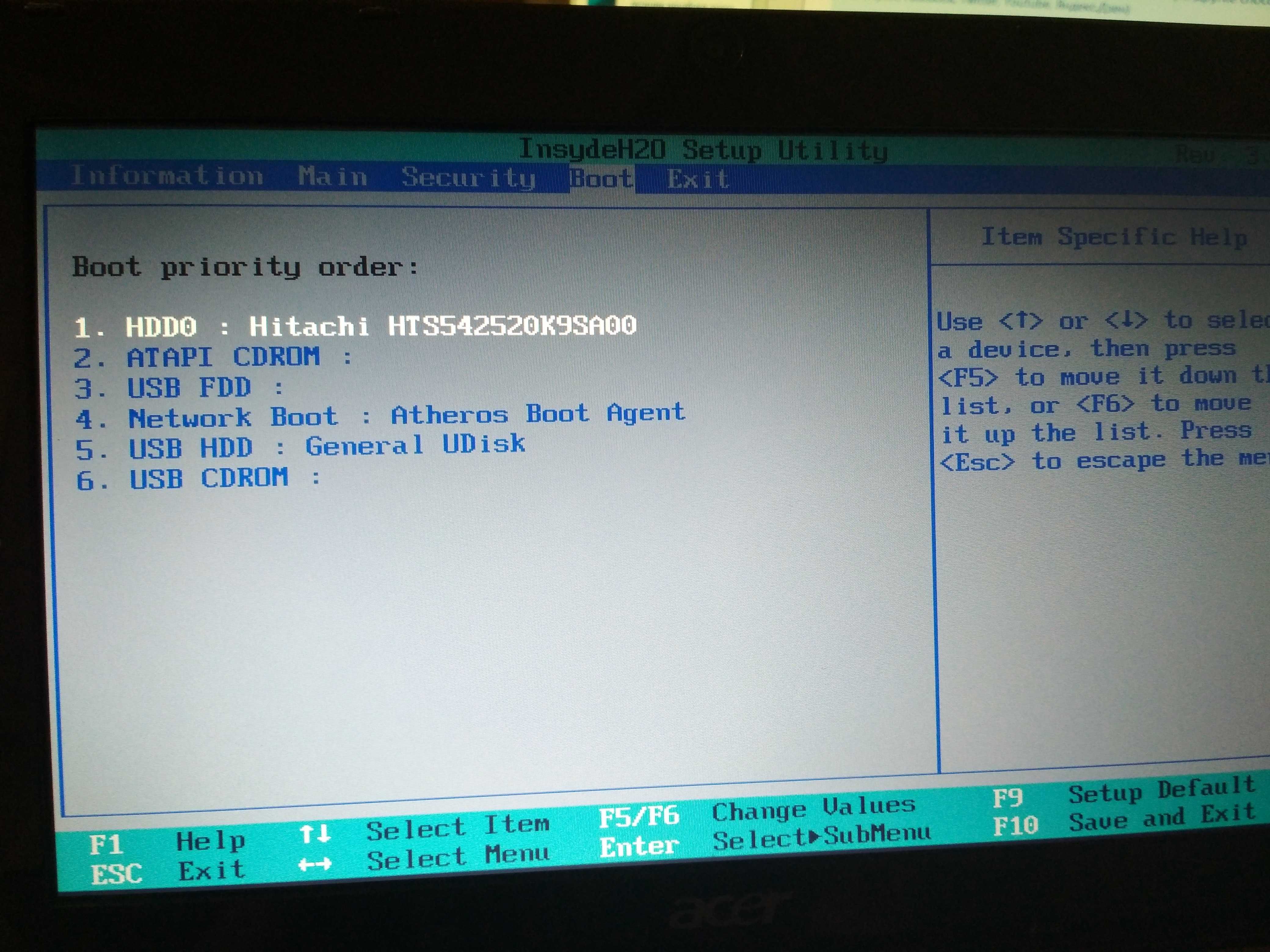
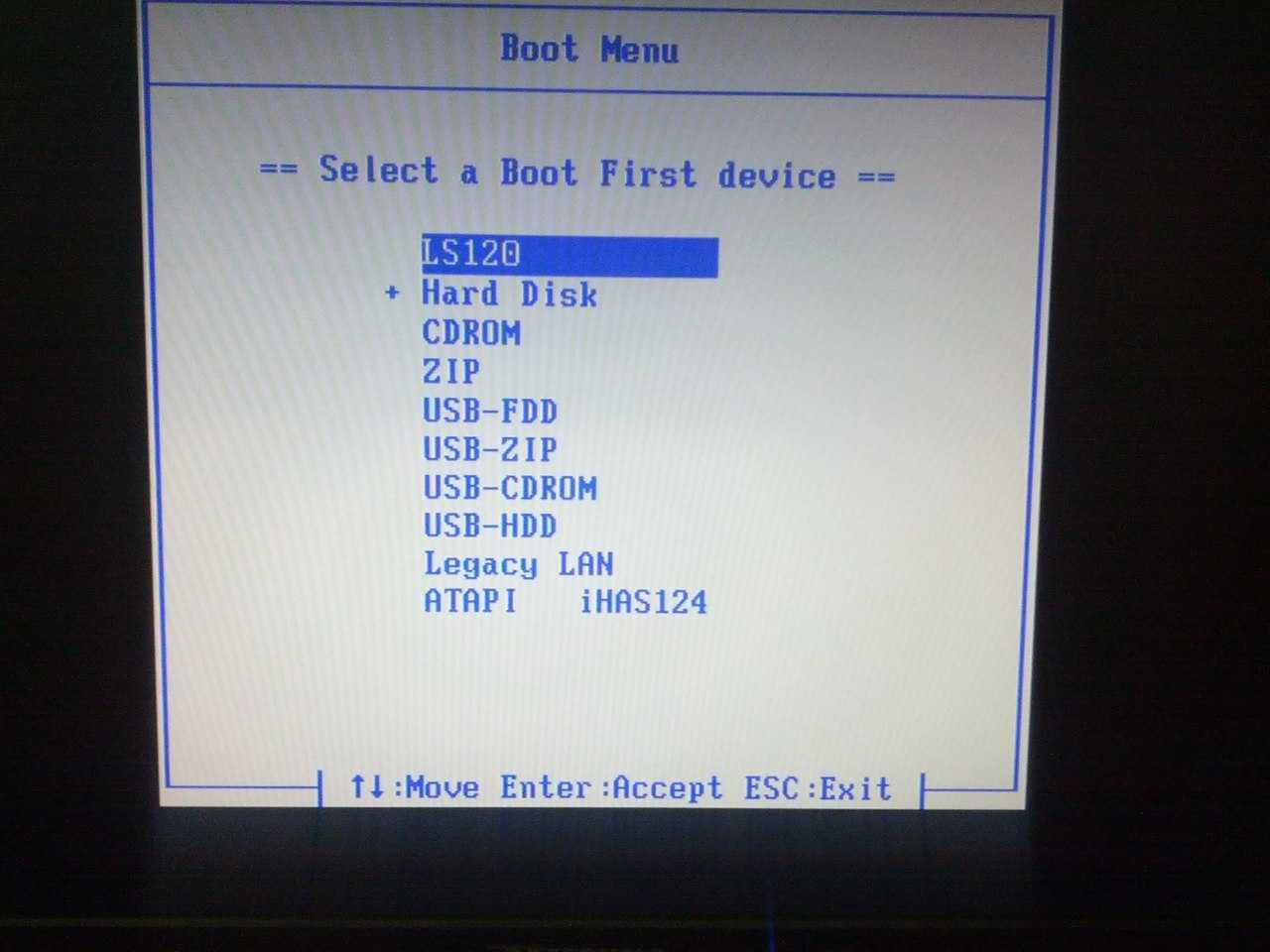
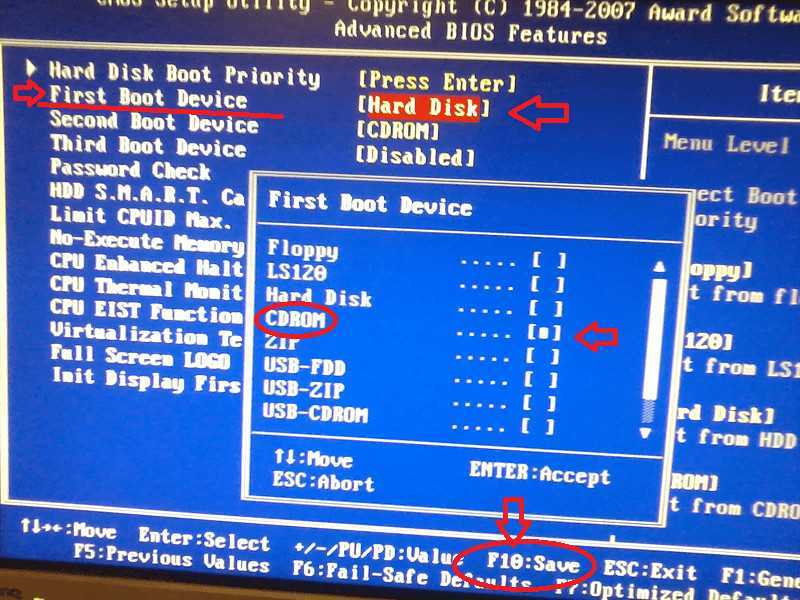
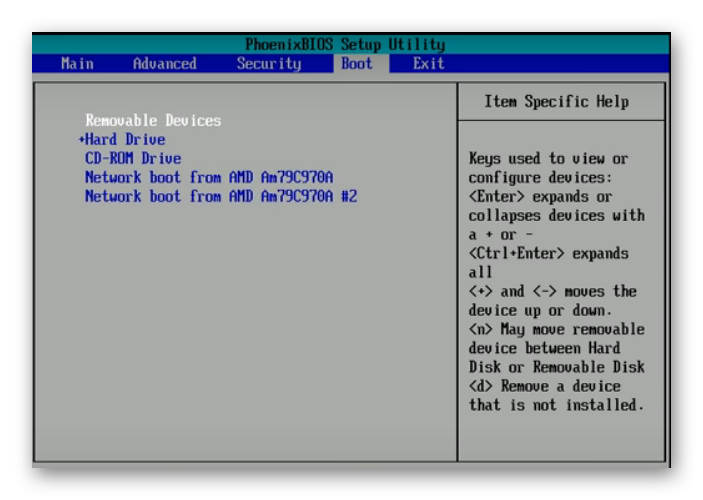
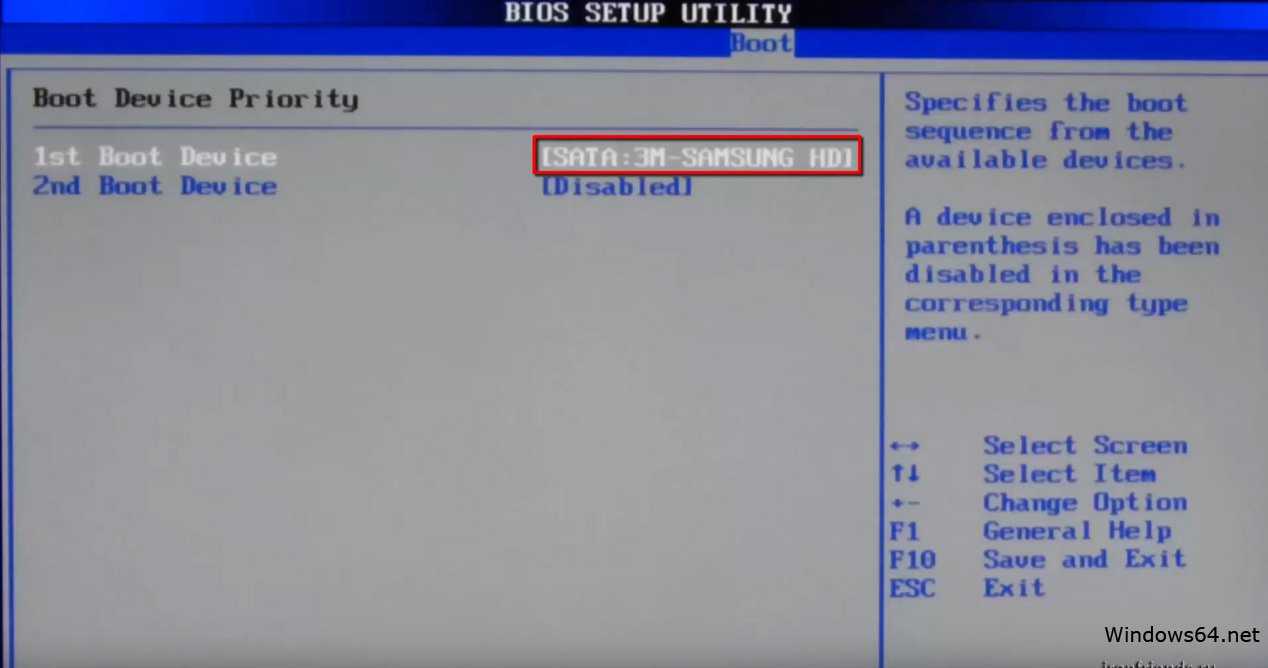
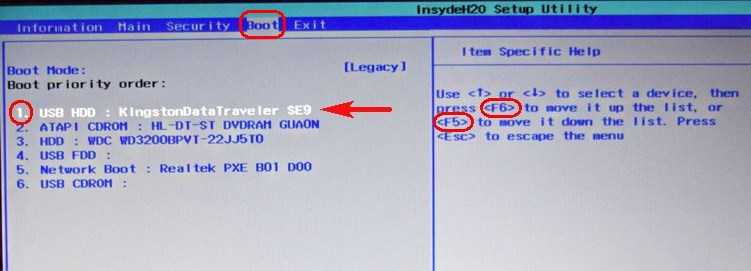
![Как установить windows 7 с флешки – пошаговая инструкция [2020]](https://otlichaet.com/wp-content/uploads/0/8/b/08b2cba09be7b747eea8ea05aa82ca8b.jpeg)