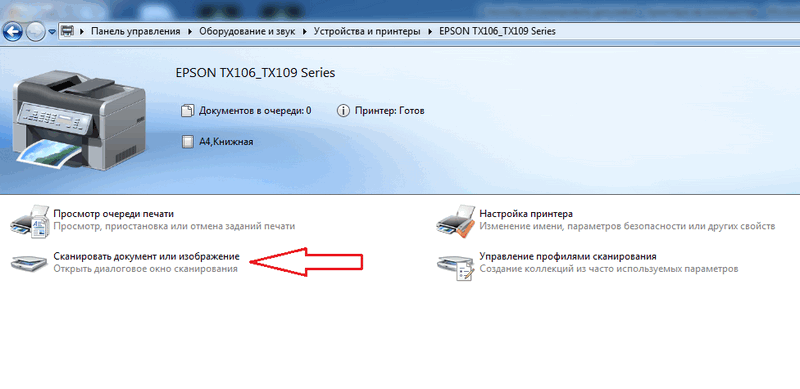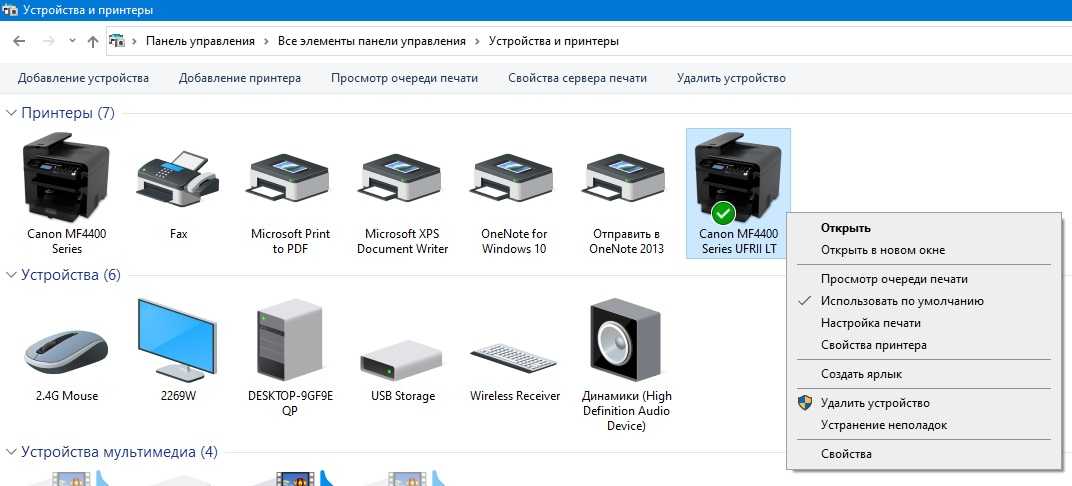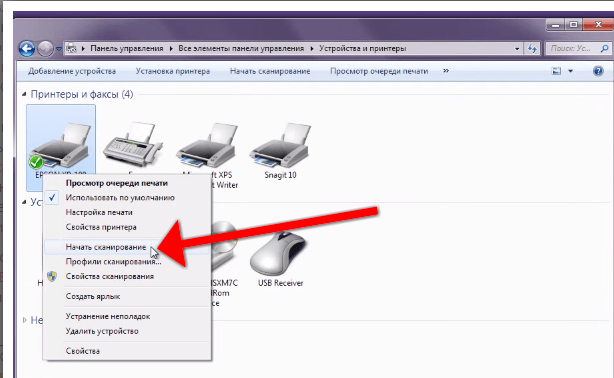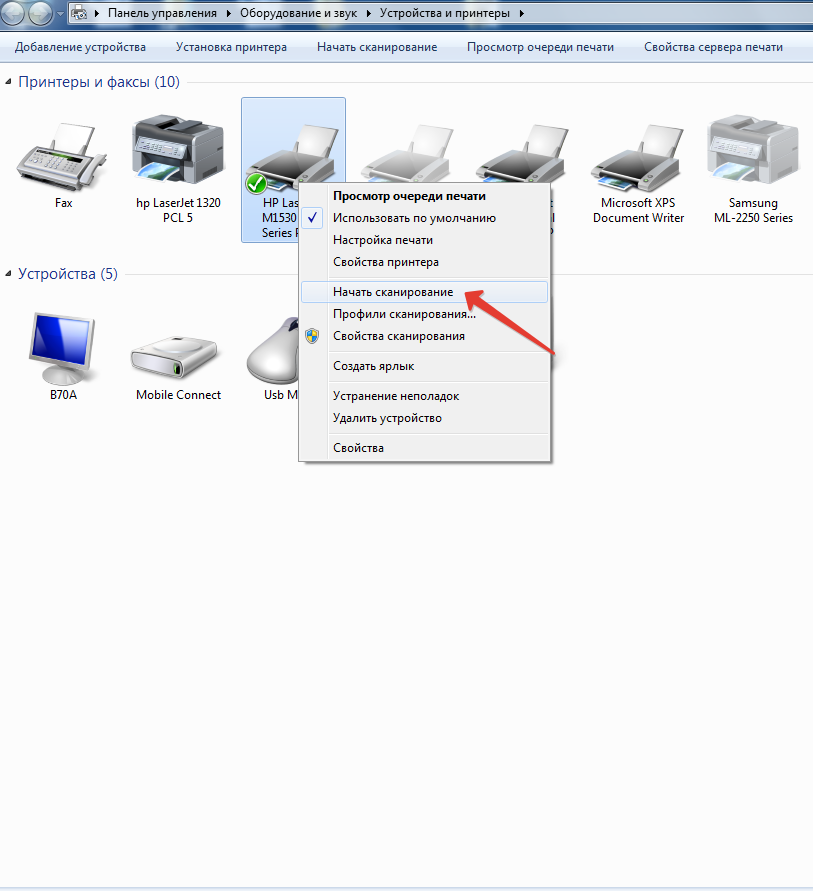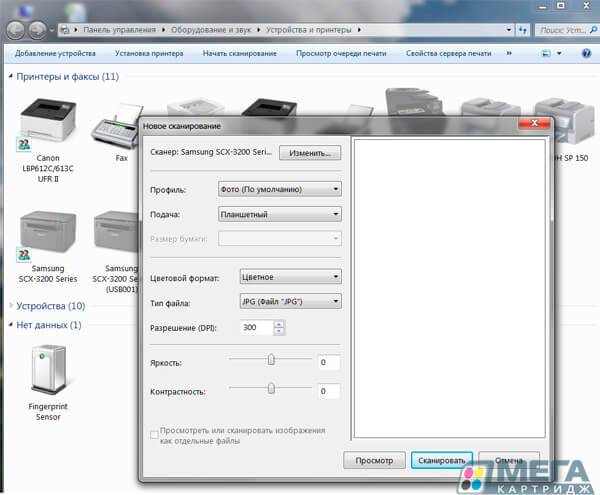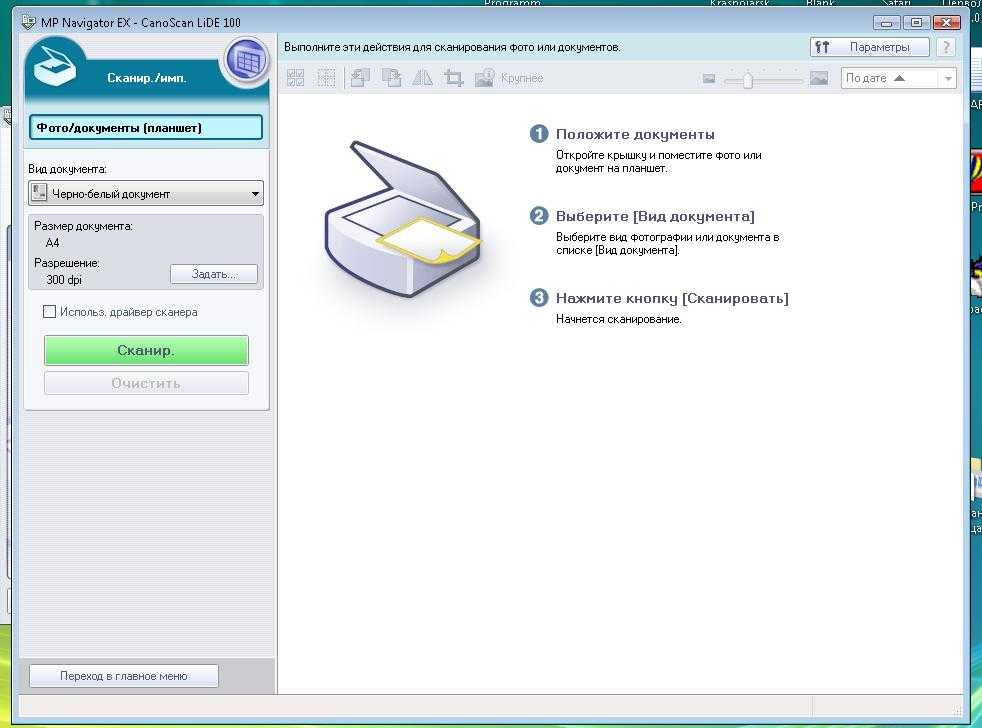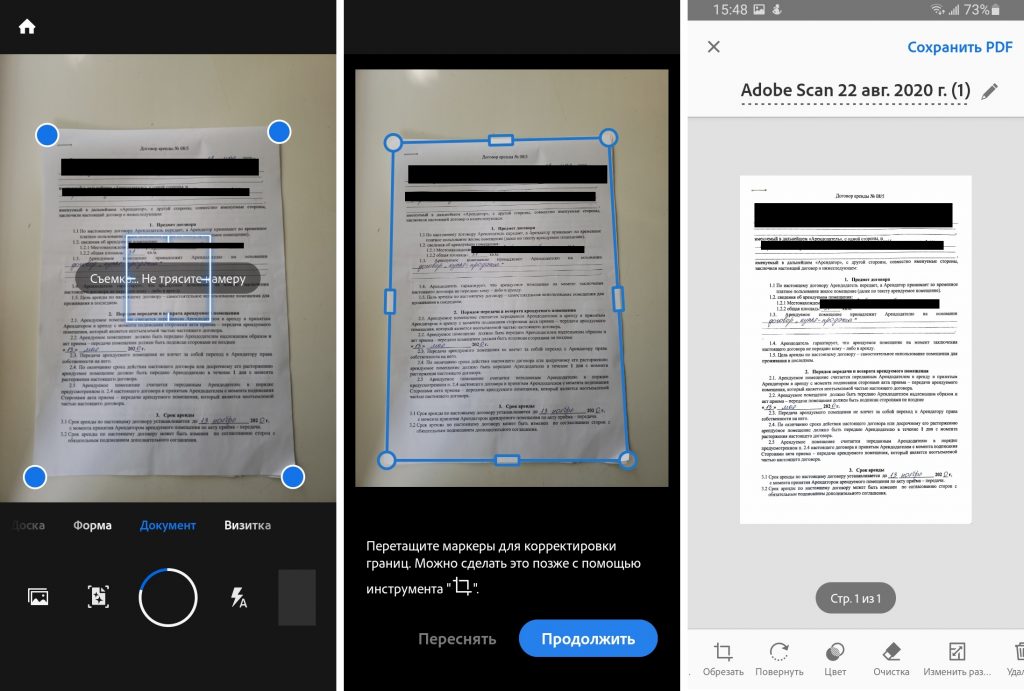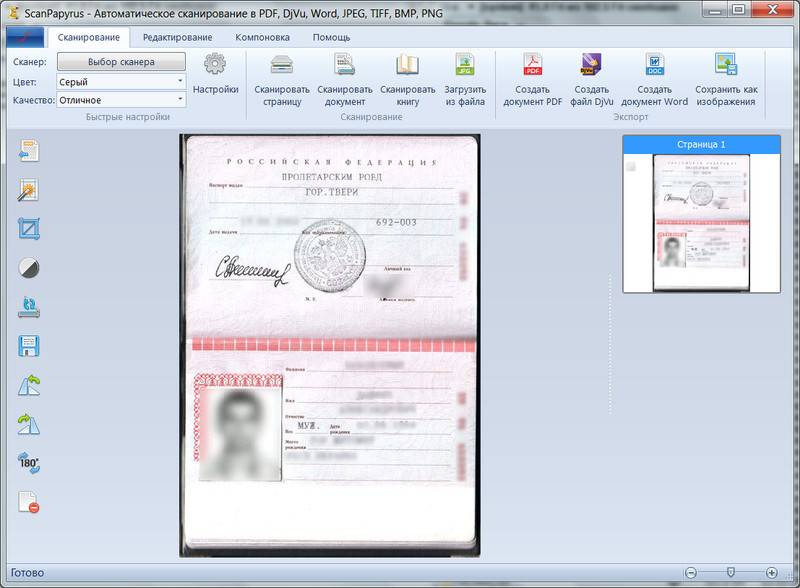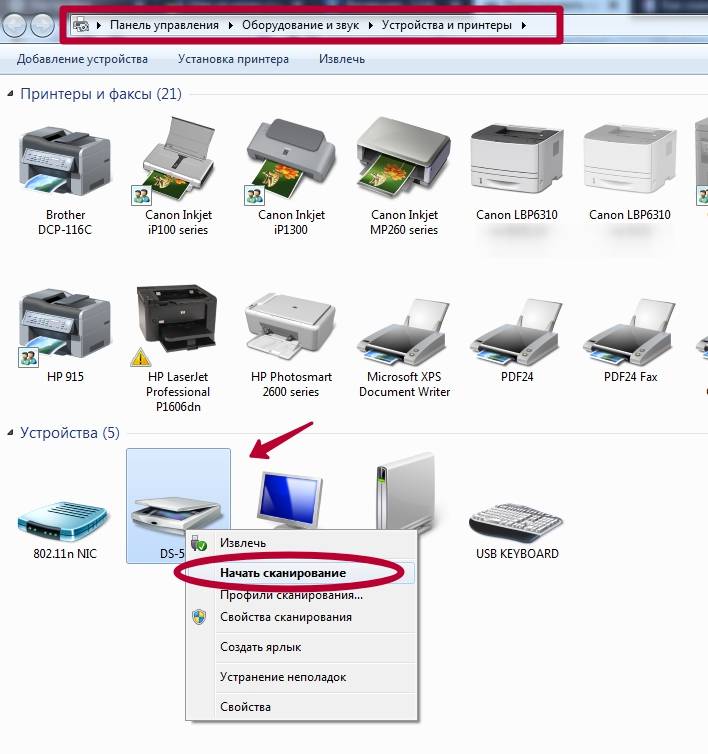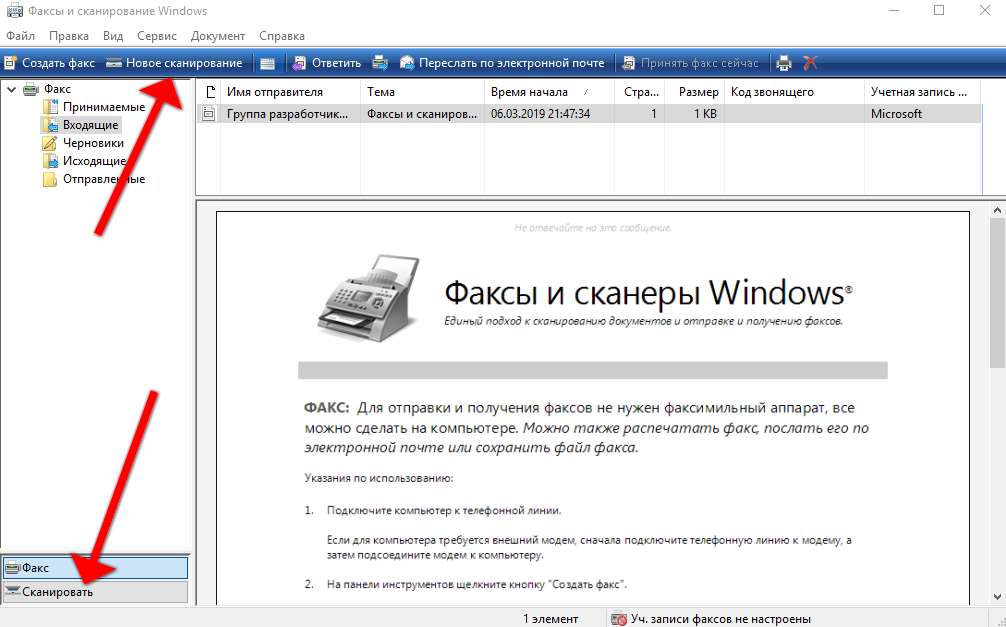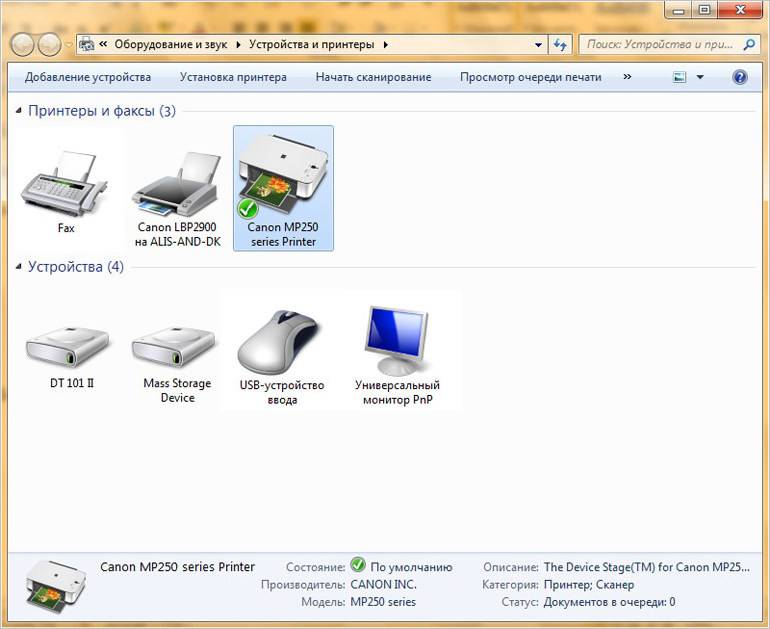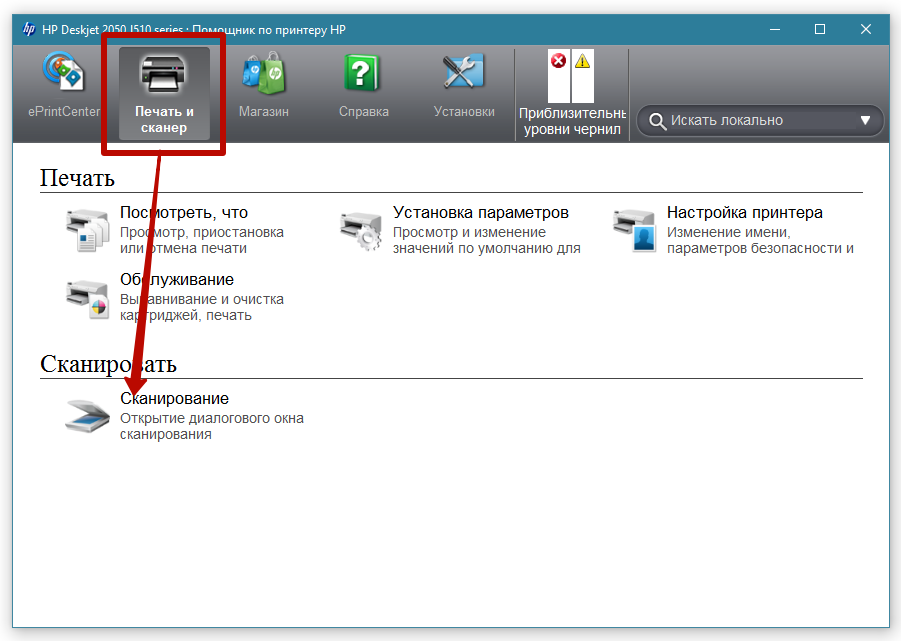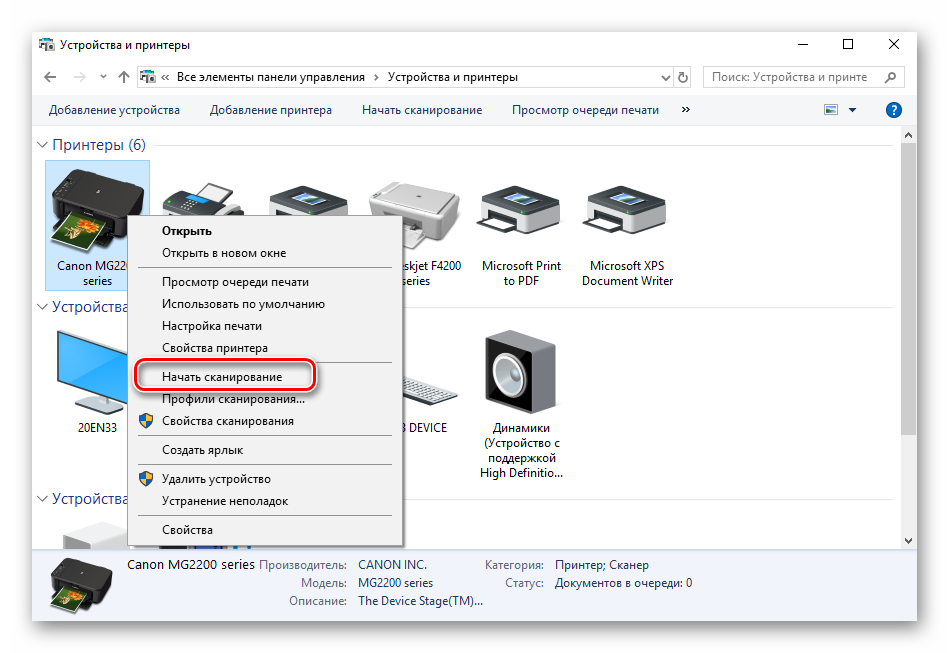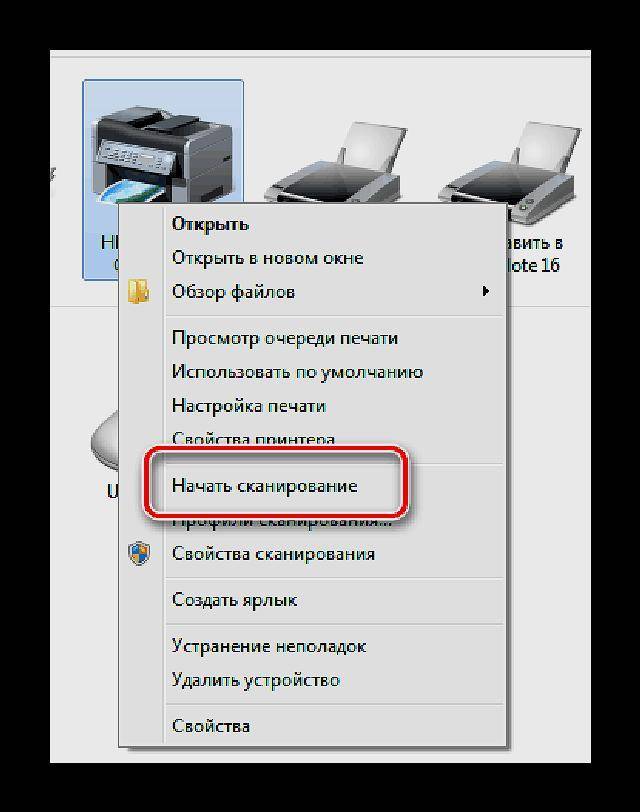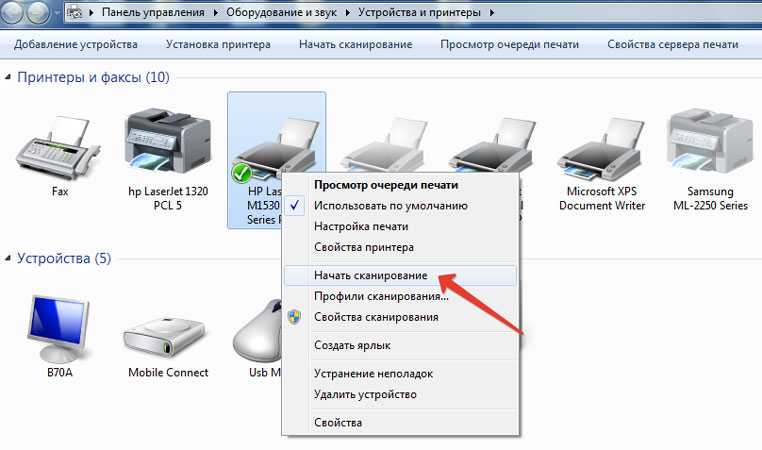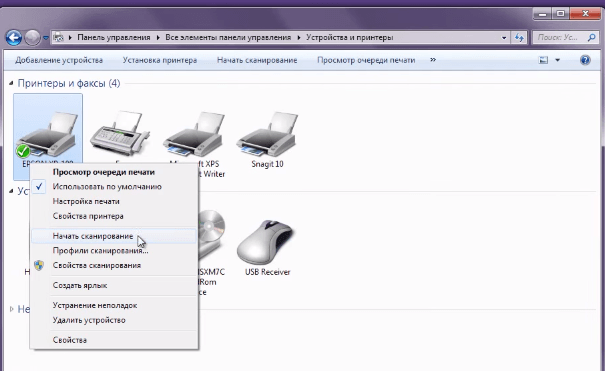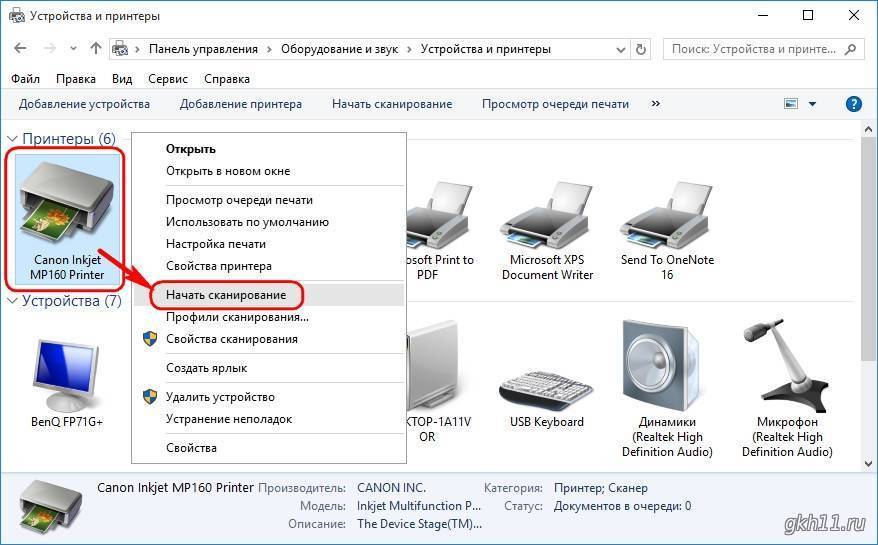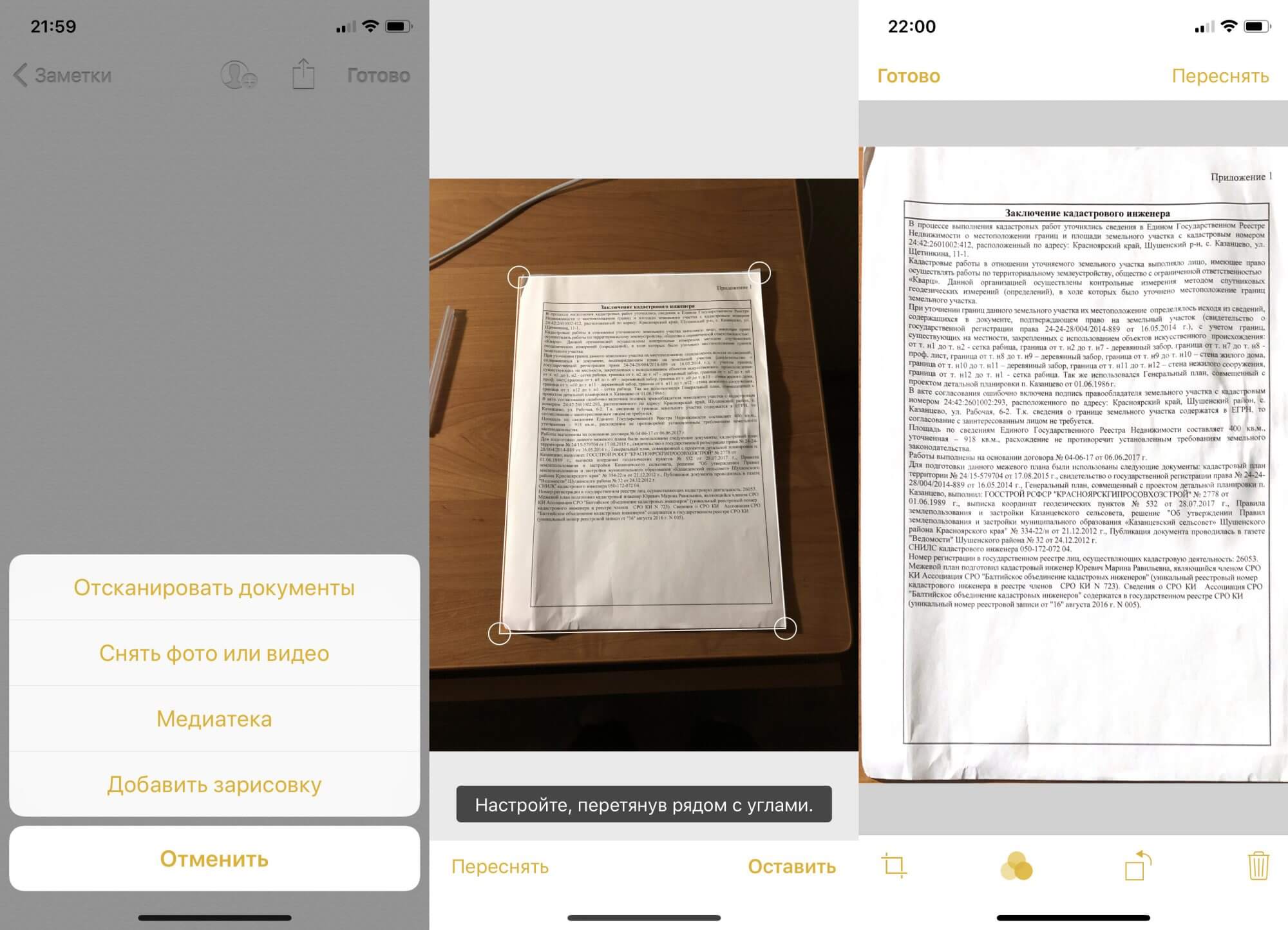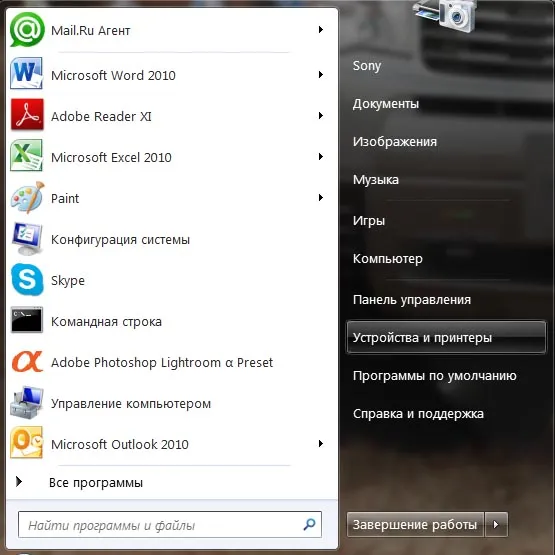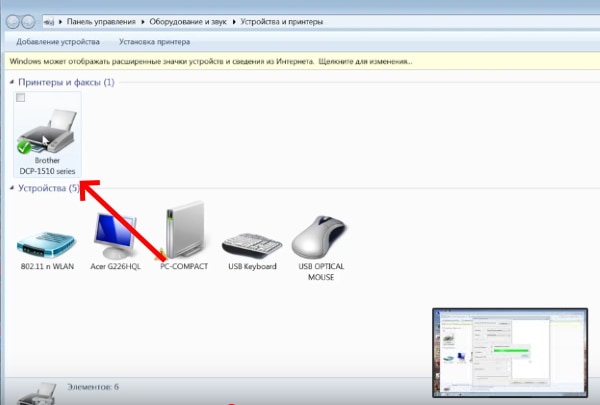Как сделать скан на принтере
Рассмотрим процесс изготовления скана на принтере HP Deskjet 2130 MFP. Модель очень старая, но принцип сканирования будет аналогичен другим принтерам. Вам достаточно включить принтер, положить носитель под крышку, запустить сканирование на компьютере удобным способом.
Чтобы отсканировать документ:
- Включите устройство, дождитесь его запуска. Устройство должно пошуметь в течение нескольких секунд и перестать издавать звуки. Потом можно сканировать.
- Поднимите крышку принтера. Поместите лист бумаги (или другой предмет) в соответствии со значком. В руководстве показано, как правильно расположить бумагу, чтобы готовый отсканированный документ находился в правильном положении, а не вверх ногами.
- Перейдите в раздел «Устройства и принтеры». Нажмите комбинацию клавиш «Win+R», а затем выполните команду «Проверить принтеры».
- Найдите нужный принтер, щелкните по нему правой кнопкой мыши и выберите «Начать сканирование».Откроется «Мастер сканирования», встроенный в операционную систему».
- Задайте параметры сканирования. Выберите цвет, разрешение (dpi, точек на дюйм), формат итогового файла. Если вам нужен документ, который нужно многократно увеличить на компьютере (например, электрические схемы с множеством мелких элементов), то ставьте разрешение повыше. Качество будет заметно лучше, но размер файла на диске может достигать больших объемов, вплоть до десятков МБ.
- При необходимости выполните предварительный просмотр листа, чтобы убедиться, что лист расположен правильно.
- Нажмите кнопку «Сканировать». Механизмы принтера запустятся, и появится окно выполнения создания цифровой копии документа.
- После завершения сканирования система предложит импортировать скан (сохранить). Введите имя файла и нажмите кнопку «Импорт». Документ будет сохранен в папке изображений по умолчанию в проводнике.
В состав драйвера принтера HP 2130 входит программа, также имеющая возможность сканирования, за что отвечает отдельный элемент. Программное обеспечение устанавливается по умолчанию вместе с установкой дров».
Запустите программу и выберите «Сканировать» в меню «Печать и сканирование», когда оно открыто. Запустится утилита HP Scan.
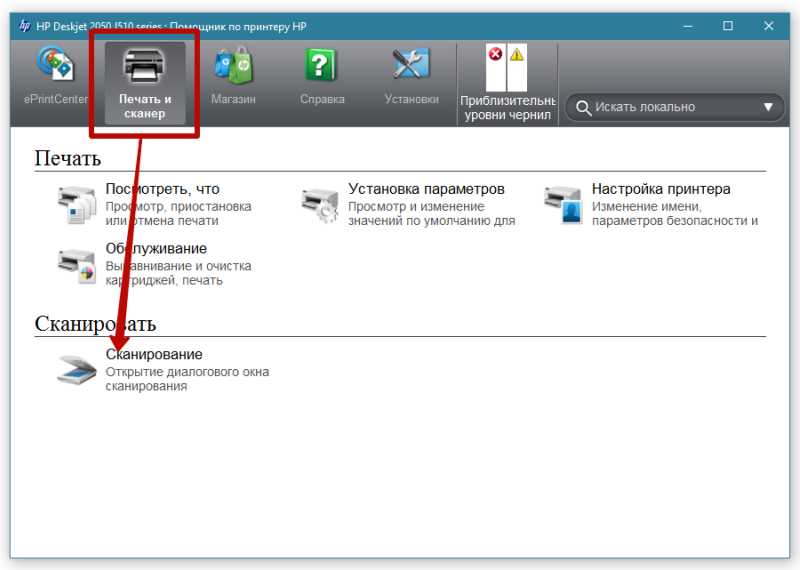
Выберите нужный вариант сканирования. Задайте правильные параметры документа и нажмите «Сканировать».
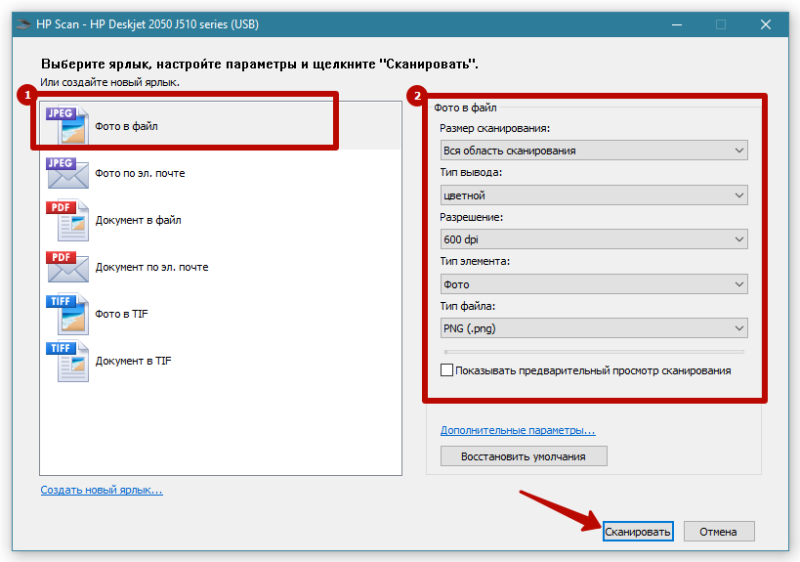
Принтер сканирует носитель и предлагает сохранить документ в любом месте после указания нужного имени файла.
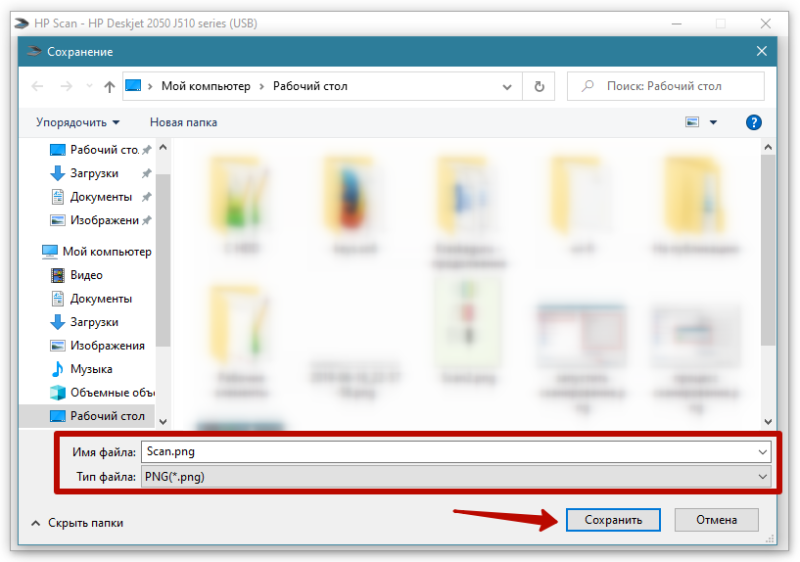
Вы можете открыть скан в любом графическом редакторе, но проще всего использовать стандартный просмотрщик изображений».
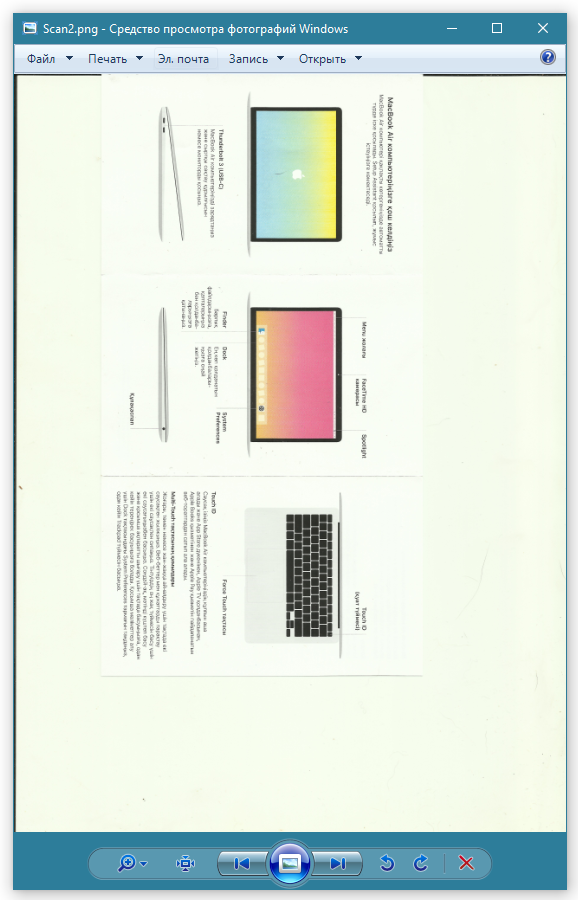
Как сделать скан документа с помощью смартфона?
Если вам срочно нужен скан квитанций, чеков, договоров и прочих важных бумаг, его можно сделать самостоятельно и не выходя из дома. Для этого у вас должен быть современный смартфон с исправной камерой и специальное программное обеспечение, установленное на мобильном устройстве. Благодаря этому можно будет через пару минут получить электронные документы в формате PDF.
Стоит отметить, что качество сканов будет напрямую зависеть от того, на сколько мегапикселей ваша камера. Чем больше разрешение камеры – тем лучше. Для получения качественных сканов желательно, чтобы камера смартфона была не меньше 12 мегапикселей
Также важно выбрать хороший программный инструмент для сканирования
В первую очередь стоит обратить внимание на приложение Clear Scanner
Как сделать скан на телефоне – о программе Clear Scanner
Clear Scanner – это бесплатное приложение для сканирования документов, которое можно бесплатно скачать в Play Market. Данная программа является одной из самых популярных на данный момент. Сканы, создаваемые с ее помощью, отличаются высоким качеством, а количество сканируемых листов неограниченно, что встречается далеко не во всех бесплатных приложениях.

Как отсканировать документ на телефоне – почему именно Clear Scanner?
Сделать фотографию разворота паспорта можно и просто камерой смартфона, однако в любом подобном случае неизбежны проблемы с искажением страницы. Также часто достаточно трудно поймать фокус и на это приходится тратить очень много времени. Но одна из главных трудностей заключается в освещении.
Мало того, что свет ложится неровно, так еще и на полстраницы видна тень от руки и корпуса смартфона. Если в таком случае использовать вспышку, то она засветит часть документа. А если документ еще и ламинирован, то свет от вспышки распространится практически на весь документ и разобрать хоть что-то будет крайне трудно.
Приложение Clear Scanner автоматически обрабатывает фото документа таким образом, что обо всех перечисленных выше проблемах можно забыть. Качество сканов получается в несколько раз лучше, в конечном итоге на фотографии документов не накладывается водяной знак, а использовать приложение можно неограниченное количество раз.
Как сделать скан документа с помощью телефона – возможности программы Clear Scanner
Одним из главных преимуществ приложения Clear Scanner является автоматическая коррекция геометрии. Эта программа самостоятельно определяет края листа, тем самым предотвращая искажения. Если искажения все же есть, приложение автоматически их устранит. Кроме того вы сможете выбрать нужный размер и цветность.
Также приложение Clear Scanner предоставляет возможность объединять несколько сканов в один документ. Благодаря этому вам не придется отправлять несколько снимков. Кстати, отправить сканы прямо из приложения можно в следующие сервисы:
- Dropbox;
- Evernote;
- Google Drive;
- Telegram;
- WhatsApp;
- ВКонтакте и некоторые другие.
Недостатки программы Clear Scanner
Файлы можно объединить в один, а вот разделить один скан на несколько нельзя, и это тоже можно отнести к недостаткам. Еще один недостаток заключается в том, что приложение Clear Scanner распознает текст единой строкой, игнорируя столбцы.
Как делать скан с помощью программы Clear Scanner – пошаговое руководство
Для начала работы вам необходимо скачать приложение Clear Scanner из Play Market и запустить его. Далее нажмите на значок камеры, расположенный внизу, чтобы сфотографировать документ, либо на значок галереи, чтобы загрузить уже сделанное фото.

Фотографировать документ необходимо с удачного ракурса, то есть сбоку под небольшим углом. В таком случае мобильное устройство не загораживает свет, соответственно тени отсутствуют. Внизу расположен ползунок, с помощью которого вы сможете приближать и отдалять камеру.

Справа внизу можно будет выбрать, сколько сканов нужно создать, а справа вверху можно будет установить необходимое разрешение файла и состояние вспышки. После того, как вы сфотографировали документ, необходимо нажать на галочку и приступить к редактированию.
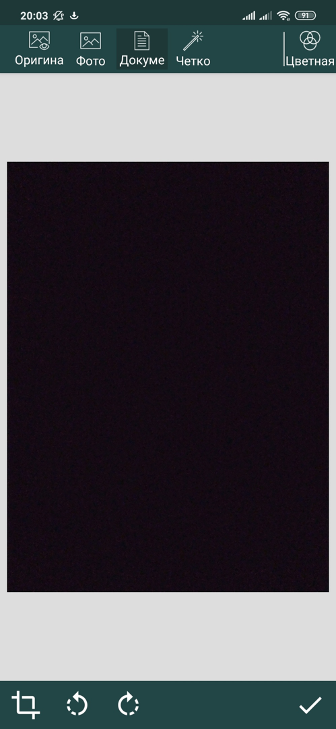
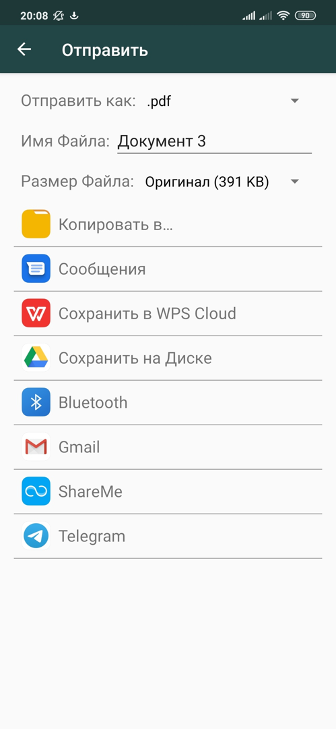
А есть ли другие программы и решения?
Можно использовать аналогичные приложения, доступные в Play Market либо встроенные возможности смартфона. На многих современных смартфонах с фирменной оболочкой от того или иного производителя есть встроенный сканер, с помощью которого можно сканировать документы и считывать QR-коды. Обычно он располагается в папке с инструментами.

Как сделать скан на принтере (МФУ)
Не имеет разницы, хотите ли вы сканировать на устройствах марки Canon или HP, Epson, Brother, Xerox, Kyocera или принтерах других производителей. Алгоритм действий везде одинаковый. Нужно положить требуемый к сканированию носитель, запустить создание скан-копии на компьютере и дождаться готовности цифровой копии.
Инструкция по сканированию:
- Включите технику, дождитесь полного запуска механизмов. Можно приступать, когда аппарат перестанет издавать звуки.
- Подымите верхнюю крышку, которая прикрывает стекло сканера. Положите для начала обычный непустой листок бумаги. При расположении листа ориентируйтесь на направляющую. Стрелка указывает, куда нужно прислонять лист. Также стрелка соответствует верхней левой части на листе.
- Закройте крышку обратно.
- Откройте «Устройства и принтеры» через комбинацию кнопок «Win+R» и ввод команды «control printers».
- По значку устройства кликните правой кнопкой мышки и выберите «Начать сканирование».
- Откроется штатное средство сканирования в Windows «Мастер работы со сканерами». Нужно выставить необходимые характеристики, с которыми на выходе получится отсканированный документ. Про параметры описано чуть ниже.
- Можно сделать предварительный просмотр скана. Это может занять немало времени. Поэтому легче сразу нажать на «Сканировать».
- Запустится шкала прогресса.
- После завершения сканирования система предложит дать имя скан-копии.
- После клика по кнопке «Импорт» документ поместится в новую созданную папку, которая назовется текущей датой и прописанным названием. Находится директория в «Мой компьютер»-«Изображения».
Параметры сканирования
Можно получать сканы, которые соответствует необходимым в каждом конкретном случае условиям. Для этого нужно выставить конкретные параметры и настроить значения. В соответствии с ними принтер на выходе предоставит файл скана.
- Сканер. По кнопке «Изменить» выбирается устройство, которое будет сканировать.
- Профиль. Сюда можно добавить различные наборы настроек, чтобы в разных ситуациях каждый раз не выставлять параметры по новой. Один раз настроили параметры, например, для сканирования паспорта. Далее сохранили профиль, и в будущем, когда нужно отсканировать паспорт, выбираете соответствующий профиль. Так можно создать любое количество профилей.
- Подача. Определяет, как и куда будут помещаться листы бумаги. Есть сканеры разных видов. Наиболее популярны планшетные. Рабочая область располагается сверху аппарата под крышкой. Но есть еще протяжные сканеры. Принцип подачи бумаги в них напоминает обычный принтер. Лист захватывается с одной стороны и выходит с другой. Выберите тот формат подачи, которые соответствует вашей технике. Практически всегда параметр выставлен как надо, так как система сама определяет характеристики техники. Поэтому ничего менять не нужно.
- Размер бумаги. Опция доступна только для очень функциональных сканеров в плане размера носителя. Для обычных А4 сканеров строка неактивна.
- Цветовой формат. Определитесь, нужна вам цветная копия или черно-белая.
- Тип файла. Выберите расширение скана. Для обычных целей достаточно обычного формата изображений .jpg. Идеально подходит для фотографий и цветных изображений. Если требуется отсканировать схемы и мелкие элементы, то выберите формат «.png». Последнее расширение также позволяет делать прозрачный фон. Формат «.bmp» в большинстве случаев нет смысла использовать. Файл может получиться очень большим по весу на компьютере. Расширение «.pdf» обычно используется для файлов, которые требуется отправлять по E-mail.
- Разрешение (DPI). Если будущие сканированные документы являются чертежами и схемами, выставьте наивысшее значение. Высокое разрешение позволяет многократно приближать изображение без потери качества. Может быть полезно, если нужно потом распечатать скан на большом формате. Чем выше DPI, тем лучше качество, но и размер скана на компьютере существенно увеличивается. Также влияет на скорость сканирования.
- Яркость и контрастность. При необходимости можете выполнить базовую коррекцию света на скане.
Модели, способные копировать и сканировать документы
Чтобы отксерокопировать одну копию паспорта или отсканировать важный документ на компьютер, вовсе необязательно бежать в ближайший киоск с вывеской «ксерокопия-распечатка», достаточно иметь под рукой современное устройство, которое умеет копировать информацию. На сегодняшний день достаточно много моделей поддерживает такую возможность. Принтер давно уже перестал быть устройством с ограниченным только печатью функционалом. Современное МФУ представляет собой не только сам принтер, но и сканер, и копировальное устройство.

Передавать отсканированную информацию на компьютер могут большинство копировальных аппаратов, в их числе как струйные, так и лазерные принтеры. Чтобы узнать, имеется ли в конструкции устройства сканер и ксерокс, лучше всего заглянуть в его характеристики. Впрочем, иногда достаточно поверхностно изучить корпус. Если на верхней части устройства есть крышка, под которой находится стеклянная поверхность, то данный прибор обладает вышеописанными функциями. Принтер, как правило, оснащен только лотком-приемником чистой бумаги и распечатывает ее вертикально вверх, тогда как в МФУ распечатанная продукция выходит с торца, ниже области сканера.

Как сканировать с принтера на компьютер?
Давайте рассмотрим несколько способов сканирования документа с принтера на ПК. После того, как все подготовительные действия выполнены, нужно обратиться к встроенным возможностям операционной системы или специальным программам.
Через мастер работы со сканером
Наиболее распространенным методом оцифровки «живого» документа является взаимодействие с мастером сканера, где для достижения результата необходимо следовать следующему алгоритму:
- Включите сканер и убедитесь, что он активен. Проверьте стеклянную панель под крышкой — на ней не должно быть пыли, мусора, разводов и т.д.
- Возьмите документ или изображение, которое хотите «перенести» на компьютер, положите предмет на стекло лицевой стороной вниз. Опустите крышку.
- Нажмите кнопку «Пуск» на своем компьютере, найдите вкладку «Панель управления».
Далее — «Устройства и принтеры».
В некоторых операционных системах после открытия панели управления может потребоваться нажать на раздел «Звук и оборудование», и только после этого мы сможем найти нужные нам «Устройства и принтеры».
Перед вами откроется окно, в котором будут отображаться подключенные к ПК устройства. Найдите принтер по имени и щелкните правой кнопкой мыши изображение.
Активируйте команду «Начать сканирование», вы увидите параметры, которые можно настроить в соответствии с индивидуальными предпочтениями, после чего вы сможете предварительно просмотреть, как документ будет выглядеть на скане. Чаще всего нужно изменить разрешение и яркость изображения.
Все хорошо? Нажмите «Сканировать» и подождите, пока ваш файл появится на экране вашего компьютера. Тогда останется только сохранить.
С помощью сторонних приложений
Помимо стандартных возможностей операционной системы компьютера, пользователи сканеров часто прибегают к сторонним приложениям. Самые популярные из них:
- Сканлит. Как и в случае со всеми другими программами, после установки сканера на рабочем столе или в панели управления появляется соответствующий ярлык. Удобство данной разработки заключается в простом интерфейсе и необходимости выполнения минимального перечня манипуляций – пользователю достаточно ввести имя файла, указать путь для сохранения документа, а затем соответствующей кнопкой запустить процесс сканирования.
- ABBYY FineReader. Не только сканирует, но и распознает текст, кроме того, позволяет преобразовать документ в редактируемый формат. Минус — программа платная, но ее можно использовать в тестовом режиме.
- РиДок. Популярная программа для пользователей, которым необходимо иметь возможность сканировать документы разных форматов — как правило, для случайного сканирования в ней нет необходимости.
- Винскан2pdf. Продукт разработан для операционной системы Windows, прост в использовании, но позволяет сохранить файл только в формате PDF. Вы можете скачать и установить абсолютно бесплатно.
- Xerox Easy Printer Manager — это менеджер, разработанный специально для работы с принтерами/сканерами Xerox. Это приложение имеет не только удобный и интуитивно понятный интерфейс, но и большое количество функций.
Помимо обычной оцифровки, Xerox Easy Printer Manager представляет собой программу для улучшения качества фотографии или любого другого изображения. Рассмотрим процесс сканирования более подробно, предполагая, что приложение уже установлено на вашем ПК:
Нажмите «Пуск» в левом нижнем углу экрана. Выберите вкладку «Все программы», затем папку «Принтеры Xerox», затем «Xerox Easy Printer Manager.
Перед вами откроется окно программы, где нужно найти вкладку «Перейти в расширенный режим».
Следующая необходимая активная ссылка в верхней части окна — «Настройки сканирования на ПК», где можно задать интересующие пользователя параметры работы (путь сохранения, разрешение, цвет и так далее).
Затем перейдите на вкладку «Изображение» и настройте параметры по мере необходимости.
Очистить? Переключитесь в основной режим и нажмите кнопку «Сканировать» — откроется окно с функциями программы, останется только запустить интересующий вас процесс и сохранить результат.
Следуя этой пошаговой инструкции, отсканировать документ или изображение сможет любой желающий, даже если он никогда раньше не пользовался программой.
Другие программы для создания скан-копий документов
Обращаться к стороннему софту нет необходимости. Вышеприведенные способы сканирования полностью удовлетворяют потребности рядового пользователя. К тому же полностью безопасны и бесплатны.
Но, если есть какие-то проблемы или нужно получить дополнительные функции, можно воспользоваться услугами другим разработчиков. Перечень функций для получения электронных версий документов на компьютер практически идентичен.
- FineReader. Софт стоит денег, но для тестирования можно установить бесплатную версию или использовать онлайн. Кроме стандартного сканирования, может считывать текст с документа и сохранить в файл с возможностью последующего редактирования.
- ScanLite. Легкая утилита для простого и быстрого сканирования. Нужно только запустить софт с ярлыка на рабочем столе, задать путь сохранения и имя копии.
- RiDoc. Имеет широкий перечень выбора конечных форматов компьютерных документов. Если есть такая необходимость, пользоваться софтом можно. В ином случае лучше прибегнуть к ранее рассмотренным вариантам.
- WinScan2PDF (бесплатно). Назначение программы – сканирование в PDF файл.
- VueScan. По функциональности обходит штатные инструменты возможностью распознавать текст. В остальном функциональность стандартная.
ABBYY FineReader
Программное обеспечение для оцифровки материалов, извлечения текста и графических элементов. Оно также позволяет редактировать медиафайлы, устанавливать защиту и открывать доступ для совместного использования. Вы можете применить софт для изменения существующих PDF или создания их из сканов страниц. Последняя версия ABBYY FineReader также включает функцию распознавания слов на базе искусственного интеллекта. Вы можете скачать ПО бесплатно и использовать его в течение пробного периода. Затем необходимо приобрести бессрочную лицензию или подписку на 1 год.
Плюсы:
- Технология опознания текста на базе искусственного интеллекта.
- Размещение водяных знаков, закладок, верхних и нижних колонтитулов и нумерации.
- Изменение существующих файлов и оформление ПДФ с нуля.
- Поиск по ключевым словам, фильтрация, сортировка и присвоение статусов комментариям.
- Разные режимы просмотра и добавление комментариев.
- Объединение нескольких документов в один.
- Конвертируйте ПДФ в TXT, XLS, DOC и другие расширения.
Из минусов можно отметить высокую стоимость: базовый пакет, позволяющий просматривать, сканировать и корректировать данные, стоит 8990 рублей. Корпоративный пакет обойдется организации в 48 990 рублей.
Как сканировать документы на ПК
Когда к ПК/ноутбуку подключен сканер или печатное устройство, оснащенное функцией сканирования, то пользователь может оцифровать необходимые документы, фотоснимки. Выполняется процедура сканирования одним из следующих способов:
- посредством системного приложения «Мастер работы со сканерами», которым располагает операционная система компьютера;
- при помощи сторонних программ;
- через штатную утилиту Paint.
Обязательным условием успешности создания электронных копий печатных страниц является наличие на компьютере установленного драйвера для подключенного устройства сканирования. Перед запуском процесса необходимо проверить стеклянную поверхность устройства под крышкой. При обнаружении пыли, мелкого мусора или разводов следует устранить недочеты. После включения сканера необходимо убедиться в его активности, разместить носитель информации отпечатанной стороной к стеклу и опустить крышку.
Когда необходимая подготовка проведена, можно воспользоваться выбранным способом проведения операции. Сканирование при помощи Мастера является базовым вариантом.
Окно Мастера работы со сканером
- Нажать «Пуск» на экране компьютера.
- Найти в перечне стандартных средств Windows 10 утилиту «Факсы и сканирование» и запустить. В ОС Windows 7 и 8 нужную утилиту следует искать, перейдя во вкладкам меню «Пуск»→ «Панель управления» → «Оборудование и звук»→«Устройства и принтеры». Далее следует активировать ярлык подключенного МФУ/сканера и запустить мастер «Сканировать документ или изображение».
- В открывшемся окне мастера нужно настроить параметры операции: черно-белое, цветное сканирование, яркость, разрешение, путь для сохранения результата и т.д. Здесь в предпросмотре можно увидеть, как будет выглядеть отсканированный документ.
- Активировать процесс нажатием на кнопку «Сканировать», по завершении сканирования сохранить результат в память ПК (кнопка «Сохранить»).
Завершение работы Мастера
Использование сторонних программ для сканирования
Сторонний софт для сканирования интересен пользователям расширением функционала: распознавание текста, конвертирование из одного формата в другой, возможностью отправки электронного образа по почте, факсу и т.д. Использование любого такого приложения подразумевает факт его установки на компьютер. Для запуска программы используется ярлык, размещенный на рабочем столе или в меню «Пуск».
После запуска в открывшемся окне программы выполняются необходимые настройки, после чего можно запустить сканирование, а также использовать другой функционал.
- Приложение ScanLite. Продукт отличается простым лаконичным интерфейсом. Пользовательские настройки минимальные: требуется указать имя файла и папку для сохранения результата сканирования. Операция сканирования запускается при нажатии соответствующей кнопки.
ABBYY FineReader. Программа, позволяющая перенести печатный документ в электронный формат и распознать текст для последующего редактирования. Софт платный, предусмотрен ознакомительный тестовый период.
- WinScan2PDF. Бесплатная программа, совместимая с ОС Windows, позволяющая сохранять отсканированные документы в файл исключительно в формате PDF. Софт отличается простотой эксплуатации.
- RiDoc. Приложение с поддержкой большого числа форматов. Подходит для пользователей, которым необходимо сохранять электронные образы документов в различных форматах.
- Xerox Easy Printer Manager. Фирменное приложение для множительной техники Xerox. Easy Printer Manager помимо функции оцифровки предоставляет пользователям инструменты для улучшения качества изображений.
Сканирование посредством программы Paint
Программа Paint входит в стандартный набор средств Виндовс. Это приложение оснащено поддержкой сканирования. Пользователю достаточно через меню «Пуск» найти приложение в перечне программ и запустить. В открывшемся окне следует открыть вкладу «Файл», где выбрать пункт подменю «Со сканера или камеры». После этого выбрать необходимые для процесса сканирования настройки, а также определить файловый формат для сохранения образа. Инициируется процесс оцифровки нажатием на соответствующую кнопку.
Сканирование в Paint
Способов получить электронный образ печатного документа или фотографий достаточно много. Пользователь вправе выбрать тот вариант, который оптимально подходит под его потребности.
Как открыть сканер на разных версиях Windows
Сетевое пространство наполнено большим количеством бесплатных программ, позволяющих переносить бумаги, документы и фотографии в память стационарного ПК или ноутбука. Такие приложения обладают внушительным функционалом и понятной схемой работы.
Помимо бесплатных программ, существуют еще и авторские разработки, за которые придется выложить небольшую сумму. Как правило, подобные платные приложения имеют в своем арсенале некоторое количество «фишек», делающих их немного более привлекательными для пользователей. Подобные программы предназначены для работы с разными версиями операционной системы Windows.
Существуют также приложения для IOS или ОС Linux. Однако рассматривать их работу мы будем именно на Windows 10, так как это одна из самых популярных на данный момент оболочек.
Программа Control Center 4
Данное приложение является специализированным инструментом, задачей которого является сканирование и перенос всевозможных бумаг с применением факса.
Факсы и сканирование
Для выполнения процедуры сканирования через сканер с использованием программы и факса нужно будет проделать такую последовательность:
- Устанавливаем документ в рамки принтера.
- Используя компьютер, запускаем раздел «Пуск».
- В появившемся разделе со списком приложений нужно найти картинку программы, изображение которой выглядит как белая стрелка, заключенная в окружность.
- Если такого приложения не обнаружилось в разделе, следует выполнить его поиск самостоятельно. Следует нажать правой клавишей мыши на окне с меню, и выбрать пункт «Все приложения».
- В подразделе следует перейти к категории «Факсы и сканирование Windows».
- При нажатии вы увидите окно программы. Находим, а затем отмечаем пункт «Новое сканирование».
- Появился раздел, использующийся для выбора и отметки конкретного офисного инструмента.
- В разделе настроек, который появился после выбора устройства, устанавливаем конкретные параметры, по своему усмотрению.
- Далее следует найти кнопку «Сканирование».
- На мониторе вы увидите то самое изображение, которое вы сканировали, точнее, его электронную версию. Осталось его только сохранить!
Помимо данного метода, можно воспользоваться еще одним способом, работоспособность которого гарантируется на любых сборках ОС Windows. Использовать его можно с помощью выполнения такой последовательности действий:
- Находим меню «Пуск»
- Ищем категорию под названием «Устройства и принтеры»
- Выбираем принтер, подключенный к ПК в данный момент.
- Нажимаем на картинке с устройством правой клавишей мыши, и выбираем пункт, отвечающий за запуск процедуры сканирования.
- Устанавливаем параметры изображения, ждем окончания процесса, а затем сохраняем полученную картинку.
С использованием программы Paint
Чтобы скопировать какой-либо документ или фотографию стационарный ПК или ноутбук через программу Paint, следует воспроизвести такую последовательность:
- Устанавливаем бумагу в рамки устройства.
- Запускаем Paint – предустановленное и стандартное приложение, позволяющее работать с картинками на всех версиях ОС Windows.
- В меню приложения нужно найти иконку «Файл», а затем нажать на раздел «Со сканера или камеры»
- Отмечаем используемый офисный инструмент, а затем выставляем параметры.
- С помощью кнопки «Scan» вы запустите процедуру сканирования, по окончанию которой следует сохранить полученное изображение.
Подготовительный этап
Прежде чем приступить непосредственно к процедуре сканирования, следует провести подготовительные мероприятия. Такой подход позволит предотвратить дальнейшие трудности и ошибки технического характера.
- Необходимо удостовериться в том, что аппарат имеет соответствующую опцию. Современный рынок офисных приспособлений обладает массой многофункциональных устройств. Тем не менее, нередко можно встретить модели, не позволяющие сделать скан. Нужно ознакомиться с инструкцией к применению устройства, которая должна присутствовать в его паспорте.
- Далее следует позаботиться о том, чтобы прибор был подключен правильно. Современная техника предоставляет пользователям массу возможностей, поэтому «соединившись» с компьютером, можно производить любые манипуляции. Несмотря на это, не все ПК и МФУ способны поддерживать такой формат. Как правило, при приобретении сканера или принтера в коробке уже есть шнур USB, которым и нужно воспользоваться для активации взаимодействия с ПК.
- После этого надо удостовериться в том, что аппарат подключен правильно, нажав кнопку девайса. Если индикаторы никак себя не проявляют, стоит перепроверить правильность функционирования техники. Некоторые устройства требуют установки драйверов, поэтому вполне возможно, что придется заняться еще и этим вопросом.
- С того момента как бумага оказалась в сканере, нужно плотно закрыть крышку и запустить кнопку для начала процесса.
Важно! Следует обратить внимание на индивидуальные характеристики сканера. Около поверхности из стекла должен присутствовать символ, который и укажет на способ размещения документа.
МФУ
МФУ
Где найти драйвер для принтера
Часто мы теряем драйвера, которые идут в комплекте к устройствам компьютера.
Если вы впервые подключаете принтер к компьютеру и у вас нет к нему программного обеспечения на диске, выполните следующую инструкцию для успешного сканирования:
- Подключите принтер к компьютеру и включите оба устройства;
- На ПК необходимо открыть диспетчер устройств. Для этого нажмите сочетание клавиш WIN+PAUSE;
Выберите слева в меню пункт «Диспетчер устройств»;
Нажмите “Диспетчер устройств”
Найдите в списке неизвестное устройство. Возле него обычно расположены особые значки;
Нажмите на пункт “Обновить драйверы”
- Необходимо выбрать такое устройство ПКМ и нажать «Обновить драйверы». В этот момент у вас должен быть подключен интернет. Так как ПО будет загружаться из сети;
- Если эти действия не привели к результату, снова выберите устройство ПКМ и нажмите «Свойство»;
Выберите вкладку «Сведения» и внизу нажмите на строку «Свойства». Нажмите в ней «ИД оборудования»;
Выберите “Ид оборудования”
Необходимо выбрать ПКМ первое значение в окне и нажать по нему ПКМ. Выберите пункт «Копировать»;
Нажмите на пункт “Копировать”
- Далее откройте браузер и перейдите по адресу: ;
Вверху в меню сайта выберите кнопку «Поиск» и вставьте идентификатор принтера, который вы скопировали в окне оборудования.
Найдите подходящий файл для вашей версии Windows
Ниже появятся результаты именно для вашей модели устройства
Необходимо обращать внимание на версию Windows, для которой подходит драйвер. Если в списке версий нет нужной, посмотрите остальные результаты
Если на данном сайте вы не сможете отыскать нужное ПО, попробуйте совершить поиск на сайте . После установки драйвера сканирование документов можно будет совершать с программы или драйвера принтера на компьютере.