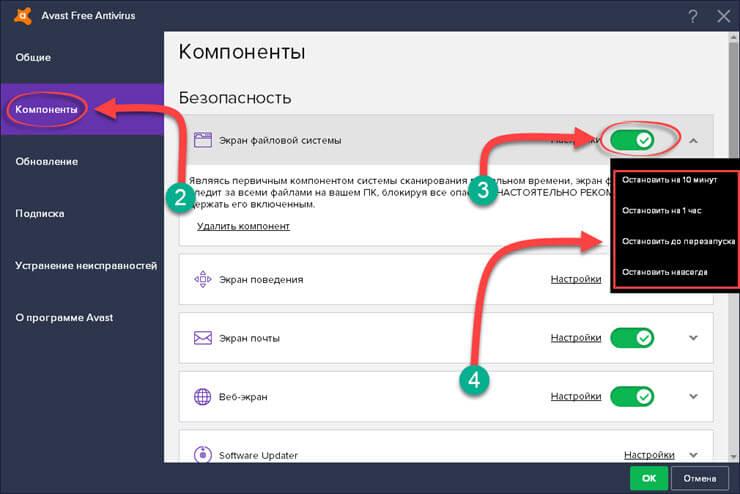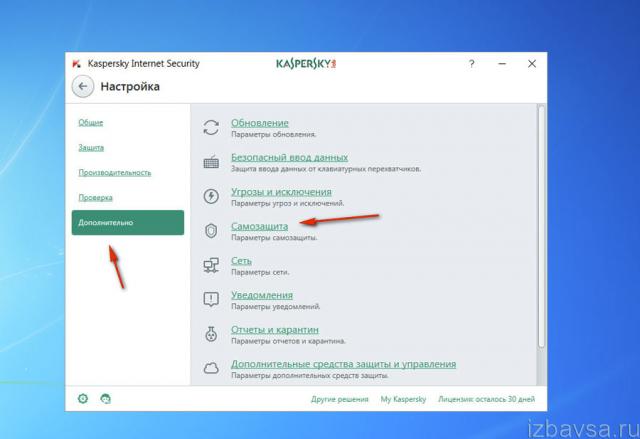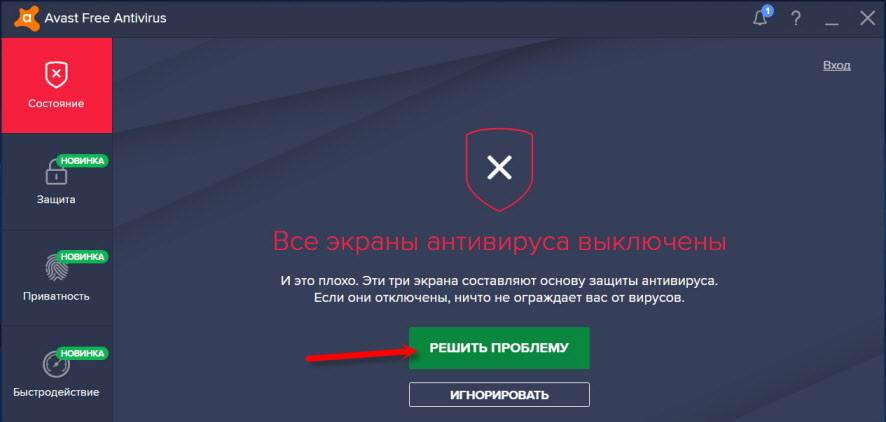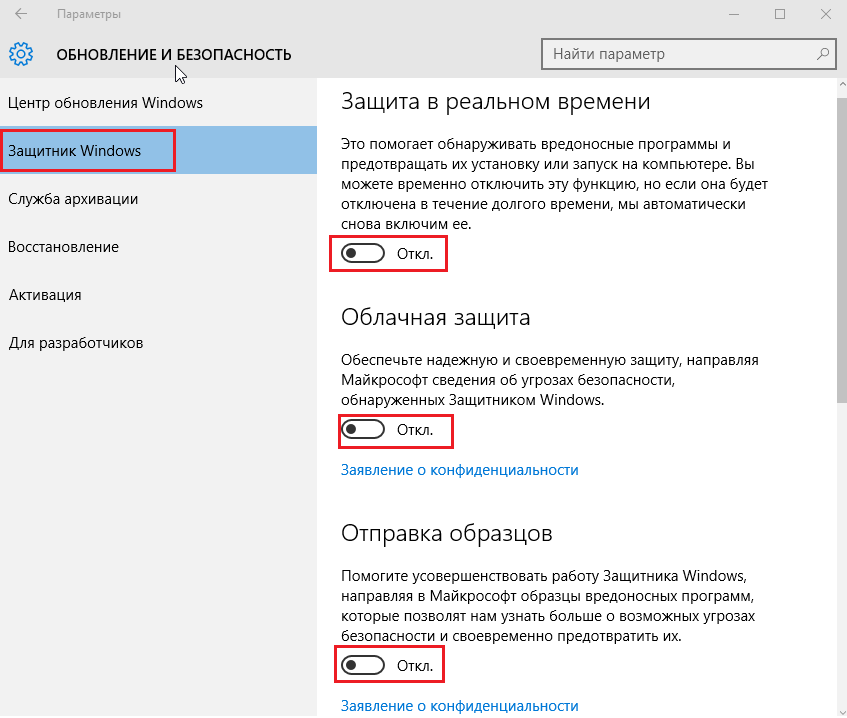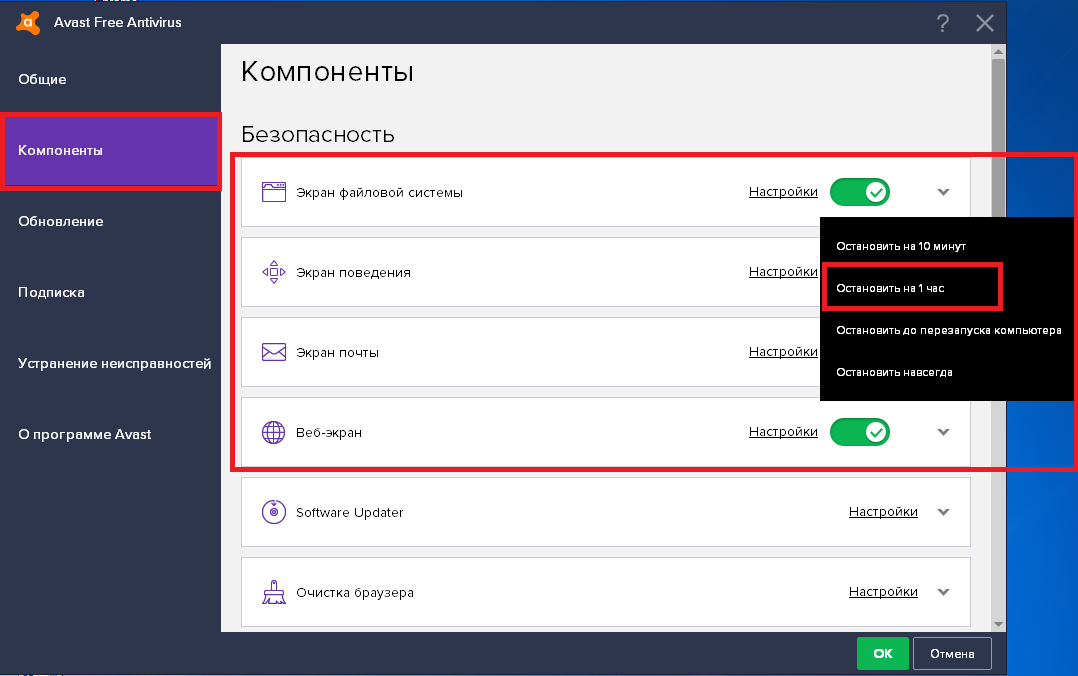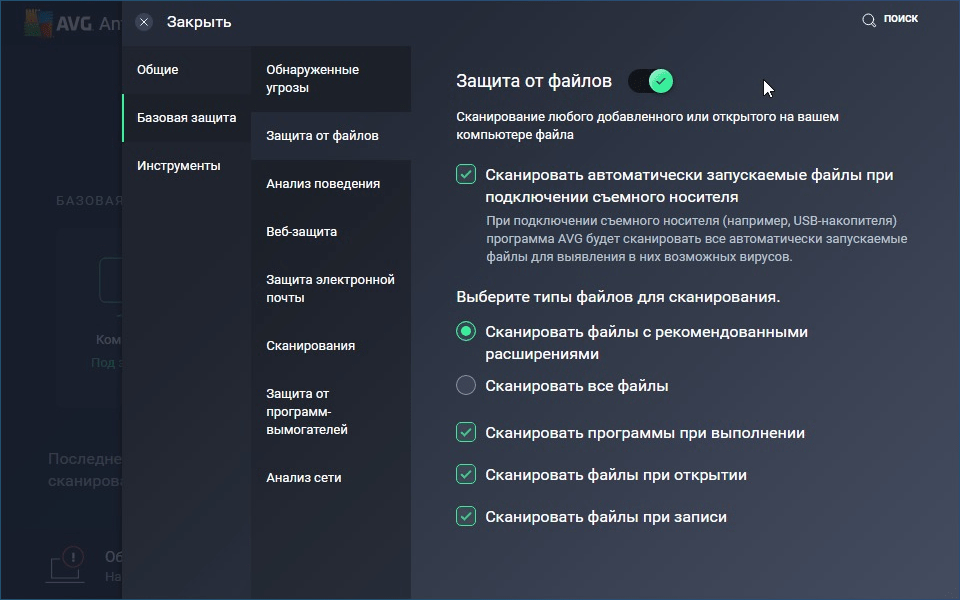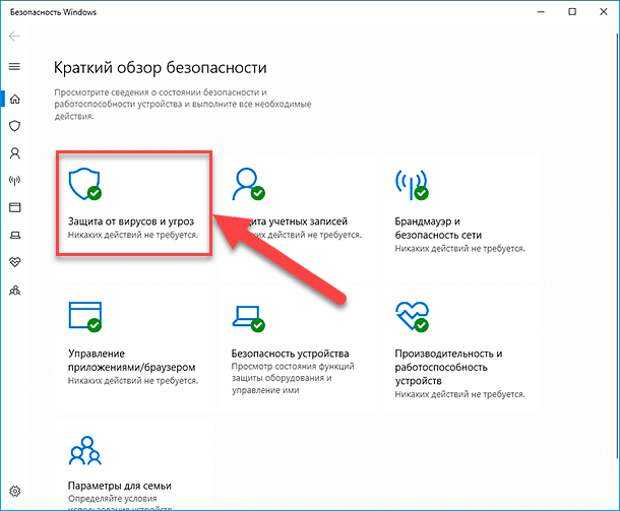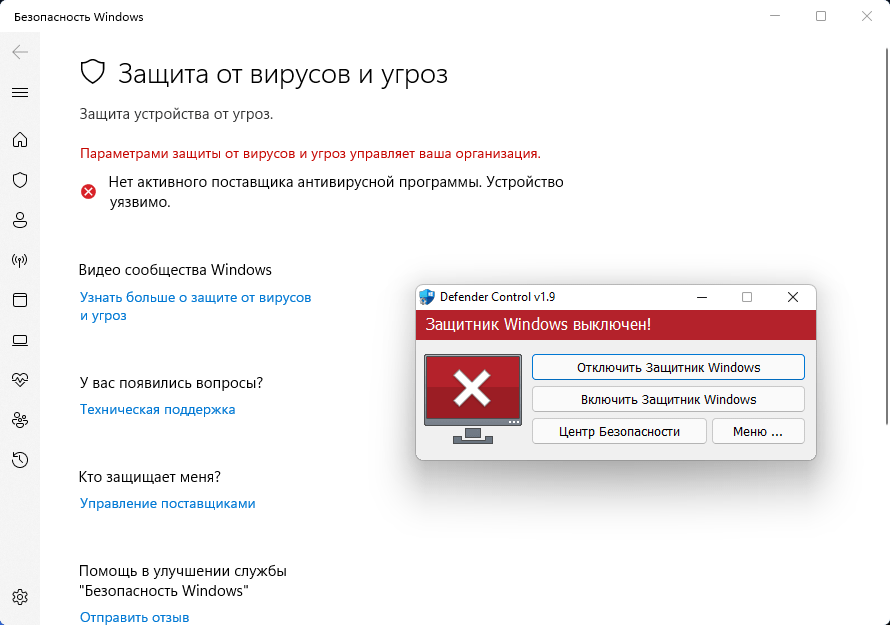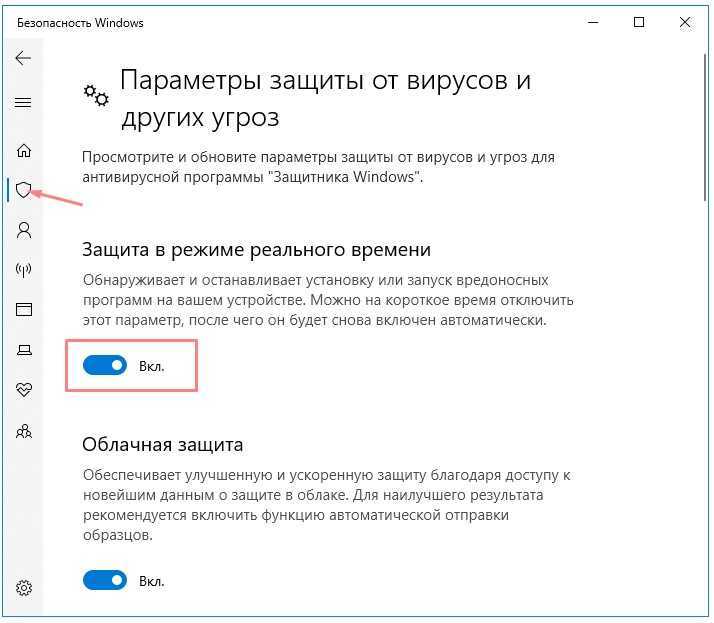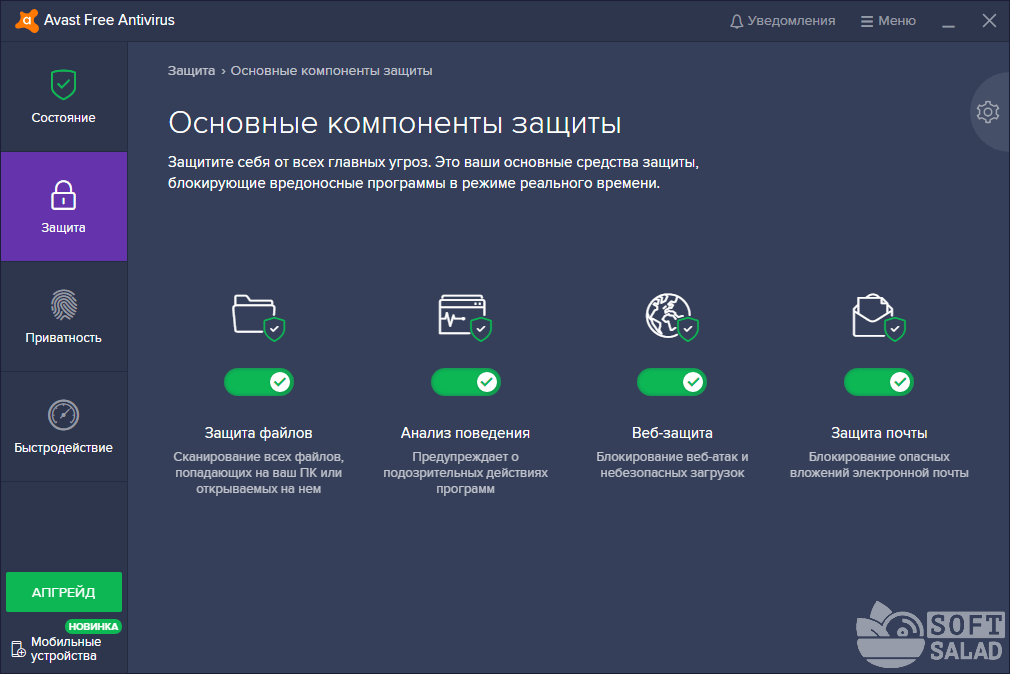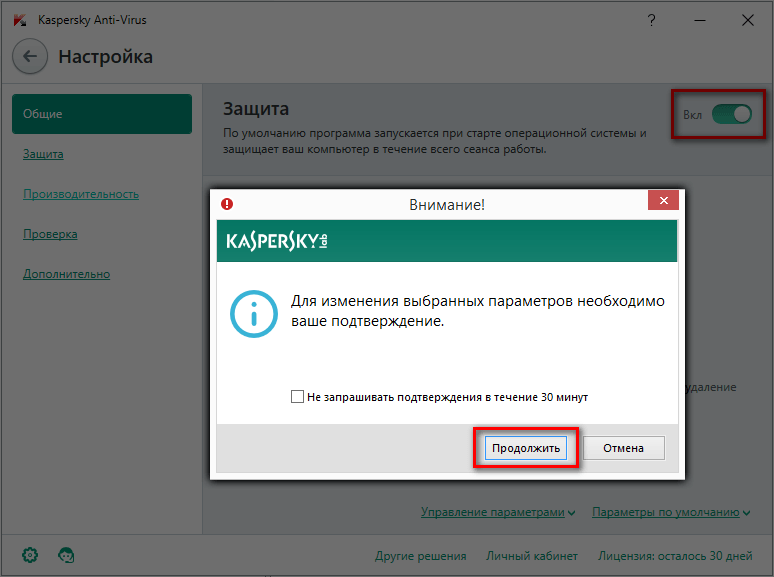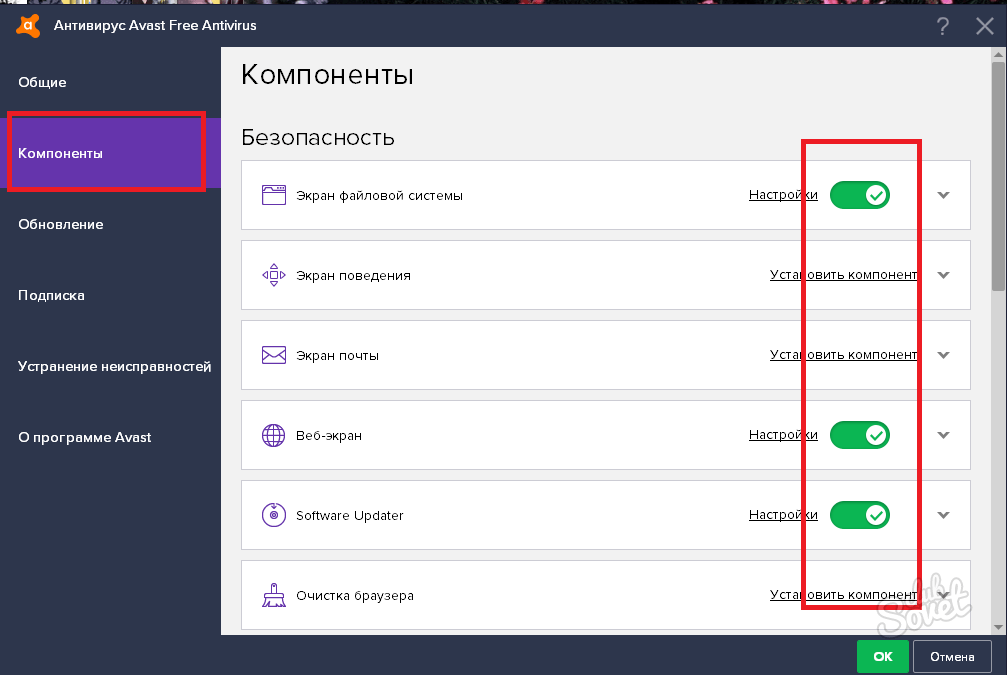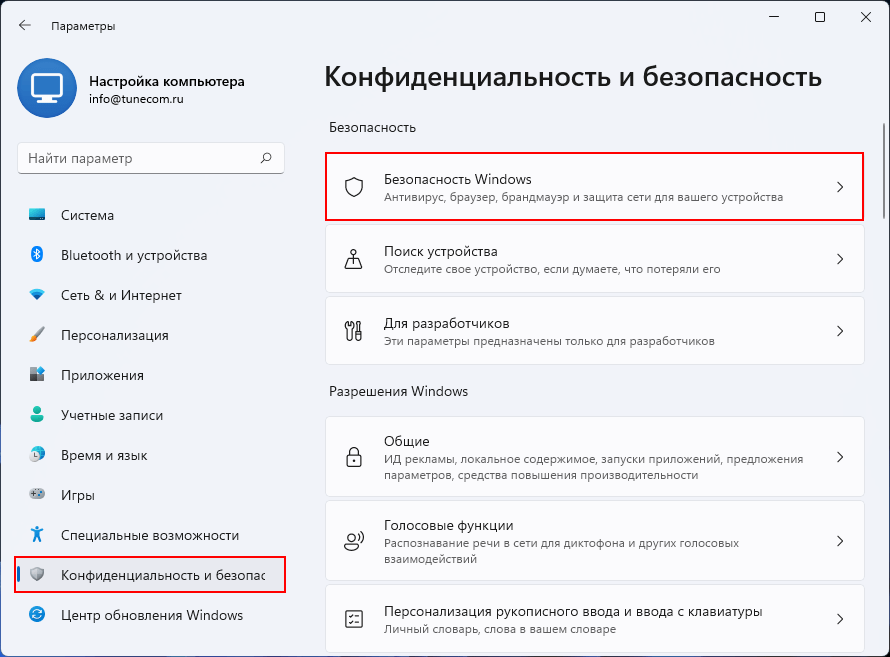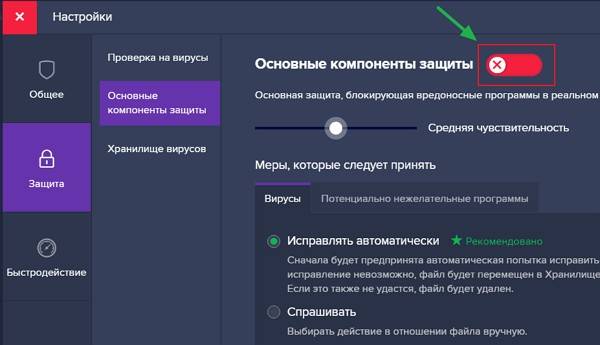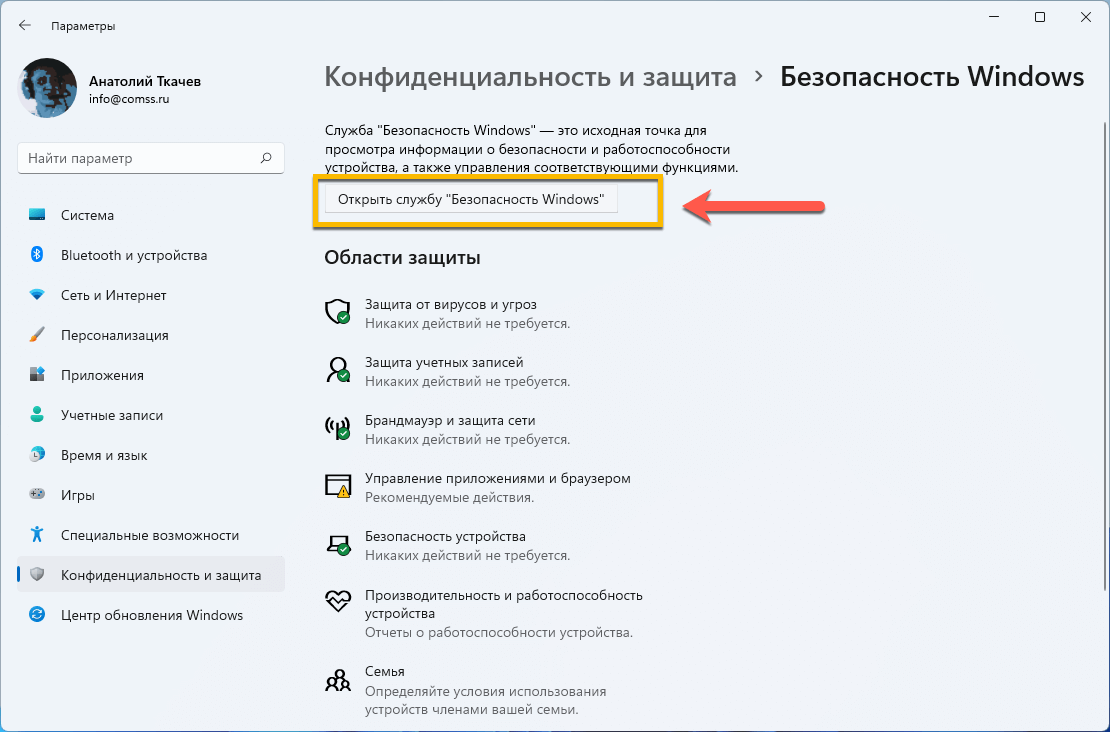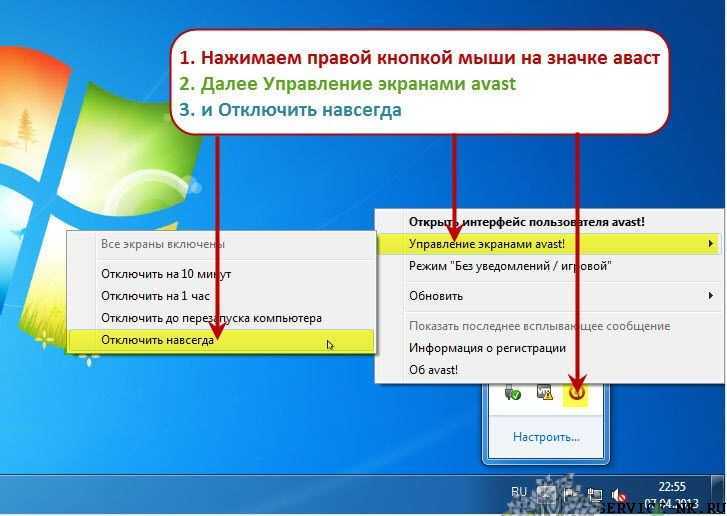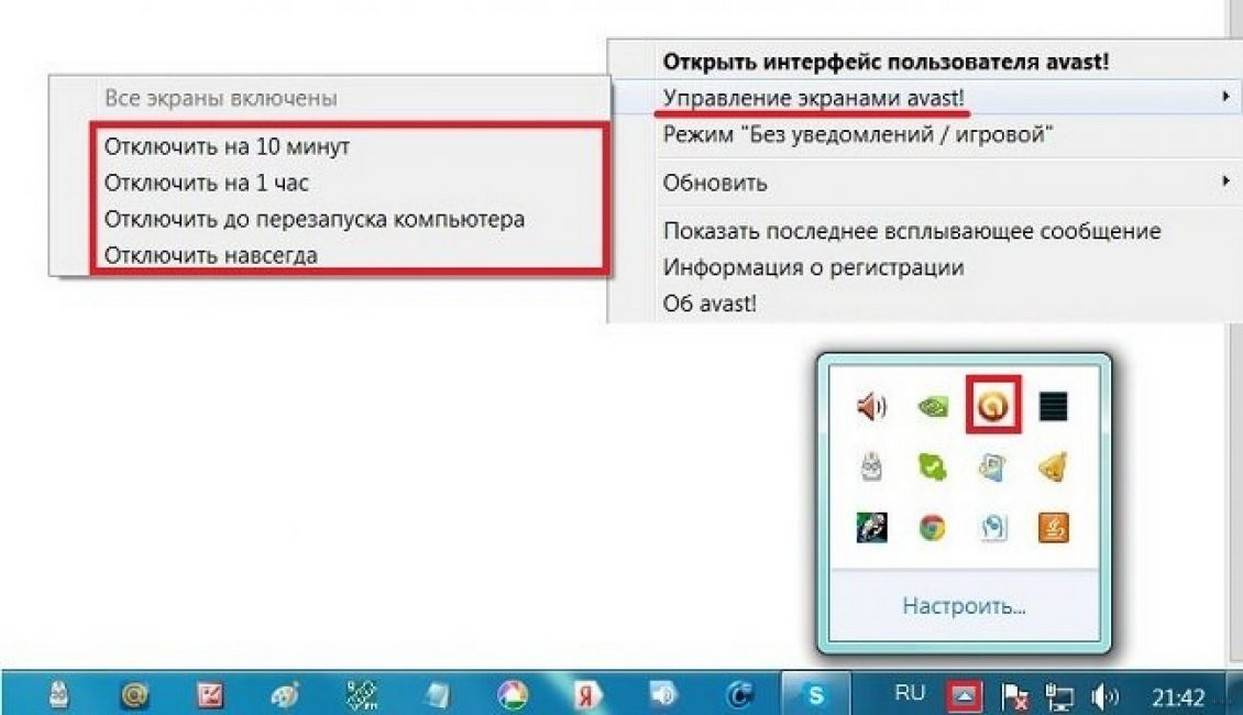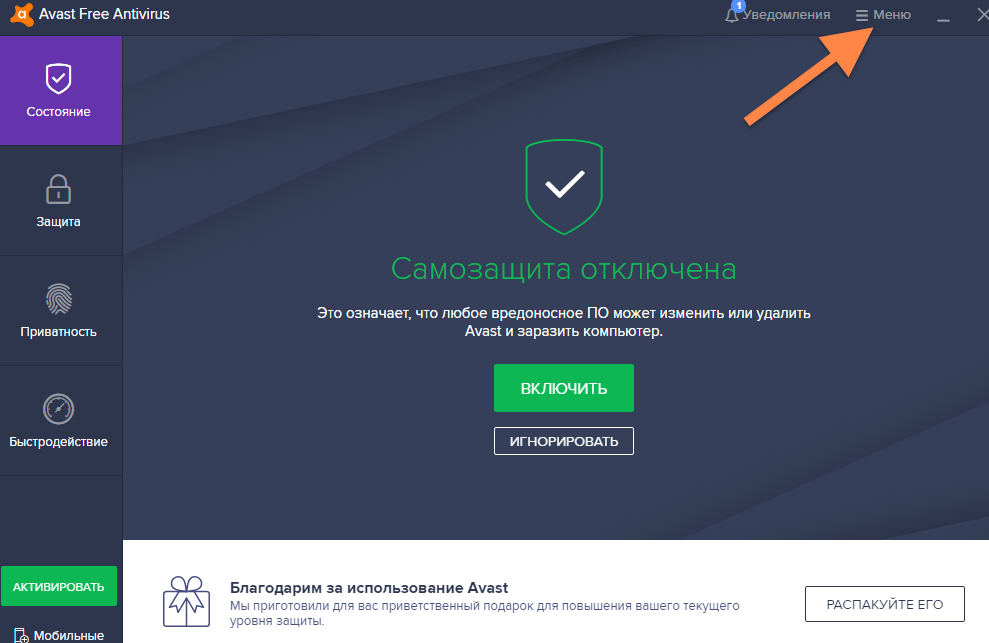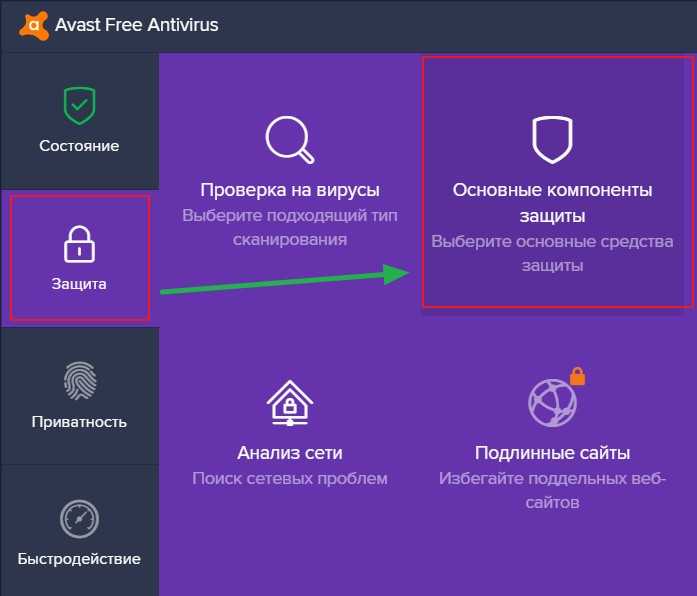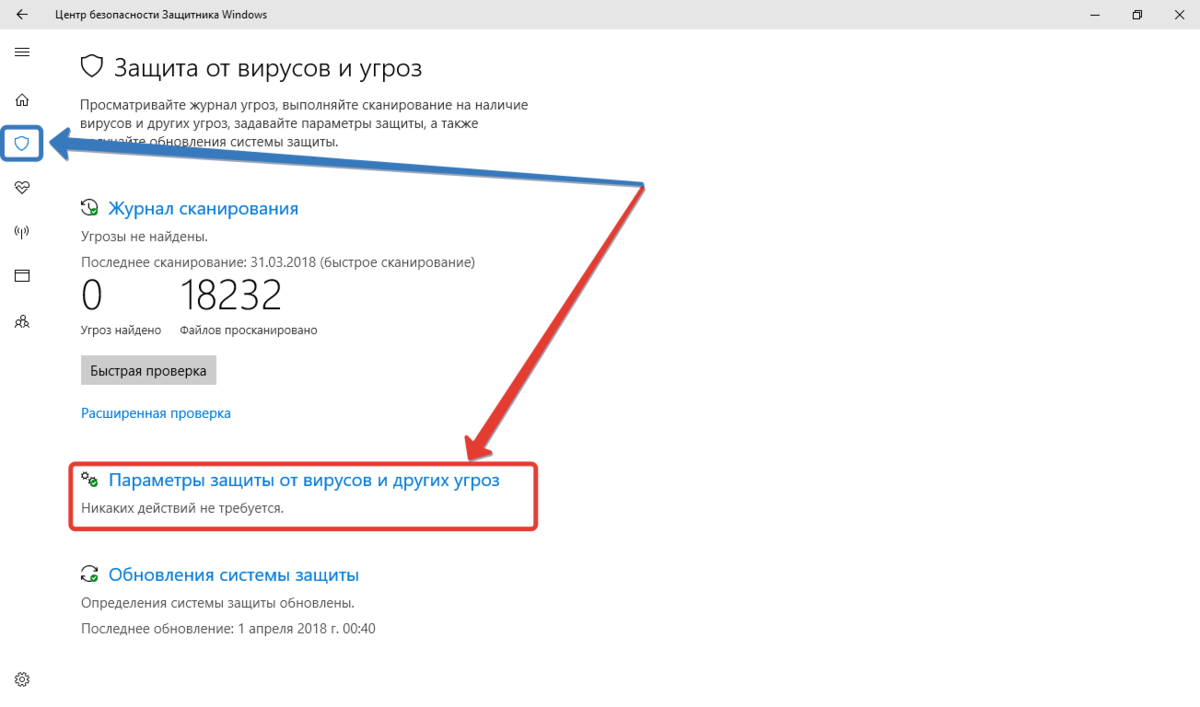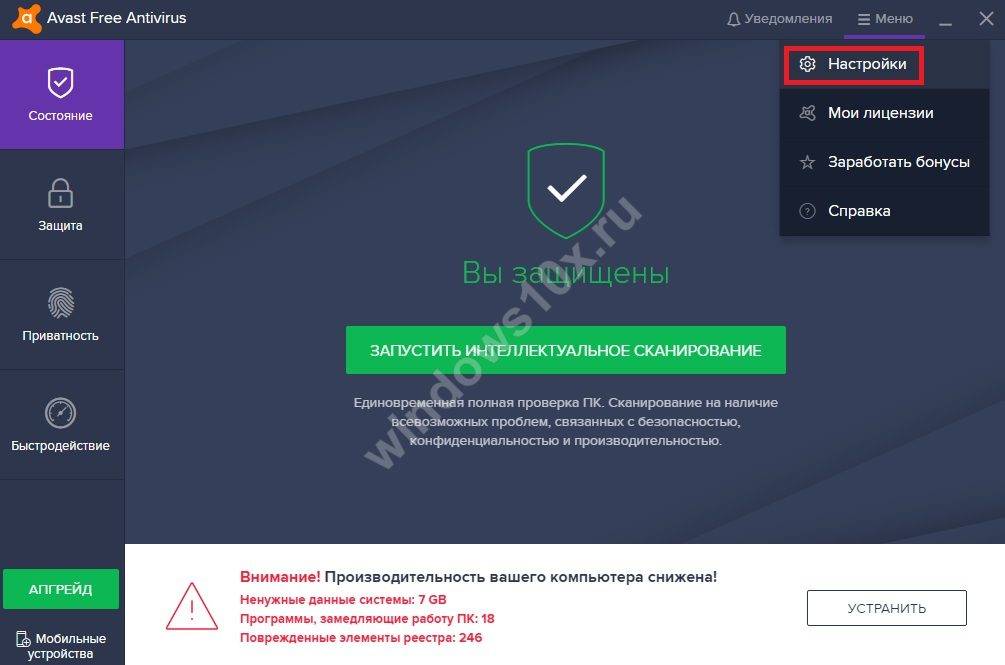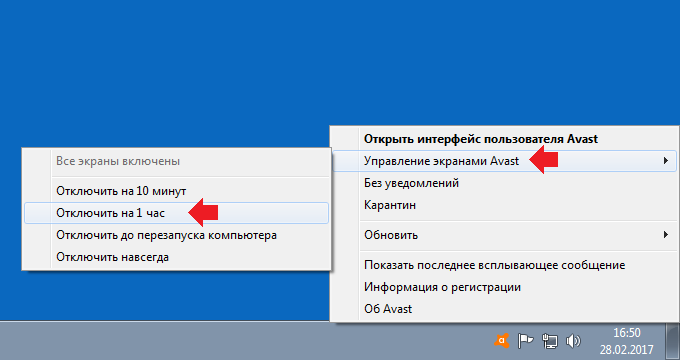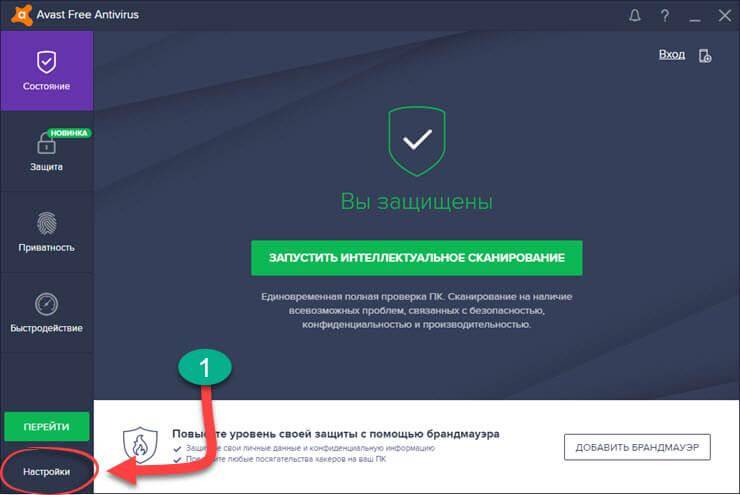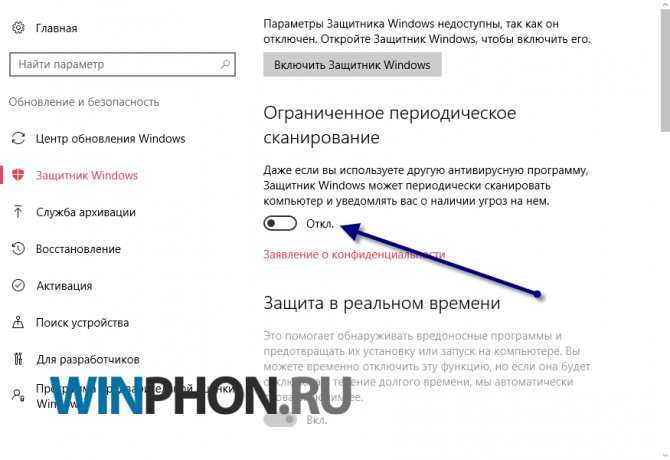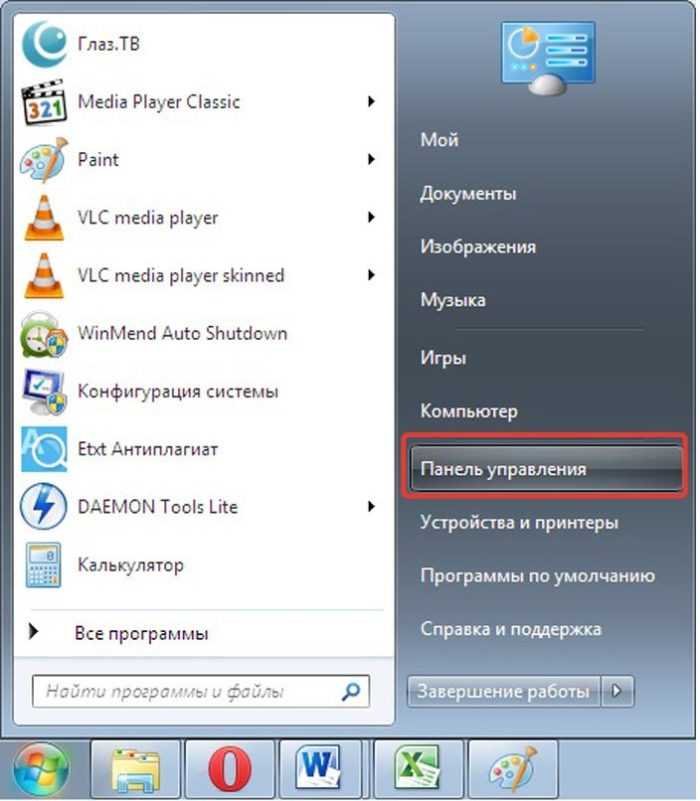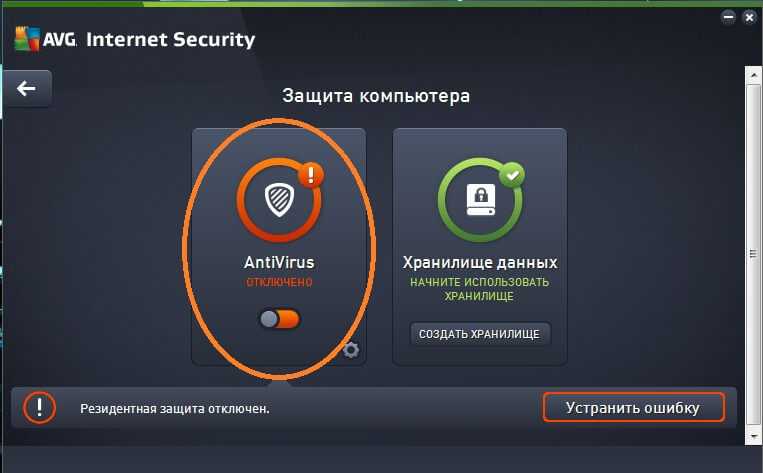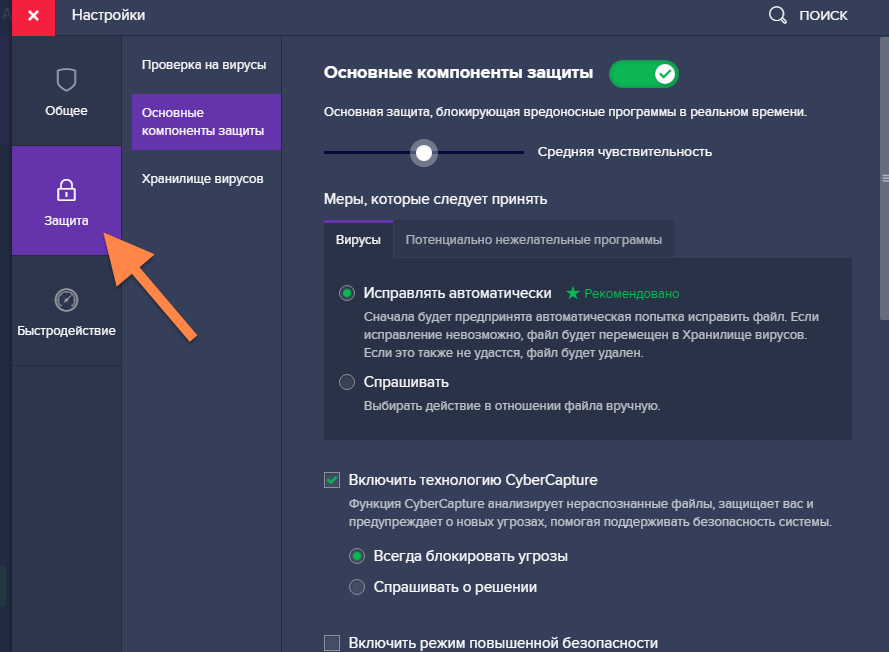Как выключить Аваст средствами системы
Встречаются ситуации, когда Avast не отключается вышеперечисленными способами. Как правило, причина такого — повреждение системных файлов программы, например, вследствие активности различных угроз на компьютере. Или попытка убрать антивирусник из системы при помощи обычного удаления его файлов. Это всегда заканчивается появлением проблем с работой любой программы.
В первую очередь рекомендую попробовать удалить антивирус встроенными инструментами Виндовс («Приложения и возможности» в Win 10 или «Программы и компоненты» Win 7). Затем переустановить его, скачав с официального сайта разработчика, если потребуется.
Если данное действие не помогает, Avast не удаляется и продолжает защищать компьютер, попробуйте отключить его из автозагрузки. Рассмотрим, что необходимо сделать…
Для этого сначала требуется выключить самозащиту:
- Перейдите в настройки Аваста;
- В разделе «Общее» перейдите на вкладку «Устранение неисправностей» и снимите галочку в опции «Включить самозащиту».
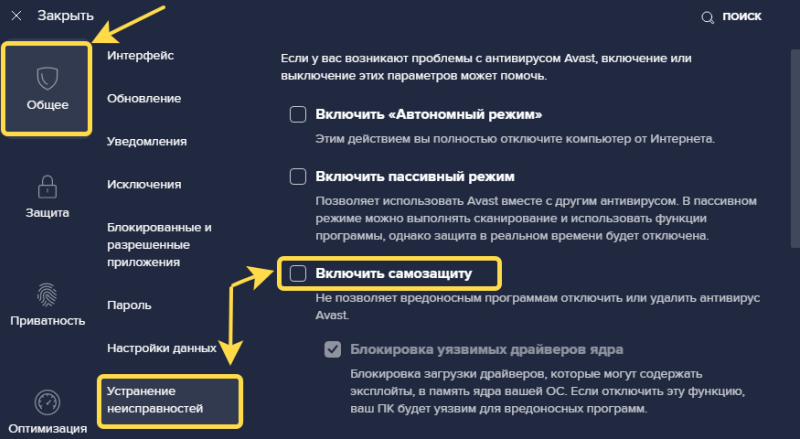
Отключение режима самозащиты Avast
Дальнейшие действия различаются в зависимости от выпуска Виндовс.
Для Windows 11 / 10 / 8 / 8.1:
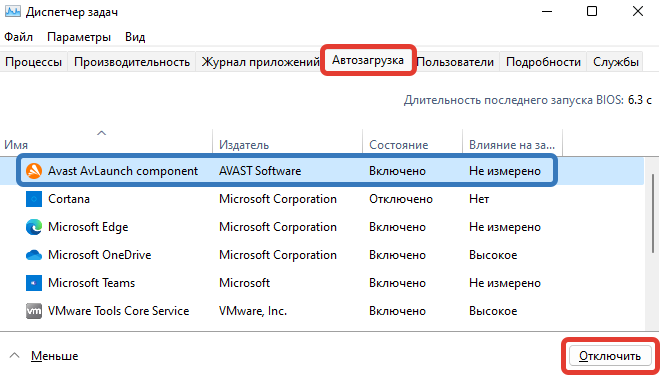
Как убрать Аваст из автозапуска
Для Win 7:
- Зажмите комбинацию , введите команду и нажмите «ОК».
- На вкладке «Автозагрузка» снимите галочку с программы Avast, нажмите «Применить» и «ОК». После перезагрузки ПК антивирус не включится.
Зачем выключать свой антивирус?
Причин может быть несколько: не загружаются некоторые сайты, не открываются программы, особенно «активаторы» и т.д. Причем они могут не являться вредоносными или вирусными, но программа будет определять их именно так. Некоторые отключают антивирус на период игр, для того чтобы задействовать всю производительность компьютера, но как отключить антивирус на время? Очень просто.
Многие антивирусные программы имеют в своей системе функцию отключения. Это намного проще и удобней, ведь при этом не придется выполнять перезагрузку.
Перед тем как временно отключить антивирус, необходимо убедиться, что у него имеется такая функция. Например у Avast она присутствует. Для этого в трее находим значок вашего антивируса и после нажатия правой кнопкой мышки, выбираем «Управление экранами антивируса» и отмечаем необходимый промежуток времени.
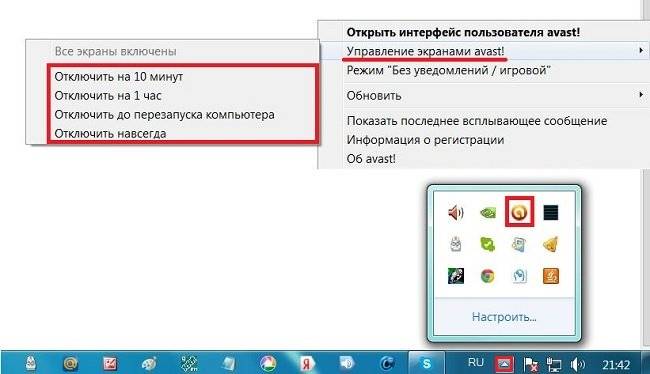
Как бы там ни было, а даже отключение антивирусной программы на час, говорит о том, что любой вирус может успеть проникнуть в корень системы и начать уничтожать файлы. Если все же необходимо это сделать, лучше всего предварительно отключить компьютер от интернета и локальной сети.
Сегодня, я вам расскажу, как отключить не только стандартный антивирус, но и обычный антивирус на компьютере, на самом деле в этом нет ничего сложного.
Иногда при работе за компьютером может возникнуть ситуация, когда компьютер запрашивает о выключении антивируса на некоторое время. Или блокирует нужные вам программы, игры и т. д.
Самый простой способ в отключении антивируса, для этого необходимо зайти:
- Через меню > зайдите в >
- Затем в > найти пункт > и нажать по ней левой кнопкой мыши.
- Следовательно, что бы уже наконец выключить антивирус, необходимо выбрать программу >именно с этого и начинается процесс отключения.
- В открывшееся программе, одновременно во вкладках «Автозагрузка» и «Службы» необходимо снять галочки перед названием вашей антивирусной программы.
- Жмем «Применить».
- Затем появится меню, о разрешение перезагрузки вашего компьютера, далее компьютер запустится уже с выключенным антивирусом.
ОТКЛЮЧЕНИЕ АНТИВИРУСА ВРЕМЕННО С ПОМОЩЬЮ ПРОГРАММЫ
В программе CCleaner есть редактор автозагрузки, с помощью которого очень легко отключить любой антивирус. Если же на вашем компьютере нет такой программы,то можно зайти на сайт с помощью которого можно скачать нужную вам программу
Далее установив программу, открываем «CCleaner» и переходим по вкладке «Сервис >> Автозагрузка».
Затем выделяем строки, отвечающие за антивирус, и кликаем справа «Выключить».
Следовательно перезагружаем компьютер, вот и все дальше уже продолжаем работу с выключенным антивирусом.
А дальше если вы захотите включить антивирус, то тут тоже нет ничего сложного всего напросто достаточно перейти по тем же вкладкам и нажать на кнопку «Включить»
Если у вас не получается отключить антивирус перечисленными выше способами…
Есть еще один способ,который привет к точно такому же результату, как и с первыми двумя способами.
Нажмите одновременно на клавиши «Alt» и «R» (раскладка не имеет значения), у вас появиться окно в котором вы должны набрать строчку «MSConfig». Следом за этим действием появиться окно >в этом окне нам понадобятся вкладки >и >. Затем что бы отключить антивирус необходимо снять флажки рядом с названием установленного антивируса на вашем компьютере.
Да вы уже наверняка догадались,что этот способ почти идентичный первому…Однако этот способ подходит не всем. Задаваясь вопросом «как отключить антивирус на короткий срок», некоторые из вас, наших любимый читателей наверняка сочтут это способ слишком долгим и сложным. Да возможно вы и правы.
Есть способ для ленивых или просто для тех, кому нужно как можно быстрее на время отключить антивирус. Намного легче и быстрее можно отключить антивирус на компьютере,следующим способом. Такой способ находится на панели задач рядом с регулятором громкости.
Там постоянно наблюдается значок вашего антивирусного продукта. Отключив антивирус можно кликнув по значку правой кнопкой мыши, после чего в появившемся контекстном меню выбрать пункт «Выключить защиту» или что-то похожее. Можно зайти в настройки программы и отыскать там способ временного отключения защиты.
Как отключить Аваст на компьютере в самой программе
Как и любой антивирусный продукт, Avast можно выключить временно или остановить навсегда (пока не включите вручную). Оба варианта отключения выполняются либо через контекстное меню иконки запуска программы в трее Виндовс, либо через главное окно антивирусника.
Как правило, достаточно первого метода, происходит остановка всей защиты. Но если вам нужна деактивация лишь отдельных модулей, воспользуйтесь вторым (пропустите главу ниже).
Кликните правой кнопкой мыши по иконке в трее.
Трей — область справа внизу панели задач, где расположены системные часы, значок сети, звука и другие.
Значок антивируса не всегда сразу виден на панели задач. Он может скрываться за стрелкой:
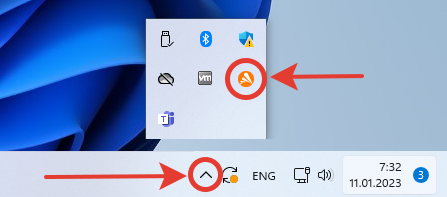
Иконка программы Avast скрыта под стрелочкой в трее
В открывшемся списке перейдите в раздел «Управление экранами Avast» и выберите один из вариантов выключения:
- Отключить на 10 минут;
- На 1 час;
- До перезапуска компьютера;
- Навсегда.
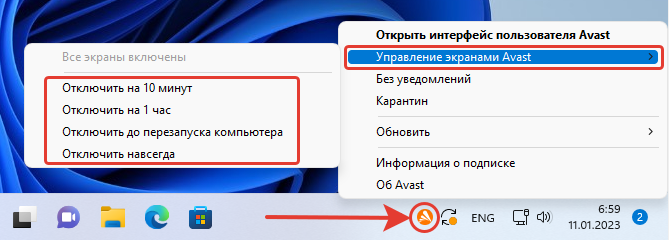
Как временно отключить Аваст на Виндовс 10 / 11 в контекстном меню иконки запуска
Соответственно, выбрав предпоследний пункт, антивирус отключится и автоматически запустится сразу как очередной раз перезагрузите компьютер. Выбирая «Отключить навсегда», функции будут деактивированы до момента, пока вы снова сами их не активируете.
Сработает самозащита от случайного отключения (или под действием вирусов) и появится окно с вопросом «Вы действительно хотите остановить работу всех экранов»?. Отвечаем «ОК, остановить».
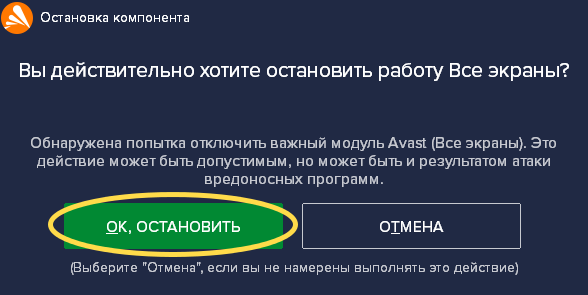
Предупреждение при попытке выключить Avast
Готово. Теперь на иконке антивируса в трее появится красный крестик, сигнализирующий о выключении всех защитных функций полностью. При наведении курсора будет надпись «вы не защищены».
Повторное ручное включение делается точно также, но в появляющемся перечне программы (при клике правой кнопкой мышки) уже появится пункт «Включить все экраны (13 отключено)».
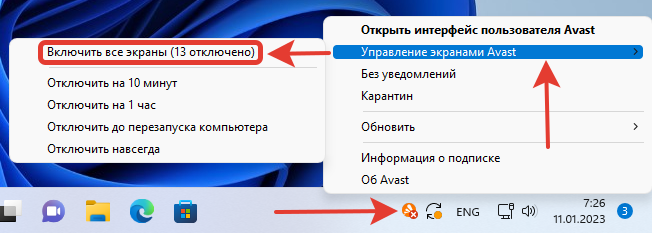
Как снова включить Avast вручную
Как отключить антивирус Avast в интерфейсе программы
Через интерфейс утилиты отключать менее удобно, потому что дольше. Но есть преимущество — можно выключить выборочно только определенные экраны Аваста.
У расширенного платного выпуска Avast Premium Security 13 экранов. У бесплатной меньше, работают только основные компоненты.
Откройте окно антивируса любым способом, например, с ярлыка на рабочем столе и перейдите в меню.
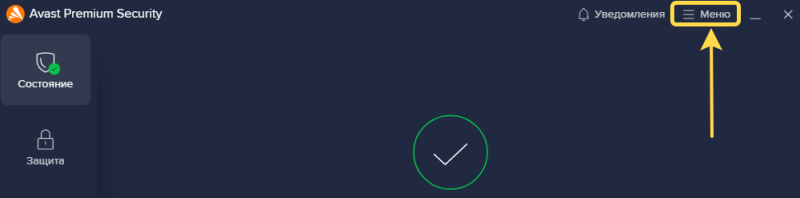
Переход в главное меню Avast
Перейдите в «Настройки».
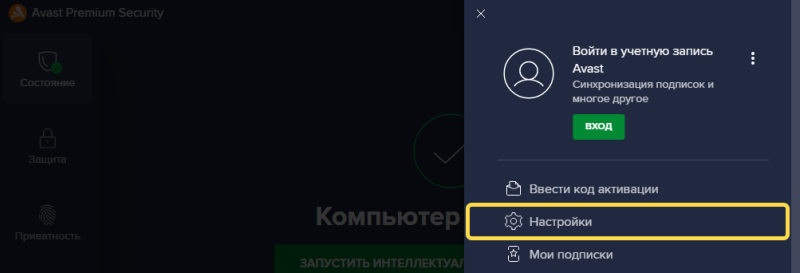
Открытие настроек антивируса Avast
Выключаем основные экраны (6 шт.):
- Зайдите на вкладку «Защита», затем «Основные компоненты».
- Здесь вы можете разом выключить 6 основных модулей («Защита файлов»; «Анализ поведения»; «Веб-защита»; «Защита почты»; «Защита от руткитов и эксплойтов»), кликнув по соответствующему переключателю «Вкл. / Выкл.». Выбирайте время, на которое приостанавливаете защитные функции и соглашайтесь на предупреждение во всплывающем окошке.
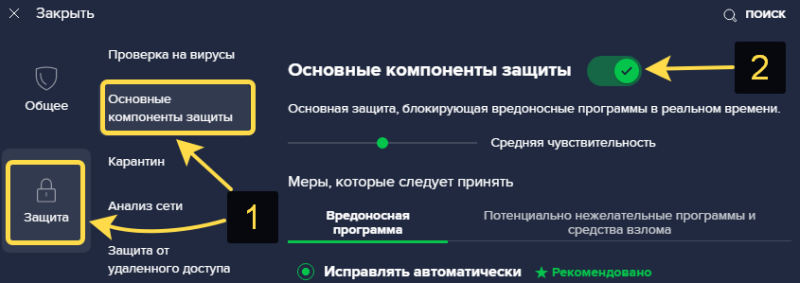
Остановка самых важных функций Avast
При необходимости отдельного отключения только определенных модулей, пролистайте открытое окно вниз до 4-х вкладок. Над ними можно выключить проверку руткитов и одновременно эксплойтов в фоне. Затем, заходя на каждую вкладку по отдельности, есть возможность остановить работу остальных компонентов, сняв галочку:
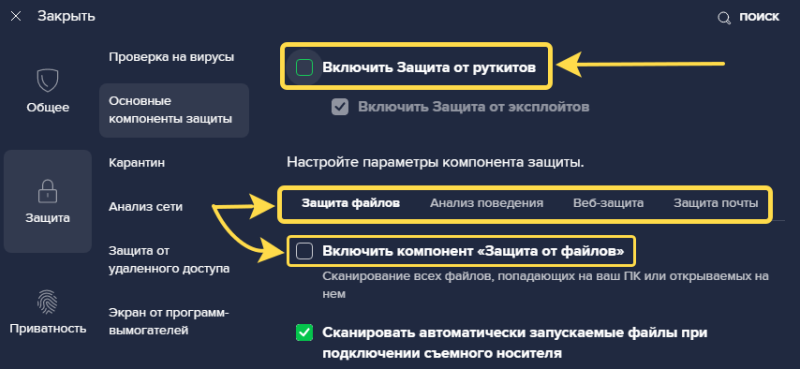
Как приостановить отдельные экраны Avast среди основных
Если у вас базовая бесплатная (фри) версия, то больше ничего не требуется. А в расширенной версии (Премиум или Internet Security) есть еще 7 работающих экранов.
4 из них отображается в том же разделе «Защита». По очереди открывайте подразделы «Защита от удаленного доступа»; «Экран от программ-вымогателей»; «Брандмауэр»; «Подлинные сайты» и ставьте переключатель в положение «Выкл.».

Выключение дополнительных защитных функций Аваст на ПК
Наконец, в разделе «Приватность» имеется еще 3 экрана:
- Веб-камеры;
- Конфиденциальных данных;
- Паролей.
Переходите по каждому подразделу, выключайте их стандартным переключателем.
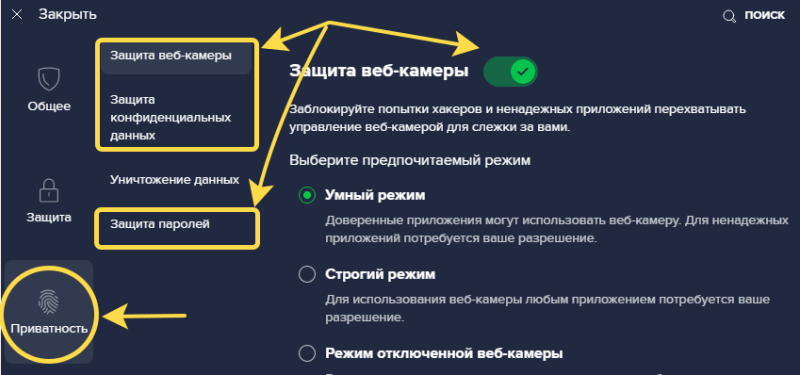
Как отключить экраны приватности в Avast
Кстати, из-за функционала проверки веб-камеры, пользователи часто сталкиваются с тем, что она просто не работает. Оказывается, антивирус по умолчанию может ее блокировать.
Почему может понадобиться отключить антивирусное ПО
На сегодняшний день среди самых популярных антивирусников выделяют такие:
- Avast;
- AVG;
- Eset;
- Essential;
- Free Kaspersky;
- Microsoft Security Total.
Защитник Виндовс на панели управления
Основные причины для отключения одного из указанных сервисов на время или постоянно следующие:
- необходимость загрузить программу, которая по сути не является вредоносной, но антивирус ее не пропускает. Такие ситуации бывают часто. Они вызваны несовместимостью загружаемого ПО и защитника компьютера;
- система семерка тормозит из-за работы «Касперского» или другого антивируса. Такие проблемы встречаются, если в ближайшее время предстоит переустановка Виндовс, или пользователь желает загрузить игру онлайн на максимальной скорости;
- несовместимость антивируса и ПО Виндовс 7. В данном случае поможет только отключение программы или переустановка системы.
Один из вариантов отключения антивируса
Как временно отключить антивирус
В отличие от других антивирусных продуктов процесс отключения активности 360 Total Security очень простой.
В таком случае вследствие заражения вы не потеряете важные документы, хранящиеся на компьютере.
Как отключить 360 на время:
- Кликните правой клавишей мыши по иконке с изображением таблетки в трее. Трей – скрытая область работающих в фоновом режиме программ, в правом нижнем углу на панели задач.
- В открывшемся диалоговом окне переключите маркер в положение «Выкл.», чтобы он стал неактивным.
- Появится окно с предупреждением – кликните OK.
Второй способ выключить 360 Total Security:
- Запустите антивирус двойным кликом по ярлыку на рабочем столе.
- В левом верхнем углу нажмите на логотип со щитом.
- Нажмите кнопку «Настройка». Этим действием вы отключите защиту системы, сети и конфиденциальности.
- Теперь нажмите «Отключить защиту».
- Подтвердите действие в диалоговом окне с предупреждением.
Как включить 360 Total Security
Чтобы включить антивирус, выполните правый клик мыши по иконке в трее. Переключите маркер в положение «Вкл.» или перезагрузите компьютер – защита включится автоматически.
Полная остановка антивируса Windows 11 Microsoft Defender
Существует несколько способов, как полностью отключить работу «Защитника Windows». Для этого потребуется более серьезное изменение настроек системы, которые не рекомендуется выполнять, если вы не уверены в своих знаниях и понимании последствий такого вмешательства.
Перед началом внесения изменений необходимо выполнить предварительные действия — отключить опцию «Защита от подделки».
- Откройте «Параметры», далее: «Конфиденциальность и защита» → «Безопасность Windows» → «Защита от вирусов и угроз».
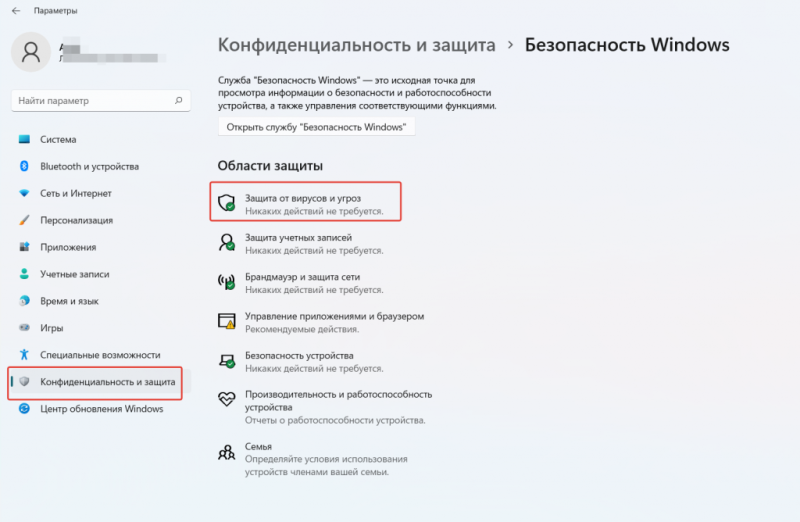
- Перейдите в «Управление настройками» в пункте «Параметры защиты от вирусов и других угроз», отключите опию «Защита от подделки».
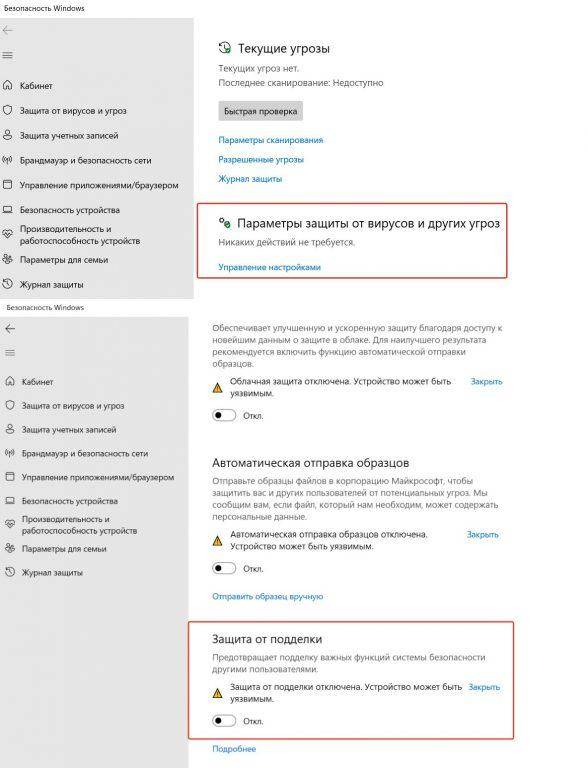
Теперь можно остановить работу защиты Windows 11 одним из нижеописанных способов. Все изменения вносятся с правами администратора.
Способ 1. В редакторе реестра
Не самый простой способ отключения Дефиндера, но зато работает на всех версиях Windows 11.
- Откройте окно «Редактор реестра» нажав сочетание клавиш «Win+R» и выполнив команду «regedit».
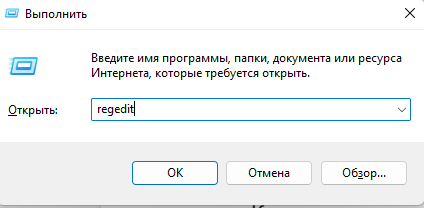
- Введите в адресную строку (найдите) адрес каталога по следующему пути:
Компьютер\HKEY_LOCAL_MACHINE\SOFTWARE\Policies\Microsoft\Windows Defender
- Кликните ПКМ в правой части окна и создайте поочередно два новых параметра (файла) с именем «DisableAntiSpyware» и «DisableAntiVirus», выбрав в меню «Создать» — «Параметр DWORD (32 бита)».
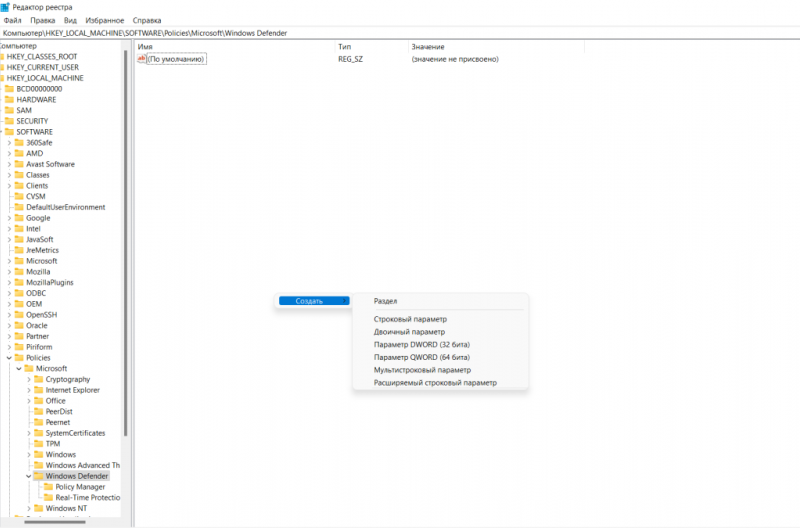
- Откройте каждый из новых параметров и в строке «Значение» измените текущее на «1».
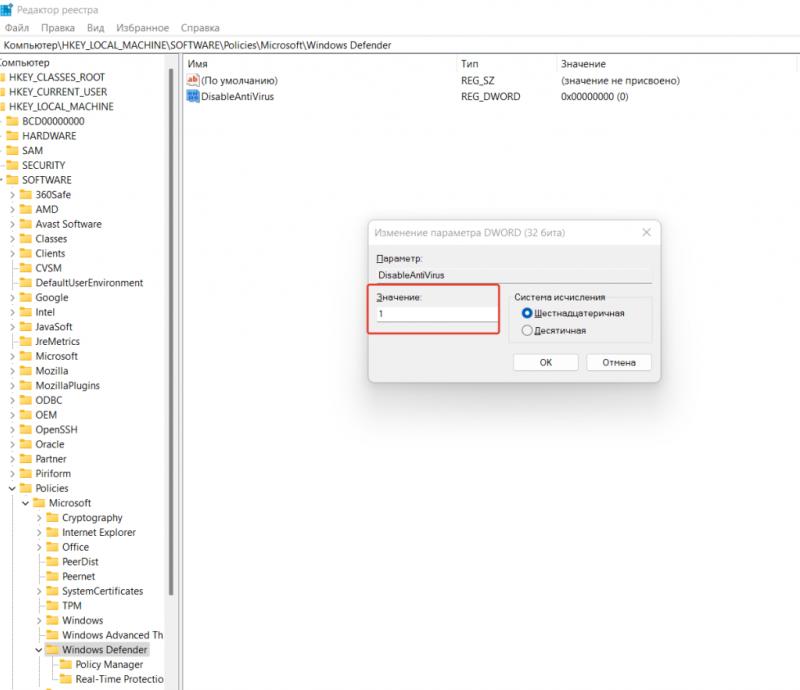
- Здесь же создайте новый каталог «Real-Time Protection», а в нем параметр DWORD 32 с именем «DisableRealtimeMonitoring», в котором измените текущее значение на «1».
- Перезагрузите компьютер. Если защитник Виндовс Microsoft Defender продолжает работать, то может понадобиться дополнительная настройка. Для этого необходимо войти в систему в «Безопасном режиме», а также получить права на изменение раздела реестра (поищите в интернете, как это делается).
- Откройте реестр в разделе:
HKEY_LOCAL_MACHINE\SOFTWARE\Microsoft\Windows Defender
- Создайте параметры DWORD 32 с именами «DisableAntiSpyware», «DisableAntiVirus» и «ServiceStartStates» и установить значение «1» для каждого из них, а значение параметра «PUAProtection» в этом разделе измените на «0».
- Чтобы отключить службы, имеющие отношение к работе «Защитника Windows», находясь в безопасном режиме измените значение параметра Start на 4 в каждом из следующих разделов реестра:
HKEY_LOCAL_MACHINE \SYSTEM\CurrentControlSet\Services\Sense\
HKEY_LOCAL_MACHINE \SYSTEM\CurrentControlSet\Services\WdBoot\
HKEY_LOCAL_MACHINE \SYSTEM\CurrentControlSet\Services\WdFilter\
HKEY_LOCAL_MACHINE \SYSTEM\CurrentControlSet\Services\WdNisDrv\
HKEY_LOCAL_MACHINE \SYSTEM\CurrentControlSet\Services\WdNisSvc\
HKEY_LOCAL_MACHINE \SYSTEM\CurrentControlSet\Services\WinDefend\
- Перезагрузите компьютер. Если все было сделано верно, то защита Виндовс 11 перестанет работать.
Способ 2. В редакторе локальной групповой политики
Данный способ отключения встроенной защиты работает только в одиннадцатых версиях Windows Pro и Enterprise.
- Откройте окно «Выполнить» (ПКМ «Пуск» или «Win+R»), исполните команду «gpedit.msc».
- Откроется окно «Редактор локальной групповой политики». Перейдите в раздел «Конфигурация компьютера — Административные шаблоны — Компоненты Windows — Антивирусная программа Microsoft Defender».
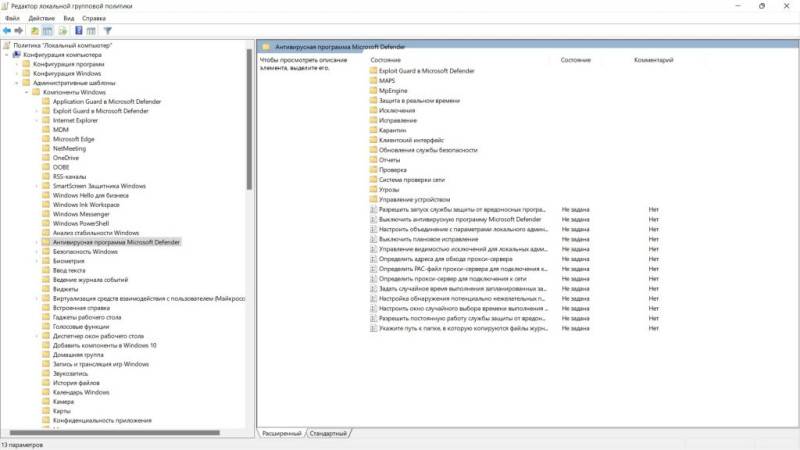
- Откройте параметр «Выключить антивирусную программу Microsoft Defender», выберите пункт «Включено» и примените настройки.
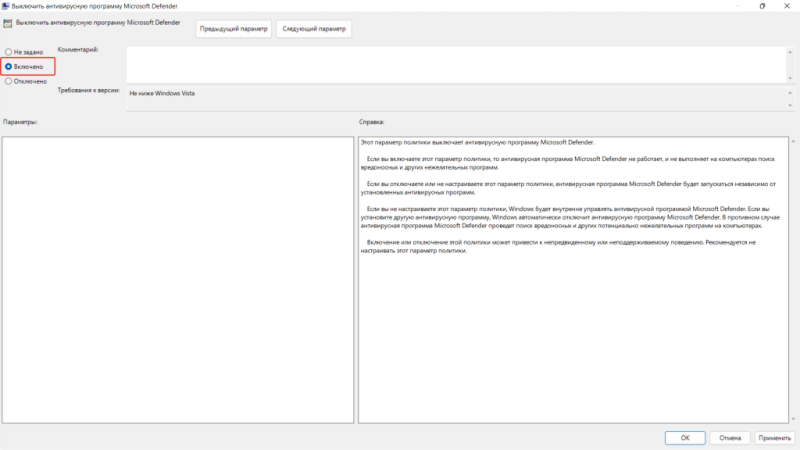
- Перейдите в папку «Защита в режиме реального времени» и включите политику «Выключить защиту в реальном времени».
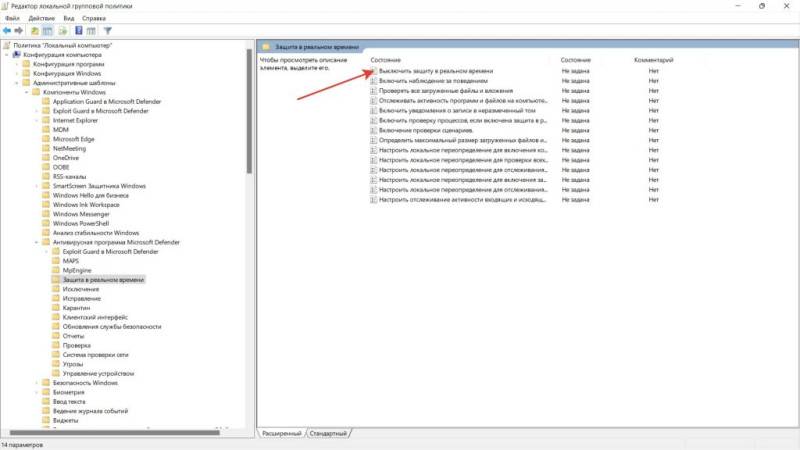
Перезагрузите компьютер, проверьте работу Microsoft Defender.
Защитник windows 10 — ошибка 577
Бывают ситуации при которых защитник windows 10 не включается и появляется ошибка 577. Чаще всего эта ошибка возникает, когда сторонний антивирусный продукт был удален ненадлежащим образом (например, была удалена папка с программой не через утилиту удаления).
В этом случае возможно повреждение некоторых файлов, связанных с программой защитником, что в конечном итоге не позволяет работать программному обеспечению корректно.
Самым простым способом восстановления работоспособности операционной системы является «откат» к последней точке восстановления (до действий, приведших к повреждению системы):
- Нажимаем знакомую комбинацию Win+X, находим пункт «Выполнить», в нем набираем control, а затем — Ок;
- Далее в Панели управления находим параметр «Восстановление»;
- Затем в окне «Восстановления» находим пункт «Запуск восстановления системы» и в появившемся окне нажимаем «Далее»;
- Конечным этапом является выбор интересующей точки восстановления и откат до этой даты.
Также одним из способов устранения неисправностей может стать использование утилиты FixWin10, где в пункте меню «System Tools» нужно выбрать «Repair Windows Defender».
Зачем отключать антивирус?
Безопасность компьютера – приоритетная задача любого пользователя. Но иногда сам антивирус может стать виновником конфликта программного обеспечения или неправильно определить угрозу.
Причин, чтобы отключить антивирус 360 Total Security, может быть огромное множество. Когда, зачем или из-за чего отключать защитник – ошибки, неполадки, конфликт ПО:
- скачивание нелицензионных программ;
- установка игр;
- распаковка архивов;
- при попытке бесплатно активировать ОС или другие платные продукты;
- для удаления 360 Total Security – в активном состоянии он не может удалиться;
- закончился период премиум-версии;
- при работе в интернете, когда антивирус ошибочно определяет сайт как вредоносный.
Видео: Как отключить и включить антивирус 360 Total Security.
Как отключить антивирус Виндовс 11 с помощью реестра
Этот метод более сложный и ответственный, но зато универсальный. Изначально раздел реестра в Windows 11, связанный с Защитником заблокирован даже для пользователей с правами администратора. Но ситуация исправима, если запустить редактор в привилегированном режиме.
Для этого выполняем следующие инструкции:
- запускаем консоль «Выполнить», набираем команду regedit, ставим галочку для параметра «Выполнить с правами администратора», жмём ОК;
- переходим в ветку
- делаем клик правой кнопкой мыши по подветке «Windows Defender»;
- выбираем пункт «Разрешения…»;
- щёлкаем мышкой по кнопке «Дополнительно»;
- выбираем ссылку «Изменить»;
- откроется очередное окно, в котором снова кликаем по кнопке «Дополнительно»;
- справа жмём кнопку «Поиск», в открывшемся списке результатов поиска делаем двойной клик по строке, относящейся к учётной записи администратора ПК;
- в следующем окне жмём ОК;
- ставим галочки возле параметров «Заменить владельца…» (расположен вверху) и «Заменить все записи…», жмём ОК;
- возвращаемся к окну «Разрешения для группы…» кликаем по кнопке «Добавить»;
- жмём кнопку «Дополнительно»;
- снова жмём «Поиск» и выбираем имя пользователя с правами администратора;
- в самом первом окне выделяем эту учётную запись и прописываем для неё права на чтение/полный доступ, проставив галочки в колонке «Разрешить», жмём ОК;
всё, что мы сделали – это получили разрешения на редактирование указанной ветки реестра. Теперь рассмотрим, как удалить Защитник, используя реестр. Для этого создаём в ветке Windows Defender три новых параметра (ServiceStartStates, DisableAntiSpyware, DisableAntiVirus), если они отсутствуют в окне справа;
создание параметра производится стандартным образом: кликаем правой кнопкой мыши по подветке реестра Windows Defender, выбираем опцию создания 32-битного параметра типа DWORD, присваиваем ему нужное имя и числовое значение, равное 1 (для всех трёх параметров);
- закрываем редактор, перезагружаем ПК.
Как видим, собственно правка реестра – операция не слишком сложная, главное – получение доступа для выполнения правки защищённого раздела.
Отключаем антивирус
Отключение антивируса довольно несложная задача, ведь данные действия занимают всего лишь несколько кликов. Но, тем не менее, каждый продукт имеет свои особенности отключения.
McAfee
Защита McAfee очень надёжная, но бывает, что её нужно отключить по определённым причинам. Делается это не одним шагом, ведь тогда бы вирусы, которые смогли бы проникнуть в систему, выключили антивирус без лишнего шума.
- Перейдите в раздел «Защита от вирусов и шпионских программ».
- Теперь в пункте «Проверка в реальном времени» выключите приложение. В новом окне можно даже выбрать через сколько минут антивирус выключится.
- Подтвердите кнопкой «Готово». Таким же образом выключите остальные компоненты.
Подробнее: Как отключить антивирус McAfee
360 Total Security
Продвинутый антивирус 360 Total Security имеет множество полезных функций, помимо защиты от вирусных угроз. Также, он имеет гибкие настройки, которые можно подобрать под свои нужды. Ещё одним преимуществом 360 Тотал Секьюрити является то, что можно не отключать по-отдельности компоненты как в McAfee, а сразу решить вопрос.
- Нажмите на иконку защиты в главном меню антивируса.
- Перейдите в настройки и найдите строку «Отключить защиту».
- Подтвердите свои намерения.
Подробнее: Отключение антивирусной программы 360 Total Security
Kaspersky Anti-Virus
Kaspersky Anti-Virus — это один из популярных и мощных защитников компьютера, который после отключения может через некоторое время напомнить пользователю, что пора включить его. Эта функция разработана для того, чтобы пользователь не забывал об обеспечении безопасности системы и своих личных файлов.
- Перейдите по пути «Настройки» — «Общие».
- Переместите ползунок в противоположную сторону в пункте «Защита».
- Теперь Касперский выключен.
Подробнее: Как отключить Kaspersky Anti-Virus на время
Avira
Известный антивирус Avira — одна из самых надёжных программ, которая всегда защитит устройство от проникновения вирусов. Чтобы отключить данный софт, потребуется пройти несложную процедуру.
- Перейдите в главное меню Авиры.
- Переключите ползунок в пункте «Real-Time Protection».
- Таким же образом отключаются и другие компоненты.
Подробнее: Как отключить антивирус Авира на время
Dr.Web
Хорошо известный всем пользователям Dr.Web, который имеет довольно приятный интерфейс, требует отключения каждого компонента по-отдельности. Конечно, это не делается так, как в McAfee или Avira, ведь все модули защиты можно найти в одном месте и их достаточно много.
- Зайдите в Dr.Web и кликните на иконку замка.
- Перейдите к «Компоненты защиты» и отключите требуемые объекты.
- Сохраните всё, опять кликнув на замок.
Подробнее: Отключение антивирусной программы Dr.Web
Avast
Если в других антивирусных решениях есть специальная кнопка для отключения защиты и её компонентов, то в Avast всё иначе. Новичку будет довольно тяжело найти эту функцию. Но существует несколько способов с разным эффектом действия. Одним из самых простых способов, является выключение через контекстное меню иконки с трея.
- Кликните по значку Аваста на панели задач.
- Наведите на «Управления экранами Avast».
- В выпадающем меню можно выбрать нужный вам пункт.
- Подтвердите выбор.
Подробнее: Отключение антивируса Avira
Microsoft Security Essentials
Microsoft Security Essentials – это защитник Виндовс, который предназначен для всех версий ОС. Его отключение напрямую зависит от версии самой системы. Причины отказа от функций этого антивируса заключаются в том, что некоторые люди хотят поставить другую защиту. В Windows 7 это делается так:
- В Microsoft Security перейдите к пункту «Защита в реальном времени».
- Теперь кликните на «Сохранить изменения», а после согласитесь с выбором.
Подробнее: Отключаем Microsoft Security Essentials
Универсальный способ для установленных антивирусов
Существует вариант для отключения любых установленных на устройстве антивирусных продуктов. Он работает на всех версиях операционной системы Виндовс. Но есть единственная сложность, которая заключается в точном знании имён служб, запущенных антивирусом.
- Выполните сочетание клавиш Win+R.
- В поле высветившегося окна введите и нажмите «ОК».
- Во вкладке «Службы» снимите все галочки со всех процессов, которые связаны с антивирусной программой.
- В «Автозагрузка» проделайте то же самое.
Если вы отключаете антивирус, то не забывайте его включать после проведения нужных вам манипуляций. Ведь без должной защиты ваша система очень уязвима перед разного рода угрозами.
Помогла ли Вам статья?
Нет
Как отключить антивирус временно?
Все антивирусники (Аваст, NOD32, Касперский и т. п.) можно временно деактивировать, выполнив следующие последовательные шаги:
- Вызвать контекстное меню от значка антивирусника, расположенного в правой части панели задач;
- Кликнуть на строчку временного выключения ПО;
- Функционирование утилиты прекратится на указанный пользователем срок.
 Во всех утилитах, защищающих компьютер от вирусов и хакерских атак, имеется подобная возможность отключения на заданный промежуток времени либо до следующего перезапуска ПК. Аваст имеет еще и в своем программном интерфейсе инструмент для осуществления этой задачи.
Во всех утилитах, защищающих компьютер от вирусов и хакерских атак, имеется подобная возможность отключения на заданный промежуток времени либо до следующего перезапуска ПК. Аваст имеет еще и в своем программном интерфейсе инструмент для осуществления этой задачи.
Полная деактивация защиты
Также можно полностью отключить Dr.Web на определенное время, скажем на момент скачивания какой-либо программы с простор интернета. Ведь такое приложение мы не можем внести в список исключений, поэтому ничего другого не остается.
Пошаговая инструкция:
- Щелкаем по значку Доктор Веб в трее Windows и заходим в «Центр безопасности».
- Нажимаем на изображение замка и открываем раздел «Файлы и сеть».
- Изменяем состояние каждого компонента на «выключить», переместив ползунок влево.
- Выходим и тоже самое проделываем в разделе «превентивная защита».
- Нажимаем на «замок», чтобы настройки действовали длительное время.
После закачки нужных программ, не забудьте вернуть настройки в исходное состояние.