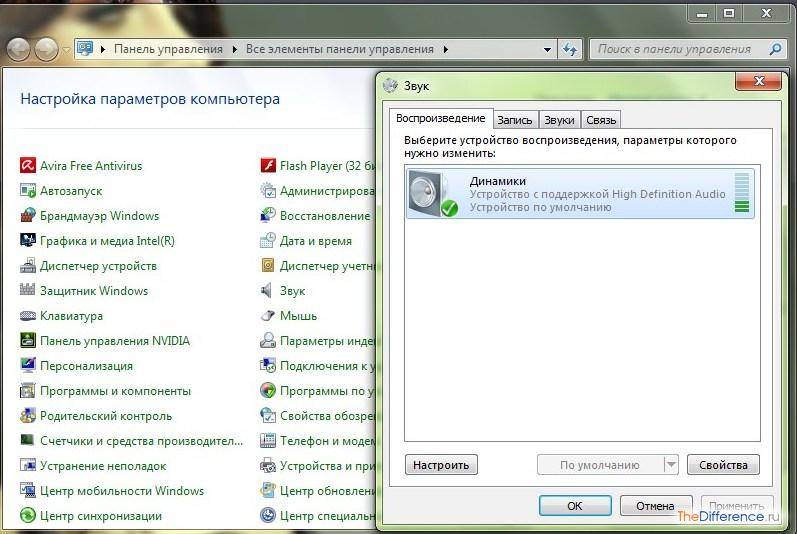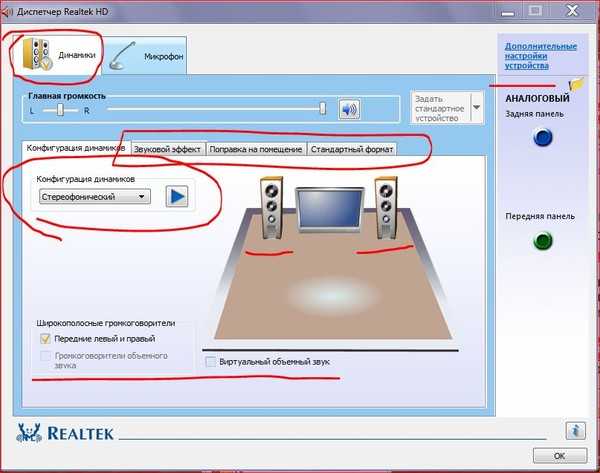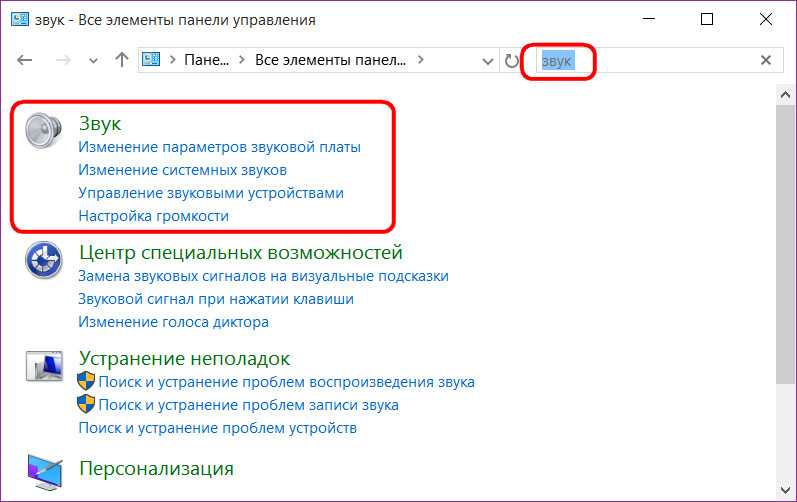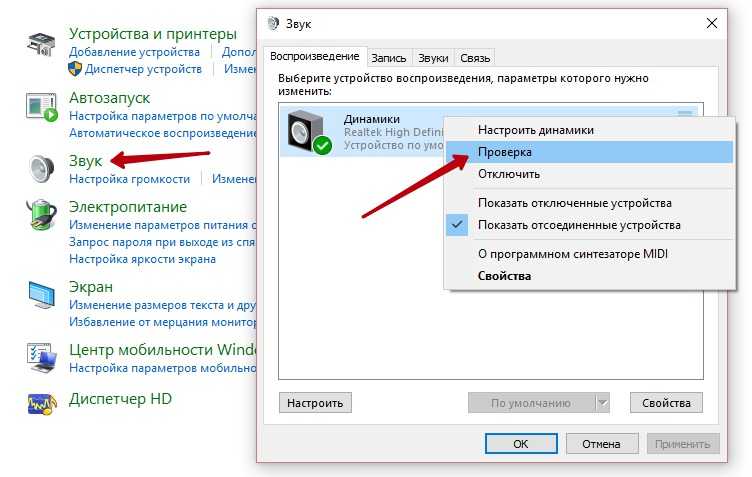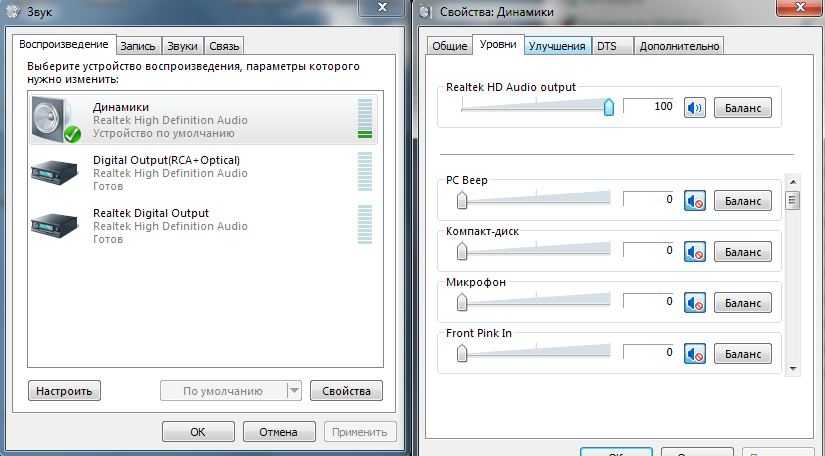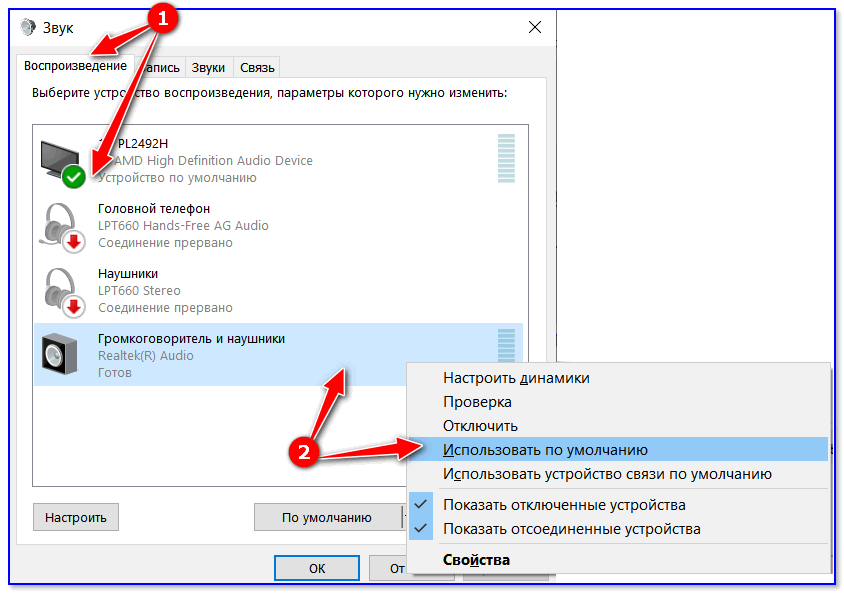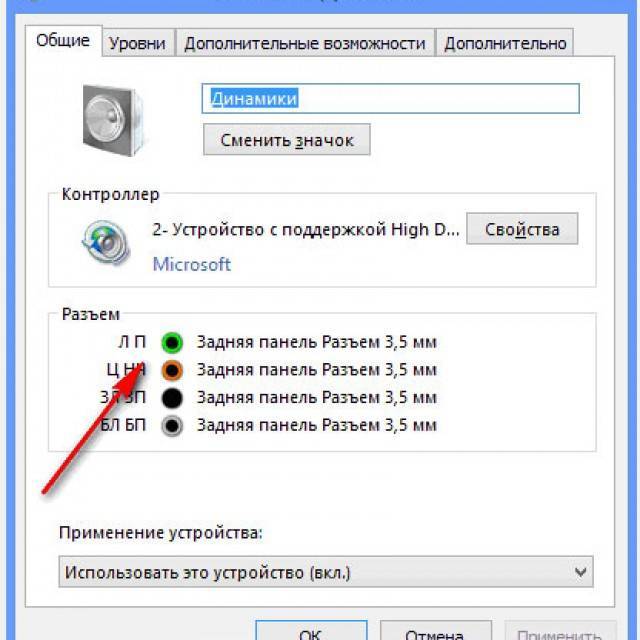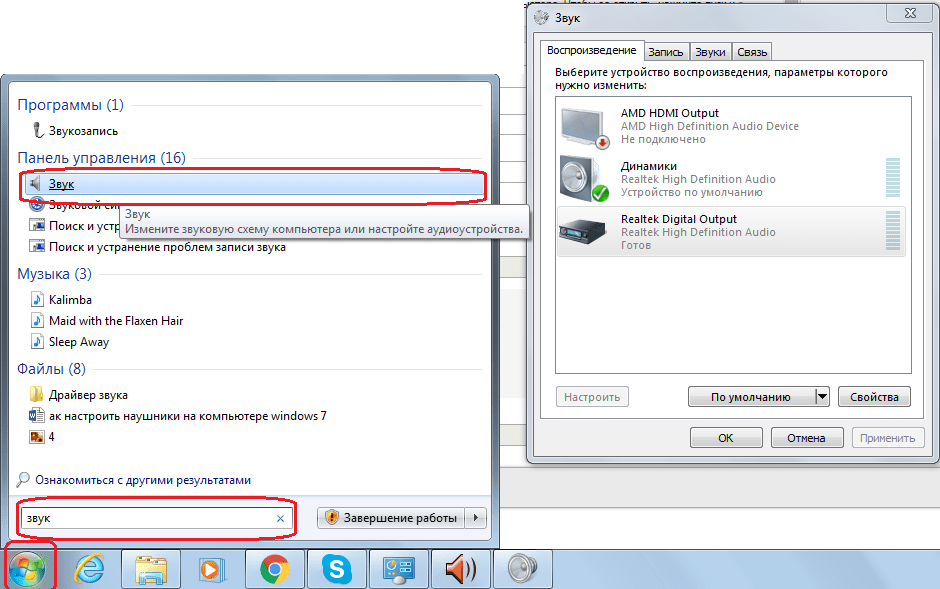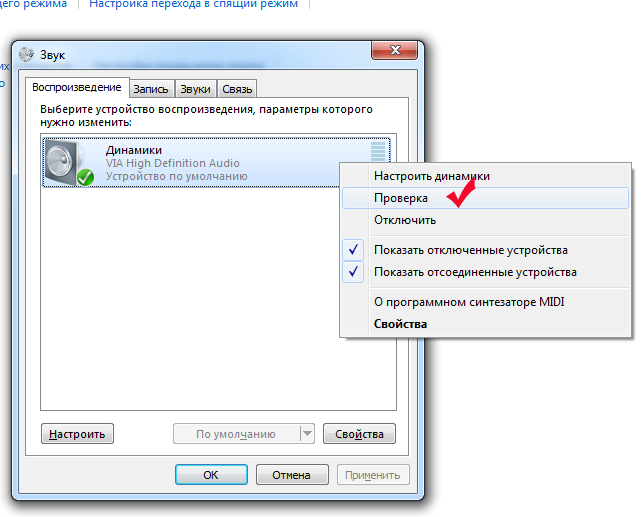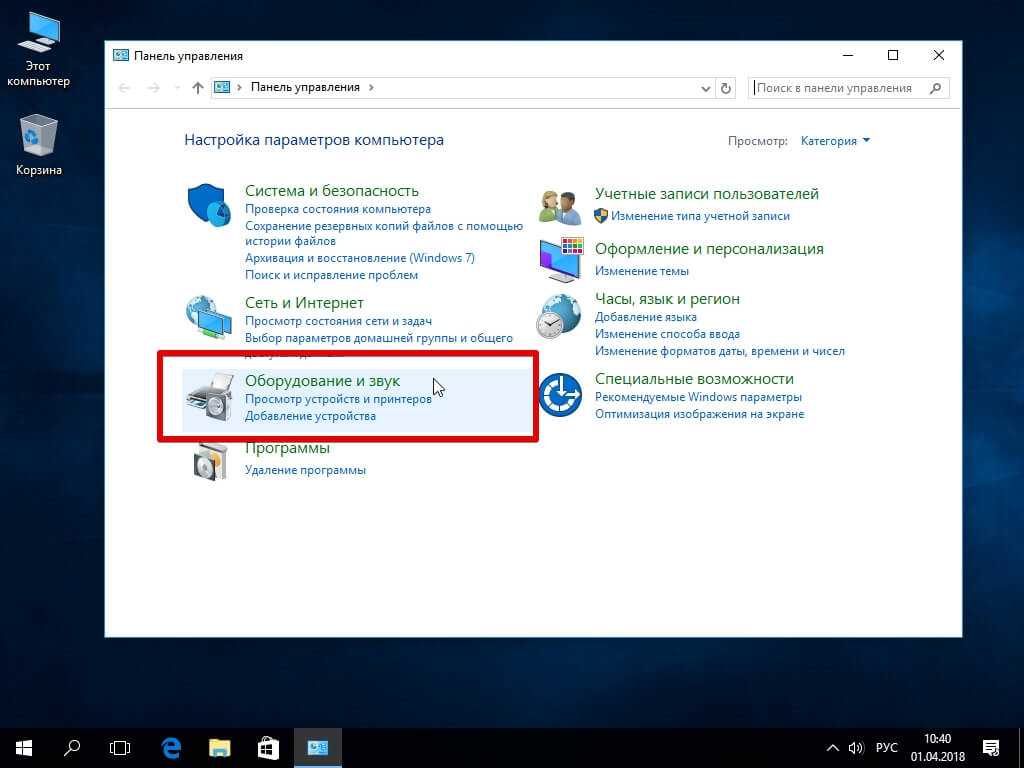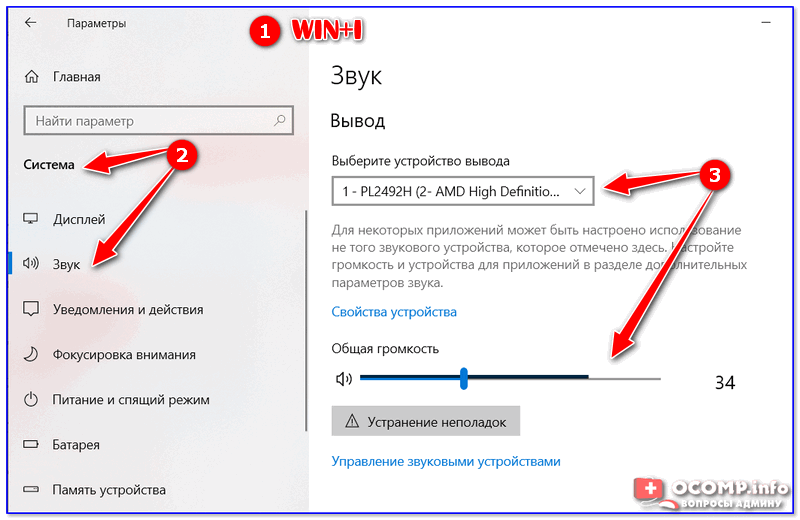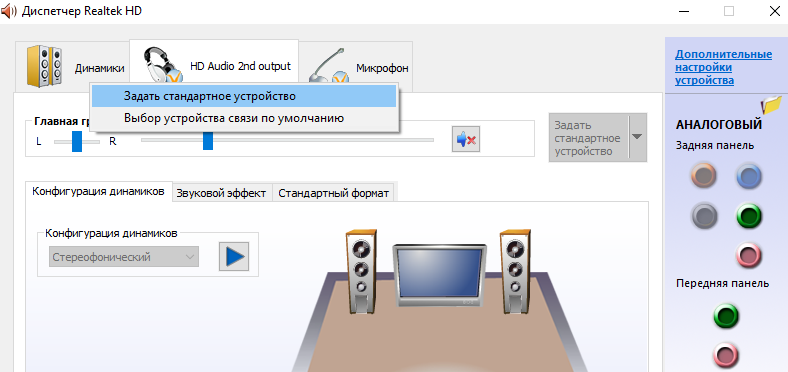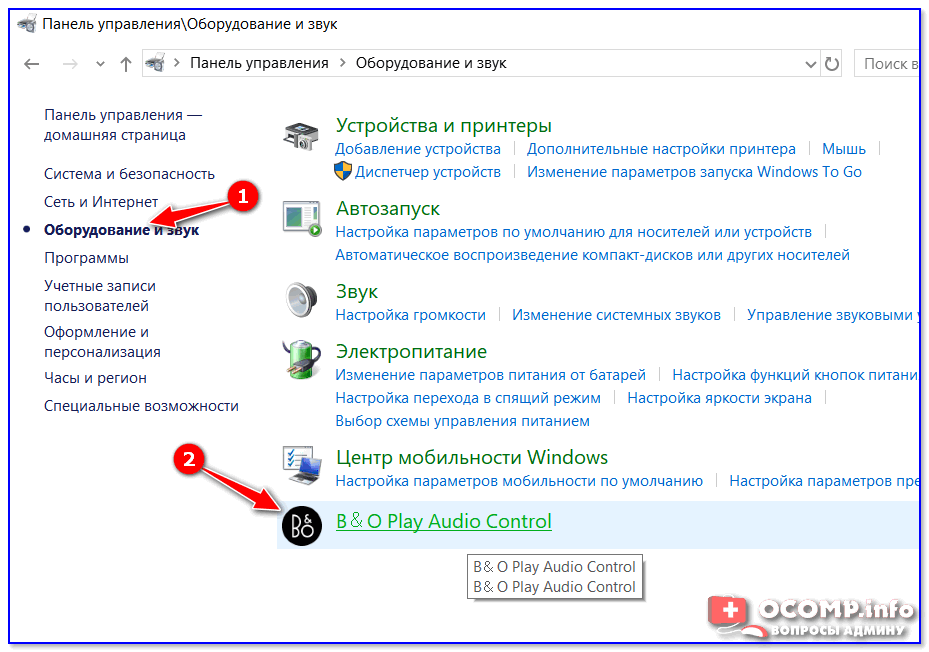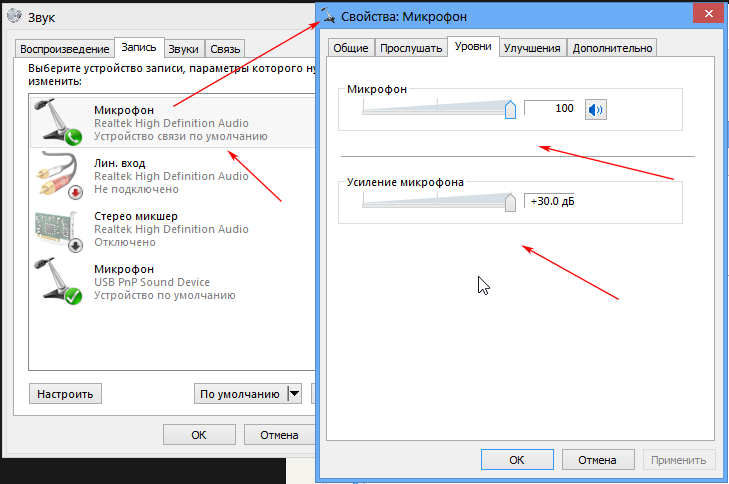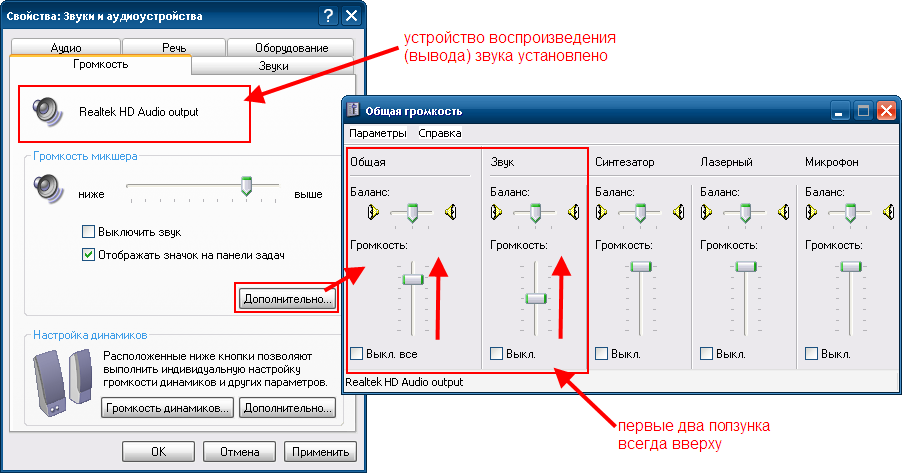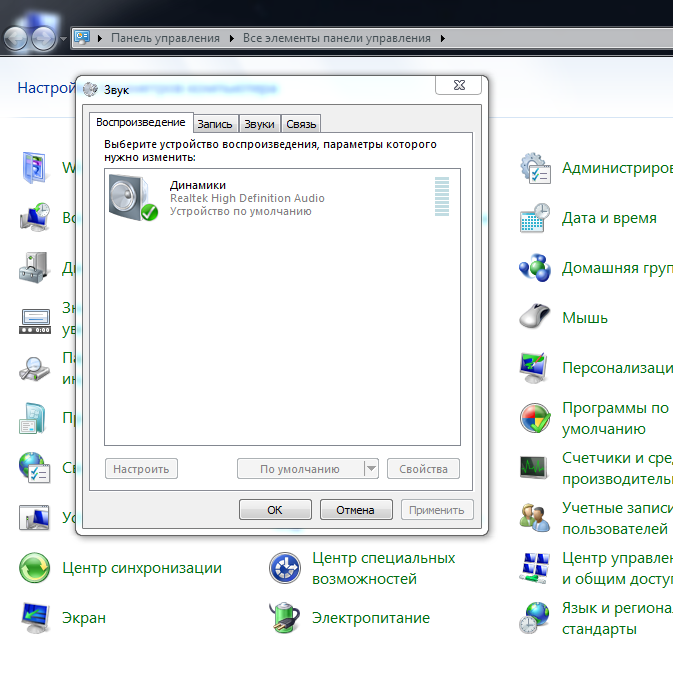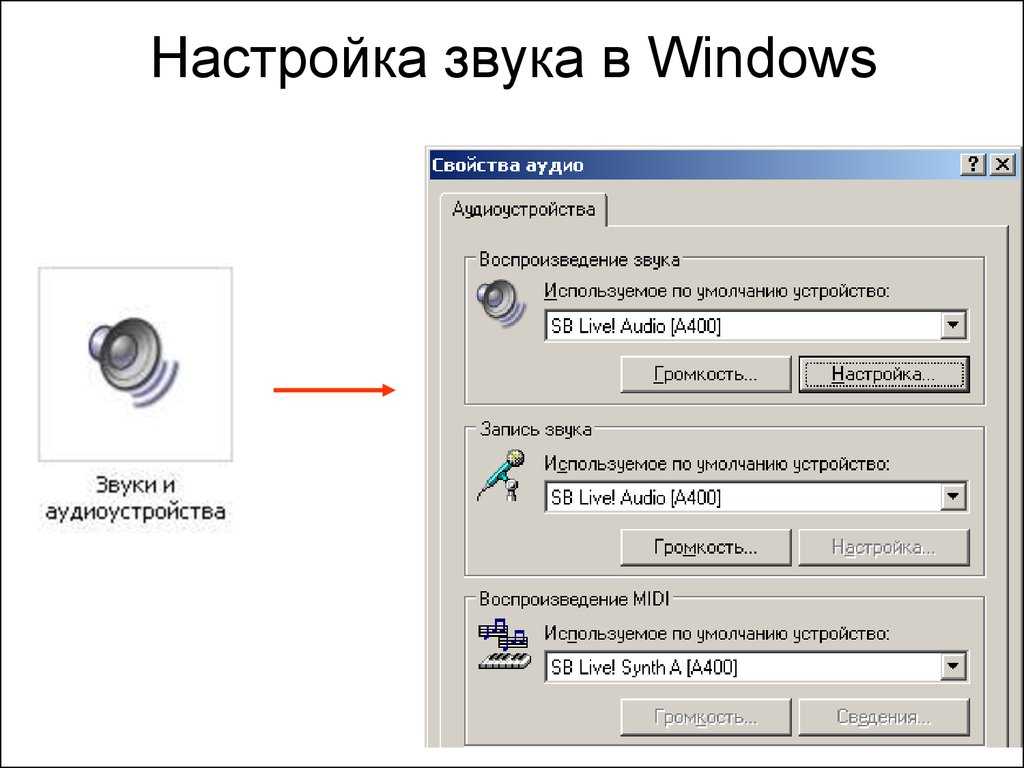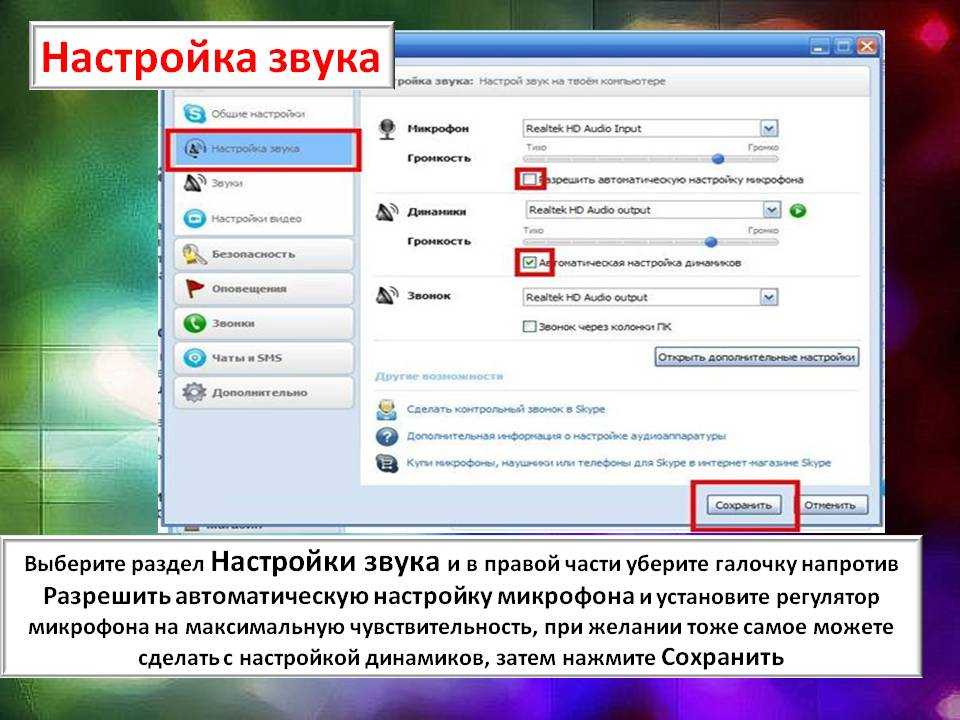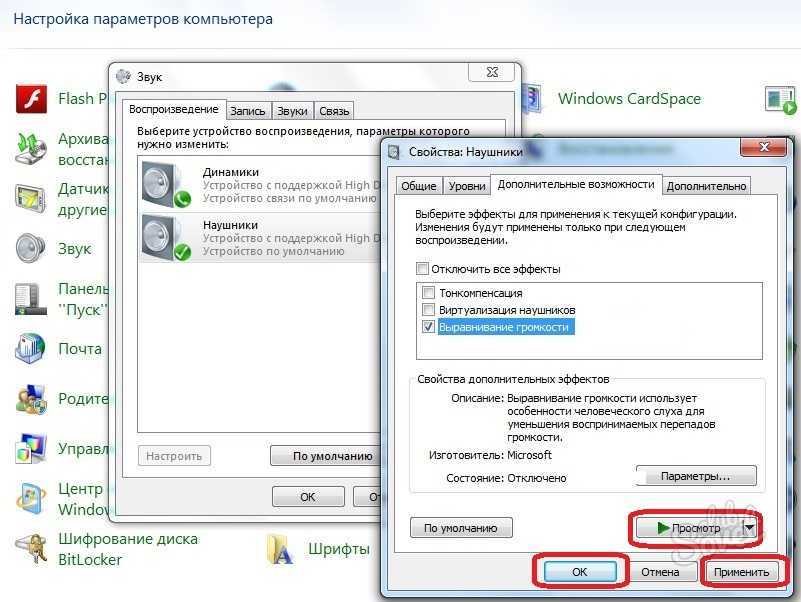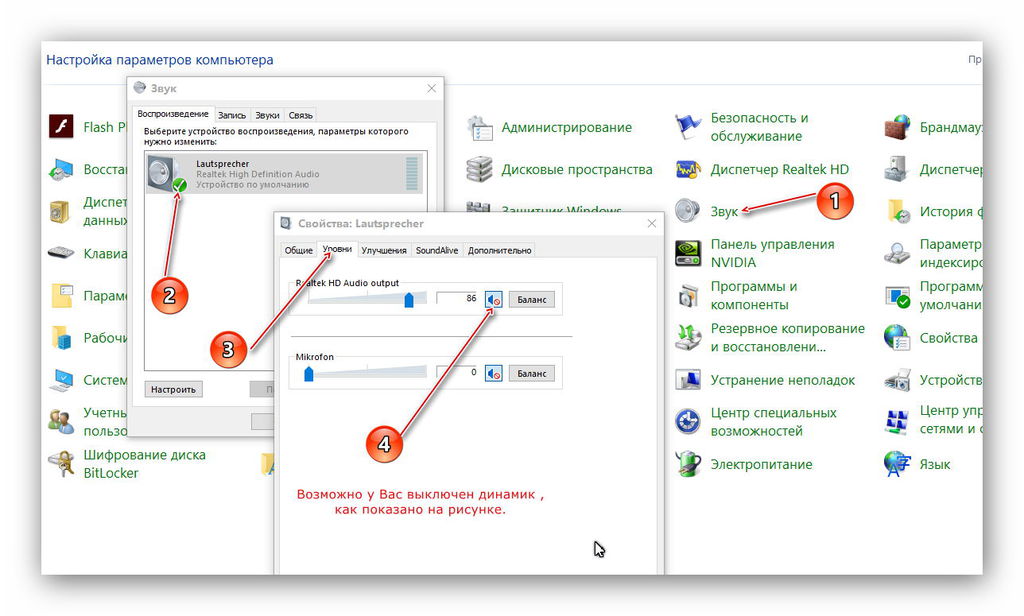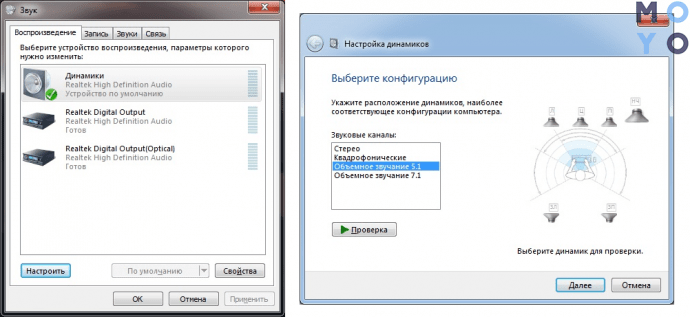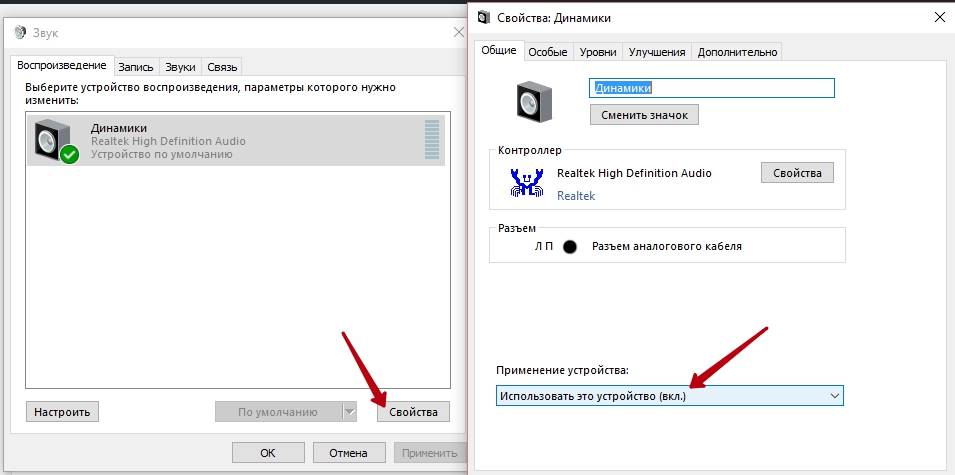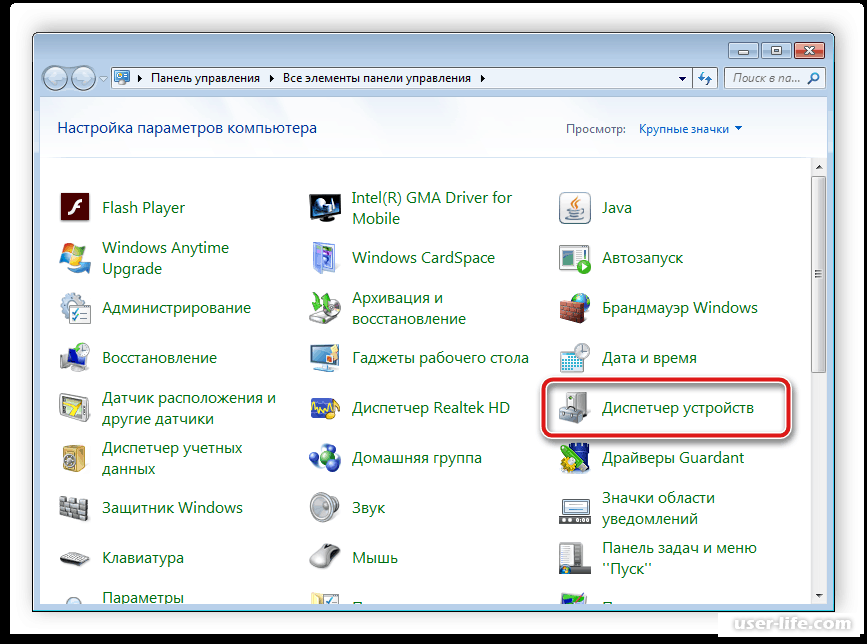Устройства звука в Windows
В Windows 7,8 и 10 звуковая система устроена так, что звук выводится на текущее «устройство по умолчанию». Откроем панель управления звуком, для этого нажимаем правой кнопкой по значку динамика возле часиков и выбираем «Звуки» и перейдём на вкладку «Воспроизведение»:
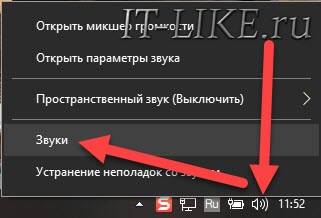
На скриншоте указано, что звук будет выводиться на «Динамики – Устройство High Definition Audio», потому что оно выбрано как «Устройство по умолчанию». Также есть «Устройство связи по умолчанию», оно используется в мессенджерах типа Skype, Viber, WhatsApp:
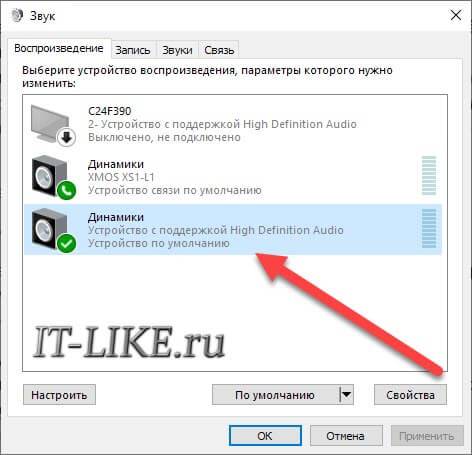
Когда вы подключили наушники, здесь может появиться новое устройство, и если оно не помечено как «по умолчанию», тогда нажмите по нему правой кнопкой и выберите «Использовать по умолчанию»:
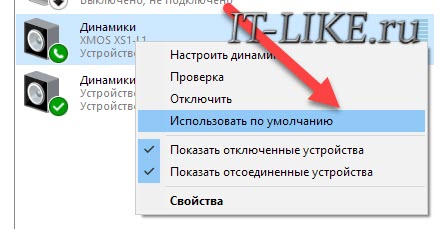
Обычно в списке всего одно устройство, но если у вас есть телевизор или монитор, подключенный по HDMI, то вы увидите его в списке звуковых устройств Виндовс. Можно легко понять, к какому устройству вы подключили наушники, для этого нажимайте правой кнопкой по очереди на каждое устройство и выбирайте «Проверка». В наушниках должен прозвучать тестовый сигнал. Запись микрофона настраивается аналогично.
На некоторых звуковых картах Realtek можно разделять задние и передние гнёзда компьютера, т.е., чтобы задние и передние гнёзда отображались как одно общее, или же как два отдельных устройства. Для этого перейдите в «Панель управления -> Оборудование и звук» и поищите там «Диспетчер Realtek HD»:
В правом верхнем углу нажмите на «Дополнительные настройки устройства»:
Можно выбрать из двух режимов: классический и многопотоковый. В многопотоковом режиме задние и передние выходы работают отдельно, т.е. можно настроить вывод разного звука на колонки, подключённые сзади, и на наушники спереди. В классическом режиме эти гнёзда настроены на одинаковый звуковой поток. Также, в Диспетчере Realtek бывает доступно переназначение гнёзд, таким образом вы сможете назначить для наушников не зелёное, а, например, чёрное гнездо.
Звук выключен или убавлен в настройках
Чаще всего звук пропадает, после того как пользователь сам его отключает. Вы могли сделать это не нарочно, например, нажав на горячую клавишу.
Проверить этот вариант довольно просто.
Обратите внимание на нижний правый угол экрана вашего ПК, там вы увидите небольшую панель, на которой можно найти значок в виде динамика.
Нажмите на него, и перед вами появится панель с ползунком и ещё одним значком динамика.
Сначала посмотрите на ползунок, не опущен ли он слишком низко; если это так поднимите его вверх.
Также обратите внимание на значок динамика, если он перечёркнут или рядом с ним стоит крестик, то звук на вашем ПК отключён; чтобы исправить это один раз щёлкните по значку динамика.
Инструкция выше описывает ситуацию, когда у вас отключён звук на компьютере. Но если у вас, например, нет звука при просмотре видео в интернете, а во всём остальном он работает, то возможно вы отключили звук в самом видеоплеере. В них есть точно такие же значки и ползунки, но находятся они обычно внизу самого плеера.
Также есть вероятность того, что вы каким-то образом отключили звук в настройках ПК. Это довольно редкая причина, но рассмотреть её всё же стоит.
- Для начала зайдите в “Панель управления”.
- Откройте раздел “Оборудование и звук”.
- Затем зайдите в подраздел “Звук”.
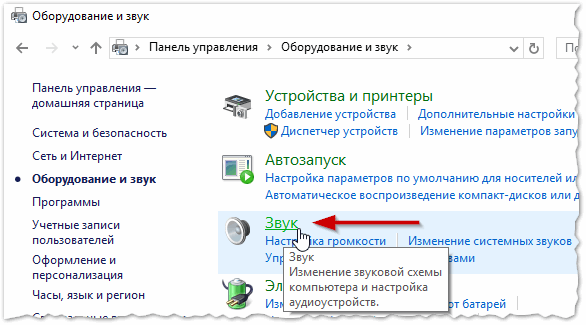
- Перед вами появится небольшое окно, где вверху вам нужно открыть вкладку “Воспроизведение”.
- Здесь вы увидите список из всех доступных устройств для воспроизведения звука, выберите ваши колонки и нажмите на кнопку “Свойства” в правом нижнем углу.
- Откройте вкладку “Общие”.
- Для начала посмотрите на раздел “Применение устройства” в самом низу окна, там у вас должен быть выбран вариант “Использовать это устройство (вкл.)”.
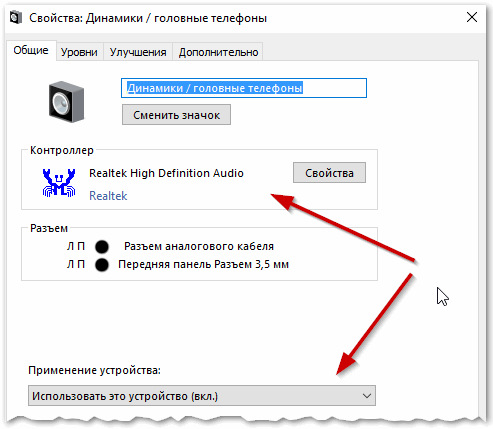
Затем обратите внимание на раздел “Контроллер”, в данном разделе у вас должен быть указан драйвер, используемый для данного устройства; если вместо этого у вас написано, что данное устройство не определенно, то вам нужно обновить драйвера.
Если вы внесли какие-либо изменения, то откройте вкладку “Дополнительно” и нажмите кнопку “Проверка”, если после этого вы услышите звук, то значит, проблема решена.
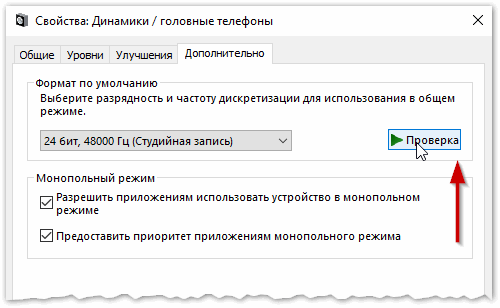
Нажмите “Применить”, а затем “ОК”.
Если данные варианты не дали результата, то проблема в чём-то другом.
Как настроить колонки на компьютере: пошаговая инструкция
Для начала вам необходимо выключить компьютер, полностью обесточив его. Затем подключить колонки к разъемам, соответствующим по цветам со шнурами (как правило, это зеленый цвет). Также, на разъеме может быть написано Line Out.
После того, как вы подсоедините шнуры, вам необходимо включить компьютер. Затем, вне зависимости от того, Windows 7 или Windows ХР у вас установлена, вы выбираете «Пуск» – «Панель управления» – «Звук».
В меню «Звук» вам необходимо найти вкладку «Настройка аудиоколонок». Там вы сможете выбрать правильное расположение колонок (левая, правая), а также подтвердить, что их вид соответствует виду звуковой платы. Все эти параметры также легко настраиваются с помощью видеоуроков:
Как добавить звуковое устройство Windows 10
У многих пользователей звуковым устройством по умолчанию являются наушники или динамики. Однако есть и такие юзеры, которые хотят выводить сигнал только на выбранные программы.
Обратите внимание! Ранее не было возможности устанавливать устройства вывода звука для различных программ. Сейчас это можно сделать в ОС Windows 10 самостоятельно без дополнительных программных продуктов
Для разных приложений можно поставить разный уровень громкости.
Чтобы это сделать, надо:
- Открыть параметры, выбрать раздел системы и перейти в пункт «Звук».
- Через раздел других параметров звука открыть параметры устройств и громкости программ. Тут задается необходимый баланс.
В открытом меню все функционирующие программы находятся слева. Если нужного приложения там нет, то нужно просто запустить его или выполнить перезапуск.
Звуковые устройства для виндовс 10
Как усилить звук?
Тонкая настройка
Запустите средство обнаружения неполадок со звуком. С помощью этой функции можно избавиться от различных проблем в работе Windows.
С помощью микшера громкости нужно увеличить громкость ползунками для каждого приложения, которое там находится. Иногда случается, что громкость звука установлена на минимальных настройках для некоторых приложений.
О связи
В Windows есть настройка связи. Операционная система уменьшает громкость, когда компьютер используется для разговоров. В некоторых случаях данная настройка может работать неправильно, и громкость звука уменьшается постоянно, не только при разговорах.
Чтобы убедиться, что такого не произошло, нужно щелкнуть по иконке звука в трее, и открыть «Звуки». После этого перейти во вкладку «Связь». Здесь установите ползунок на максимум. После этого перезагружаете компьютер. Затем смотрите, какой уровень громкости доступен теперь.
Тонкомпенсация
Также в Windows доступна настройка, позволяющая значительно воздействовать на уровень громкости. Это тонкомпенсация. С помощью данной опции можно задавать громкость в соответствии с человеческим слухом. Если звук воспроизводится с малой громкостью, советуем использовать данную опцию.
Для этого в настройках звука найдите вкладку «Устройства воспроизведения». Выберите динамики или наушники. Перейдите в их «Свойства». Там будет настройка тонкомпенсации. В Windows 8 данная настройка называется «Выравнивание уровня громкости».
Как установить колонки на компьютер?
Самый первый и важный этап – подобрать правильное расположение динамиков. Здесь многое зависит от конфигурации помещения, количество источников звука, наличия сабвуфера и поставленных задач. Чтобы избежать появление эха, рекомендуем устанавливать обычные колонки среднегабаритные помещения, либо в крупные комнаты ставить модели с большим количеством излучателей. Еще желательно, чтобы в помещении были шероховатые обои и линолеум, от кафеля и ламината звук лучше отражается.
Другие рекомендации, как подключить акустику к компьютеру
- Устанавливать колонки на расстоянии 1-2 метра от рабочего места.
- Направлять динамики немного в сторону от человека, чтобы улучшить стереоэффект.
- Использовать ровную поверхность или площадки с небольшим наклоном (до 5°), избегая больших углов.
Параметры звука Windows 10
Начнем с регулировки общей громкости. Это, конечно, совсем для новичков – но пускай будет. В трее нажимаем на иконку звука и изменяем громкость.

В этом же окне будет написано, для какого устройства мы изменяем громкость. Громкость регулируется для устройства, которое установлено по умолчанию. Можно нажать на него и быстро изменить устройство вывода звука по умолчанию.
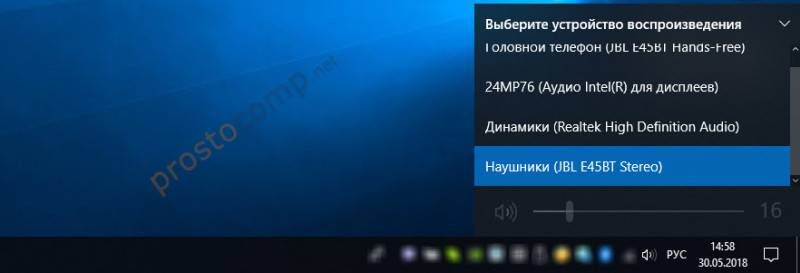
Чтобы открыть настройки, нажмите на иконку правой кнопкой мыши и выберите «Открыть параметры звука».
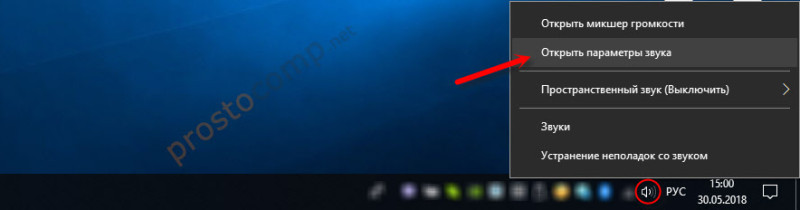
Откроется окно с основными настройками звука в Windows 10. Там можно изменить устройства ввода и вывода, отрегулировать громкость, проверить микрофон и открыть «Другие параметры звука».
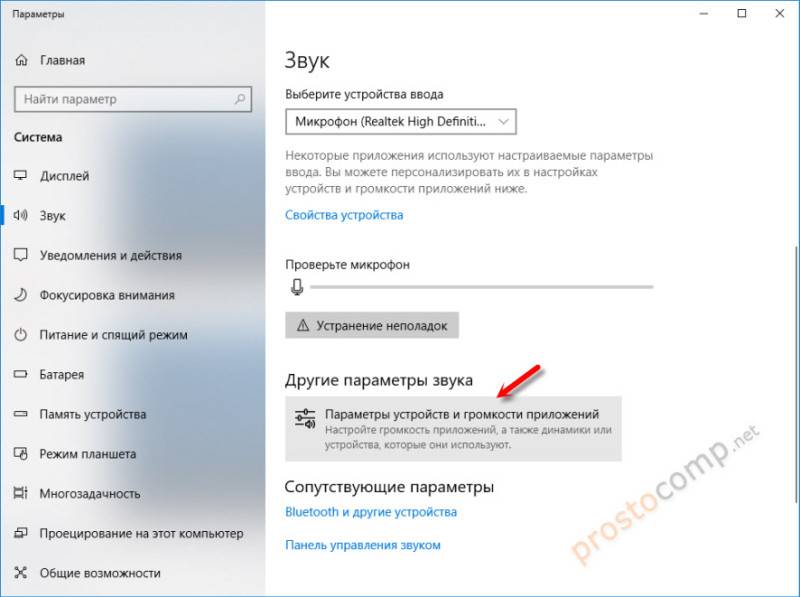
И уже в окне «Параметры устройств и громкости приложений» можно менять настройки громкости приложений, или динамики и микрофоны, которые они используют.
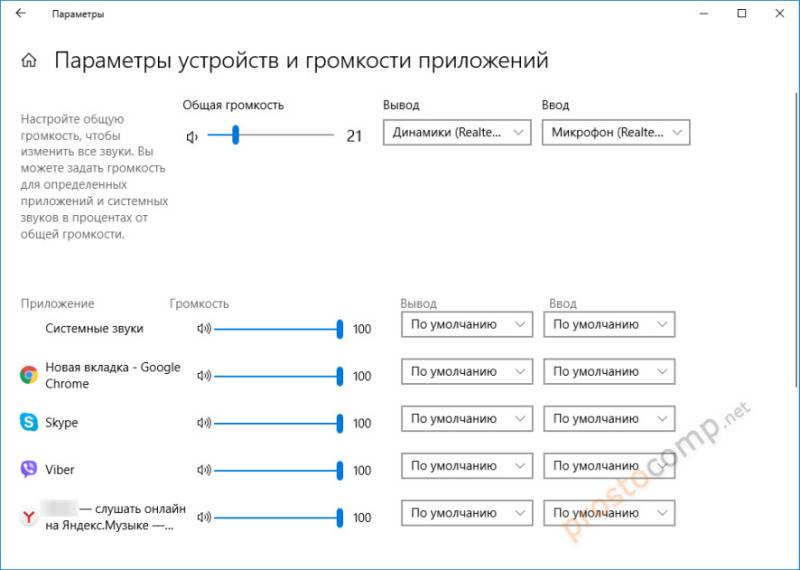
А чтобы открыть старое окно управления устройствами воспроизведения, нужно в параметрах открыть «Панель управления звуком».
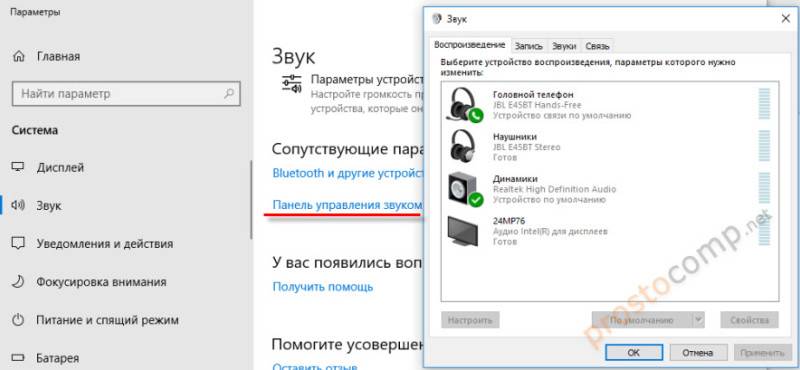
Старый «Микшер громкости», кстати, тоже на месте.
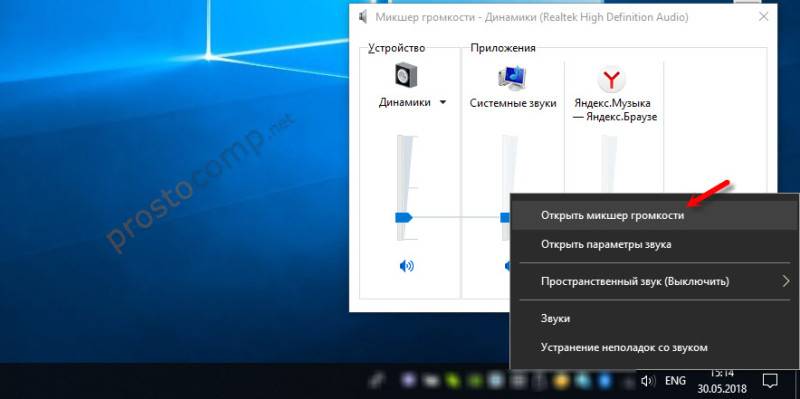
Давайте теперь подробнее рассмотрим новые настройки для разных приложений.
Настройка наушников на работу в системе
Как включить тонкомпенсацию в Windows 10, а также другие устройства вывода? Это можно сделать несколькими способами, например, через обновленные аудиодрайвера.
На компе или ноуте надо:
- Открыть окно выполнения через одновременное нажатие на клавиши «Win + R» и ввести «devmgmt.msc».
- Выбрать звуковую карту и щелкнуть по ней ПКМ, выбрав пункт обновления драйверов.
- Активировать автопоиск обновленных драйверов.

Наушники для компьютера
Также для настройки можно воспользоваться диспетчером Realtek HD:
- Открыть диспетчер через панель управления.
- Сделать клик по пункту дополнительных настроек.
- Отметить строки рядом с устройствами записи и воспроизведения, которые разрешают деление гнезд на независимые.
Программная настройка с помощью драйвера Realtek HD
Функциональность многих интегрированных звуковых карт улучшается после установки драйвера Realtek HD. Конечно, он подходит не для всех моделей, однако с большинством отлично сочетается.
Огромное преимущество такого драйвера в том, что в комплекте устанавливается мощный функциональный диспетчер звуковых эффектов, с помощью которого можно управлять динамиками, наушниками и микрофоном.
Утилита постоянно висит в трее и активируется двойным кликом мыши. В правой части окна отображаются все присутствующие на компьютере аудио разъемы. Активные входы, куда подсоединены джеки, подсвечены.
В верхней части окна есть регулятор исходящего сигнала и баланс между левым и правым динамиком.
К тому же кнопкой для регулировки баланса оборудована не всякая стереосистема. Чуть правее расположено выпадающее меню, с помощью которого можно задать устройство воспроизведения по умолчанию.
Чуть ниже есть несколько вкладок:
- Конфигурация – здесь можно задать моно или стерео режим, проверить работоспособность колонок, активировать объемный виртуальный звук;
- Звуковой эффект – эквалайзер со множеством ползунков и готовых предустановок;
- Поправка на помещение – имитация воспроизведения в комнатах различного типа;
- Стандартный формат – конфигурация динамиков (полезно для акустических систем с количеством колонок 4 и более).
В самом верху есть вкладка «Стерео микшер». С помощью соответствующих ползунков можно установить уровень выходного сигнала – отдельно для системы, проигрывателя, браузера и исполняемых приложений, включая игры.
Неправильные настройки
Из-за наличия нескольких девайсов для воспроизведения звуковой информации, в том числе и виртуального аудиоустройства, система может передавать цифровые данные не на то устройство, которое нужно пользователю. Проблема решается просто:
- Через контекстное меню иконки «Динамики» в трее открываем список устройств воспроизведения.
- Кликаем по тому, что должно использоваться системой.
- Жмем на кнопку По умолчанию и сохраняем параметры.
Если нужное оборудование не обнаруживается, то делаем следующее:
- Вызываем Диспетчер задач.
- Обновляем конфигурацию оборудования кликом по соответствующей пиктограмме.
- Находим отключенный девайс и активируем его, вызвав Свойства и выбрав из списка параметр «Использовать это устройство (вкл.)» в пункте «Применение устройства». Изменения подтверждаем кнопками Применить и OK.
Проверка драйверов
Если ничего из вышеперечисленного не помогло, то скорее всего проблемы с драйверами. Наша задача проверить их и по возможности скачать новый.
- Нажимаем одновременно на клавиши «Win+R»;
- Во вкладке «Звуковые, видео и игровые устройства» должна быть ваша звуковая карта. Если она там есть, то нажмите правой кнопкой и далее выберите «Обновить драйверы». После этого выбираем путь обновления с сервером Microsoft и ждём. Если обновление не произойдет, то нужно их скачать с интернета.
- Нажмите правой кнопкой по устройству и перейдите в «Свойства». Теперь переходим во вкладку «Сведения» в строке «Свойство» устанавливаем «ИД оборудования». Нажимаем правой кнопкой и копируем.
- Теперь идём на сайт и вставляем в поисковую строку название. Далее нажимаете на поиск. Если поиск не дал результата, то в строке «Свойство» ставите «Описание устройства» и копируете название.
- Скачать драйвер нужно для своей операционной системы нужной «битности». После скачиваем устанавливаем драйвер и перезагружаем компьютер.
Здравствуйте.
Скорее всего после переустановки Windows вы не обновили драйвера (примечание: Windows 10 при установке системы инсталлирует в систему драйвера автоматически, но, разумеется, они не «родные», идут без центра управления и не обеспечивают всех нужных функций).
Что касается отсутствия значка громкости в трее — то вероятнее всего он просто скрыт в параметрах Windows (более подробно об этом). Как бы там ни было, ниже покажу как настроить звук, даже в том случае, если у вас в трее нет этого значка…
Возможные неисправности: пропадание, храпение и шипение
Как сбросить настройки на Windows 10 и исправить прочие неисправности? Очень часто пользователи жалуются на некачественный сигнал домашнего устройства: помехи, хрипы, треск, шипение, объемный, низкий уровень громкости.
Обратите внимание! Такие проблемы появляются обычно после переустановки, обновлений операционной системы
Аппаратные источники проблемы
Для исключения такого рода проблем потребуется войти в устройства воспроизведения, кликнуть ПКМ по микшеру динамиков и перейти в свойства. В разделе дополнительных возможностей отметить отключение всех эффектов. Выполнить нужную регулировку. Сохранить все изменения. Закрыть окна. Открыть пункт связи и убрать уменьшение уровня звукового сигнала либо отключение звука при связи.
Проблемы с программным обеспечением
Проблемы со звуком могут возникнуть из-за несовместимости обновленных драйверов. Чтобы устранить неполадки с драйверами, нужно осуществить их откат через меню пуска, открыть на передней панели управления диспетчер устройств и активировать его. В новом окне кликнуть ПКМ по звуковому устройству и открыть свойства драйвера, после чего выбрать откат.
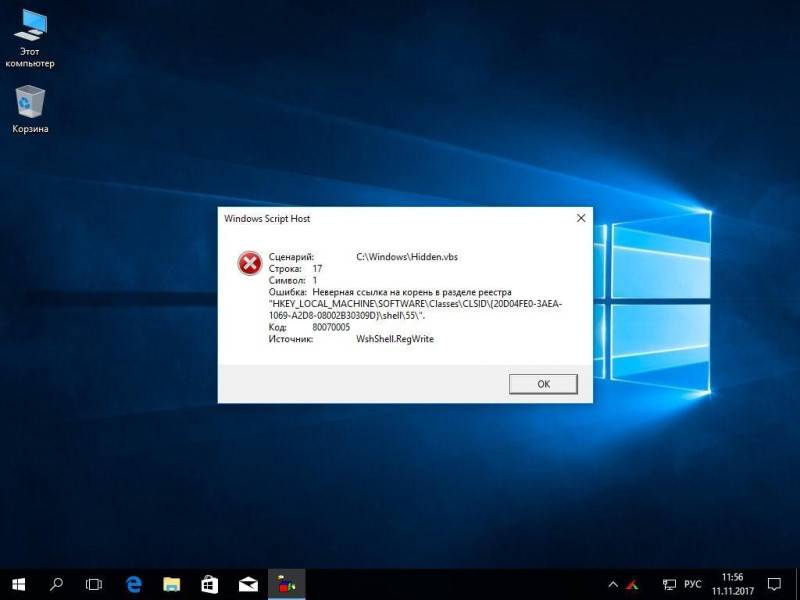
Ошибки ПО
🎙️ 9. Программы для улучшения качества звука микрофона и звука записи

Как улучшить звук микрофона? Установить приложения для звукозаписи. Это уже профессиональные инструменты. Однако, можно просто скачать какой-нибудь хороший диктофон (для телефона или ПК), что уже повысит качество записи.
- Adobe Audacity – бесплатная программа для записи и редактирования аудио-файлов. Функционала вполне хватит для улучшения качества записи микрофона. Есть версии для Windows, Mac и Linux
- Sound Forge – профессиональная программа для записи звука и её улучшения . Есть много настроек, возможностей редактирования и так далее. Однако, ПО платное. Но все знают, где можно найти бесплатную «пробную» версию.
Программа SoundPackager
Также на сайтах, посвящённых персонализации Windows, можем встретить звуковые схемы в формате программы SoundPackager. Это узкопрофильная программа, являющая собой альтернативный системному способ звуковых настроек, она сама поставляет схемы, сама в своём интерфейсе же и позволяет их применять и настраивать.
Программа платная, но стоит немного – $4.99, перед покупкой её можно бесплатно тестировать 30 дней.
Страница загрузки SoundPackager на официальном сайте:
При первом запуске программы для использования её тестового периода выбираем «Start 30 Day Trial», далее вводим электронный адрес, жмём «Continue».
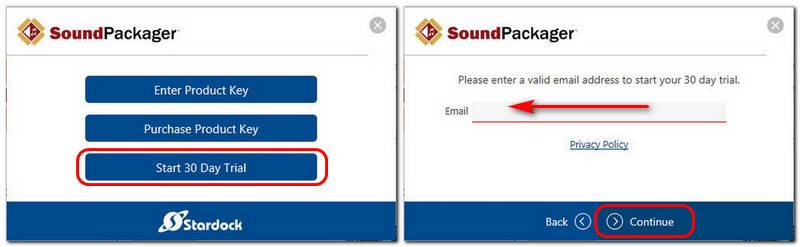
SoundPackager не русифицирована, но в ней немного операций, поэтому большинство наверняка разберётся, как работать с этой программой. А работать очень просто: в главном программном окне нам предлагается небольшая подборка тематических звуковых схем, выбираем заинтересовавшую и применяем её кнопкой «Apply sound pack». А чтобы посмотреть, что там за звуки в этой схеме, жмём кнопку «Edit sound pack».
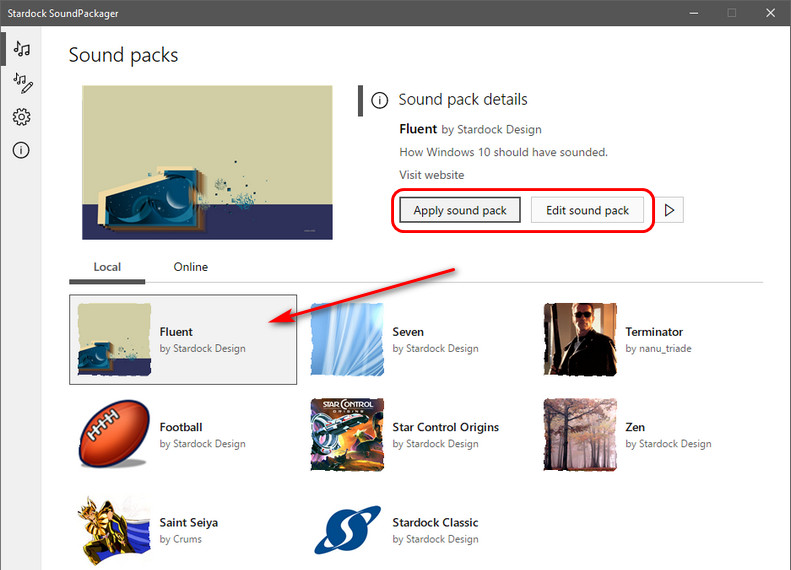
Откроется форма редактирования схемы, и здесь в левой части окна будут представлены системные звуки. При клике на каждый из них он зазвучит. Если он не понравится, в окошке операций над ним можем нажать кнопку «Pick sound file» и заменить на другой. А можем вовсе убрать кнопкой «Set to no sound». Если надо будет вспомнить, как звучит исходный звук, можем нажать кнопку «Play» внизу. А если надо будет вернуть исходный звук, то жмём кнопку рядом «Reset to default». Как и в случае с системными схемами, схемы SoundPackager можем редактировать не исходные, а дубликаты, сохранённые как отдельные схемы с помощью кнопки «Save as».

Разнообразить изначально небольшую подборку схем в SoundPackager можем, скачав с ресурса программы дополнительные схемы. Идём в раздел «Online», смотрим ассортимент, выбираем заинтересовавшую схему и скачиваем её.
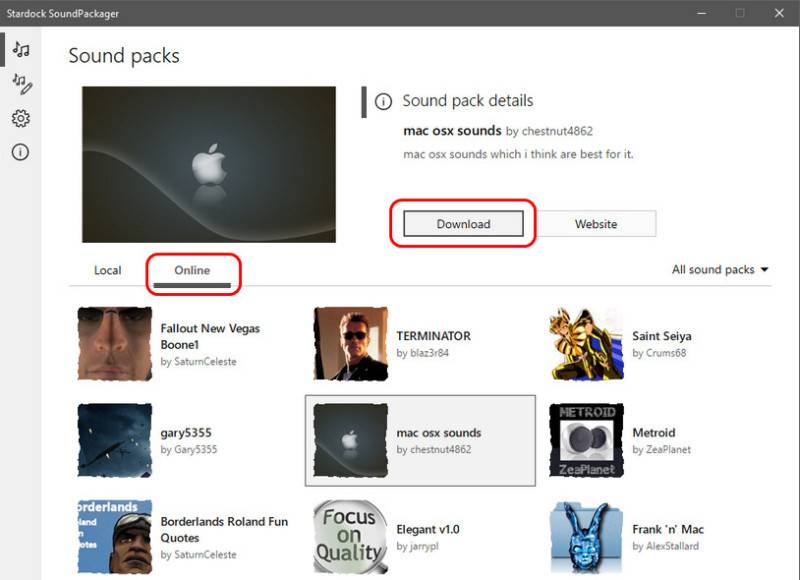
После этого она будет доступна в числе локальных ресурсов, а, соответственно, в главном окне программы, где мы сможем эту схему применить и при необходимости отредактировать. Скачанные с других ресурсов файлы схем SoundPackager, дабы добавить в локальные ресурсы программы, необходимо просто запустить двойным кликом.
Проблемы с программной частью
Вполне возможно, что в системе присутствуют какие-то проблемы с программной частью – неправильные настройки или “слетевшие” драйвера.
Под “неправильными настройками” подразумевается сбитые настройки громкости в системе.
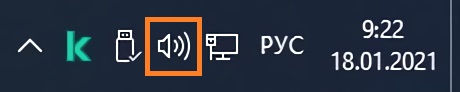
Для того, чтобы убедиться, что настройки звука не стоят на минимуме необходимо кликнуть на иконку звука в трее (в виде динамика) и посмотреть на положение ползунка с громкостью.
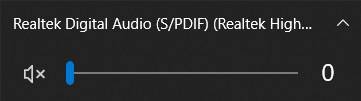
Громкость динамков в настройках стоит на 0%.
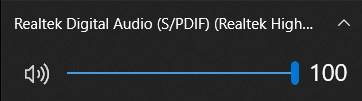
Громкость динамков в настройках стоит на 100%.
Если установлена громкость 0, то это равнозначно отключению звука в системе. В таком случае, нужно установить громкость повыше.
По различным причинам, на компьютере могут возникнуть проблемы с драйверами – например из-за действий вирусов, или какого-нибудь системного сбоя. Проверить состояние драйвера аудио можно следующим образом:
- Открываем свойства компьютера. Для этого нажимаем кнопку “Пуск”, находим “Мой компьютер”, нажимаем на ней правой кнопкой и в появившемся меню выбираем пункт “Свойства”;
- Теперь в открывшемся окне свойств компьютера, в меню слева нажимаем на “Диспетчер устройств”;
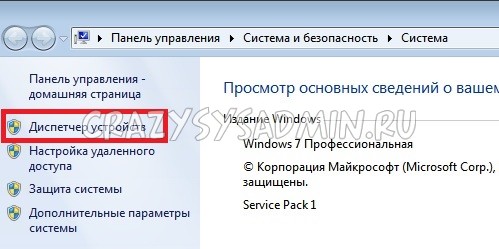
В “Диспетчере устройств” ищем “Звуковые, игровые и видеоустройства”. Раскрываем эту вкладку нажав треугольник сбоку и смотрим на открывшийся список устройств.
- Если рядом с каким-то из устройств отображаться значок стрелки вниз, то это значит, что устройство выключено в системе, и его надо включить.
Делается это следующим образом – на устройстве нужно нажать правой кнопкой мыши и нажать на “Задействовать”;
- Кроме того, на устройстве может находится желтый восклицательный знак, то скорее всего с этим устройством проблемы.
Наиболее вероятная причина – неисправность работы драйвера. О том, как исправить эту проблему, можно прочесть ниже, в пункте “Переустановка драйвера”.;
- Ну и так же возможен вариант, что пункта аудиоустройства вообще нет. Это говорит либо о программных проблемах, либо аппаратных. Вполне вероятно, что как и с предыдущим пунктом, программная проблема может быть решена простой переустановкой драйвера на аудиокарту, о том, как это сделать читайте в пункте “Переустановка драйвера”.;
Проверка драйвера
Если вы используете стандартную звуковую карту, встроенную в материнскую плату, то «дрова» должны устанавливаться автоматически вместе с операционной системой. Однако не исключены сбои и конфликты при установке. Поэтому вы должны вручную проверить аудиодрайвера и настроить их при необходимости.
Чтобы переустановить драйвер, необходимо выполнить следующие действия:
- Открыть «Диспетчер устройств» с помощью поисковой строки или другим способом.

- Далее открыть вкладку «Звуковые, игровые и видеоустройства». В ней необходимо кликнуть ПКМ по строке Realtek HD Audio. В меню выберите «Свойства».
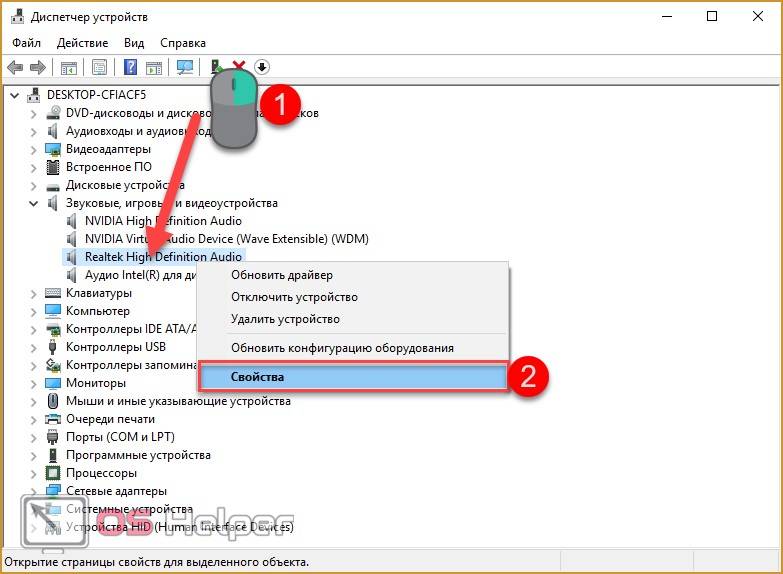
- Теперь перейдите во вкладку «Драйвер». Здесь вы можете провести все операции, связанные с настройкой «Реалтек Аудио».
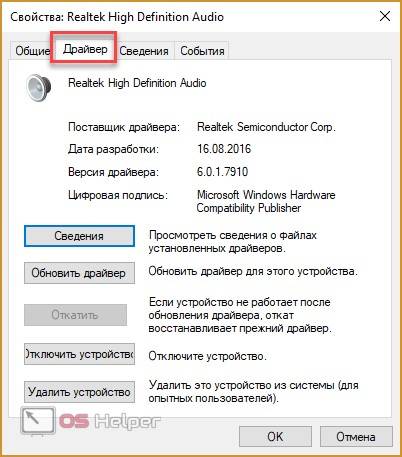
- Нажмите на «Обновить драйвер». Если вы заранее не скачивали его дистрибутив, то выберите первый пункт.
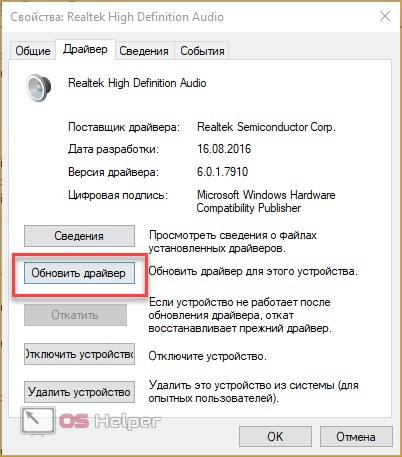
- Программа проведет поиск драйверов, которые можно установить. После инсталляции ваше аудиоустройство должно заработать.
В окне Диспетчера устройств необходимо нажать на пункт «Действие» — «Обновить конфигурацию оборудования». Это поможет найти и добавить звуковую плату в список устройств.
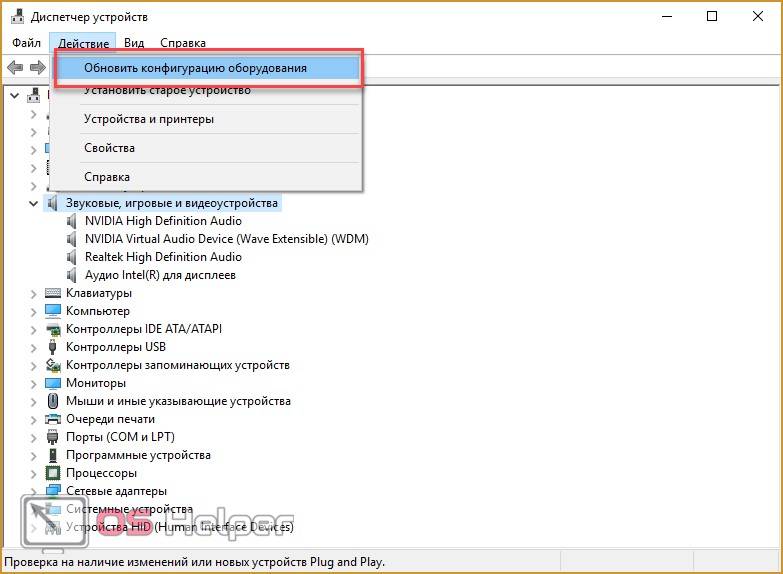
Если вы не можете вручную найти нужный драйвер, например, для аудиокарты VIA Audio Driver на ноутбуках Asus, Lenovo или подобных, то воспользуйтесь Центром обновления Windows 10.
После того, как вы успешно установили драйвер Реалтек или аналогичный для звуковой карты другого производителя, можно перейти к настройке в менеджере.
Регулировка громкости звука
Как осуществляется настройка звука на компьютере Windows 10?
Обратите внимание! Чтобы регулировать, настраивать уровень сигнала, желательно установить системное приложение NirCmd, которое существенно облегчит работу. После загрузки и установки нужно:
После загрузки и установки нужно:
- Щелкнуть ПКМ по ярлыку и выбрать свойства.
- Активировать поле быстрого вызова. Это может быть любая установленная пользователем комбинация кнопок.
- Для изменения параметров команды, увеличения громкости сигнала все можно изменить через строку объекта.
- В последующем для увеличения громкости до заданного уровня потребуется лишь нажимать установленную комбинацию.
- Для уменьшения громкости сигнала также следует сохранить сочетание определенных клавиш.
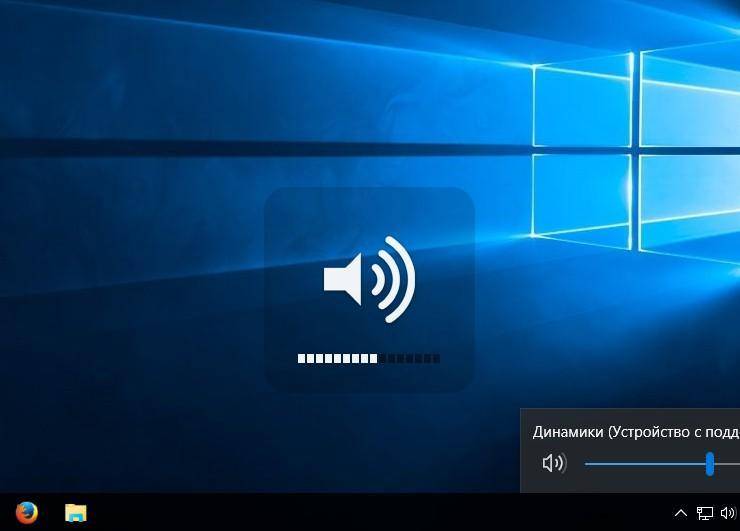
Регулятор уровня громкости
Подключение проводных наушников
Первая проблема может возникнуть уже на этапе подключения штекера наушников в гнездо. Разделим встречающиеся штекера на:
- Стандартный 3,5” трёхконтактный — есть на большинстве наушников;
- Комбинированный 3,5” четырёхконтактный – используется на наушниках с микрофоном;
- Редко встречающийся 6,5” штекер выглядит также, но больше в несколько раз;
- Маленький трёхконтактный штекер 2,5” был раньше на некоторых гарнитурах для мобильных телефонов.
На компьютерах и ноутбуках не бывает разъёмов для 6,5” и 2,5” наушников, но их можно подключить также как 3,5” наушники через специальные переходники. Зато всегда есть 3,5” гнездо спереди:
и сзади системного блока:
По стандарту оно зелёного цвета или со значком «наушники». В такой разъём можно вставлять наушники или гарнитуру с микрофоном. Иногда, передняя панель не подключена к материнской плате, и наушники не работают при подключении к передней панели, но работают, если их вставить сзади системного блока. В таком случае нужно открыть крышку компьютера и разобраться с проводами и местом их подключения к материнской плате, согласно нанесённым обозначениям.
На ноутбуках бывает два отдельных или один комбинированный разъём:
Если разъёмов два, то один для наушников/колонок, а второй для микрофона. Если разъём всего один, то в него можно вставлять как обычные наушники (трёхконтактный штекер), так и наушники с микрофоном (гарнитура) с четырёхконтактным штекером.
Проще говоря, наушники с микрофоном с 4-х контактным штекером можно вставлять в любое гнездо, но если оно не рассчитано на микрофон, то он просто не будет работать, но в наушниках будет звук. Трёхконтактный штекер вставляется как в обычное, так и в комбинированное гнездо, никакие переходники не требуются.
Настройка колонок на компьютере Windows 10
В большинстве случаев колонки начнут работать сразу после правильной установки, но так бывает не всегда. Часто требуется дополнительная настройка, которая также полезна для улучшения качества звука. Если все установлено верно, стоит установить драйвера. Они обычно идут в комплекте, но также доступны на официальном сайте производителя.
Как настроить колонки на ноутбуке
- Кликаем правой кнопкой мыши (ПКМ) по Пуску и переходим в «Панель управления».
- Нажимаем на плитку «Звук».
- Выбираем из списка «Динамики», делаем ПКМ и жмем на опцию «Настроить динамики».
- Устанавливаем правильное расположение звуковых каналов. Их можем подобрать с помощью кнопки «Проверка».
- Закрываем окно и снова кликаем ПКМ по «Динамики», но переходим в «Свойства».
- Выбираем из выпадающего пункта «Использовать это устройство (вкл.)».
- Выставляем уровни на одноименной вкладке.
- На станице «Улучшения» устанавливаем «Эквалайзер» и «Тонкокомпенсация». Также можем активировать другие режимы, вроде виртуального 3D-звука, подавления голоса и прочего.
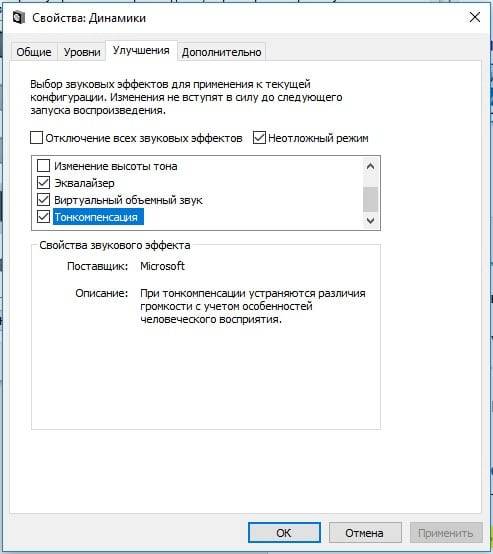
Важно! Помимо драйверов на колонки, еще нужны драйвера на звук. Лучшим в этой нише считается программное обеспечение от Realtek