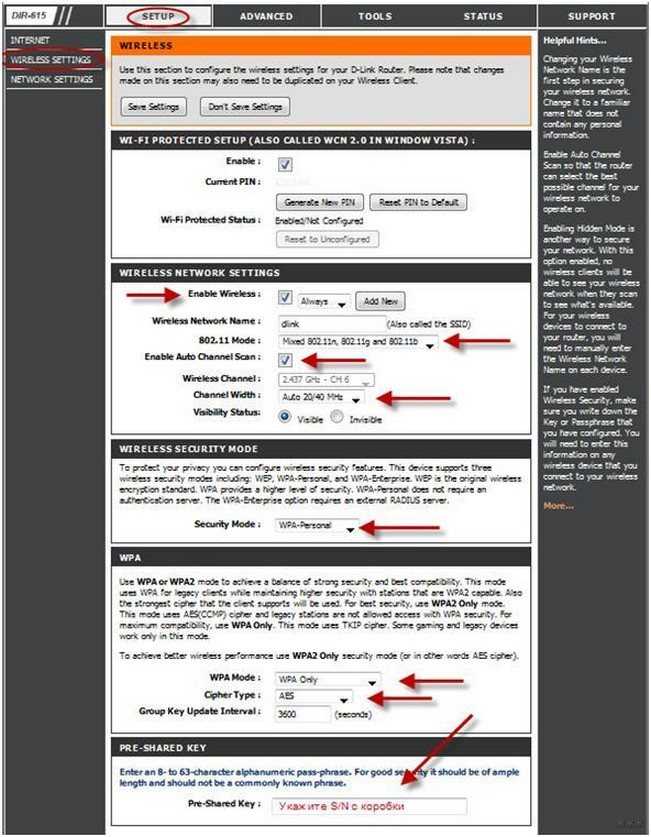Настройка доступа к интернету
D-link DIR-615 может подключаться к Всемирной сети по двум сценариям: автоматическому и ручному. Первый намного проще, и его в большинстве случаев достаточно для подключения к серверу провайдера, поэтому его и используют чаще. Ручной способ предлагает большее число настроек, которые требуются не всегда.
Перед тем, как зайти в настройки маршрутизатора, его и компьютер нужно соединить кабелем, при этом настройки сетевого доступа в компьютере должны быть установлены на получение IP-адреса автоматически.

Рассмотрим для начала порядок подключения к интернету в автоматическом режиме. Он будет немного отличаться в зависимости от провайдера. Для входа в веб-интерфейс, в котором и производятся все настройки, можно воспользоваться любым браузером, набрав в адресной строке цифровой или символьный адрес, указанный на этикетке маршрутизатора (она обычно наклеена на дно аппарата).
Для данной модели это 192.168.0.1, альтернативный вариант – http://dlinkrouter, но такой адрес запомнить сложнее. После того, как мы перешли по этому адресу, откроется окно входа, в котором нужно указать логин и пароль. Изначально логин имеет значение admin, а пароль не требуется, но чтобы исключить возможность доступа к веб-интерфейсу посторонним лицам, оба значения нужно изменить по своему усмотрению.
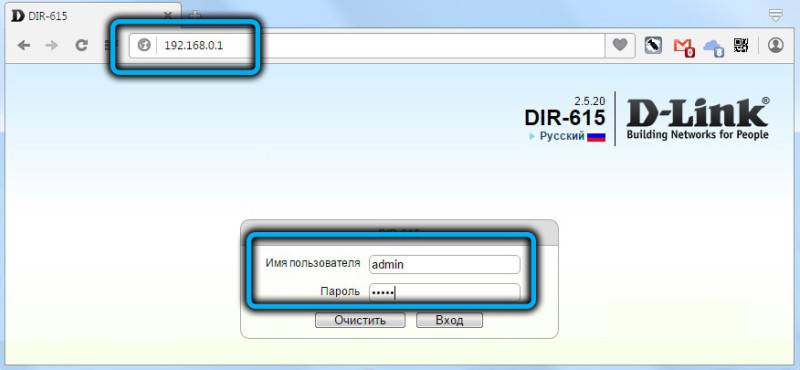
Если авторизация прошла успешно, мы попадём в основное меню маршрутизатора, где настройки будут зависеть от используемого поставщика услуг. Рассмотрим инструкцию, как подключить роутер D-link DIR-615, на примере самых популярных в нашей стране провайдеров.
Дом.ру
Не все версии модели D-link DIR-615 поддерживаются этим оператором – только начиная с ревизии В5. Эта информация также указывается на этикетке устройства, после параметра H/W ver.

Чтобы приступить к настройкам, в главном меню выбираем пункт «Сеть» и кликаем по подпункту «Соединение». Нажав на кнопку «Добавить», мы попадём на страницу главных настроек. Здесь в поле «Тип соединения» нужно указать PPPoE – это один из самых популярных протоколов, требующих аутентификации.
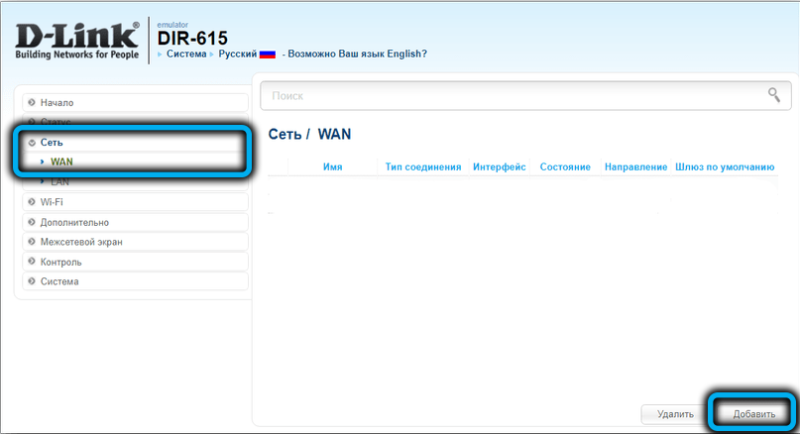
В результате появится ещё одно окно с расширенными настройками. Указываем провайдерские логин и пароль (они предоставляются пользователям в договоре), остальные значения не меняем и кликаем кнопку «Сохранить».
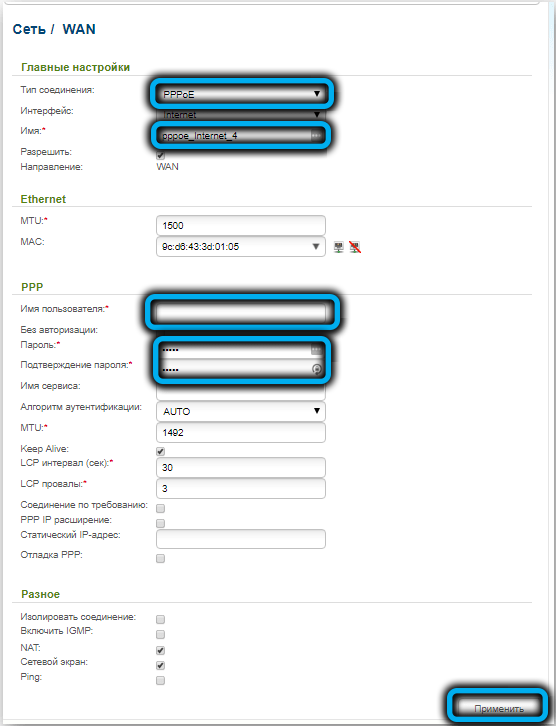
«Ростелеком»
Поскольку этот провайдер также использует протокол PPPoE, алгоритм действий будет аналогичен предыдущему. Опять же, логин и пароль берём из договора (это не та пара, которая указана на этикетке устройства!).
«Билайн»
Этот не менее популярный отечественный провайдер использует другой протокол передачи данных – L2TP, который считается устаревшим, но вполне надёжным. Этот тип соединения также требует авторизации и, кроме того, указания IP-адреса VPN сервера провайдера. Со стороны клиентского компьютера необходима поддержка функции туннелирования для VPN-соединения, но вам переживать по этому поводу не стоит: она имеется во всех версиях Windows, начиная с Vista.
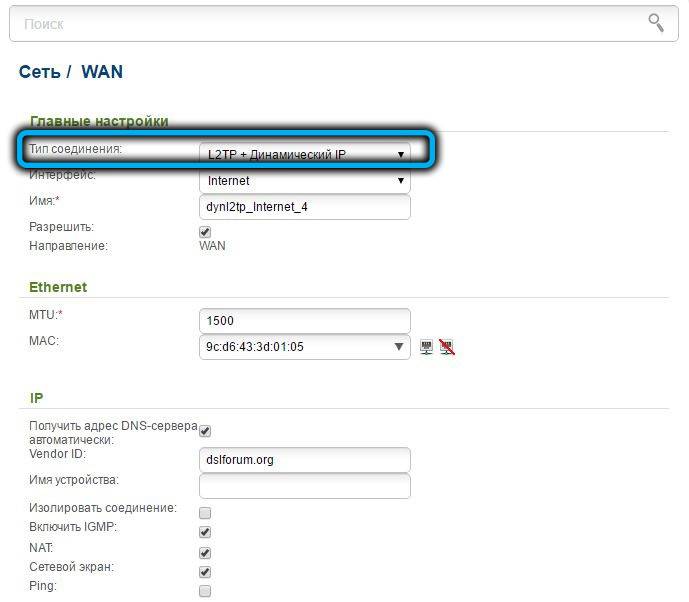
Итак, нам нужно указать тип соединения L2TP+«Динамический IP», после чего заполнить поля «Имя пользователя»/«Пароль», VPN-соединениях, а также поле «Адрес VPN сервера», который предоставит провайдер.
После сохранения настроек маршрутизатор нужно перезагрузить.
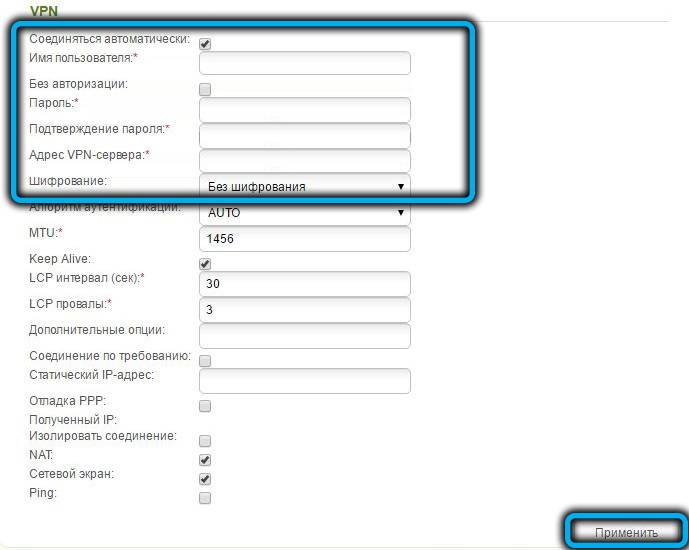
NetByNet
Настройки доступа к интернету аналогичны первым двум провайдерам: нужно указать тип соединения PPPoE и задать пару логин/пароль.
Единственное исключение – NetByNet использует привязку подключаемого оборудования по MAC-адреса для обеспечения более высокой степени защиты роутера. MAC-адрес маршрутизатора, то есть его уникальный идентификатор (что-то типа серийного номера) также указывается на этикетке.
Настройка Интернета на D-LINK DIR-615 для Ростелеком, Дом.Ру, ТТК и Билайн
Ростелеком, в большинстве своем, для подключения клиентов использует тип соединения — «PPPoE», а Билайн — «L2TP + Динамический IP». Именно для этих режимов мы сегодня рассмотрим настройку DIR-615.
Итак, мы находимся в главном меню WEB-интерфейса. Если все написано на иностранном языке, и вам это неудобно, то вы с легкостью можете выбрать русский язык. Для этого наводим на «Language» в правом верхнем углу экрана и выбираем параметр «Русский».
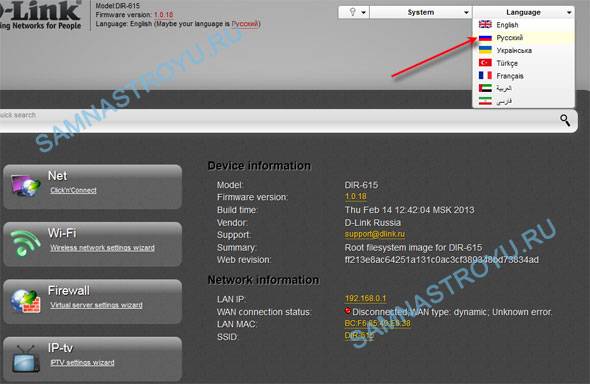
Теперь кликаем по пункту «Расширенные настройки».
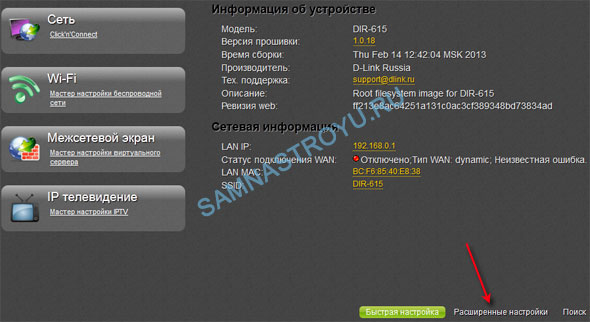
Заходим в «WAN».

В настройках уже имеется созданное Интернет-подключение. Оно нам не нужно, поэтому — удаляем его. Кликните по нему левой кнопкой мыши.
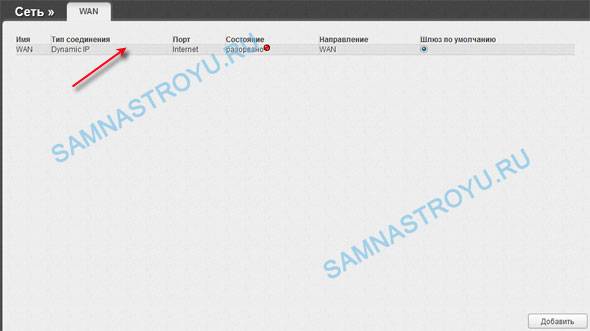
И потом нажмите на «Удалить».
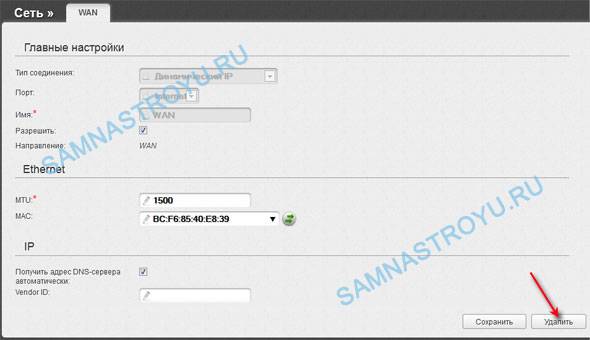
Теперь необходимо создать свое подключение, для этого жмем на «Добавить».
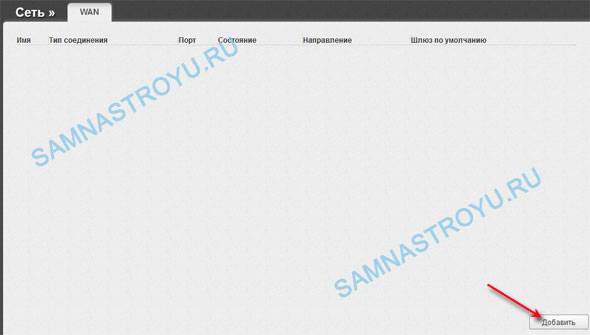
Настройка соединения для Ростелеком, Дом.Ру, ТТК
Выбираем «Тип соединения» «PPPoE». Всё остальное, на что не указывают стрелки, оставляем как есть. Номер на рисунке ниже соответствует пункту в списке:
- 1. Клонируем мак-адрес сетевой карты Вашего компьютера;
- 2. Введите логин из договора;
- 3. Пароль из договора. Подтверждаем пароль. Соблюдайте правильный регистр букв! Строчные должны быть строчными, а заглавные — заглавными. Советую написать пароль в каком-нибудь текстовом редакторе (например, блокнот), и потом скопировав его вставлять в настройки, так Вы не ошибетесь при вводе;
- 4. Имя сервиса можете ввести любое, но так как мы настраиваем интернет, было бы логично назвать соединение также — «Internet»;
- 5. Поставьте галочку на «Keep Alive» для того, чтобы соединение не разрывалось при выключении компьютера. Так удобнее. Кроме тех случаев, когда у Вас лимитированный трафик;
- 6. Следующие два пункта очень интересны. «LCP интервал» — время между попытками авторизации. Ставим «15» секунд — самый раз;
- 7. «LCP провалы» — количество неудачных попыток авторизации перед новым запросом, ставим «2». То есть, если роутер послал на сервер запрос 2 раза подряд, и не получил ответа от сервера, то пройдет 15 секунд перед новыми попытками. Если у Вас интернет по технологии ADSL, и часто рвется линк, то ставьте 5 к 1;
- 8. Сохраняем конфигурацию.
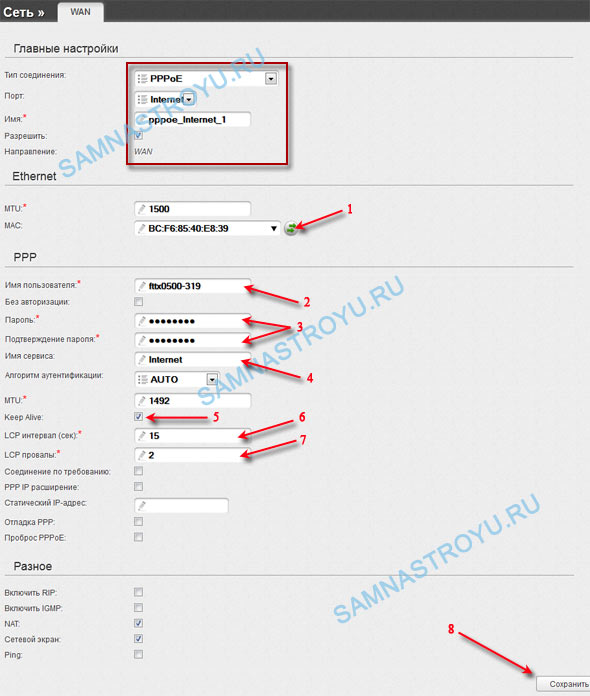
Настройка соединения для Билайн
Билайн использует для своих VPN подключений «Тип соединения» «L2TP + Динамический IP» — выбираем. В поле «Порт» ставим «Ports:5», далее «Имя» — «beeline».
Заполняем остальные параметры (номер в списке соответствует цифре на рисунке):
- 1. Клонируем мак-адрес сетевой карты;
- 2. Вводим логин, который предоставил Билайн;
- 3. Дважды водим пароль, который предоставил Билайн. Соблюдайте написание строчных и заглавных букв, как в логине, так и в пароле. Можете сначала написать всё в текстовом редакторе, а потом, скопировав, вставить в настройки роутера;
- 4. Указываем адрес VPN-сервера — «tp.internet.beeline.ru»;
- 5. Выбираем режим «Без шифрования»;
- 6. «LCP интервал (сек)» — ставим «30»;
- 7. «LCP провалы» — укажите «3»;
- 8. Остальное оставляем как есть и нажимаем «Сохранить».
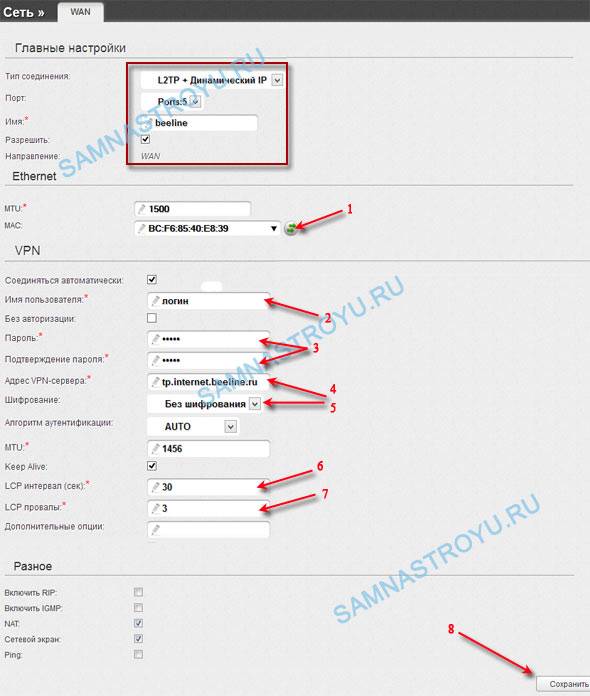
Завершение настройки
Вот и всё, соединение установлено. Да, роутер применяет настройки сразу, без перезагрузки. Но, чтобы настройки оставались в силе даже после отключении питания от роутера, необходимо «Сохранить настройки и Перезагрузить» роутер программно (рисунок ниже).
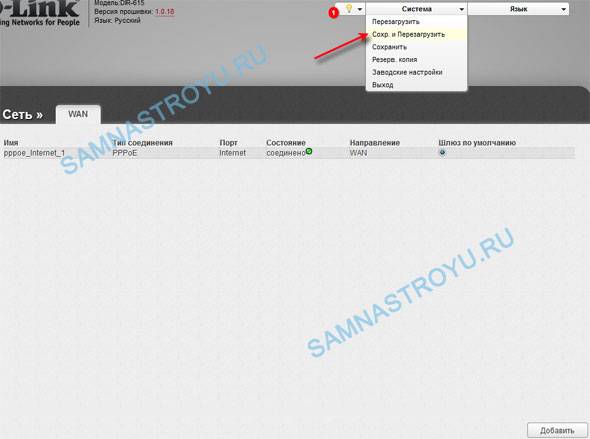
Подключаем D-link DIR-615 и заходим в настройки
Подключите к роутеру питание и включите его. Если индикаторы на передней панели роутера не засветились, то проверьте включено ли питание кнопкой на задней панели. Если вы будете настраивать маршрутизатор по кабелю, тогда возьмите сетевой кабель, который идет в комплекте, соедините маршрутизатор с компьютером. Один конец кабеля подключаем в черный LAN разъем (в 1 из 4), а второй конец подключите в сетевую карту компьютера (ноутбука). Кабель от интернет провайдера подключите в желтый WAN разъем.

Если у вас нет компьютера с сетевой картой, или нет кабеля, то настроить все можно и по Wi-Fi. Можно даже с телефона, или планшета.
Просто подключитесь к сети со стандартным названием “DIR-615”.
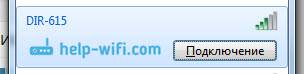
Она может быть не защищена. А если стоит пароль, то он указан на наклейке снизу роутера.

Дальше, нам нужно зайти в настройки маршрутизатора. Но, перед этим, я советую вам сделать сброс настроек. Это нужно для того, что бы удалить все старые настройки, которые возможно уже заданы. И что бы они нам не помешали, мы просто вернем роутер заводскому состоянию.
Сброс настроек на D-link DIR-615
Делаться все очень просто. Чем-то острым нужно нажать утопленную в корпус кнопку RESET и подержать ее секунд десять. Затем отпустить, и подождать пока роутер перезагрузится.

Теперь можно заходить в настройки. Как это сделать, можете почитать в подробной статье. Или, смотрите ниже.
Откройте любой браузер и перейдите в нем по адресу 192.168.0.1. Появится окно с запросом логина и пароля. По умолчанию, это admin и admin. Вы попадете в настройки своего D-link.
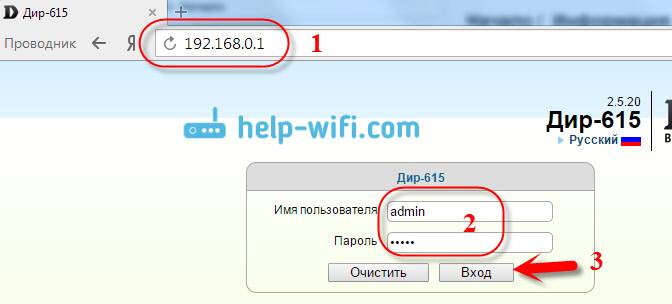
Возможно, у вас настройки будут на английском. Но вы можете сменить язык на русский, или украинский.

Если появится окно с просьбой сменить заводской пароль для входа в настройки, то придумайте и укажите два раза какой-то пароль. Не забудьте его, он будет использоваться для входа в настройки роутера.
Я советую вам сразу обновить прошивку своего роутера, еще до настройки. Как это сделать, я подробно писал в этой стать. Если вы не хотите этого делать, или для вас это слишком сложно, то можете продолжать настройку без обновления программного обеспечения
Все, в панель управления мы зашли, можно приступать к настройке маршрутизатора.
Производительность роутера
Роутер д линк 615, не относится к чемпионам. В условиях хорошего сигнала при включенной шифрации трафика, он показывает максимальные около 70 Мбит/с. При этом у него значительно вырастает потребление электроэнергии и происходит разогрев. Как следствие, через 20-30 минут, автоматика для избегания перегрева, понижает частоту процессора. При этом скорость проседает на треть.
Полученные данные, позволяют считать wifi роутер dir 615, достаточным для применения в обыкновенной квартире, без высокоскоростного подключения в интернет
Если же вам посчастливилось быть обладателем канала со скоростью выше 50Мбит/с, рекомендуем обратить внимание на более производительные модели
Советы владельцам
Настройка wifi роутера dir 615, возможна в двух вариантах. Если вы обладаете лишь базовыми понятиями о сетевых технологиях и не имеете времени или желания углубляться в детали, то ограничьтесь базовыми настройками. Оставьте расширенную настройку профессионалу, либо, если ее функционал вам не нужен вообще не выполняйте.
В то же время, подключение роутера dir 615, не составит труда даже для школьника. И если у вас такой имеется, разрешите ему самому подключить кабеля. Возможно, это будет его первый шаг, на пути к будущей профессии.
Видеоурок, настройки Wi-fi D-link DIR-615:
Предыдущая
D-LinkСтарый конь, борозду не портит
Следующая
AsusВключаем и настраиваем домашний роутер
Подключение роутера
Вай-фай маршрутизатор DIR-615 сначала надо подключить к интернет-сети, чтобы он смог начать раздавать интернет внутри вашего дома. Прежде чем активировать раздачу, необходимо подключить роутер к источнику интернета. Простым вариантом в данном случае будет проводной интернет от провайдера, который заведен в вашу квартиру. Кроме того, интернет можно получить с модема, подключиться к которому можно при помощи телефонного кабеля или другого кабеля провайдера.
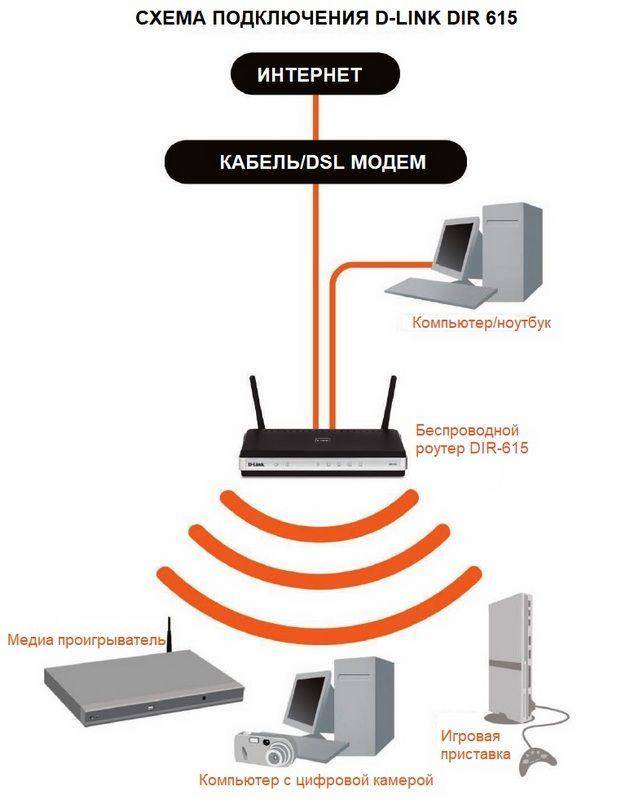
Также потребуется компьютер, ноутбук, планшет и иное устройство, чтобы настроить сам маршрутизатор. При этом главным условием будет возможность подключения устройства к маршрутизатору через кабель (наличие сетевого порта) или с помощью беспроводной сети (наличие адаптера Wi-Fi). Во время кабельного подключения надо будет использовать сетевой кабель, который идет в комплекте с маршрутизатором.
Всего вышеперечисленного хватит, чтобы сделать настройку роутера. Чтобы раздать интернет по проводу другим клиентским устройствам, потребуются сетевые кабеля необходимой длины. Их длину подбирают с учетом расположения маршрутизатора в квартире. Размещать маршрутизатор рекомендуется в центральной части квартиры или там, где требуется интернет. Не надо располагать маршрутизатор около поверхностей из металла или иных приборов, которые могут создавать помехи и мешать раздаче интернета по «воздуху».

Как только подготовка нужных устройств и аксессуаров завершена, необходимо подсоединить маршрутизатор к тому устройству, которое будет использоваться для его настройки. В качестве примера рассмотрим 2 варианта подсоединения роутера к ноутбуку, у которого есть сетевой порт и адаптер беспроводной сети. Если рассматривать проводное подсоединение роутера к ноутбуку, надо будет вставить один конец Ethernet-кабеля в любой LAN-разъем, а другой конец в порт сетевой карты ноутбука. Затем подключаем маршрутизатор к бытовой электросети 220В и загружаем его. При этом включаем и ждем пока закончится загрузка ноутбука.
Во время подключения ноутбука к роутеру по Wi-Fi надо будет сделать следующее. Загружаем маршрутизатор и ноутбук, после чего на ноутбуке включаем адаптер беспроводной сети. Затем на ноутбуке открываем лист сетей Wi-Fi и находим в нем сеть, которая создана роутером DIR-615. Далее подключаемся к данной сети при помощи WPS PIN-кода, прописанного на этикетке снизу роутера.

На следующем этапе потребуется предоставить доступ маршрутизатору к интернет-сети. В этом случае надо будет определить используемый тип интернета. Если это кабельный интернет, вставляем сетевой провод в WAN-разъем желтого цвета. Когда в квартиру интернет заведен через интернет-розетку, соединяем WAN-разъем и данную розетку при помощи Ethernet-кабеля необходимой длины. Если используется модем, вставляем один конец Ethernet-провода в WAN-разъем устройства, а другой в сетевой разъем на модеме.
Комплектация
Маршрутизатор D-Link DIR-615, который был выпущена в продажу сразу после DIR-300, первоначально поставлялся в красочной коробке оранжевого цвета. На лицевой стороне этой коробки нанесено изображение самой модели и приведено описание основных функциональных особенностей устройства. На задней и боковых сторонах размещена более подробная информация о функционале роутера. Потом дизайн коробки изменился. В последующем она стала белого цвета. На лицевой части также есть изображение роутера, а под ней появилась надпись «Wireless N300 Router».

В комплект устройства входит следующее:
- Сам роутер.
- Патч-корд, который выпускался в разных цветовых окрасках. Есть синий, желтый и белый цвет сетевого провода на данный момент (зависит от модификации роутера).
- Инструкция по эксплуатации.
- Сетевой блок питания (12V, 0.5А).
- Подставка для установки в вертикальном положении.
- Диск с программами и утилитами.
- 2 съемные антенны.

Перезагрузка D-link DIR-615, сброс до заводских настроек
Роутер, как и компьютер или смартфон, тоже может работать нестабильно. Сталкивались ли вы с пропаданием сигнала беспроводной сети? Скорее всего, да, и не единожды. Иногда без видимой причины пропадает и интернет, иногда вы сталкиваетесь со странным поведением браузера, который заходит не на те сайты, куда нужно. Все эти сбои «лечатся» простой перезагрузкой маршрутизатора, для чего он имеет отдельную кнопку сзади устройства. Но если доступ к ней ограничен, а это бывает сплошь и рядом, имеется альтернативное решение – перезагрузить роутер DIR-615 через веб-интерфейс. Эта опция доступна в разделе «Система».
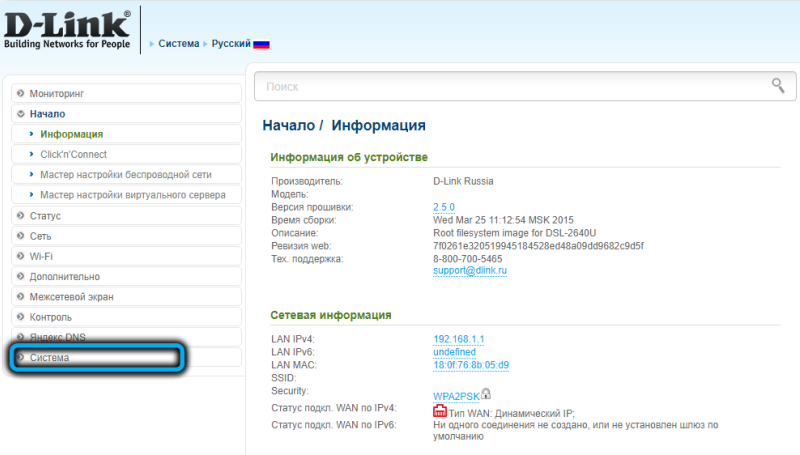
Более серьёзные неполадки устраняются сбросом настроек DIR-615, в том числе сброса пароля на вход в веб-интерфейс, до заводских.
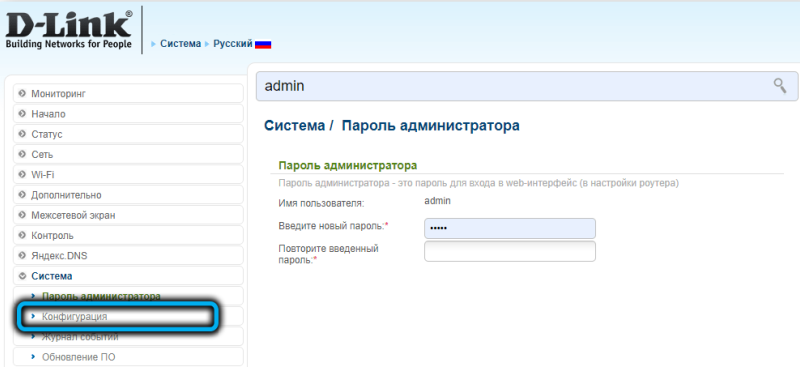
И в этом случае можно воспользоваться либо кнопкой Reset, расположенной на задней панели маршрутизатора – её нужно удерживать нажатой примерно 10-15 секунд, либо программным сбросом в разделе «Система».
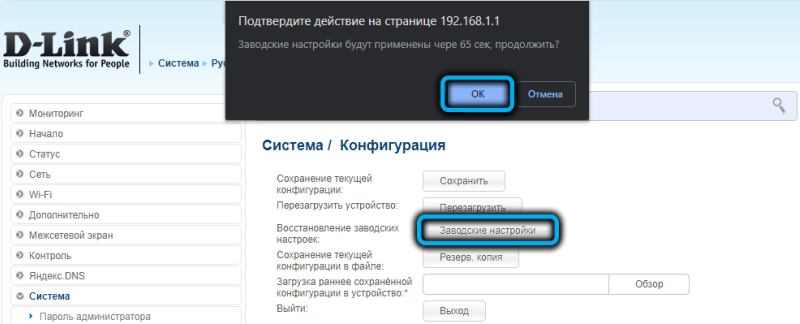
Заходим в настройки роутера
Для начала нужно подключить провода. В каком бы корпусе не был ваш DIR-615, он имеет четыре LAN-порта и один WAN-порт. Соответственно, подключаем провода так:
- «WAN-порт», он же «INTERNET» — кабель от Интернет-провадера (желтый кабель на картинке);
- «LAN-порт» — кабель от ПК (синий кабель на картинке). Соединять кабель не обязательно с первым LAN-портом, можете использовать любой из четырех. На сетевой карте компьютера оставьте «Автоматическое определение IP-адреса»;
- Ну и конечно не забываем подключить адаптер питания.

Включаем блок питания в электрическую сеть и начинаем настройку.
Для входа в WEB-интерфейс роутера (меню настроек) введите в адресной строке браузера (например в «Internet Explorer») локальный IP-адрес устройства. В данном случае — это 192.168.0.1 и нажмите «Enter».
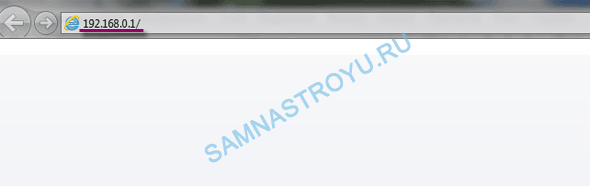
Если кабеля подключены верно и на компьютере включена сетевая карта, то появится окно, запрашивающее имя пользователя и пароль.
Если WEB-интерфейс оказался не таким как у меня на рисунке ниже, не темный, а например, оранжевый — в начале статьи есть ссылки на другие уроки.
Для DIR-615 «Логин» и «Пароль» — «admin», вводим в оба поля (без кавычек).
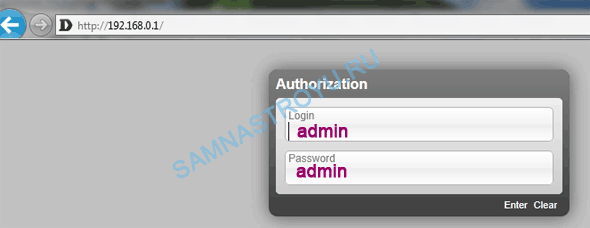
Далее нам предложат сменить пароль по умолчанию на тот, который мы хотим. Если к вашему роутеру нет доступа от посторонних лиц (домашняя сеть), то можете оставить заводской — «admin». Для этого введите его заново.
Если у вас сеть общественная (например, офис) то, естественно, пароль на вход в WEB-интерфейс роутера лучше сменить.
Обновление программного обеспечения
Прежде чем осуществить подключение к роутеру загрузите драйвера для d link dir 615 с официального ресурса производителя: . Качать все версии прошивки не требуется, возьмите материалы для модификацииK1 или K2. Идентификатор подходящей ревизии можно найти на упаковке или самом устройстве. Сохраните файлы на накопитель компьютера и подключитесь к роутеру.
Прежде чем настраивать маршрутизатор D-Link Dir 615 убедитесь, что локальная сеть дом.ру не подсоединена непосредственно к компьютеру, на котором осуществляется конфигурирование роутера, ведь данный процесс не позволит удаленно открыть интерфейс устройства.
Настроить маршрутизатор d link dir 615 возможно зайдя на него при помощи веб — обозревателя ПК, путем ввода ссылки «192.168.0.1» и перехода по ней.
рис.1. Откроется окно авторизации, где вводится пароль по умолчанию D-Link Dir 615 «admin» как в поле логина, так и в пункт пароль
рис.2. С целью обновления программного обеспечения перейдите в раздел «Расширенные настройки»
рис.3. Найдите закладку «Система» и в ней кликните мышкой на пункт «Обновление ПО»
Появится предложение открыть файлы обновления нажатием на кнопку «Обзор». Откроется диалог, в котором следует прописать путь к скачанной версии прошивки и нажать на кнопку «Обновить».
Апгрейд программного обеспечения сопровождается разрывами соединения и миганием индикаторов. Этот процесс длится не более пяти минут, и по истечении данного срока разрешается вводить адрес роутера D-Link Dir 615 в браузере и проводить его дальнейшую конфигурирование.
Конфигурирование Wi-Fi
рис.1. В меню маршрутизатора «Расширенные настройки» откройте страницу «Общие настройки» раздела «Wi-Fi»
Активируйте галочкой включение беспроводного доступа.
рис.2. Подтвердите действие нажатием на кнопку «Изменить»
Перейдите на вкладку «Основные настройки» того же раздела и заполните имя точки доступа любой последовательностью символов. Эта фраза будет видна пользователям беспроводных сетей в качестве имени вашего подключения. Остальные настройки оставьте без изменений.
рис.3. Сохраните имя нажатием на кнопку «Изменить»
Для обеспечения защиты беспроводной сети от несанкцианированного доступа настройте параметры безопасности. Откройте страницу «Настройки безопасности» через тот же раздел. В пункте «Аутентификация» выберите из выпадающего списка значение «WPA2/PSK», а следующее «Ключ шифрования PSK» заполните любыми цифрами и латинскими знаками, никогда не указывайте здесь стандартный пароль Dir 615 . Ведь это будет ключ для соединенияс вашим беспроводным подключением, который должен быть уникален.
рис.4. Кликните на «Изменить» для сохранения параметров защиты
Ваша предоставляемая маршрутизатором сеть защищена паролем и готова к подключению. Конфигурирование закончено, но если не работает wi-fi,попробуйте перезагрузить роутер D-Link Dir 615 .
Нередко причиной отсутствия подключения становятся не правильные настройки самого абонентского беспроводного устройства. В случае возникновения проблем первым делом проверьте, включен ли адаптер Wi-Fi. В ноутбуках он управляется функциональной кнопкой клавиатуры, а на мобильных устройствах переключается в сетевых настройках. Если модуль включен, найдите вашу сеть в списке доступных и подключитесь, введя присвоенный ранее роутеру ключ безопасности. Для удобства дальнейшей эксплуатации Wi-Fi точки доступа включите параметр подключаться автоматически, что спасет от ввода пароля в начале каждого сеанса соединения.
Часто для различных онлайн-игр и файлообменников требуется открыть порт на роутере d link, который в обычном состоянии закрыт для подключения.
В открывшемся интерфейсе кликните на клавишу «Добавить» и либо выберите готовый шаблон, либо заполните все последующие поля самостоятельно, значениями предоставленными сервисом для которого открывается доступ. Нажмите на кнопку «Сохранить» и перезагрузите роутер. Помните, что часто для подключения сервиса к вашему компьютеру требуется не только открыть порт d link, но и создать исключение для ресурса в фаерволе ПК.
ПОСМОТРЕТЬ ВИДЕО
Теперь вы знаете, как производиться настройка роутера D-Link DIR-615 Дом.ру.
Настройка PPPoE соединения Дом.ру на DIR-615
Запустите тот браузер, который привыкли использовать и введите в адресной строке 192.168.0.1 — это внутренний адрес страницы настроек роутера и он должен открыться несмотря на отсутствие подключения к Интернету. Нажмите Enter.
Вы увидите предложение ввести логин и пароль для входа в настройки. Используемые по умолчанию логин и пароль для роутера DIR-615 — admin и admin в обоих полях. После ввода правильных данных Вам будет предложено изменить стандартный пароль на что-то свое, а затем Вы окажетесь на главной странице настроек маршрутизатора. (Если она выглядит не так, как на картинке, то, как я уже писал, нажмите «Настроить вручную», а дальше выполняйте те же действия, что описаны здесь, кроме перехода в расширенные настройки — они полностью совпадают).
В нижней части страницы нажмите ссылку «Расширенные настройки» и нажмите WAN в пункте «Сеть». Откроется список соединений, в котором уже есть одно подключение с динамическим IP. Кликните по нему и на открывшейся странице нажмите удалить, после чего вы вернетесь на страницу с пустым списком соединений. Теперь нажмите «Добавить» внизу списка соединений. В результате этого действия Вы окажетесь на странице настроек подключения роутера D-Link DIR-615. Основная задача теперь — перенести сюда настройки подключения Дом.ру.
Необходимо использовать следующие параметры:
- Тип подключения — PPPoE
- Имя пользователя — Ваше имя пользователя к аккаунту Дом.ру
- Пароль — Ваш пароль
Это все, что требуется ввести, изменять остальные параметры нет никакой необходимости. После нажатия кнопки «Сохранить» Вы перейдете на страницу со списком соединений, на которой будет отображаться только что созданное соединение (разорванное) а вверху будет уведомление, на которое следует нажать и снова кликнуть «Сохранить». После этого, если Вы не сделали никаких ошибок и не запустили Дом.ру на самом компьютере, можно обновить текущую страницу со списком соединений и увидеть, что созданное нами подключение «Соединено» и работает. Уже сейчас можно пользоваться Интернетом с компьютера, на котором производилась настройка и даже по Wi-Fi. Однако, во избежание проблем, рекомендую сначала настроить параметры беспроводной сети.
Настройка интернета на D-link DIR-615
Первое, что вам нужно сделать, это узнать какую технологию соединения использует ваш провайдер. Динамический IP, статический, PPPoE (использует Дом.ру и другие провайдеры), L2TP (например, использует провайдер Билайн). Я уже писал, как узнать технологию соединения. Можно просто позвонить в поддержку провайдера и спросить, или посмотреть на официальном сайте.
Если у вас соединение по популярной технологии Динамический IP, то роутер должен раздавать интернет сразу после подключения к нему кабеля от провайдера и вам остается только настроить Wi-Fi сеть (смотрите ниже в статье). Если у вас не Динамический IP, то нужно настраивать.
Перейдите на вкладку Начало – Click’n’Connect. Проверьте подключен ли Ethernet кабель и нажмите на кнопку Далее.
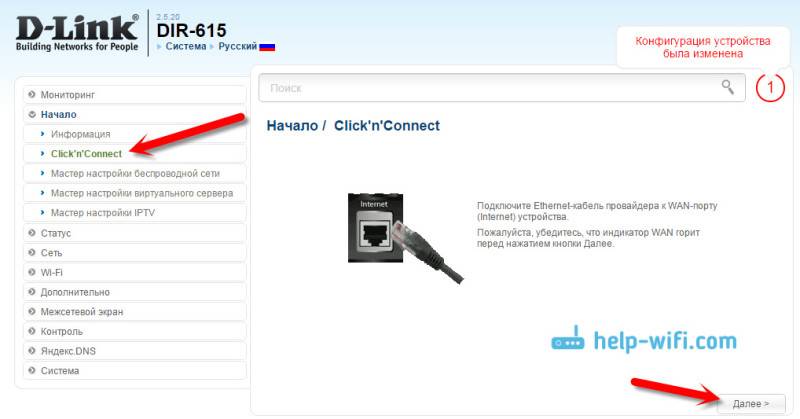
Выберите из списка ваше соединение. Если у вас например PPPoE и провайдер предоставляет еще и IP адрес, то выбираем PPPoE+Статический IP. Если IP нет, то выбираем просто PPPoE+Динамический IP. Или точно так же с L2TP.
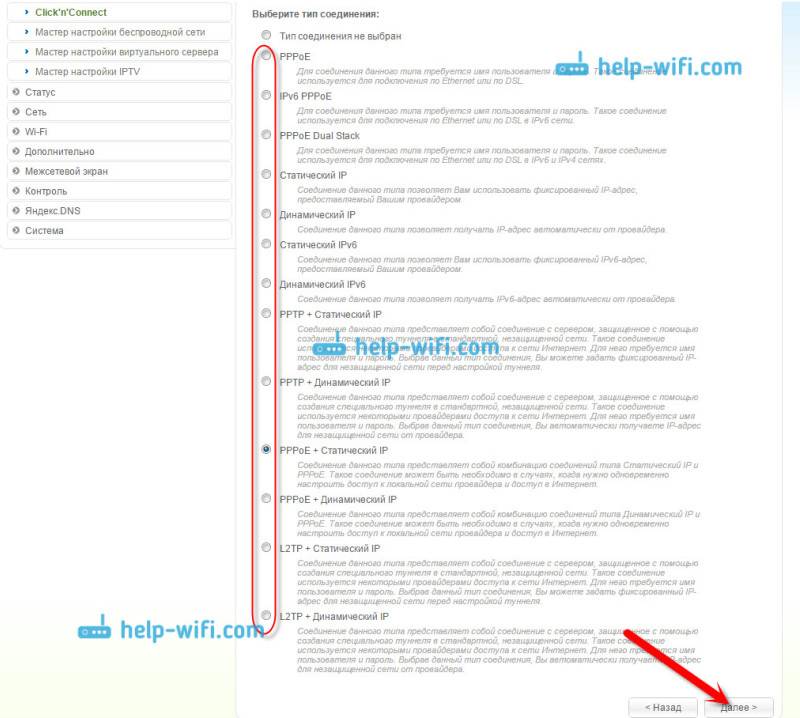
Дальше укажите параметры IP, которые предоставляет провайдер и если он их предоставляет (у вас этого окна может не быть). Нажмите Далее.
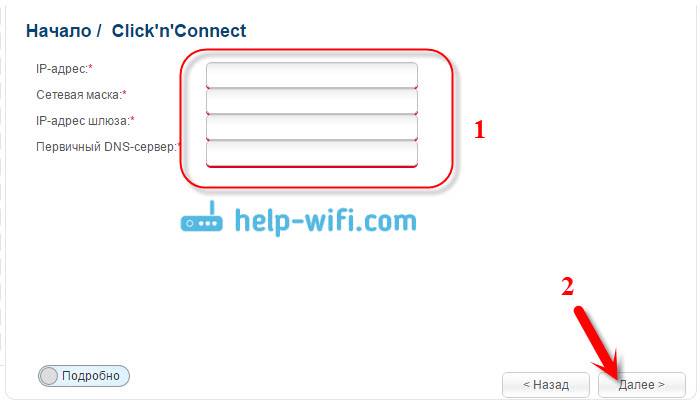
Если появится окно “Адреса локальных ресурсов провайдера”, и вы не хотите добавлять адреса, или не знаете что это такое, то просто нажмите Далее. Появится окно, в котором нужно указать имя соединения, логин и пароль. Эту информацию так же предоставляет провайдер. Вы можете нажать на кнопку Подробно, что бы открыть более широкие настройки (MTU и другие).
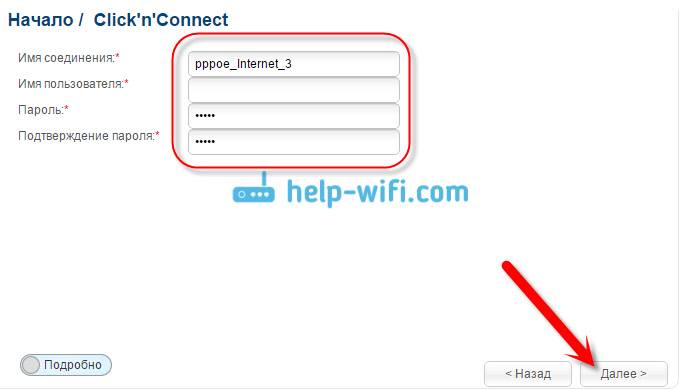
Дальше будет проверка соединения с интернетом и возможность включить фильтр Яндекс.DNS. Это уже по желанию. В любом случае, вы потом сможете изменить эти настройки. Это я показывал пример настройки PPPoE соединения на D-link DIR-615. У вас же настройки могут отличаться от тех что у меня.
Если после настройки интернет через роутер не работает, статус соединения “без доступа к интернету”, или просто не открываться сайты, то проверяйте настройки от провайдера. Возможно, вы неправильно выбрали тип соединения, или неправильно задали какой-то параметр.
Как видите, с PPPoE, L2TP, PPTP и Динамическим IP, заморочек намного больше, чем с технологией Статический IP.
Один важный момент: если у вас на компьютере было высокоскоростное соединение, с помощью которого вы подключались к интернету, то теперь оно не нужно. Это соединение будет устанавливать наш роутер D-link и просто раздавать интернет по кабелю и по Wi-Fi.
Сменить настройки провайдера вы всегда можете через этот же мастер быстрой настройки Click’n’Connect, или на вкладке Сеть – WAN, выбрав и отредактировав нужное соединение.

Желательно сохранить настройки:
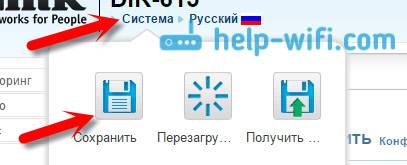
Если интернет через роутер уже работает, то можно приступать к настройке Wi-Fi сети.
Настройка Wi-Fi и смена пароля на D-link DIR-615
Все что нам нужно сделать, так это сменить имя Wi-Fi сети и задать новый пароль для защиты нашего Wi-Fi.
Перейдите на вкладку Wi-Fi – Основные настройки. Здесь мы будем менять имя нашего Wi-Fi. В поле SSID укажите название вашей сети. Нажмите кнопку Применить.
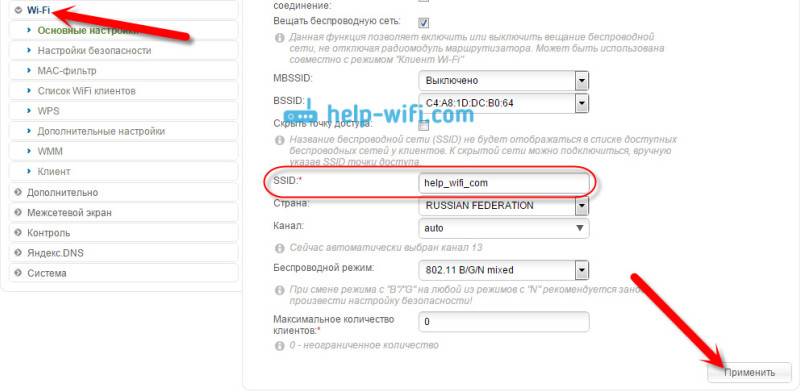
Дальше переходим на вкладку Wi-Fi – Настройки безопасности, и в поле “Ключ шифрования PSK” указываем пароль, который будет использоваться для подключения к Wi-Fi. Пароль должен быть минимум 8 символов. Сразу запишите пароль, что бы не забыть его.

Сохраните настройки. Система – Сохранить. Если больше ничего настраивать не будете (на этом настройка D-link DIR-615 может быть закончена), тогда перезагрузите роутер. Система (пункт меню сверху, возле логотипа) – Перезагрузить.
Все, беспроводную сеть настроили. Можете еще посмотреть более подробную статью по настройке Wi-Fi.
Еще можете сменить пароль администратора, который используется для доступа к настройкам роутера. Если вы его не меняли, или меняли, но уже забыли, то сделать это можно на вкладке Система – Пароль администратора.
Укажите два раза новый пароль и нажмите Применить. Не забудьте сохранить настройки.

Обязательно запишите где-то этот пароль. Если вы его забудете, то не сможете зайти в панель управления, и придется делать сброс настроек.
Обновление прошивки
Вряд ли стоит агитировать нормальных пользователей в пользу своевременного обновления прошивок для любых устройств, позволяющих это делать. Не являются исключением и роутеры, работа которых основана на использовании перезаписываемой в постоянную память микропрограммы, именуемой прошивкой.
Как правило, разработчики, поддерживающие свои продукты, регулярно выпускают новые прошивки, лишенные выявленных недостатков предыдущих.
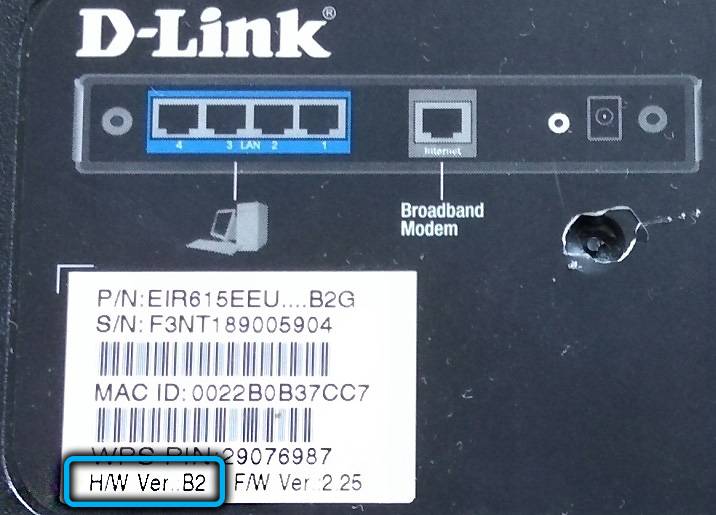
В роутере D-link DIR-615 обновление прошивки можно выполнить несколькими способами: стандартным, через веб-интерфейс, а также с помощью мобильного приложения, доступного для обеих популярных платформ.
Но перед тем как прошить роутер, нужно узнать текущую версию микропрограммы D-link DIR-615 на этикетке – для данной модели прошивки обозначаются латинскими буквами (RevA, RevC и т. д.).
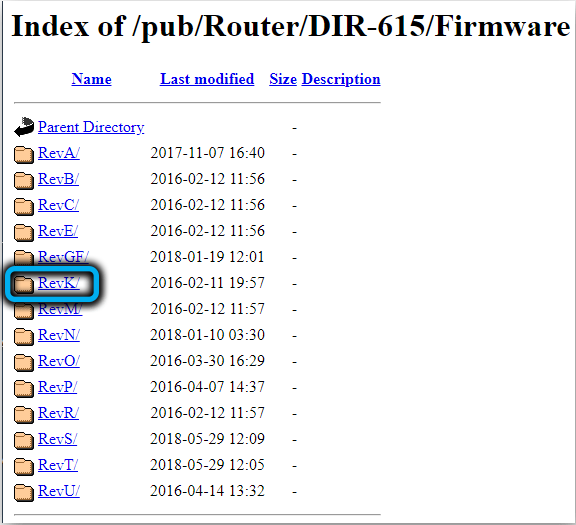
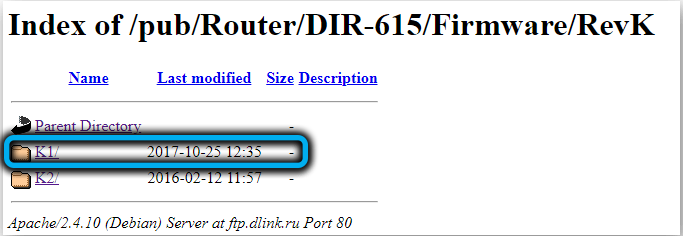
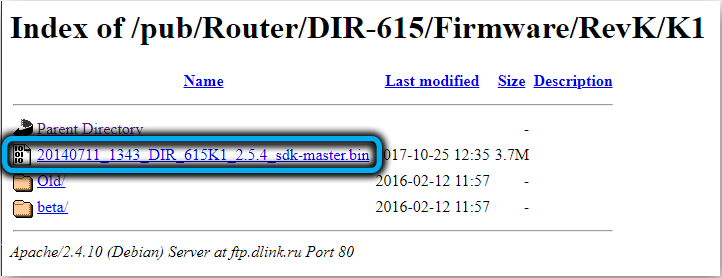
Если есть, скачиваем на компьютер или смартфон.
Прошивка через веб-интерфейс
Заходим в главное меню маршрутизатора, где в правом блоке отображается информация об устройстве, и кликаем по версии прошивки. Откроется новая страница, на которой нужно нажать кнопку «Обзор» для выбора файла свежей прошивки, сохранённой на диске, а затем – кнопку «Обновить». Останется только дождаться завершения процедуры, во время которой категорически запрещается выключать и компьютер, и роутер. После перезагрузки DIR-615 стартует с новой прошивкой.
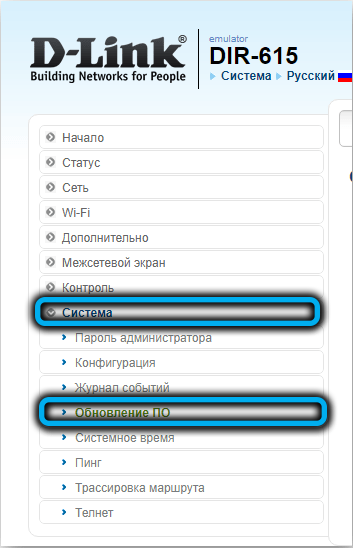
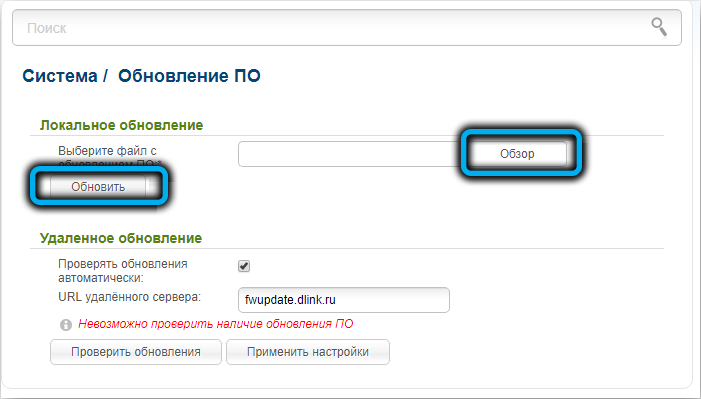
Кстати, если вы следите за этим более-менее регулярно, то свежие микропрограммы содержат раздел, в котором можно перепрошить роутер в автоматическом режиме, без скачивания этого ПО на диск (кнопки «Проверить обновления», «Применить настройки»).
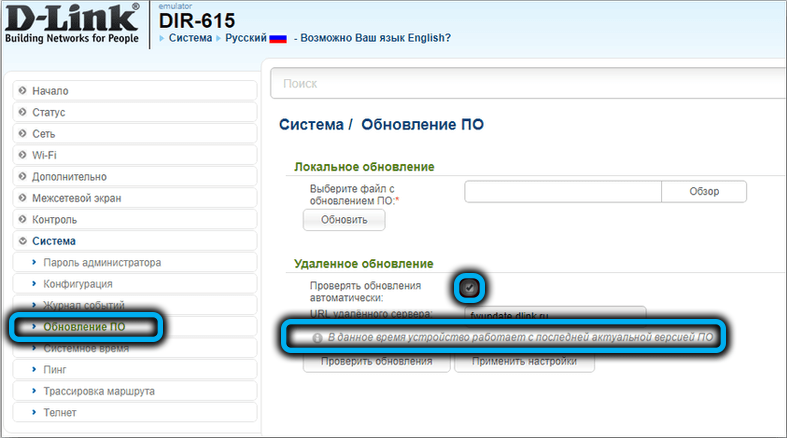
Как перепрошить D-link DIR-615 через мобильное приложение
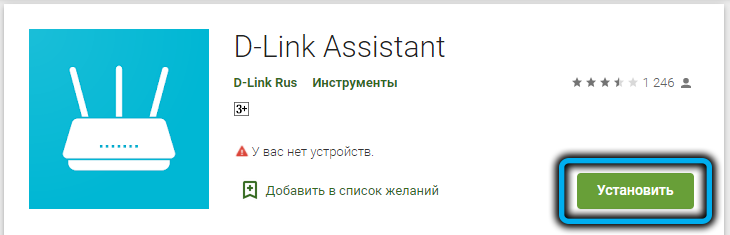
Устанавливаем Click’n’Connect на телефон, запускаем. Выбираем из списка доступных сетей нужную, после установки соединения приложение само проверит доступность свежих микропрограмм, и в случае их наличия предложит выполнить процедуру обновления микропрограммы.
Отметим, что некоторые из настроек могут отличаться в зависимости от версии прошивки.
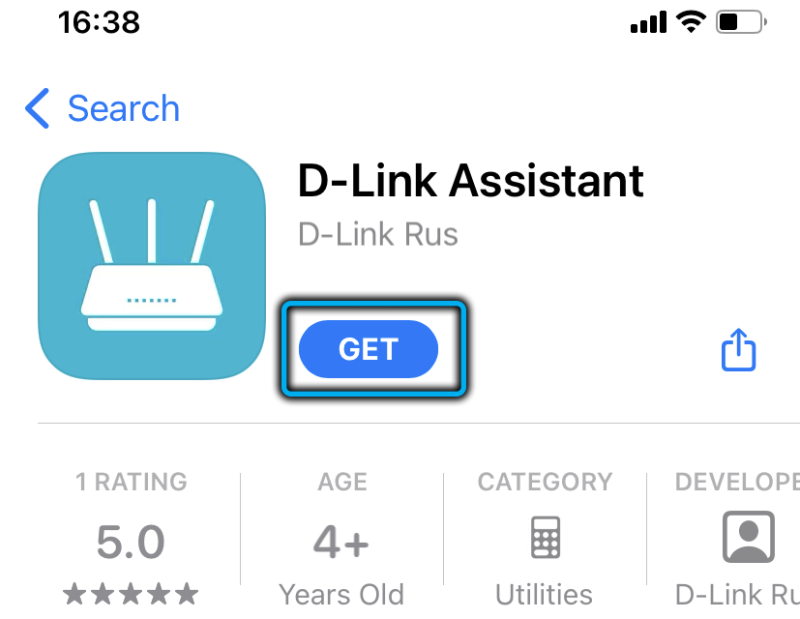
Вывод
Плюсы
- D-Link Dir представляет собой бюджетную модель, стабильно поддерживающую соединение с интернетом, раздающую беспроводную сеть в радиусе действия антенны. Правильная конфигурация межсетевого экрана защищает абонента провайдера от внешних сетевых атак, а поддержка протокола WPA2 ставит барьер взлому wi-fi-сети.
- В новых версиях встроенного программного обеспечения имеется функция автоматического обновления. Это разрешает клиенту не тратить время на обновление, достаточно зайти в основное меню сетевого устройства. Если на сайте производителя есть свежая версия прошивки, легко запустить процесс автоматического обновления.
- Для данной модели есть поддержка мобильного приложения D-Link — Click’n’Connect — от производителя. Оно доступно для платформ Android и Apple.
Минусы
К недостаткам относится корпус роутера, изготовленный из бюджетного материала. А также не существует поддержек некоторых функций, это:
- DLNA-сервер;
- торрент-клиент;
- VPN-сервер;
- USB-разъем.
Некоторые покупатели жалуются на отсутствие качественного крепления.




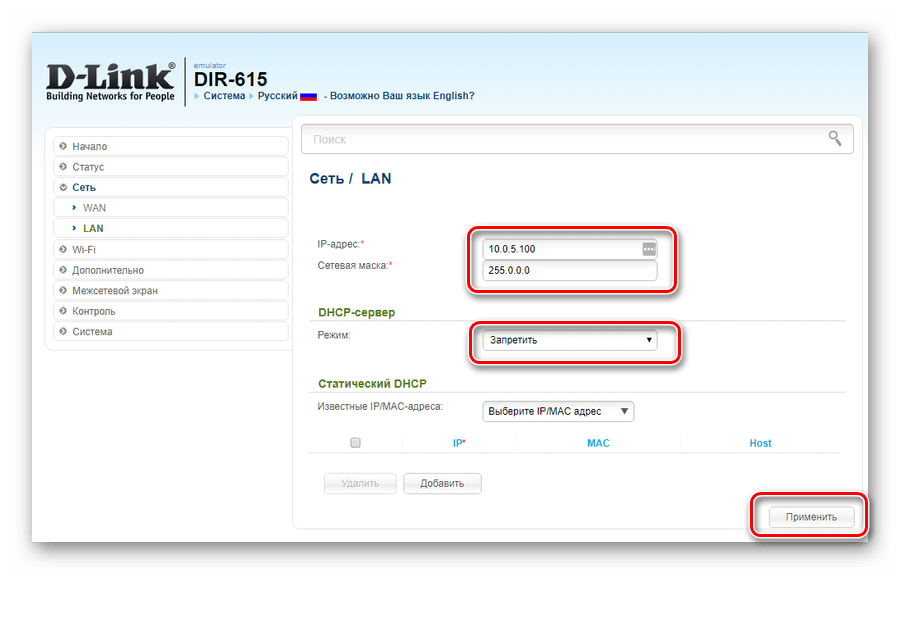
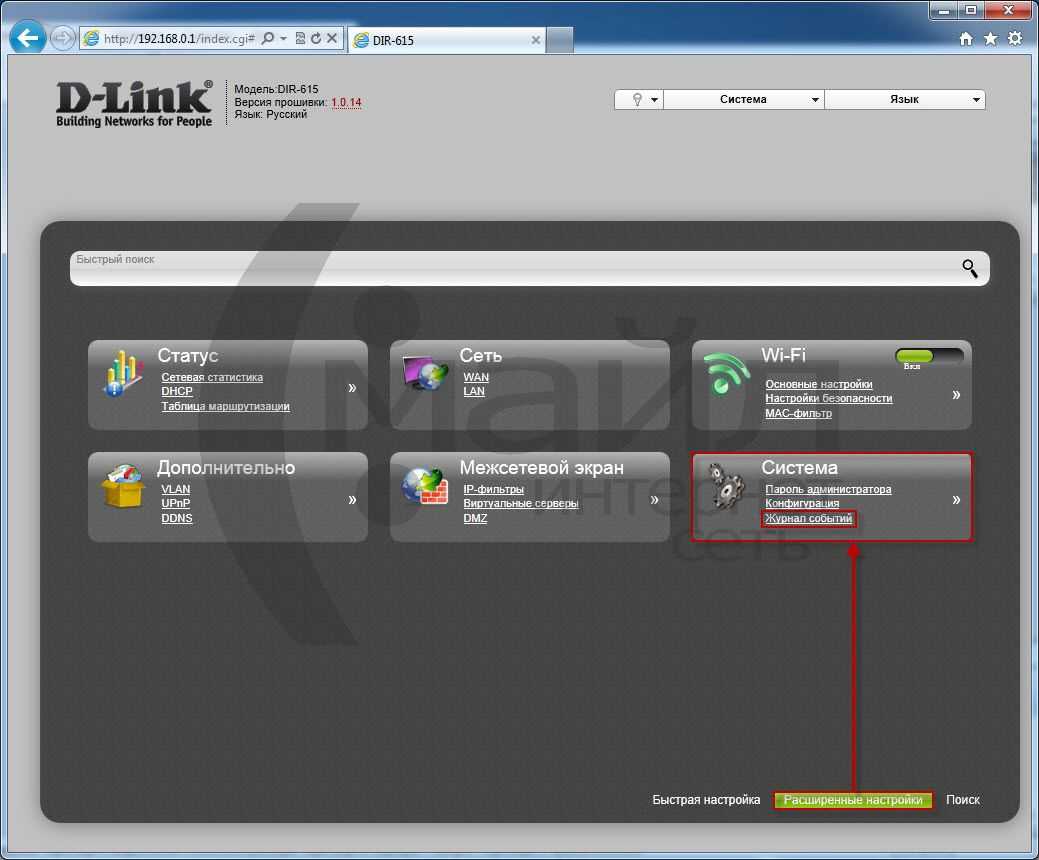



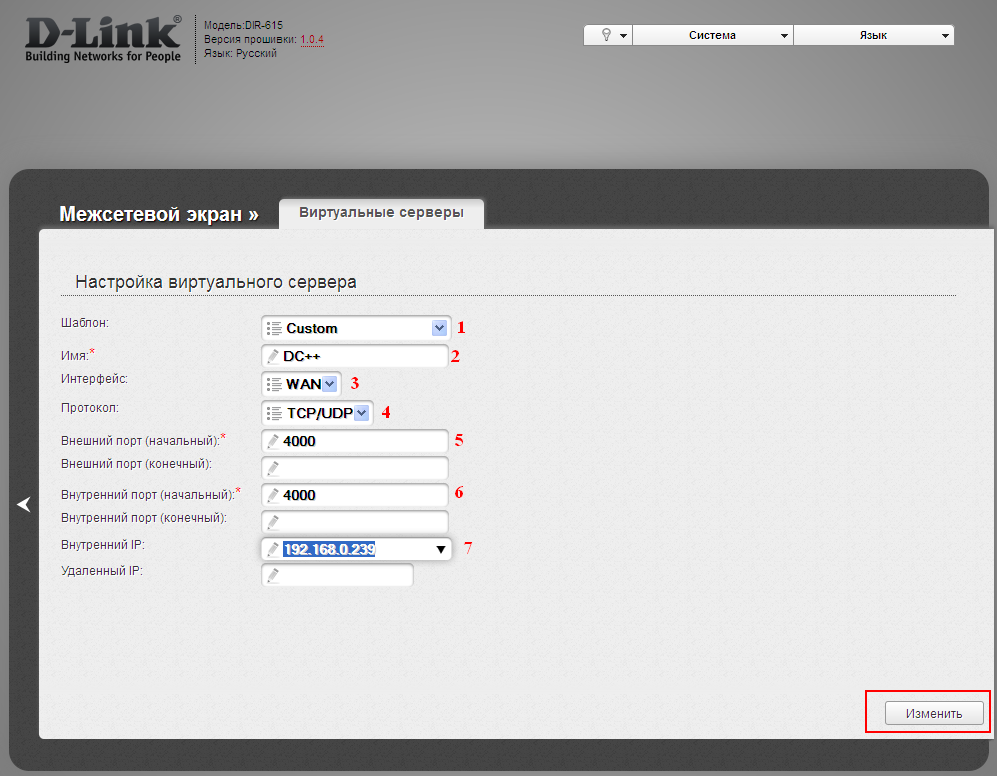
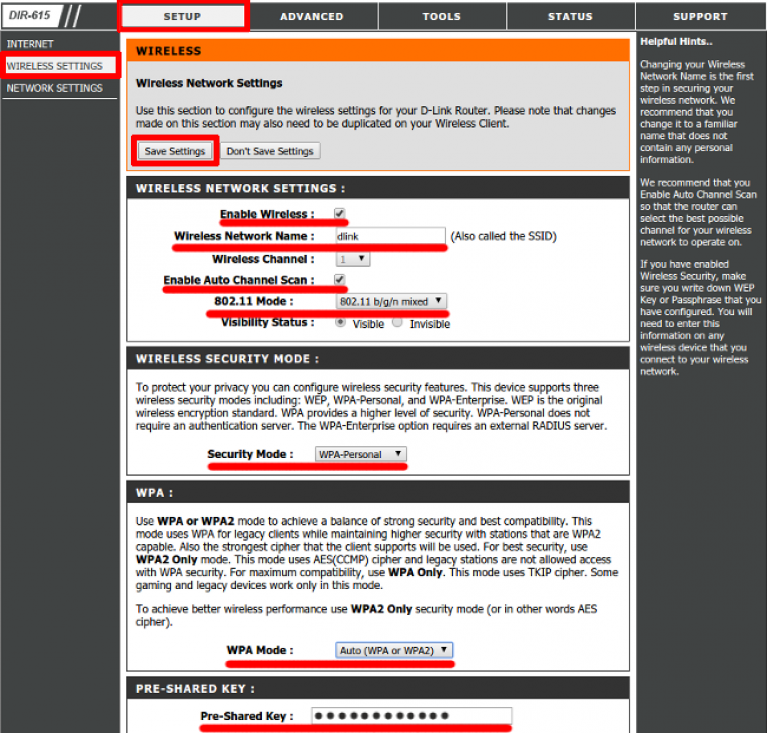

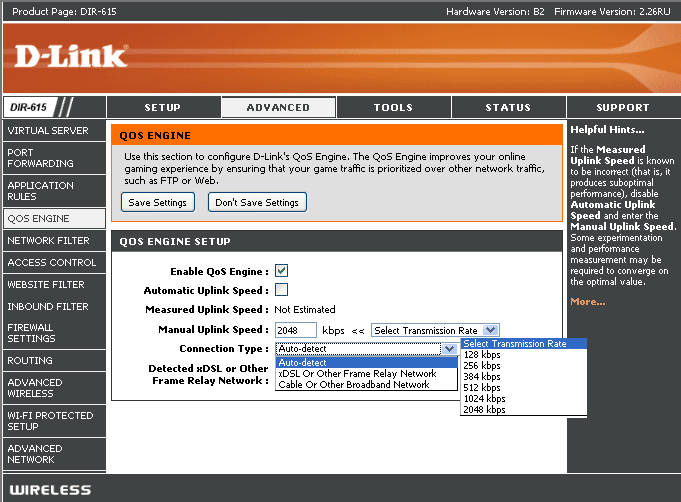
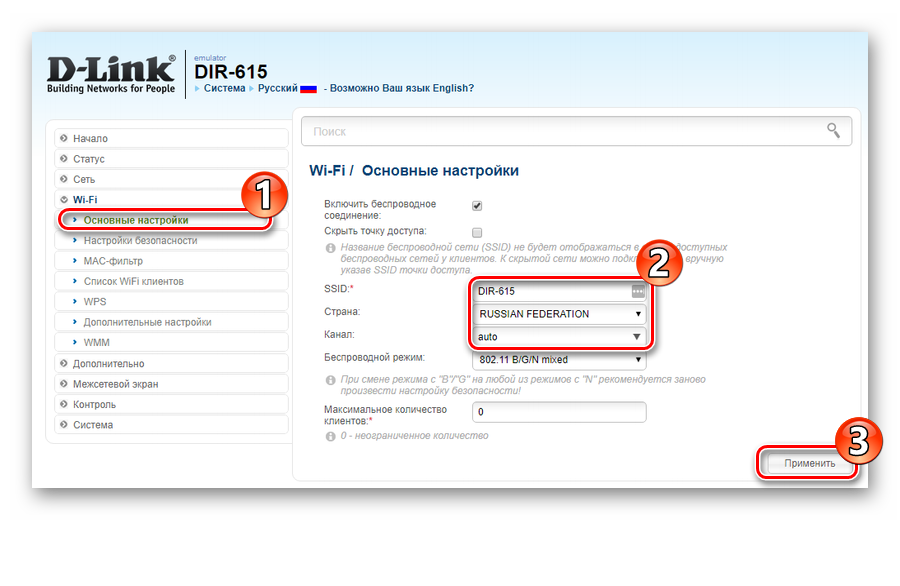

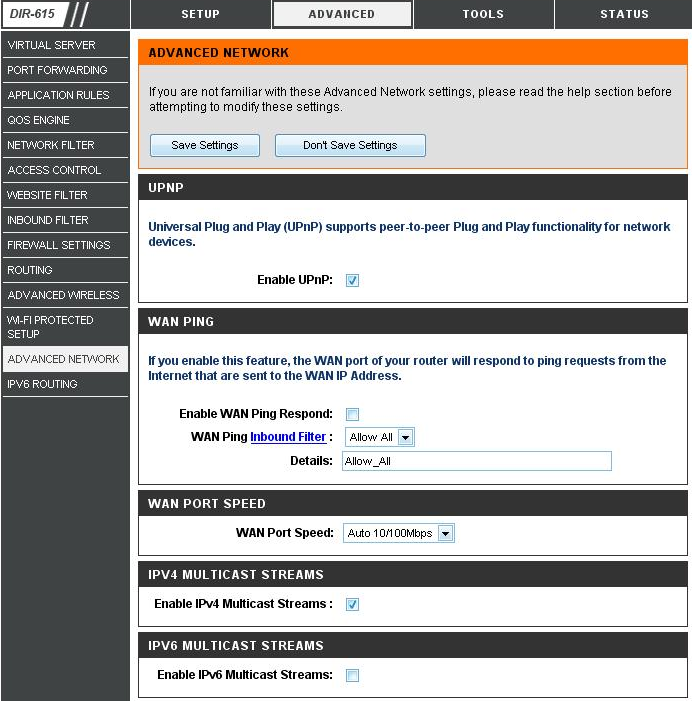


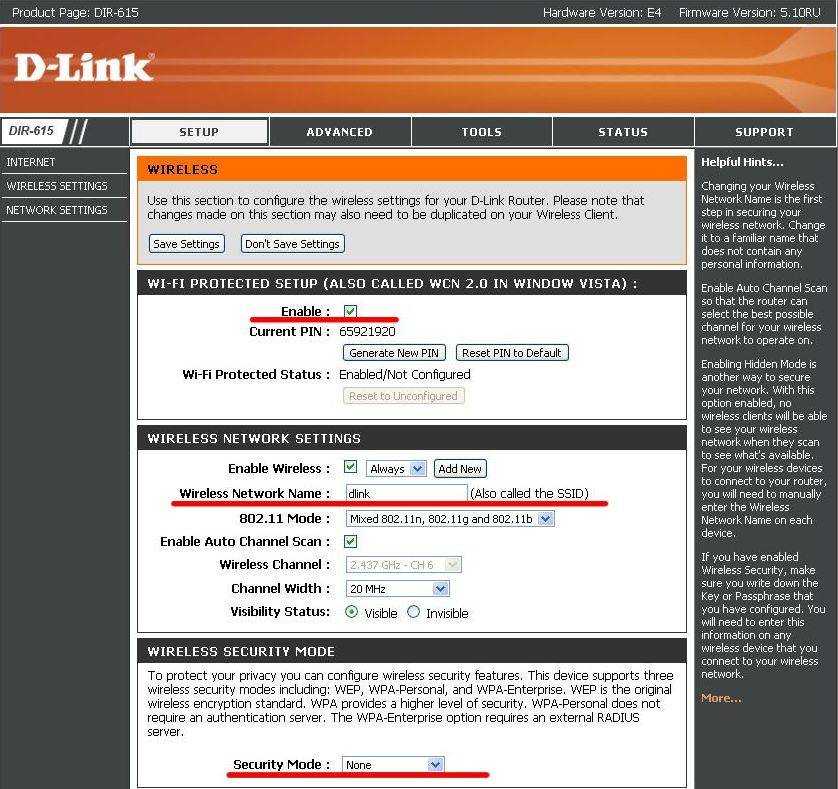


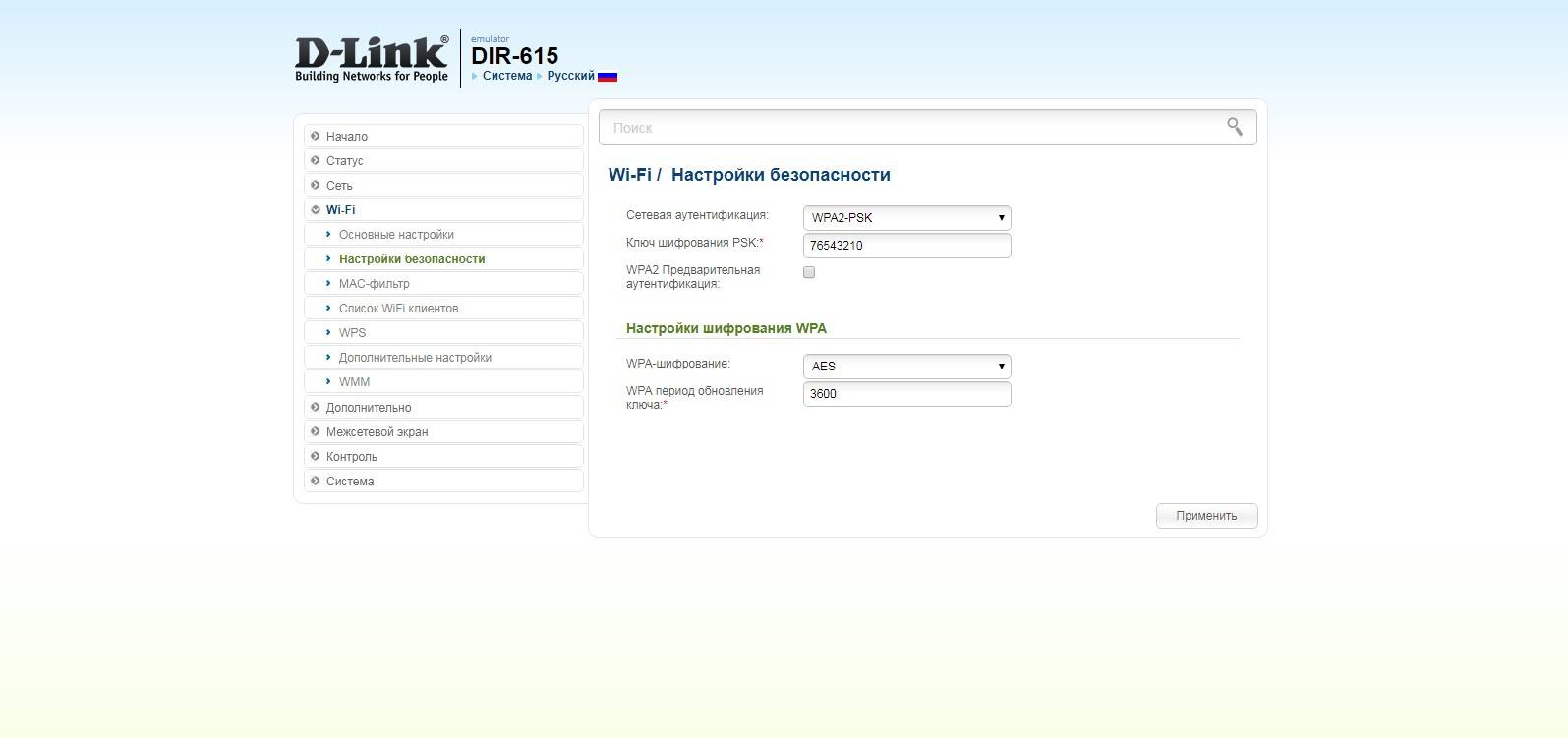
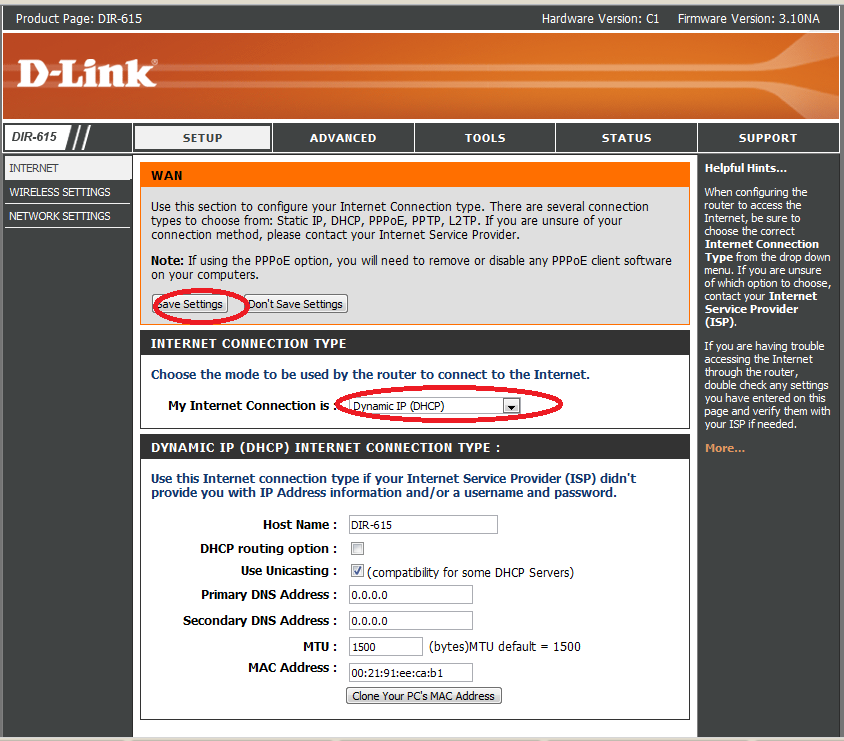


![Настройка роутера d-link dir-615 – подробная инструкция [2020]](https://otlichaet.com/wp-content/uploads/b/7/7/b771fc6ae85f05ed9da5678c075d5f11.png)