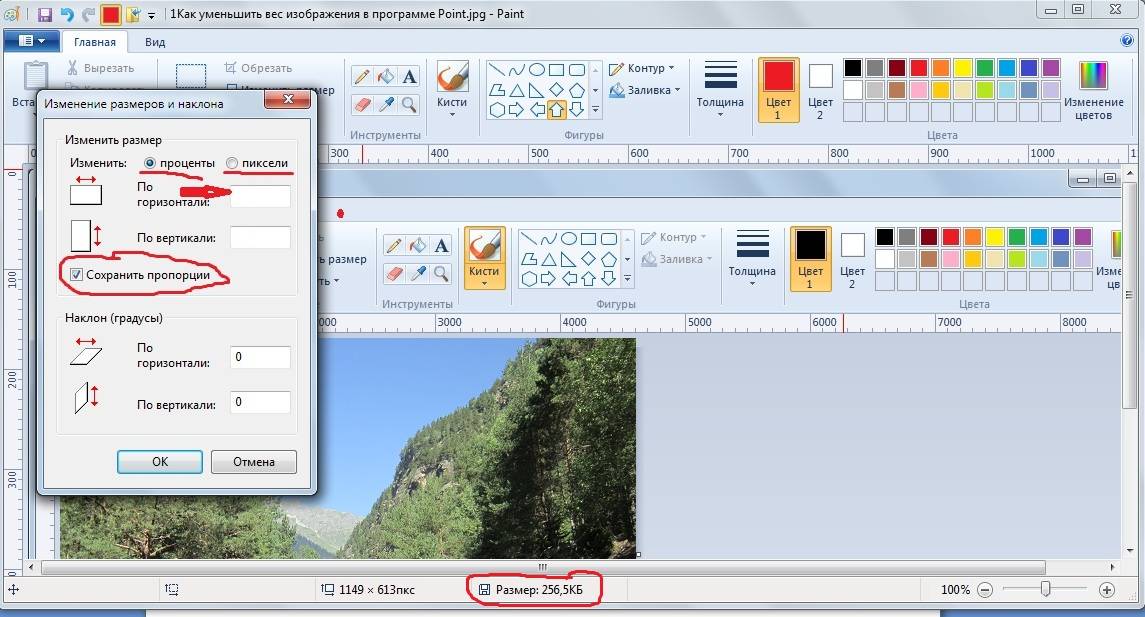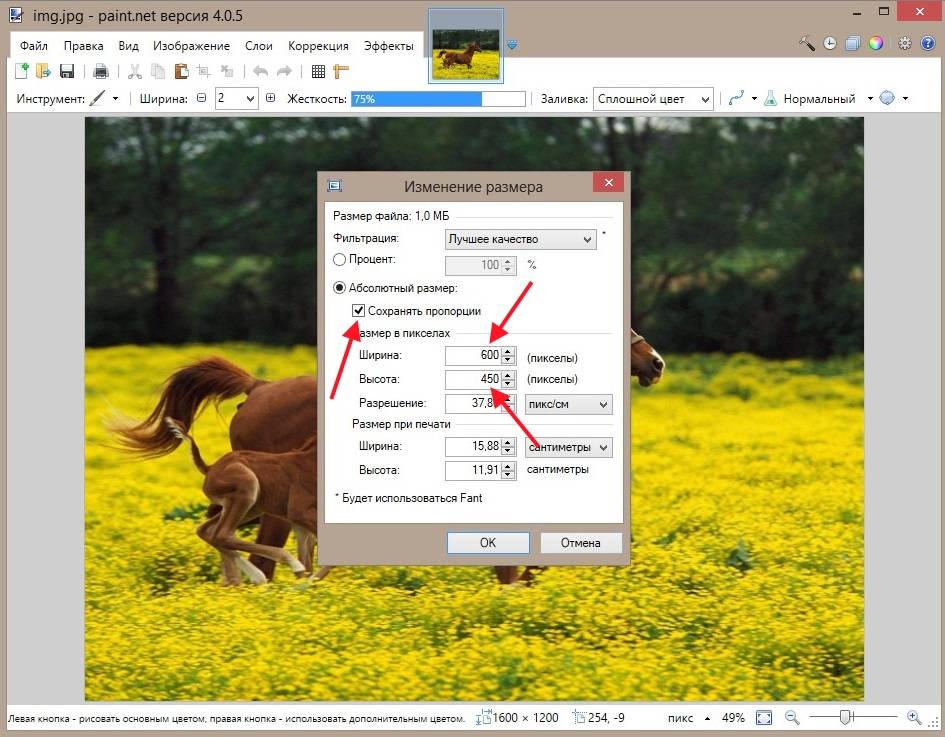Что такое разрешение фото и как оно влияет на размер
Цифровые изображения, создаваемые камерами и смартфонами, состоят из пикселей. Разрешение фотографии — это количество пикселей, содержащихся в изображении. Чем выше разрешение, тем лучше качество изображения. Но в то же время, если ваше фото содержит много пикселей, размер его файла также будет довольно большим. Здесь же поясним, что размер файла – это количество байтов, которое ваш файл занимает в памяти вашего устройства.
Определить разрешение изображения на самом деле довольно просто. Оно представлено размерами в пикселях. Например, если ваше фото имеет ширину 6000 пикселей и высоту 4000 пикселей, то его разрешение составляет 6000 x 4000 пикселей.
Изображения с высоким разрешением, которые имеют большой размер файла, часто невозможно или невероятно сложно загрузить в социальные сети и веб-сайты, а также отправить по электронной почте. Если какая-либо из этих проблем является проблемой, с которой вы в настоящее время сталкиваетесь и хотите решить, вам просто нужно уменьшить размер фотографий. Под уменьшением размера мы подразумеваем изменение их размеров в пикселях и, следовательно, уменьшение размера файла.
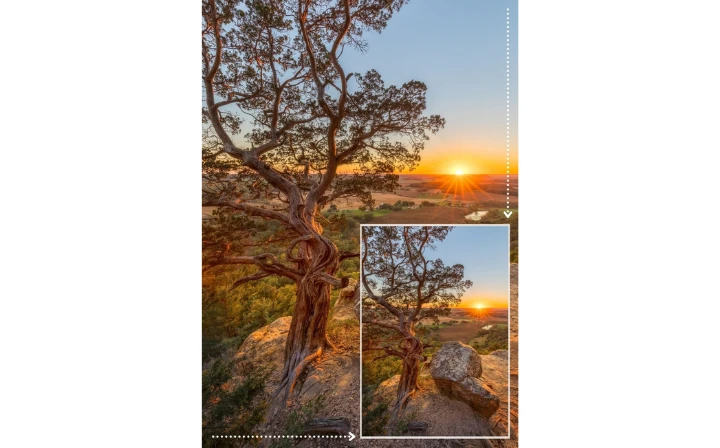
Как можно проверить разрешение изображения?
Разрешение фотографии можно проверить в вашей цифровой камере или профессиональном программном обеспечении для редактирования изображений, таком как Photoshop. Однако есть и другой, более простой способ сделать это. Откройте папку, в которой находится ваша фотография. Щелкните правой кнопкой мыши по файлу и выберите “Свойства”, если вы находитесь в Windows, или “Получить информацию”, если вы на Mac. Далее перейдите на вкладку “Подробности” – там вы найдете всю информацию о вашем изображении, включая его разрешение.
Чтобы узнать разрешение фотографии на телефоне, откройте ее в своей галерее и найдите значок “Информация” — “i” в круге. Нажмите на него, чтобы увидеть свойства изображения. Размеры в пикселях будут отображаться следующим образом – 2200×1500.
Знание разрешения изображения важно, потому что это позволит вам правильно уменьшить размер фотографии и не испортить ее соотношение сторон. Но если у вас все еще возникают проблемы с выяснением размеров вашего изображения в пикселях, не волнуйтесь
Для вашего удобства наш Photo Resizer предлагает небольшой предварительный просмотр. Слева вы увидите высоту и ширину исходного изображения, а справа вы найдете размер в пикселях, который будут иметь ваши обработанные фото. Благодаря этой функции вы сможете настроить параметры для достижения желаемых результатов до начала процесса уменьшения размера.
Три простых способа изменить размер фотографии
Как изменить размер фото в paint
Во всех версиях Windows есть программа Paint. Запускаем ее и нажимаем в левом верхнем углу кнопку «меню». Выбираем пункт «Открыть» и находим фото, которое нужно отредактировать. Загружаем ее в рабочую зону. Далее, если надо ее обрезать, выбираем соответствующий пункт в верхней панели программы. С помощью курсора определяем зону фотографии, которую нужно оставить. Обрезаем и сохраняем полученный результат.
Второй вариант — выбираем функцию «Выделить». Выделяем нужную зону фотографии и нажимаем комбинацию клавиш Ctrl+X (вырезать). Далее открываем еще раз программу Paint. В ней рабочая зона пустая, наводим туда курсор и жмем комбинацию клавиш Ctrl+V. Фрагмент фото вставиться в новый документ Paint. Если белый фон рабочей зоны окажется больше вставленной фотографии, ее можно уменьшить с помощью того же курсора. Полученный результат успешно сохраняем.
Есть третий вариант — когда необходимо уменьшить фотографию до определенных пикселей. Выбираем пункт «изменить размер» в верхней части программы.

Далее, откроется небольшое окно, где необходимо ввести точные цифры писклей по ширине и длине фотографии. Вводим, нажимаем «ок», размер фотографии изменился. Сохраняем.
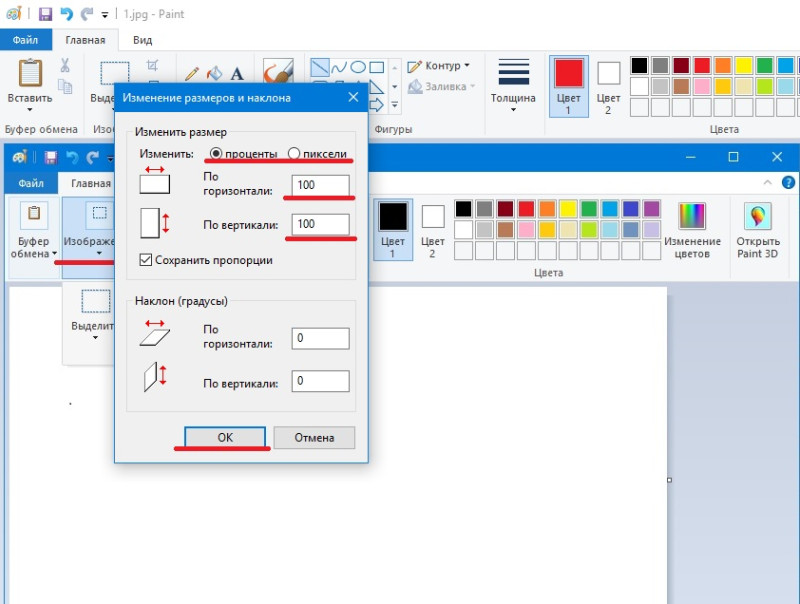
В Windows 7 есть программа Picture Manager. Она очень похожа на Paint. Запускаем ее и выбираем пункт «Файл» в верхнем левом углу. Нажимаем на «Найти рисунок». Находим фото. Далее выбираем пункт «Рисунок», там есть два варианта обработки — «Обрезать» и «Изменить размер». Пользоваться ими нужно также, как и с функциями программы Paint. Изменяем изображение и благополучно сохраняем его на компьютере.
Как изменить размера фото с помощью программ
Существует множество качественных программ от сторонних разработчиков. Особенно стоит выделить:
— Image Resizer,
— фоторедактор Movavi,
— Adobe Photoshop CC,
— PIXresizer,
— Fotosizer,
— BImage Studio и др.
Большинство из них бесплатные и находятся в свободном доступе в интернете. Процесс скачки и установки займет от 5 до 30 минут. В качестве примера рассмотрим программу Image Resizer.
Находим ее с помощью поисковой системы, скачиваем, устанавливаем на компьютер, запускаем. Открывается окно программы в котором нужно кликнуть на меню Добавить файлы. После чего выбрать нужную фотографию и перейти в раздел Настройка.
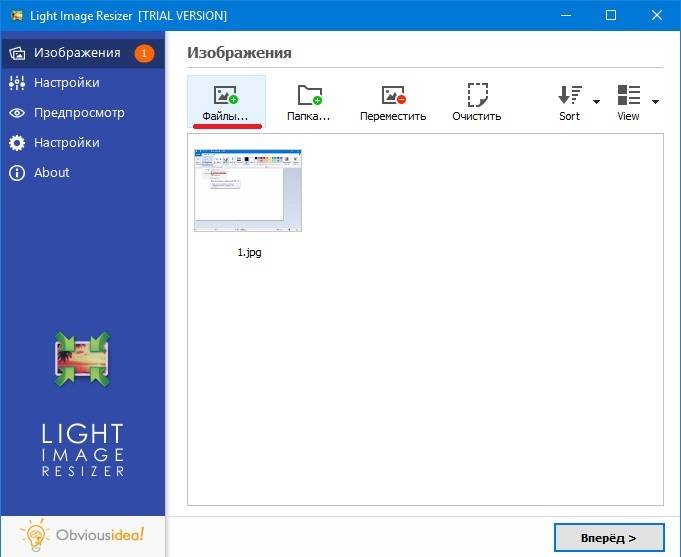
В настройках вводим нужный размер и кликаем Выполнить. Фотография с новыми размерами сохраняется на рабочий стол в специально созданную программой папку. Готово!

Скачать Image Resizer — https://light-image-resizer.ru.uptodown.com/windows
Как изменить размера фото через online сервисы
Так же как и сторонних программ, в интернете есть множество online сервисов, предлагающих обрезать фотографию или изменить ее размер с помощью ввода пикселей. Самыми популярными и часто используемыми из них являются:
— imgonline.com.ua,
— resizepiconline.com,
— croper.ru,
— resizenow.com,
— inettools.net,
— optimizilla.com.ru,
— reduction-image.com,
— pichold.ru.
Более подробно рассмотрим сервис imgonline.com.ua. Переходим на сайт и кликаем на вкладку Изменить размер.

Далее нажимаем кнопку «Выберите файл». Находим на компьютере фотографию, загружаем. Далее, вводим нужную ширину и высоту в пикселях. Выбираем тип изменения размера. Если надо, делаем дополнительные настройки, подбираем формат будущего изображения и жмем «Ок».
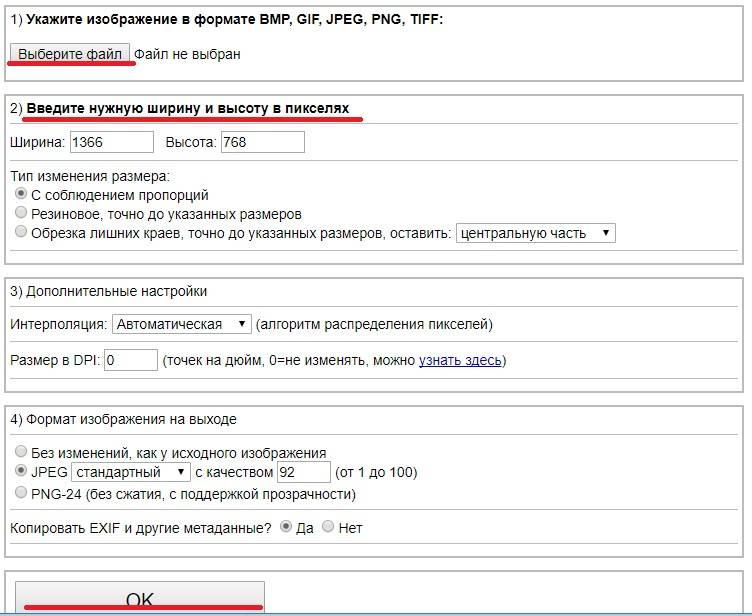
Откроется новая страница с информацией о фотографии. Есть два варианта, — либо открыть фотографию для просмотра (если что-то не понравиться, можно «Вернуться назад»), либо скачать ее. Готово! Фотография получила новые размеры.
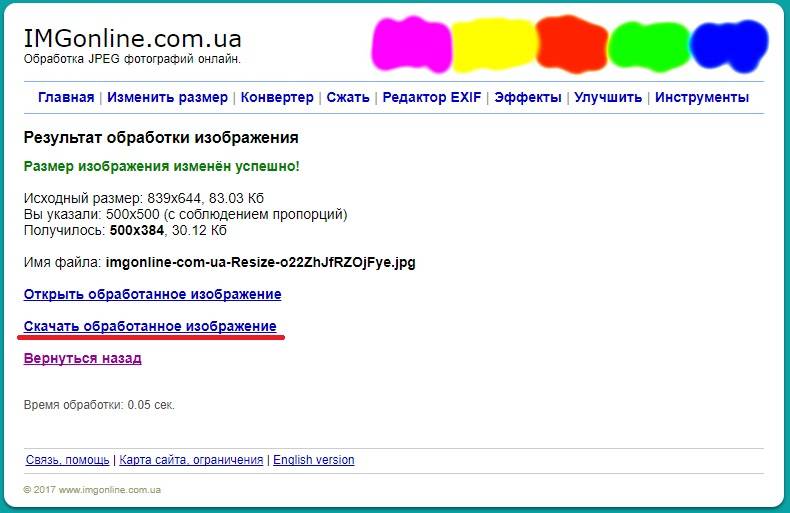
В целом, использование перечисленных способов очень простое. Главное следовать подсказкам и вводить данные в нужные поля. На выходе получится всегда качественное изображение с нужными пиксельными параметрами.
Как изменить размер фото с помощью нашего приложения:
Чтобы загрузить ваши фотографии в приложение, вы можете воспользоваться кнопкой “Добавить фото” в левой верхней части экрана, нажать “Выбрать изображения” в центре экрана или просто перетащить все файлы мышкой. После нажатия на указанные кнопки вам высветится диалоговое окно с возможностью выбора места, откуда вы хотите перенести изображения: “С моего компьютера”, “С Google Drive”, “С Google Photos”, “С Dropbox”.
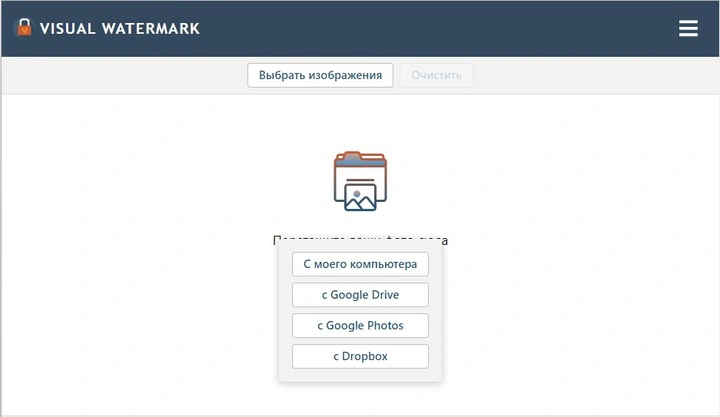
Вы можете загружать фото любого размера, если это не приведет к переполнению свободной памяти на вашем компьютере или мобильном устройстве.
Если вы нажали на “С моего компьютера”, следует выбрать нужную папку в появившемся окне и выделить изображения, у которых вы хотите изменить размер. Нажатие клавиш Ctrl+A на Windows или Cmd+A на Mac позволит выделить сразу все фотографии в папке.
Сразу после нажатия на один из следующих вариантов – “С Google Drive”, “С Google Photos” или “С DropBox” высветится окно, в котором приложение попросит доступ к вашему онлайн-хранилищу. Следует нажать на “Разрешить доступ”.
Кнопка “Добавить фото” позволяет также добавить дополнительные фото к уже загруженным. Кнопка “Очистить” позволяет удалить все фото из приложения.
После того, как вы загрузили все изображения в приложение, нажмите “Изменить размер изображений” справа вверху. Перед вами появится окно с настройками вывода.
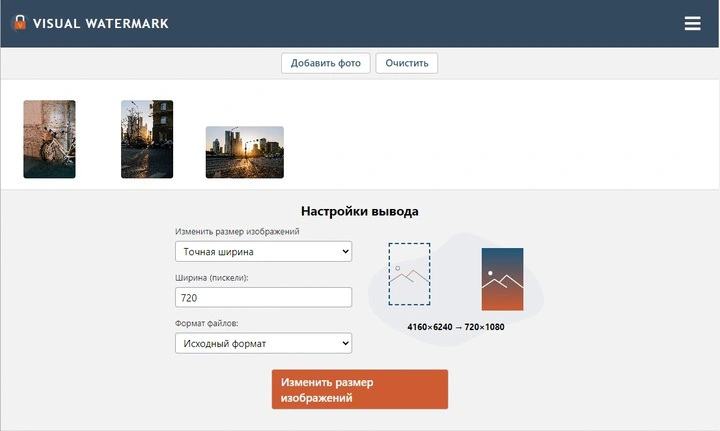
В раскрывающемся списке вы можете установить желаемый формат уменьшенных копий, выбрав одну из следующих опций:
- Исходный формат
- Конвертировать в JPEG (стандартное качество, нормальный размер файла, быстро)
- Конвертировать в JPEG (максимальное качество, большой размер файла, быстро)
- Преобразование в JPEG и сжатие (стандартное качество, небольшой размер файла, медленно)
- Конвертировать в PNG (без потерь, большой размер файла)
- Конвертировать в WEBP (стандартное качество, небольшой размер файла, медленно).
Стоит помнить, что при снижении качества могут быть удалены некоторые детали и добавлены шумы на изображение, но при этом размер файла становится более компактным.
Далее вам необходимо выбрать, каким образом будет изменен размер изображения.
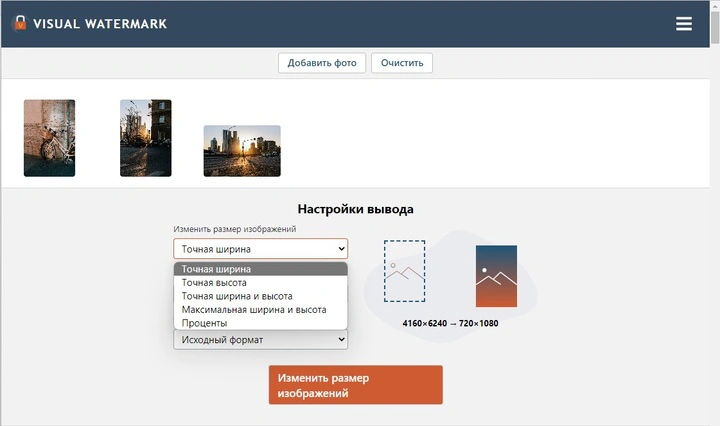
Если вы выбираете опцию “По ширине”, необходимо ниже указать ширину в пикселях. В таком случае высота автоматически подстроится под нужное значение. Аналогично можно выбрать “По высоте” и указать размер. Тогда приложение рассчитает необходимую ширину.
Опция “Точная ширина и высота” будет полезна, если вас интересуют конкретные размеры ширины и высоты фото в пикселях. Соответственно ниже вам следует их ввести.
Опция “Проценты” позволяет указать степень уменьшения изображения. Например, если вы указали 70%, это значит, что ширина и высота исходной картинки будут уменьшены на 30%.
Все ваши настройки вывода будут сохранены в памяти приложения. Это очень удобно, если вы постоянно изменяете размер изображений аналогичным образом. В таком случае вам не придется вводить данные снова.
Все, что осталось сделать, это нажать “Изменить размер изображения”.
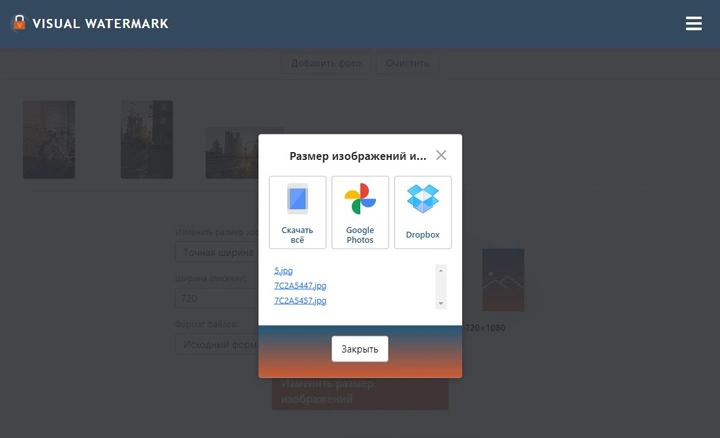
Обработанные фото вы можете загрузить себе на компьютер, Google Drive или Dropbox.
Наше онлайн-приложение позволяет обрабатывать неограниченное число изображений бесплатно. Единственное ограничение – внизу полученных фото будет добавлен логотип Visual Watermark.
Чтобы избавиться от него, необходимо приобрести платную версию программы. Она позволит загрузить изображения без водяного знака.
Как уменьшить сразу много фото
В большинстве графических редакторов есть функция пакетного сжатия фотографий. Благодаря ей можно буквально за несколько секунд уменьшить сотни изображений. Покажу, как это сделать в бесплатных программах для Windows, про которые я рассказывал .
На заметку. Если нужно переслать несколько фото по интернету, то лучше их заархивировать. Таким образом можно не отправлять каждый файл отдельно, а добавить один архив, внутри которого будут все снимки. Подробнее об этом читайте .
IrfanView
1. Запустите программу, щелкните по меню «Файл» и выберите «Обработать группу файлов».
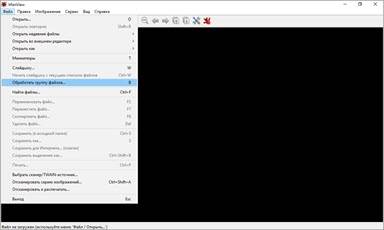
2. Откроются настройки группового изменения фото. В правой панели выберите папку с картинками. И нажмите кнопку «Добавить все» для загрузки всех кадров в окно обработки.

3. Поставьте галочку в пункт «С дополнительной обработкой» и нажмите кнопку «Обработка».
Здесь можно установить желаемый размер в пикселях и указать параметры обрезки. Для применения настроек щелкните по «ОК».
4. Нажмите кнопку «Параметры» для изменения настроек качества.
В дополнительном окошке настройте качество вручную. Или установите желаемый размер файла на выходе. Затем нажмите «ОК».
5. Укажите папку, куда будут сохранены обработанные снимки. Сделать это можно при помощи кнопки «Обзор».
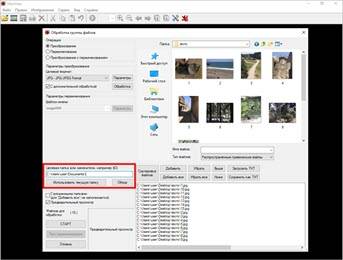
6. Щелкните по «Старт» для запуска операции. По окончании процесса уменьшенные снимки будут записаны в папку, которую вы указали в п.5.
XnView
1. Запустите программу. В панели инструментов нажмите кнопку «Пакетная обработка».

2. Откроется окно групповой обработки. Загрузите фотографии при помощи кнопки «Добавить файлы» или «Добавить папку».
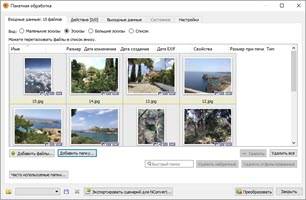
3. Перейдите на вкладку «Действия». Кликните «Добавить действие», выберите из списка «Изображение» – «Изменение размера».
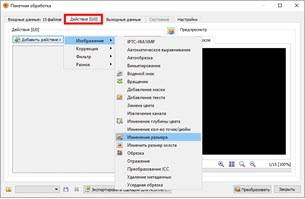
Установите необходимый размер в пикселях по ширине/высоте.
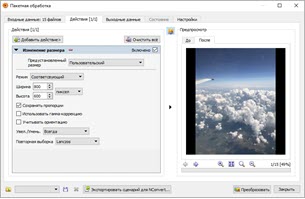
4. Перейдите на вкладку «Выходные данные». Укажите папку для сохранения результата. Затем в пункте «Формат» кликните по кнопке «Параметры».
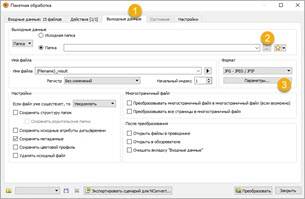
В параметрах можно настроить качество.
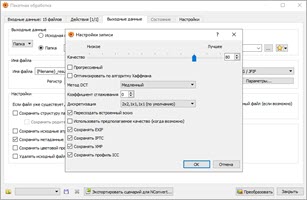
5. Щелкните по кнопке «Преобразовать» для начала обработки. После завершения процесса новые файлы будут записаны в папку, указанную в п.4.
FastStone Image Viewer
1. Запустите программу. Щелкните по меню «Сервис», выберите «Пакетное преобразование/переименование».

2. Откроется панель инструментов. Укажите папку с изображениями вверху. Нажмите кнопку «Добавить все». Файлы добавятся в правую панель. Нажмите кнопку «Дополнительно».
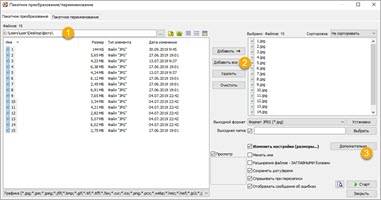
3. Во вкладке «Изменить размер» установите галочку в пункте «Изменить размер». Назначьте ширину/высоту в пикселях, нажмите «ОК».
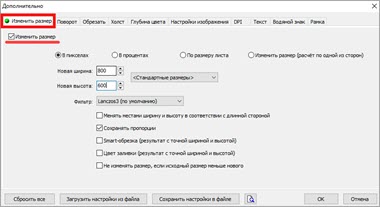
4. Кликните по кнопке «Установки» возле пункта «Выходной формат».
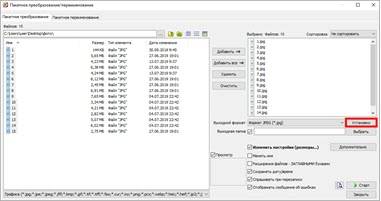
Назначьте параметры качества и нажмите «ОК».
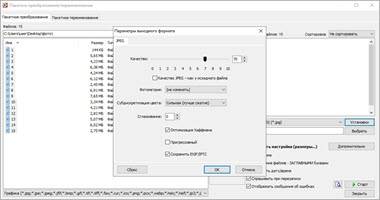
5. Выберите папку, куда будут записаны сжатые снимки. Затем щелкните по «Старт». После завершения операции новые файлы будут записаны в указанную папку.
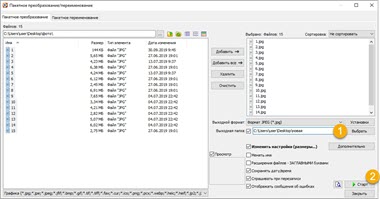
Архивация фотографий
Архивация – это процедура, которая позволяет упаковать данные в специальный контейнер (архив). Его удобно пересылать по интернету, так как в этом одном файле будет вся нужная информация. Подробнее об архивации читайте в этом уроке.
Получается, не нужно прикреплять каждую фотку вручную. Можно просто добавить один архив, внутри которого будут все снимки.
Как создать архив:
- Щелкните по папке с фотографиями правой кнопкой мыши.
- В контекстном меню выберите «Отправить» – «Сжатая ZIP папка».
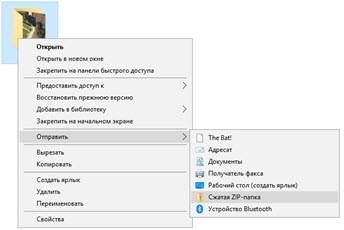
Рядом появится новый файл – это и есть заархивированная папка. Такой архив можно отправить по электронной почте, в соцсети, мессенджере.
Часть 1. Как изменить размер изображения на Android
Телефоны Android неизбежно превосходны, когда дело доходит до их функций. Кроме того, у них есть инструменты, которые в основном удовлетворяют технические потребности пользователей, такие как настройки камеры, редактирование видео и фотографий, хранение файлов и многое другое. Тем не менее, Android предлагает различные мощные инструменты для удовлетворения потребностей медиафайлов, он, несомненно, терпит неудачу в отношении точности изменения размера изображений, поскольку он только обрезает их. Следовательно, поскольку устройства Android изменяют размер изображений до определенных размеров только путем обрезки, и мы считаем, что большинство из вас не принимает их таким образом, ниже приведены сторонние приложения, которые вы можете использовать вместо этого.
1. Размер изображения – Изменение размера фотографии
Как следует из названия, Image Size – Photo Resizer — это специальный модификатор размера файла фотографии, который вы можете приобрести на Android. Кроме того, это бесплатное приложение, которое поможет вам изменить размер, расширение и организацию ваших фотографий. Кроме того, это приложение для изменения размера позволяет поворачивать фотографии на 90 градусов и добавлять к изображениям каналы, наклейки и текст. Не говоря уже о том, что он бесплатно предоставляет своим пользователям функцию обмена фотографиями, чтобы они могли наслаждаться своими фотографиями с друзьями. Однако, поскольку он почти идеален, мы не можем отрицать ограничения его бесплатного сервиса. Тем не менее, вот шаги, которые необходимо выполнить, когда вы используете это приложение для изменения размера фотографий на Android.
1
Запустите приложение после его установки из Play Store. Затем начните с загрузки фотографии, размер которой вы хотите изменить, нажав кнопку галерея значок в левом верхнем углу экрана. Затем выберите хранилище, где лежит фотография.
2
Затем коснитесь трех горизонтальных линий рядом с Ширина раздел, как только фотография будет в нем. Это приведет вас к выбору размера фотографии. Выберите идеальный размер для вашего вывода.
3
Наконец, коснитесь Стрелка значок вниз в левой нижней части экрана, чтобы сохранить фотографию.
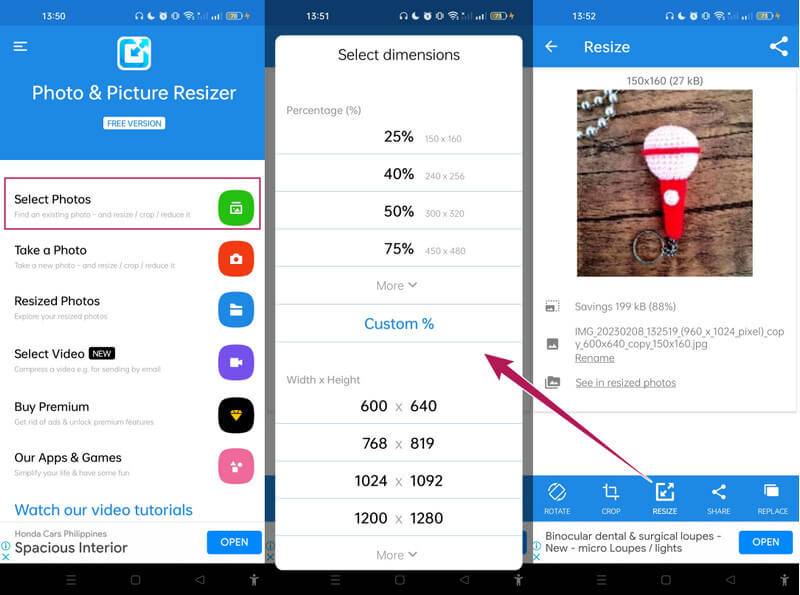
2. Изменение размера фотографий и изображений
Еще одно захватывающее приложение для Android для изменения размера изображений — это приложение Photo and Picture Resizer. Он является одним из популярных благодаря качеству фотографий высокой четкости, гарантирующему процесс изменения размера фотографий без потерь. Чтобы еще больше подтвердить это утверждение, он позволяет вам увеличивать или уменьшать размер вашей фотографии, не влияя на ее качество. Кроме того, это приложение сохраняет ваши результаты в изолированной папке, что удобно для тех, кто хочет упорядоченные файлы. Кроме того, он также предлагает одновременный процесс для объемных файлов фотографий. Однако вам нужно будет перейти на премиум-версию, чтобы получить доступ к этой функции, которая работает одновременно. С другой стороны, вот шаги по изменению размера изображений для обоев Android с помощью этого приложения.
1
Найдите время, чтобы установить приложение на свой телефон Android. Затем запустите его и коснитесь Выберите фотографии опция на его основном интерфейсе.
2
Как только фотография появится, коснитесь значка Изменить размер значок и выберите желаемый размер фотографии.
3
После этого уже можно проверить вывод в Фотографии с измененным размером раздел.
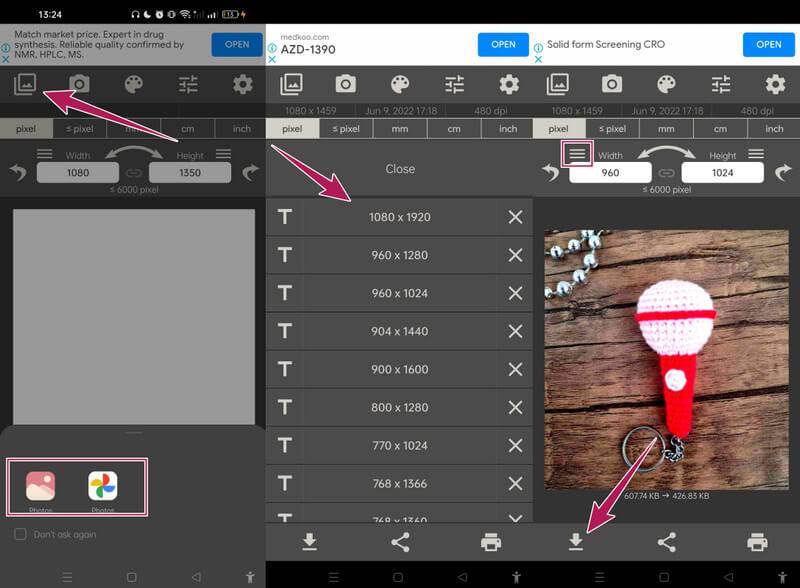
Как повысить разрешение фото с помощью нейросетей
Применение этого инструмента достаточно удобно и подойдёт пользователям любого уровня. Работает так: к искусственному интеллекту попадает запрос, он его анализирует, ищет ответ в базе данных и выдаёт пользователю. Таким образом, преобразование фотографии происходит автоматически за несколько секунд: нейросеть сама находит недостатки и исправляет их.
Изначально Zyro — это конструктор сайтов. Но на платформе есть множество дополнительных инструментов. Один из них позволяет масштабировать изображение и удалять с него шумы без потери качества. Софт не требует скачивания и выполняет свои задачи за несколько кликов. Им удобно воспользоваться, если вы хотите только повысить разрешение без обработки фотографии.
Zyro недоступен в РФ, но пользоваться сайтом можно через VPN. Есть 2 варианта: скачать ПО на компьютер или установить VPN-расширение для браузера. Чтобы оплатить подписку, необходимо иметь карту другой страны или завести виртуальную.
Лицензия: условно-бесплатная, от $2,59 в месяц
Русский язык: есть
Платформа: веб-ресурс
Кому подойдет: профессионалам и начинающим пользователям
Как увеличить количество пикселей на фото с помощью Zyro:
Шаг 1. Импортируйте фото
Перейдите на сайт. В списке «Товары» выберите инструмент «Масштабирование изображения ИИ». Кликните «Загрузить изображение» или перетащите исходную фотографию кнопкой мыши на рабочее поле.
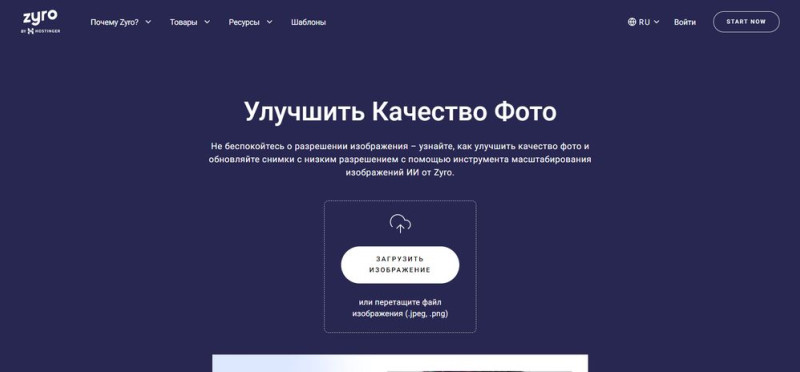
Шаг 2. Подождите несколько секунд
Нейросеть автоматически найдёт недостатки фотографии, связанные с разрешением, и исправит их. После вы можете подвигать ползунок, чтобы сравнить исходник с результатом.

Как узнать разрешение фотографии или другого изображения
На компьютере пользователя хранятся цифровые фотографии или другие изображения, которые необходимо использовать в другом месте. Размер фото может быть очень большим, поэтому оно не подойдет для отправки в соцсети или для вставки в документ Word.
Нужно узнать разрешение изображения в пикселях (для растровой графики), чтобы иметь представление о дальнейших действиях по приведению картинки в требуемый размер. Эта величина отображает количество точек (пикселей) на единицу площади (дюйм).
Разрешение изображений измеряют двумя цифрами в пикселах: в ширину и в высоту. Чем больше разрешение изображения, тем больше величина файла.
Чтобы узнать свойства изображения, проделайте следующее:
- Щелкните по файлу правой кнопкой мыши.
- В контекстном меню выберите «Свойства».
- В окне свойств файла откройте вкладку «Подробно».
- В разделе «Изображение» отображаются данные о разрешении графического файла (ширина и высота), а также другая полезная информация об этом файле.
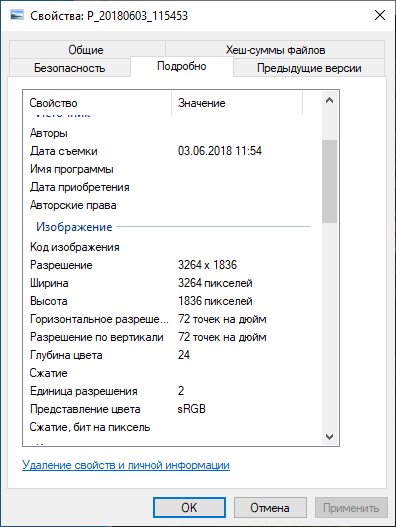
Сначала, посмотрим, как изменить размер фото на компьютере, а затем воспользуемся помощью нескольких онлайн сервисов.
Уменьшаем размер фото на сервисе «Онлайн приложения и сервисы»
Ресурс «Онлайн приложения и сервисы» предоставляет большое количество инструментов для работы с мультимедиа файлами. Поддерживается изменение размера картинки со следующими форматами файлов:
JPG, PNG, GIF, BMP.
Выполните последовательные шаги:
- Откройте страницу сайта inettools.net.
- Перетащите файлы в специальную область или выберите фото с компьютера при помощи кнопки «Выбрать…».
На сервисе имеется несколько вкладок для выполнения изменения размера изображения:
- Пропорционально — изменения выполняются пропорционально по ширине и высоте.
- Непропорционально — можно изменить отдельно ширину и высоту в произвольной форме.
- По ширине — проведение изменения по ширине изображения.
- По высоте — изменение высоты изображения.
Изменение итогового изображения подбирается с помощью перемещения ползунка по шкале. В полях «Ширина», «Высота» и «Проценты» отображается текущее состояние.
- После выбора нужного размера, нажмите на кнопку «Изменить размер», или на кнопку «Изменить размер всех картинок», если вы производите пакетное изменение размеров изображений.
- В поле «Результаты» нажмите на кнопку «Скачать» для загрузки файла на ПК. Здесь имеется ссылка, которой можно поделится на получившееся изображение с другими пользователями в интернете.
Как PNG перевести в JPG
Следующим шагом может стать изменение формата изображения. Допустим, вы скачали картинку в PNG, которая занимает 1,5 МБ. Простой перевод в формат JPEG поможет снизить его вес в несколько раз (во сколько именно — обещать не буду). На Mac это можно сделать при помощи штатных средств, но, если вам хочется большего или вы пользуетесь другой настольной платформой, можете скачать любой фоторедактор, который вам нравится или воспользоваться онлайн-конвертером.
Найдите и откройте нужное изображение у себя на Mac;
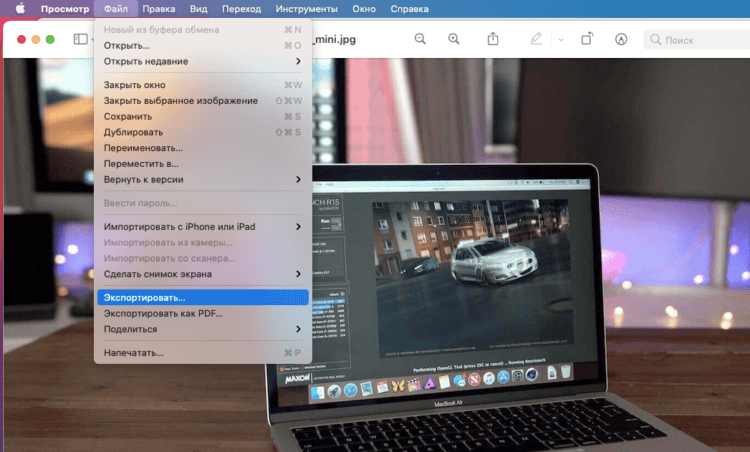
Экспорт — это необязательно пересылка, но и изменение формата
- В верхней строке меню откройте вкладку «Файл»;
- В выпадающем окне сверху нажмите «Экспортировать»;
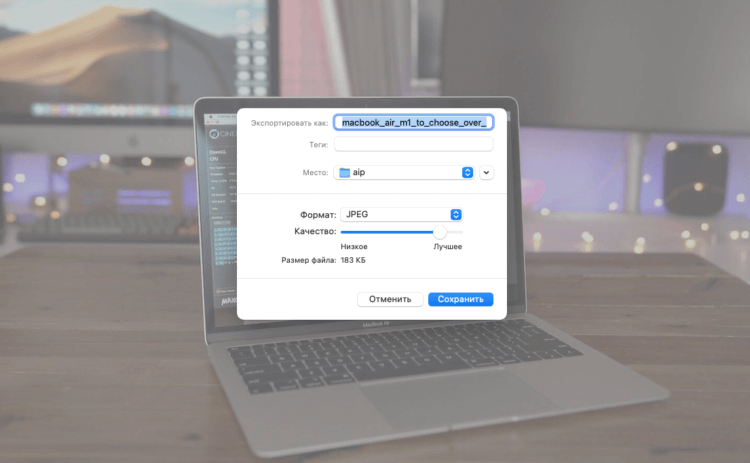
Выбирайте самые легковесные форматы — JPG и HEIC
Во вкладке «Формат» диалогового окна выберите JPEG или HEIC.
Узнайте больше различий ниже:
Сжатие без потерь и сжатие с потерями.
Важно понимать различные процессы сжатия, используемые каждым типом файла, когда вы решаете, использовать ли JPEG или PNG в качестве типа файла. Файлы JPEG предназначены для эффективного хранения высококачественных цифровых фотографий с высокой детализацией и цветом
Они сжимают большие изображения в файлы гораздо меньшего размера, что упрощает их совместное использование и загрузку в Интернете. Но это имеет свою цену.
Файлы JPEG предназначены для эффективного хранения высококачественных цифровых фотографий с высокой детализацией и цветом. Они сжимают большие изображения в файлы гораздо меньшего размера, что упрощает их совместное использование и загрузку в Интернете. Но это имеет свою цену.
В JPEG используется процесс сжатия с потерями — это означает, что некоторые данные из изображения безвозвратно удаляются, когда оно уменьшается. Это может поставить под угрозу качество вашего файла в долгосрочной перспективе, потому что каждый раз, когда вы редактируете и сохраняете его, вы теряете больше данных. Из-за этого некоторые профессиональные фотографы предпочитают использовать несжатые необработанные файлы.
Напротив, файлы PNG выигрывают от сжатия без потерь. Это означает, что при сжатии изображения данные не теряются — качество остается неизменным независимо от того, сколько раз вы редактируете и сохраняете файл. Изображение не будет размытым или искаженным, что делает PNG идеальным для четких логотипов и графиков, содержащих множество цифр.
Размеры файлов.
Они могут снизить качество из-за сжатия с потерями, но JPEG может сжимать большие изображения до файлов более удобного размера. Это полезно, если у вас нет большого количества дискового пространства для игр, а также может ускорить загрузку страниц.
Компромисс с PNG-файлами заключается в том, что их сжатие без потерь создает файлы большего размера, поскольку они сохраняют гораздо больше информации. Как правило, они больше, чем JPEG и GIF, занимают дополнительное пространство для хранения и потенциально замедляют скорость отклика веб-страниц.
Прозрачность.
Одним из основных различий между файлами JPEG и PNG является их способность обрабатывать изображения с прозрачностью.
JPEG не поддерживает прозрачный фон. В результате непрямоугольные логотипы и графика с большим количеством текста вряд ли будут хорошо работать в этом формате. Изображения в формате JPEG также не будут идеально сочетаться с веб-страницами, имеющими разные цвета фона.
Файлы PNG, с другой стороны, поддерживают прозрачность. Веб-дизайнеры могут применять к своим изображениям прозрачный фон и даже разную степень прозрачности. Это означает, что изображения PNG лучше интегрируются с разными цветами фона на странице, а текст легче читать.

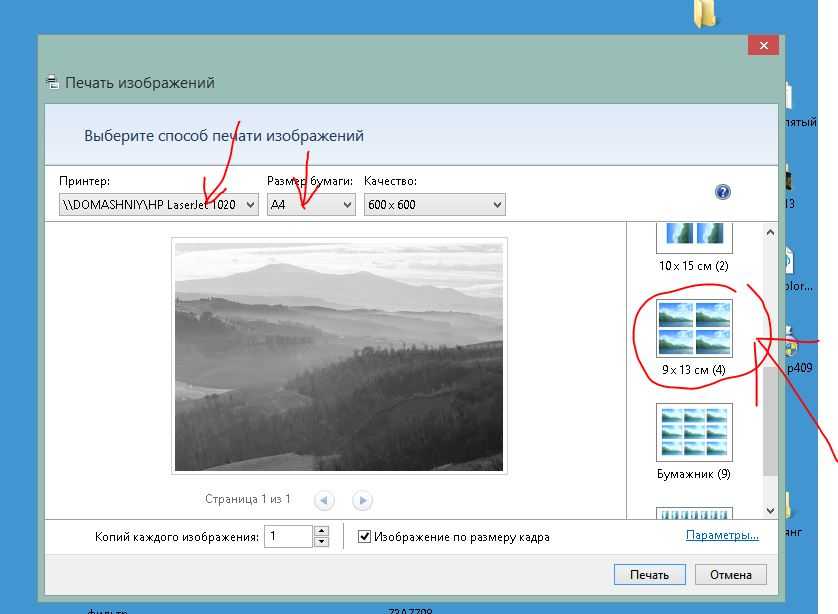
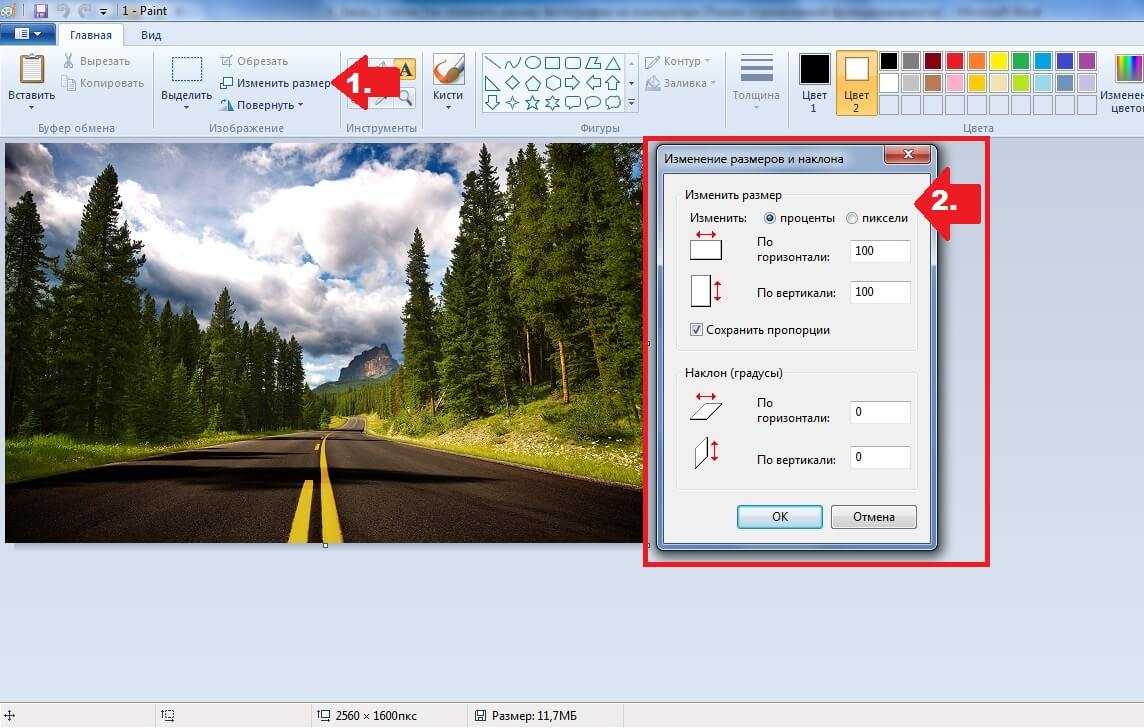

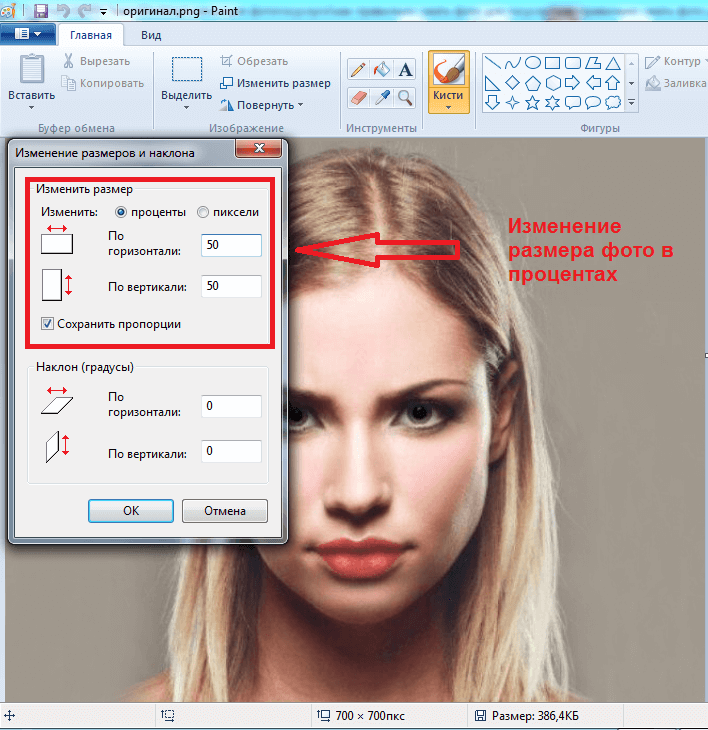
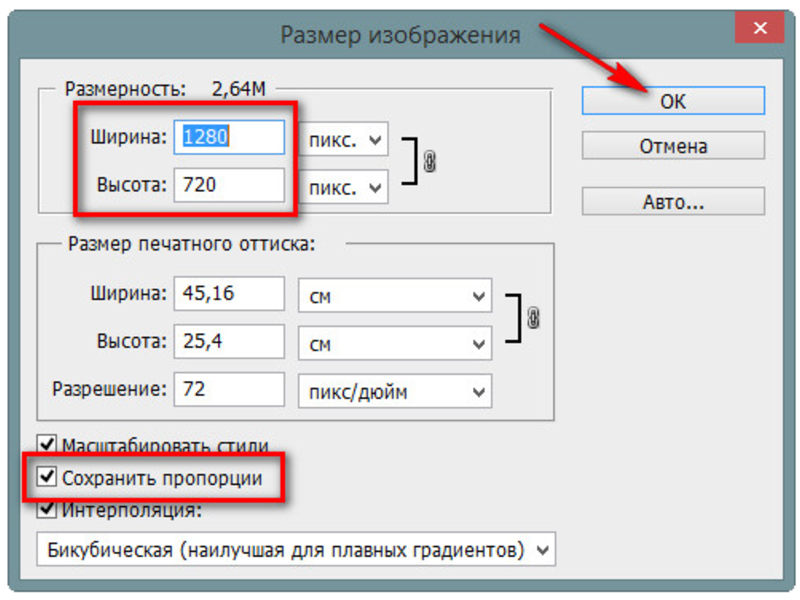
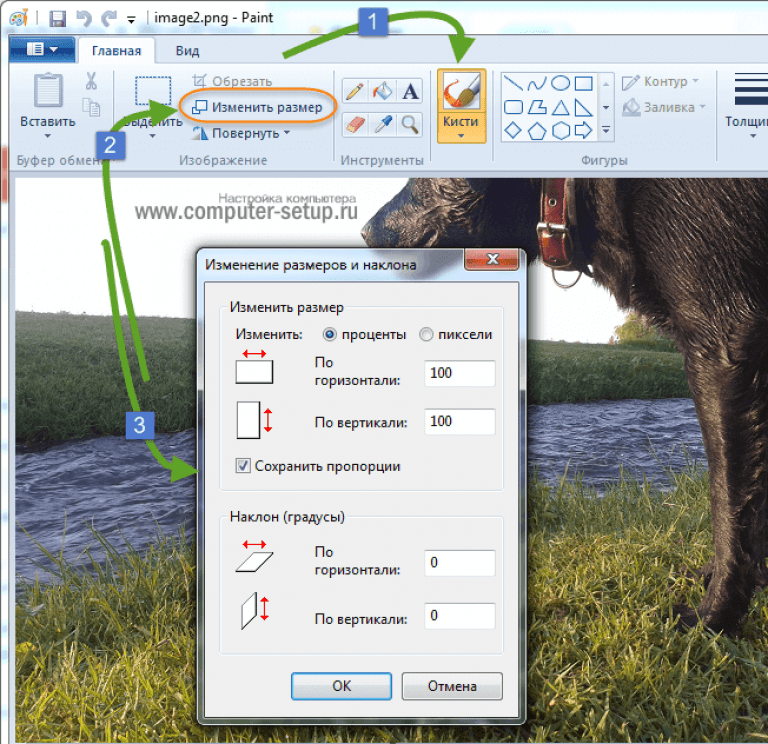

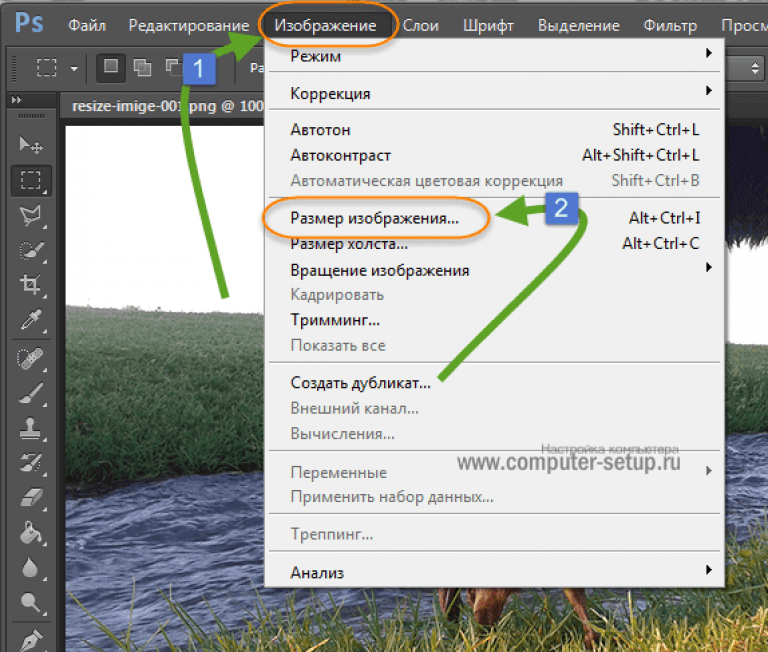
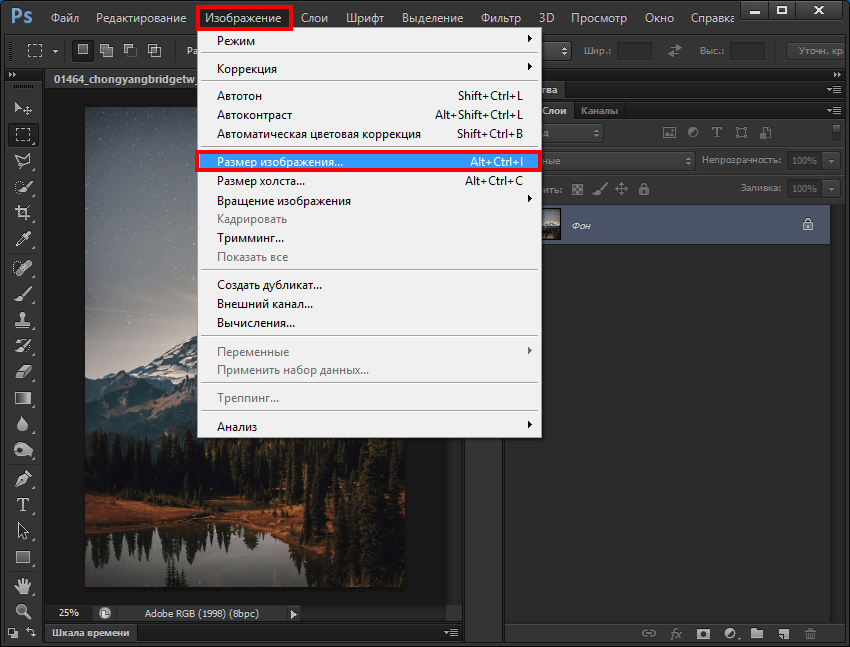
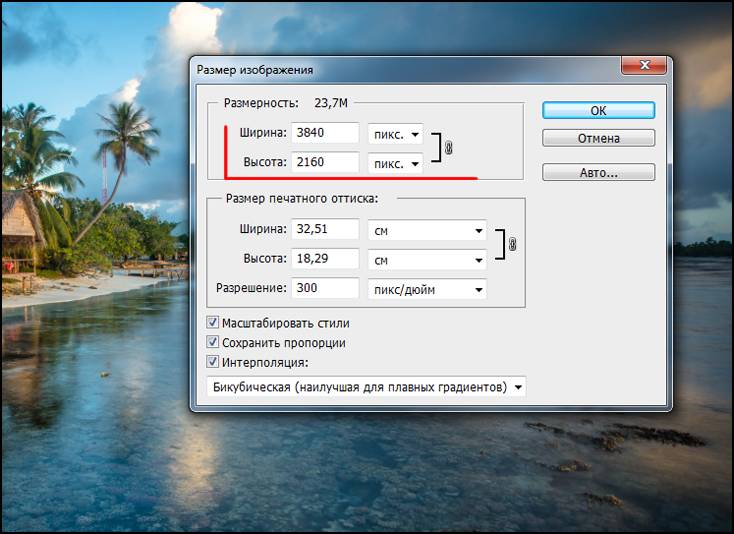
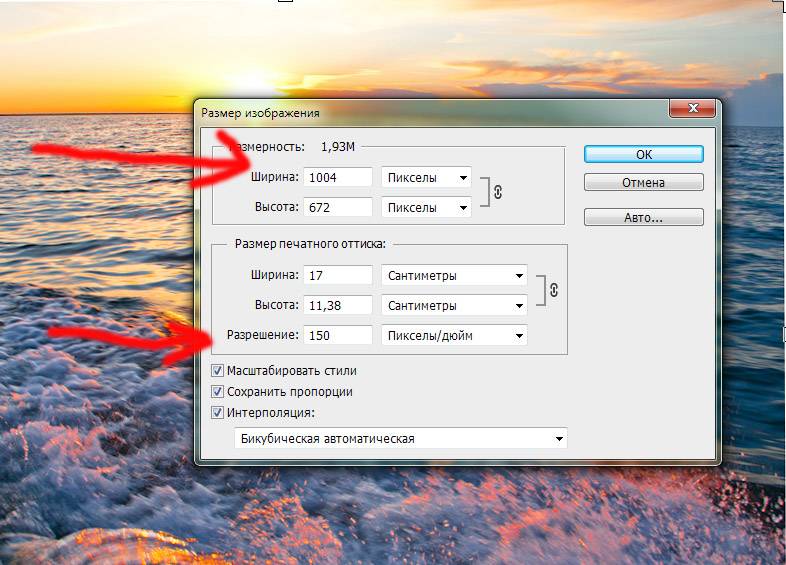
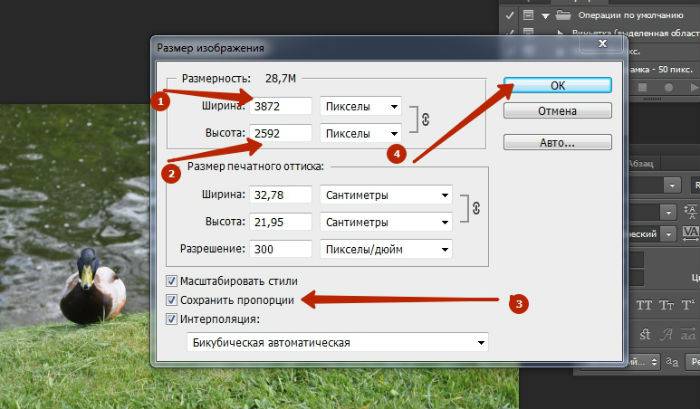
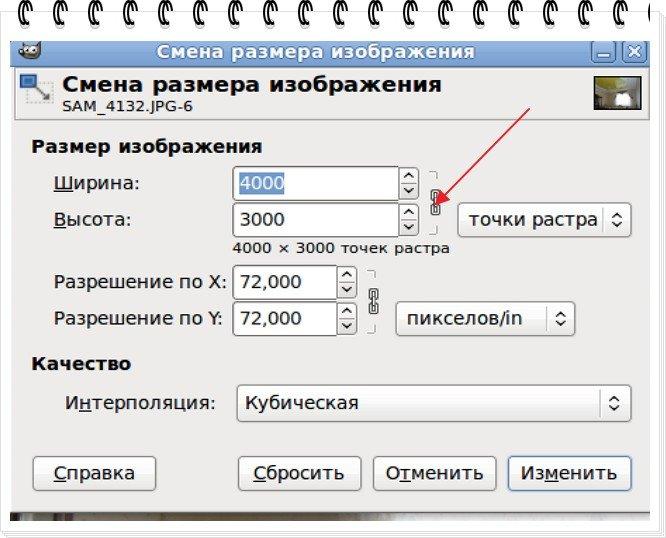
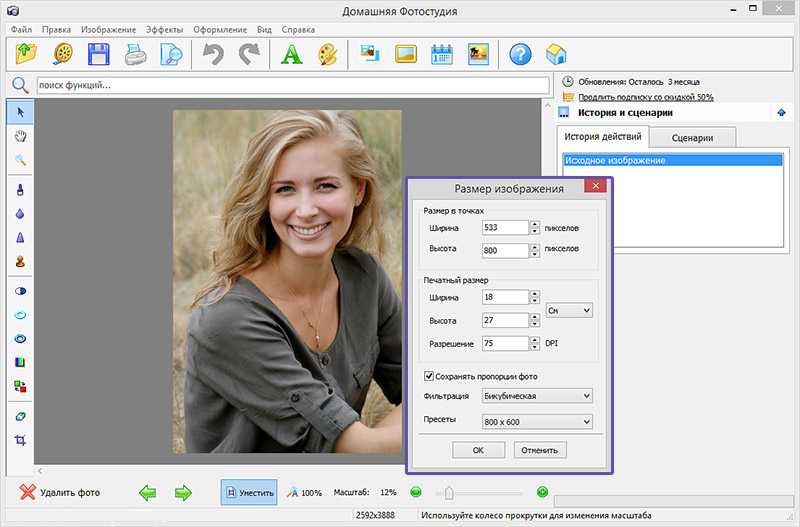
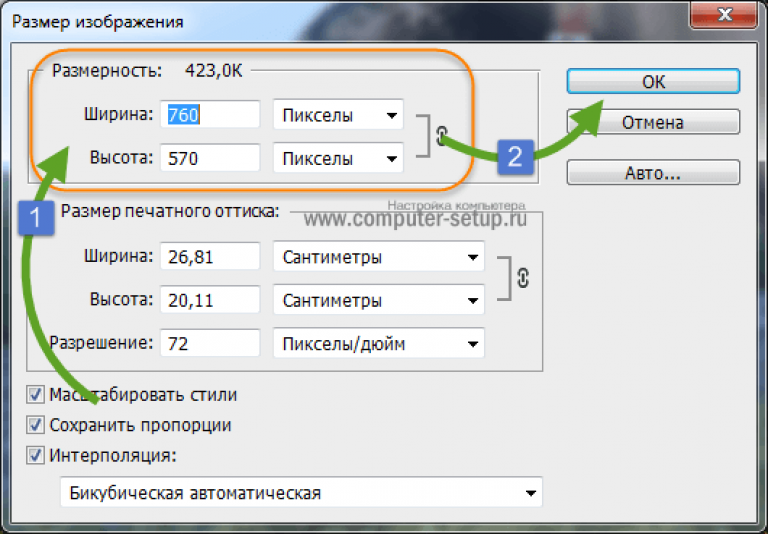

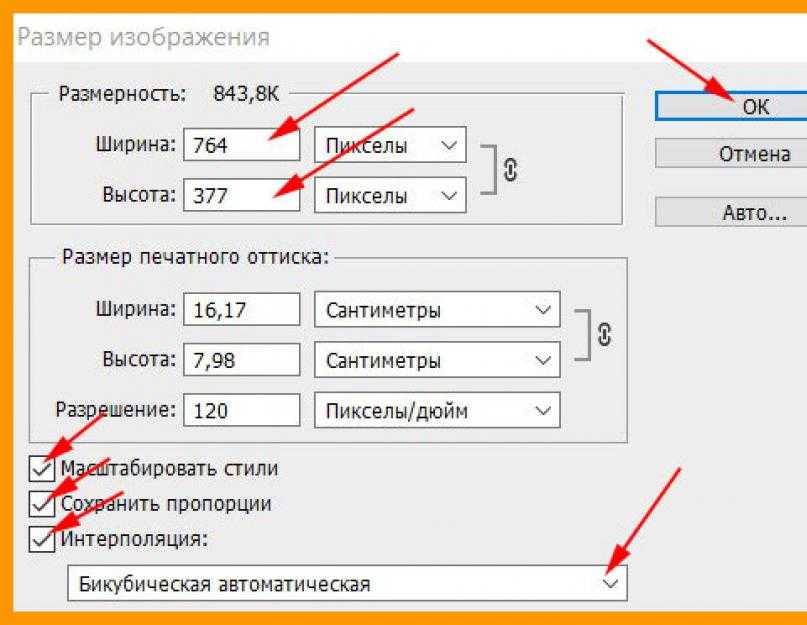



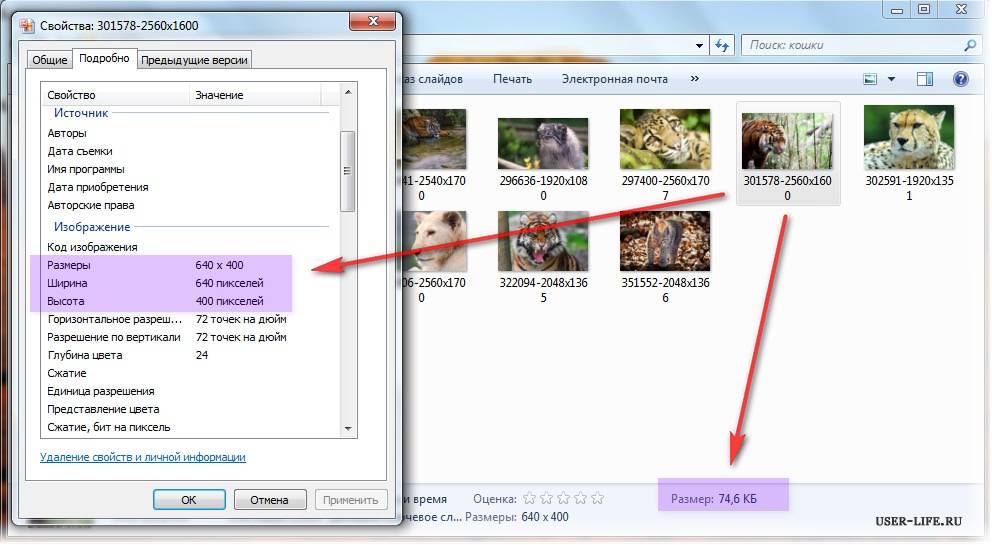
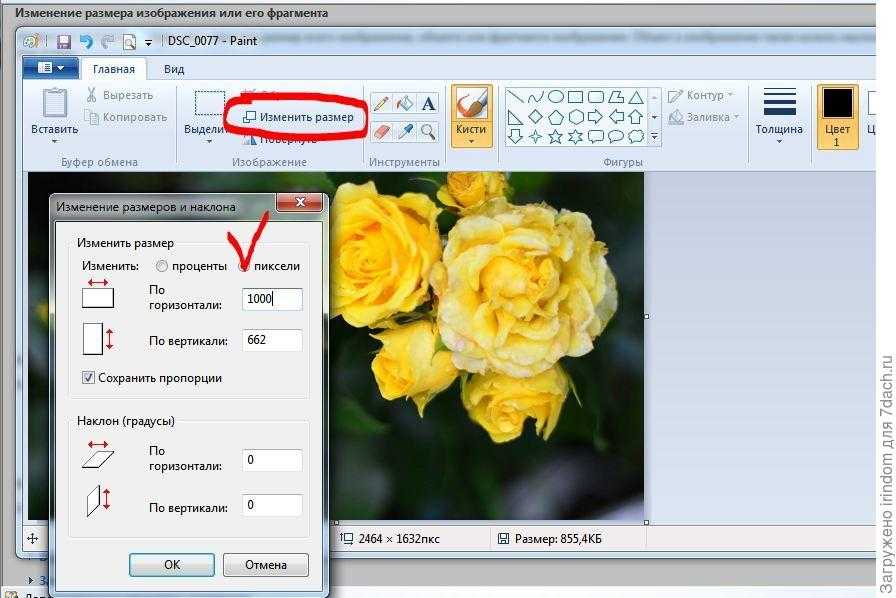
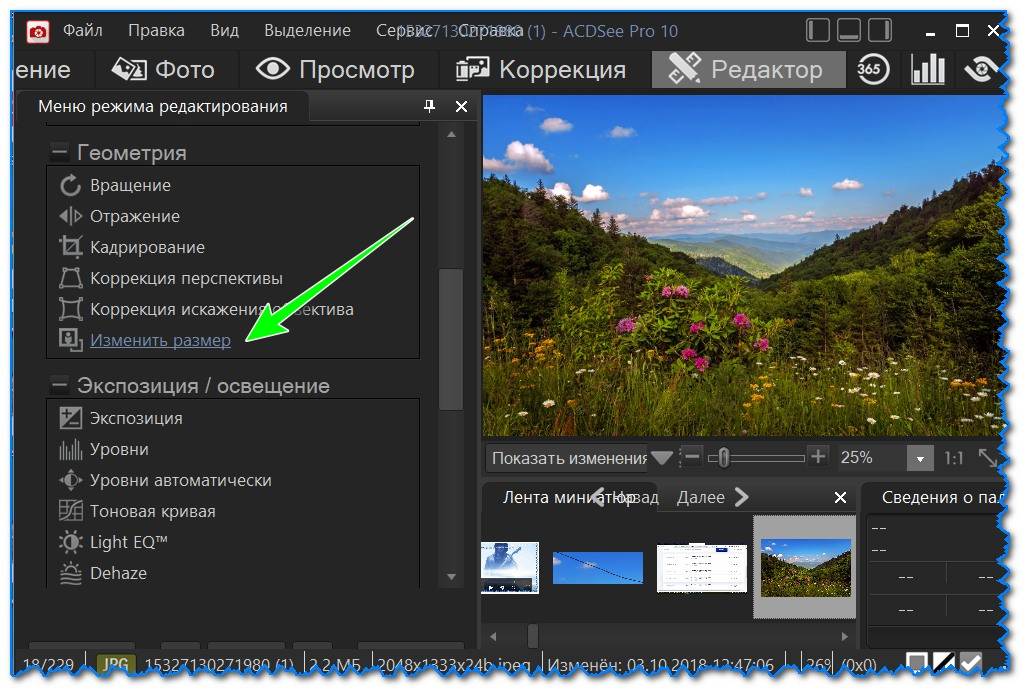
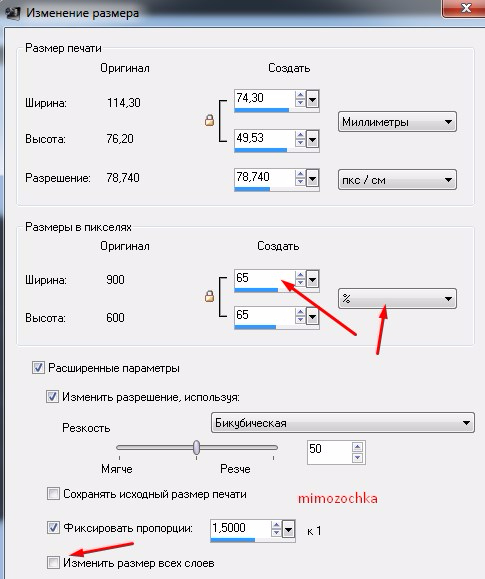
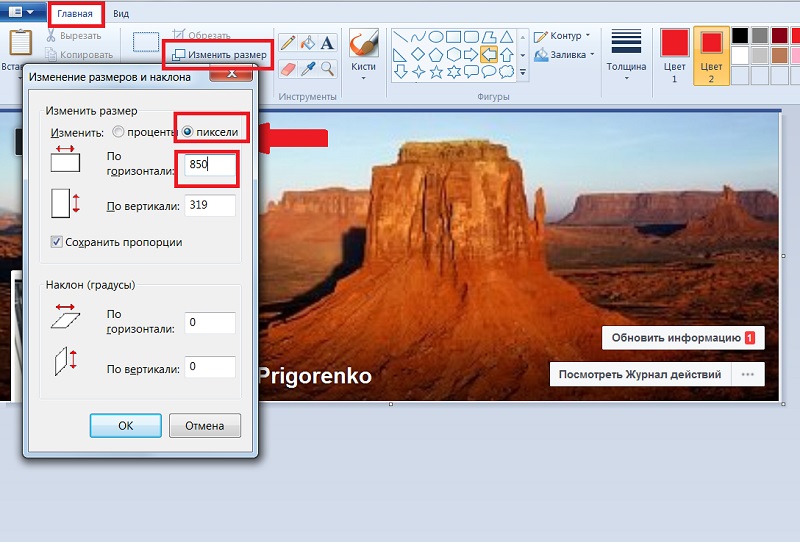
![Как эффективно изменить размер изображения на android [решено]](https://otlichaet.com/wp-content/uploads/1/6/9/1693214f5ab28a97bc0b3066a5e9718b.jpeg)