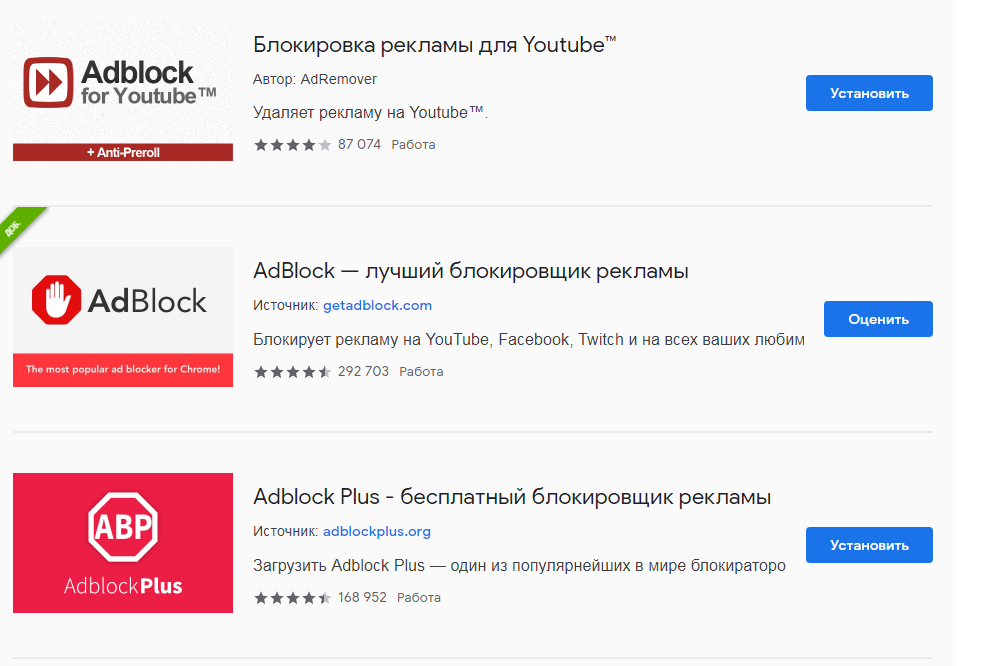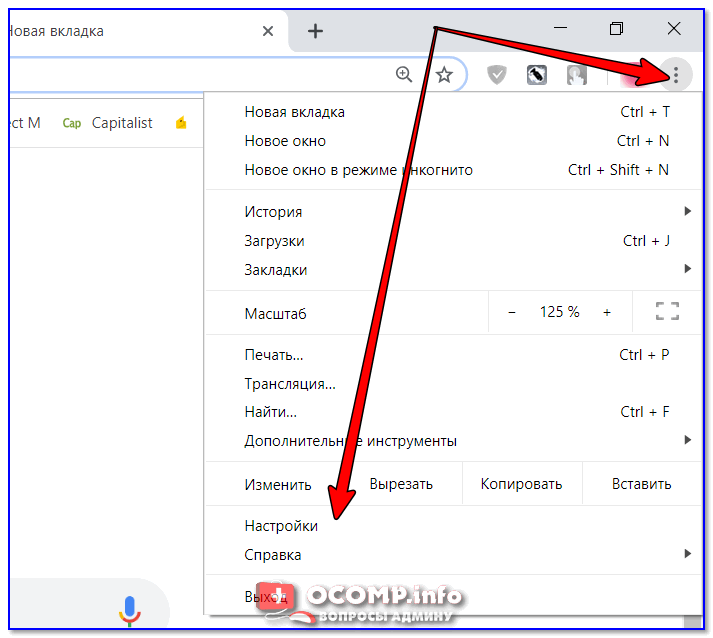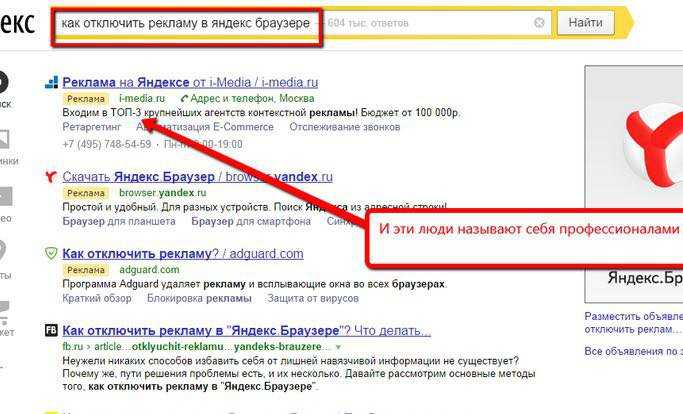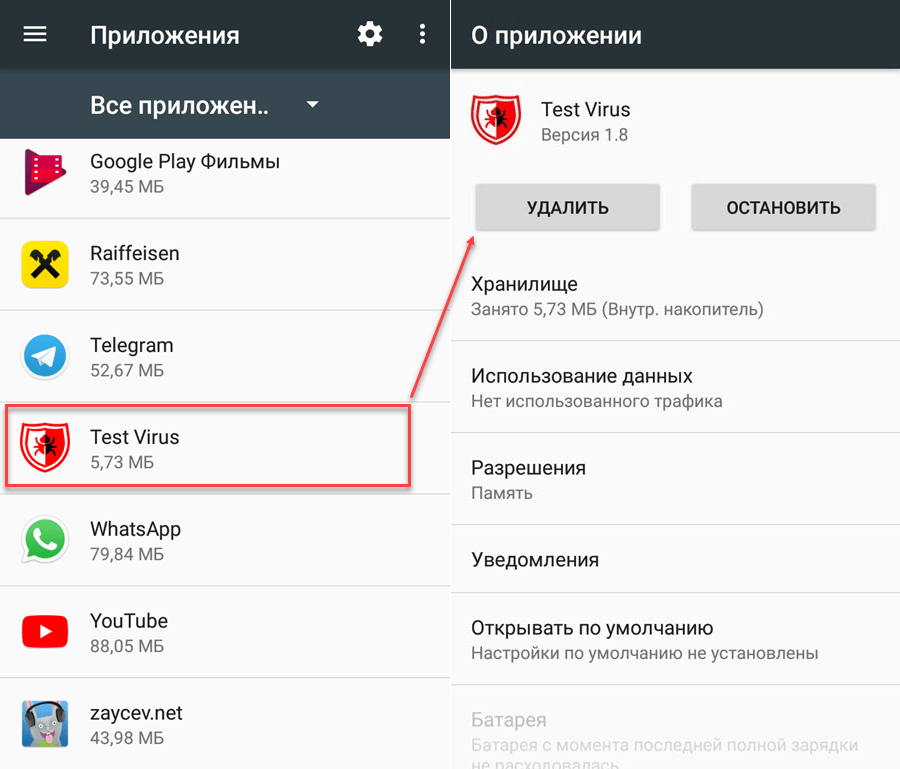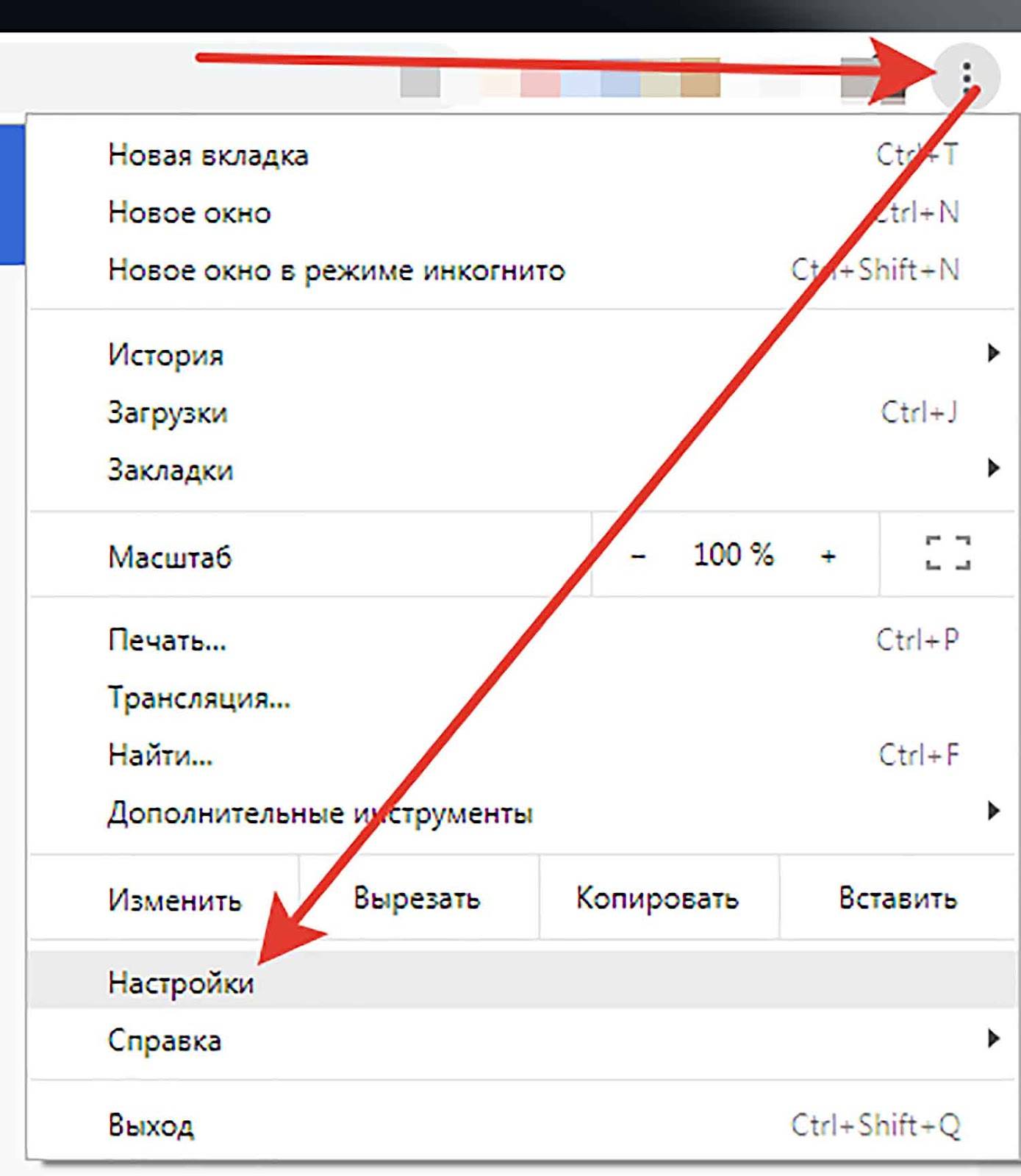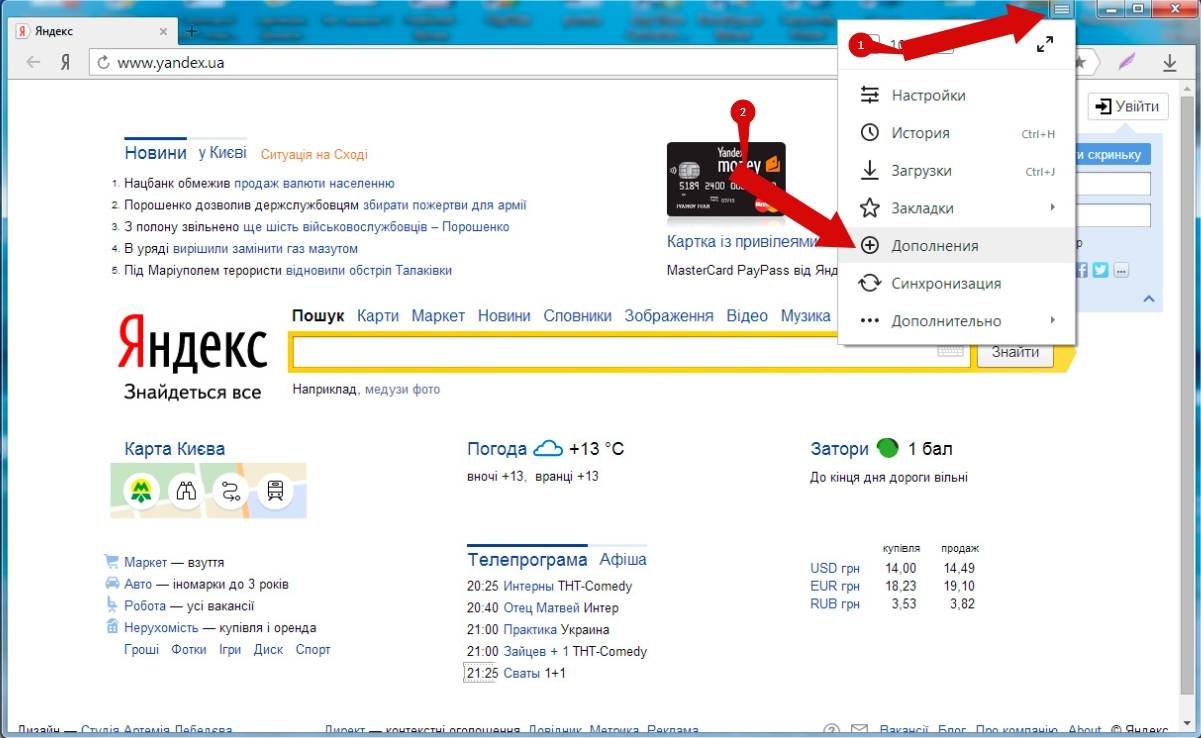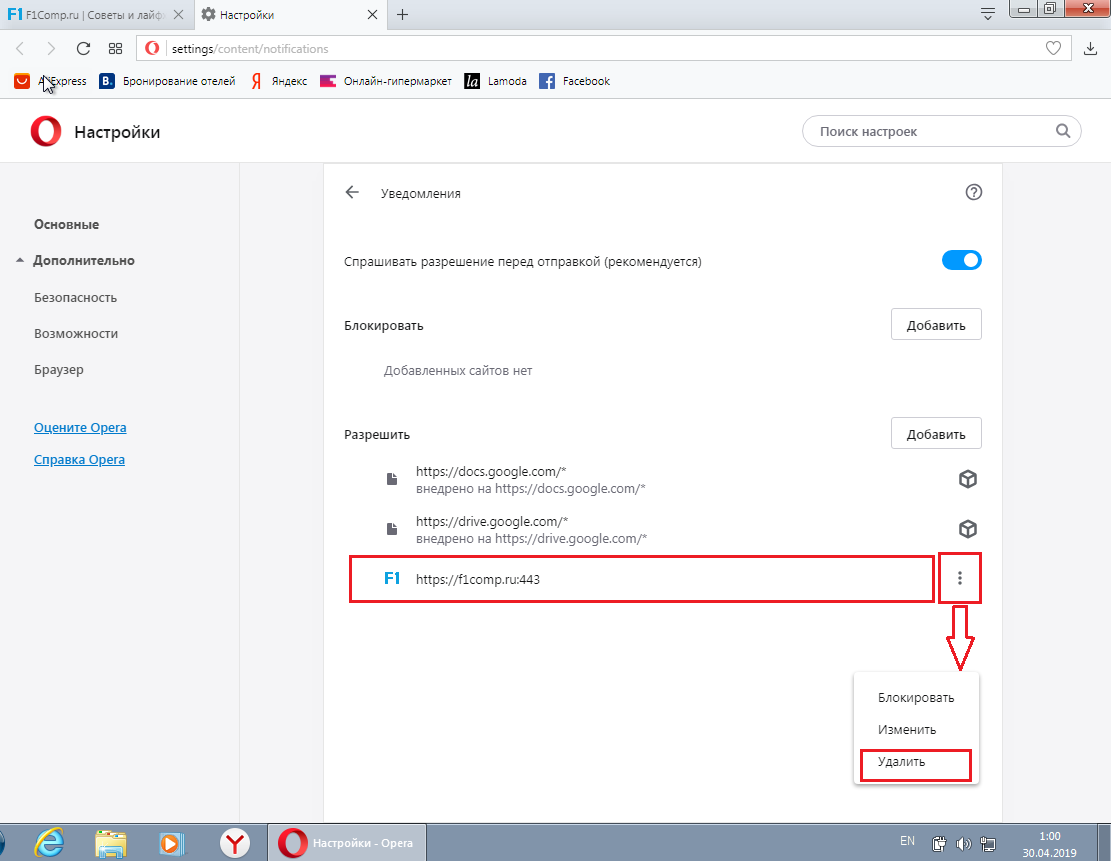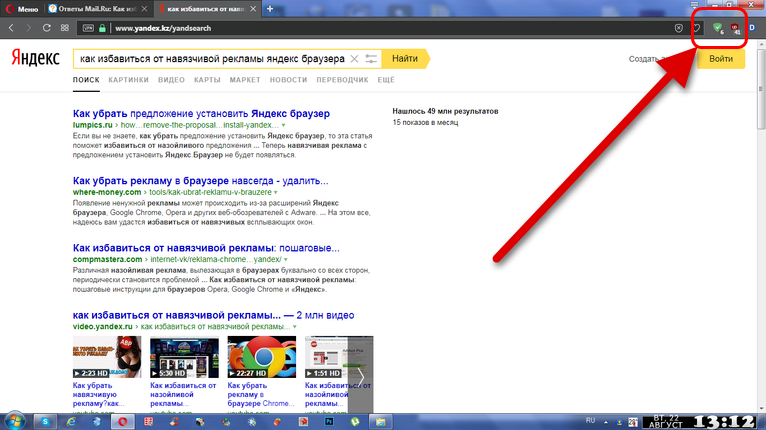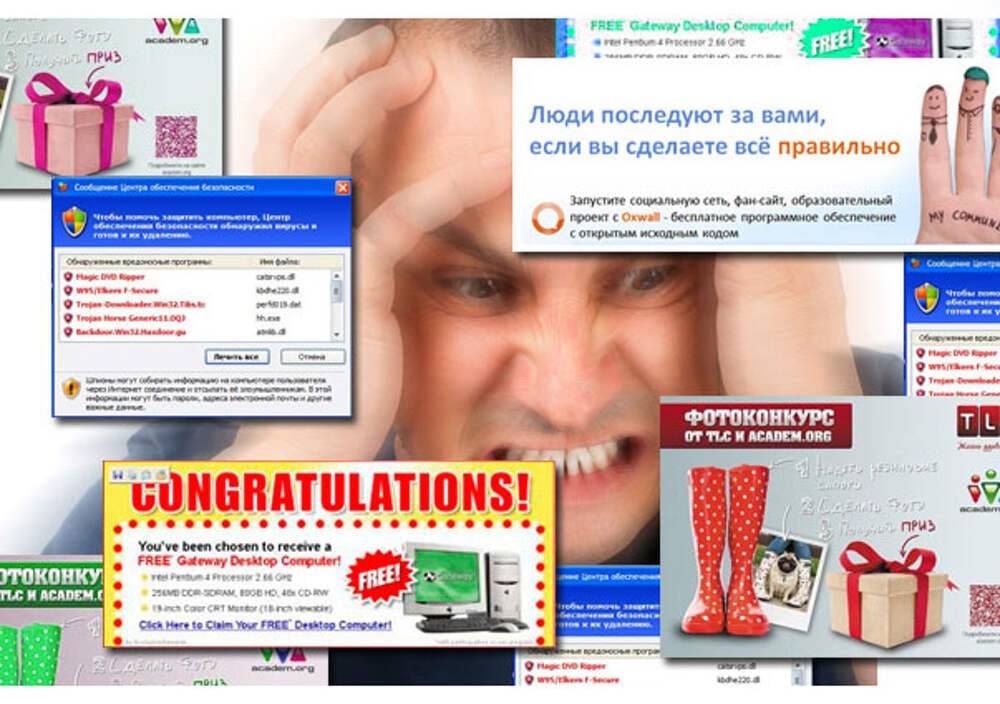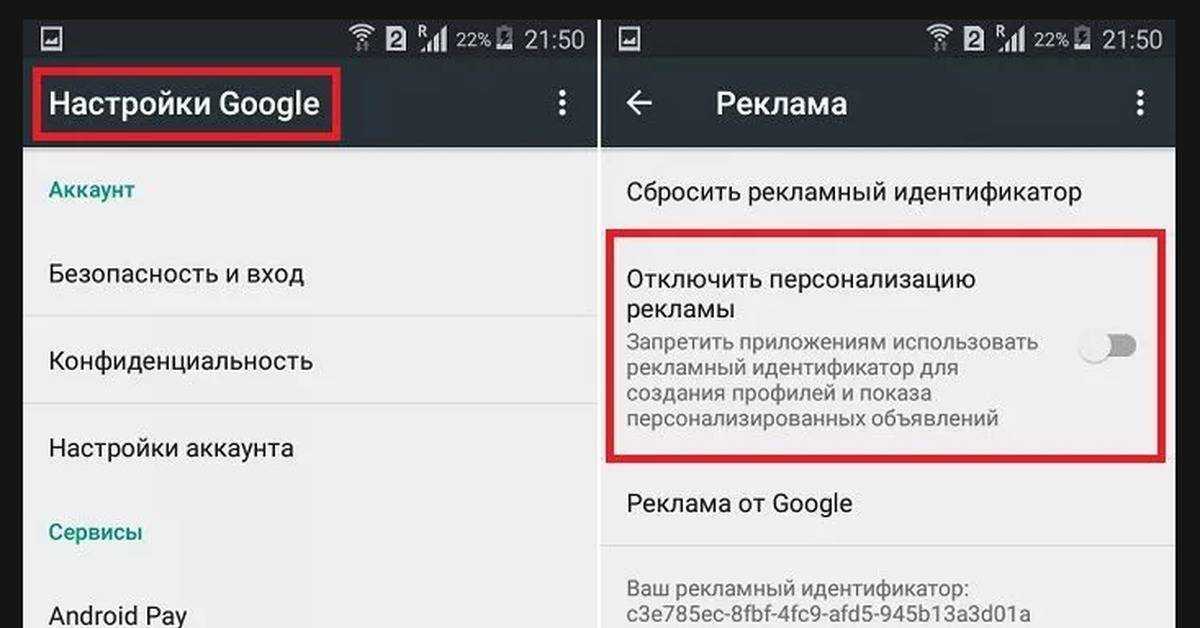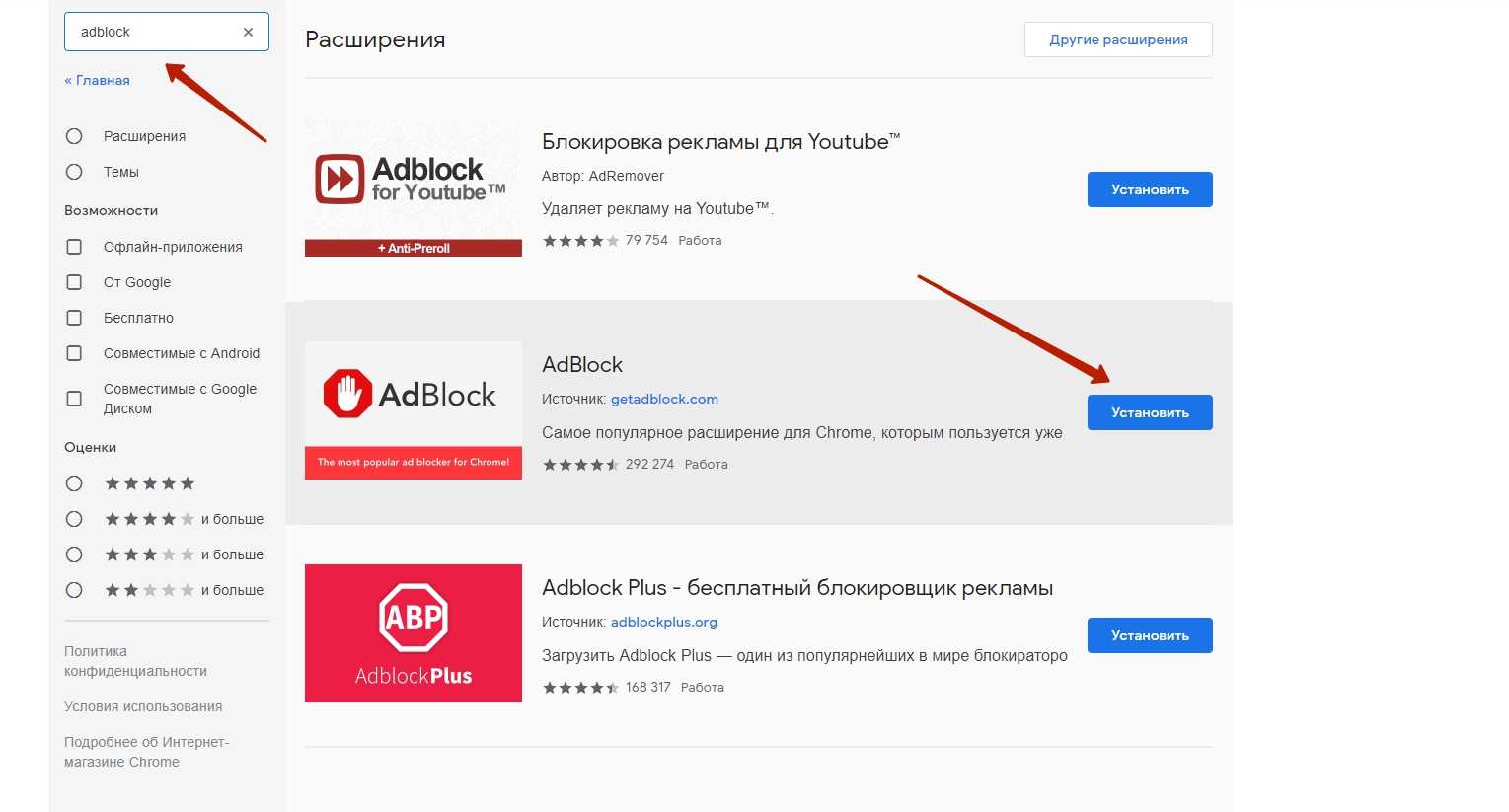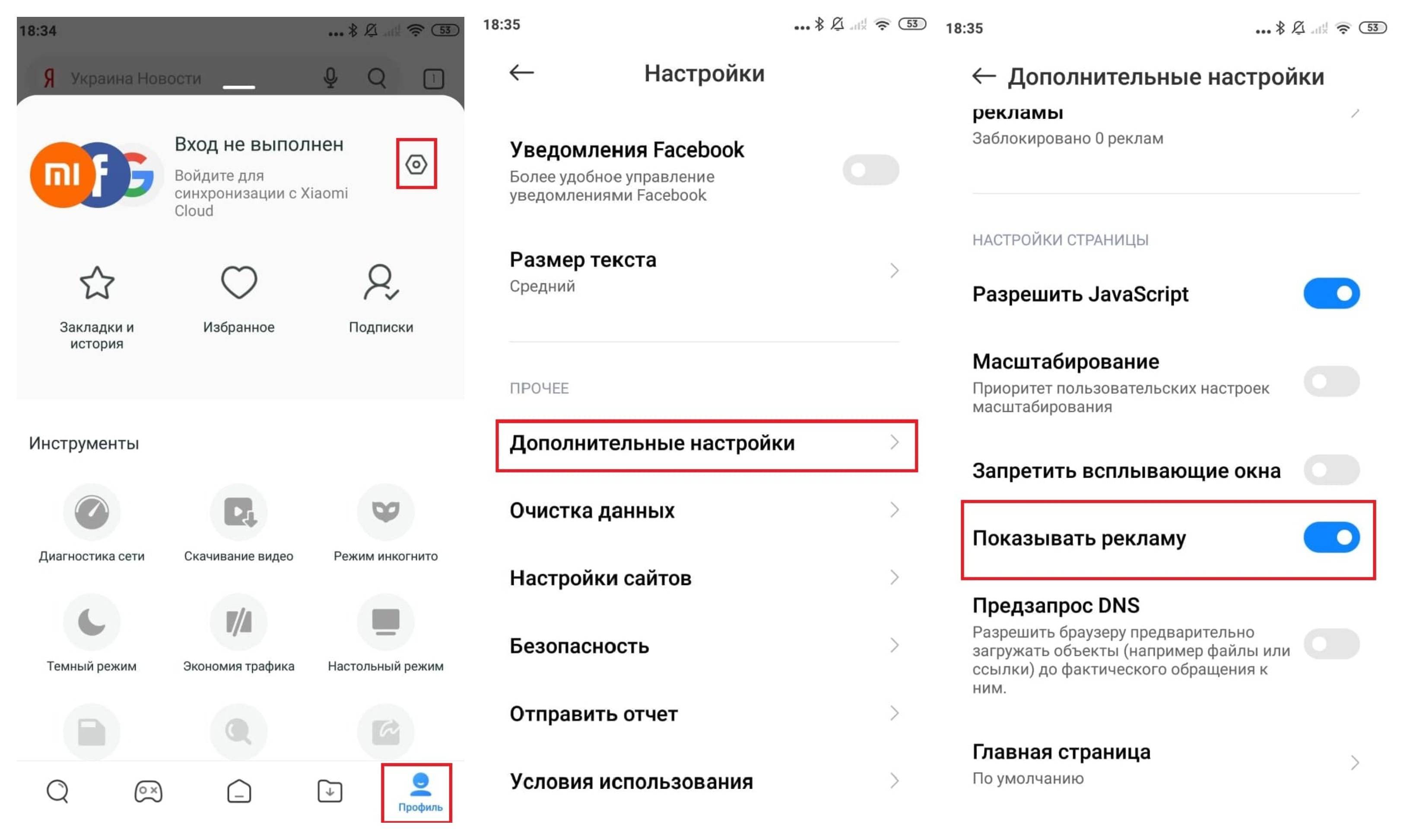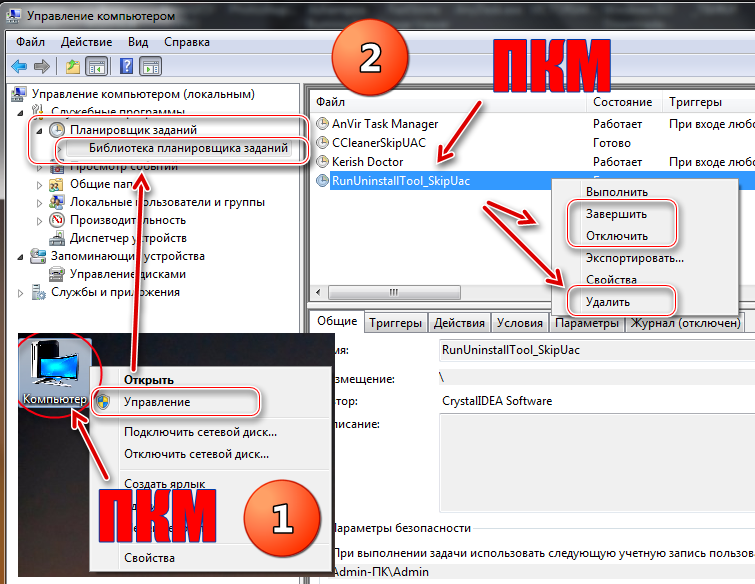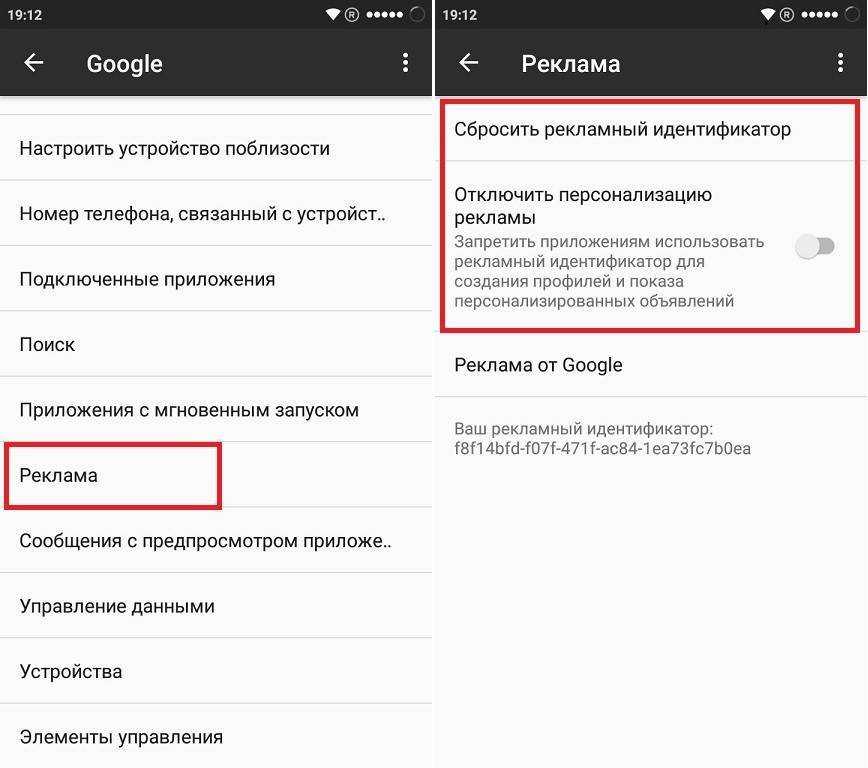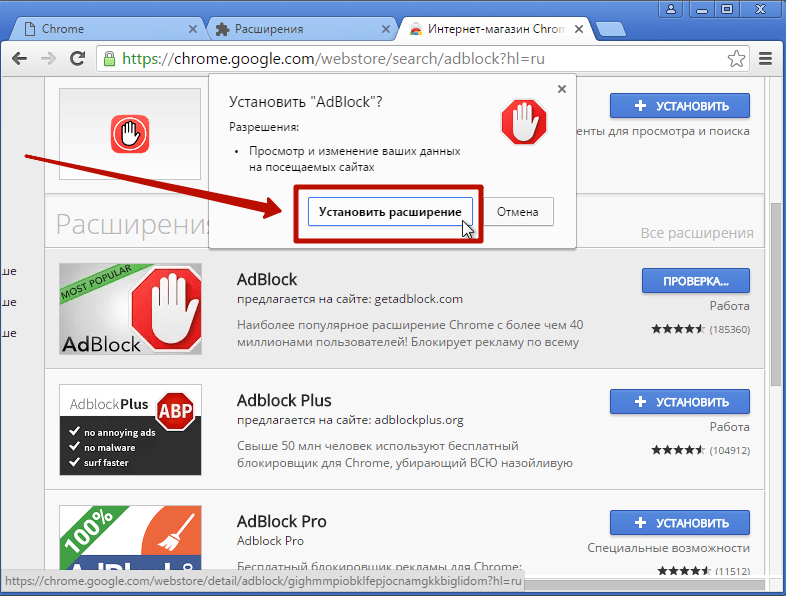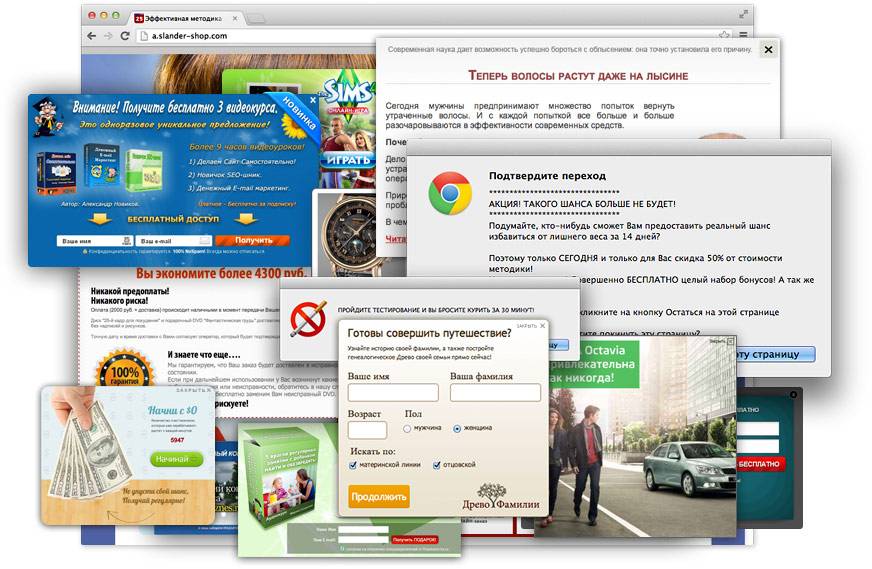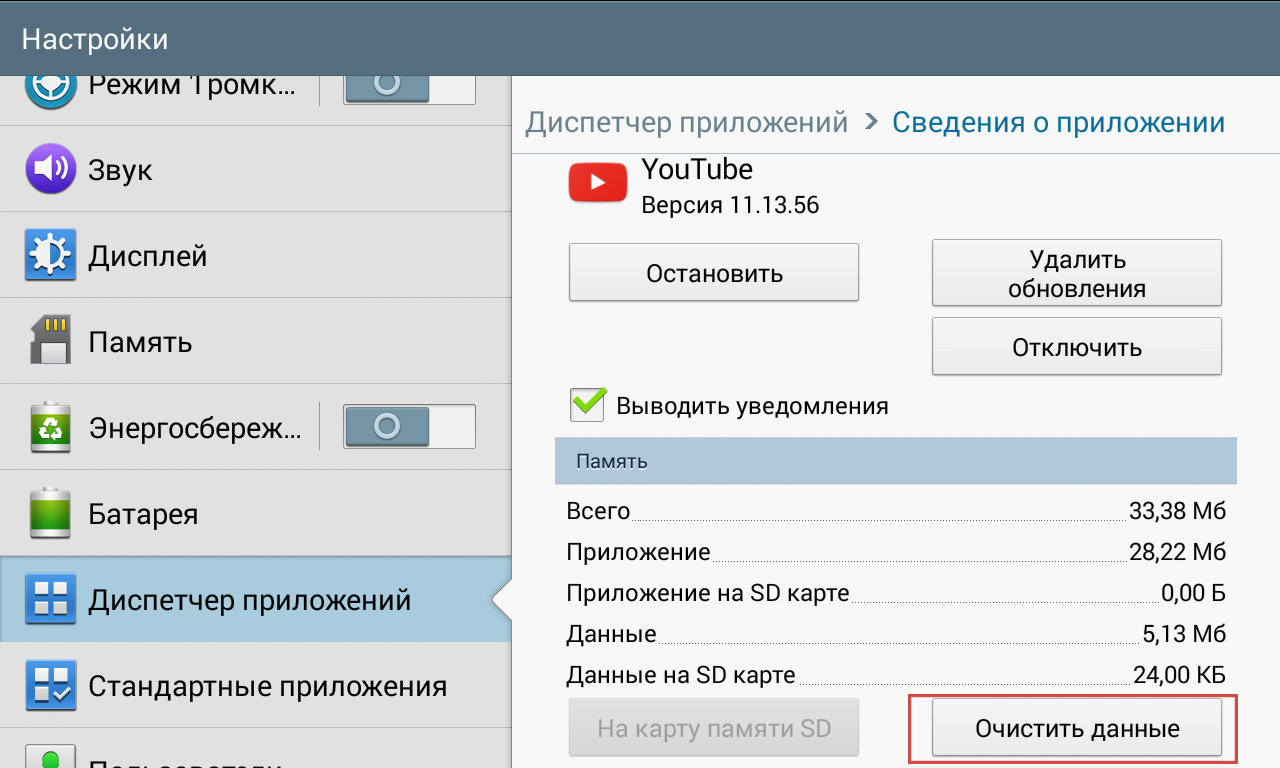Приложения для блокировки рекламы на телефон
AdBlock Plus – это одно из самых популярных приложений для блокировки рекламы. Оно может блокировать рекламу в браузерах и внутри приложений.
AdGuard.
AdGuard – это многофункциональное приложение для блокировки рекламы, которое также предоставляет защиту от вредоносных сайтов и онлайн-слежения.
Brave Browser.
Brave – это браузер с встроенной функцией блокировки рекламы и отслеживания. Он также предлагает возможность заработка токенов BAT за просмотр рекламы, если ты этого хочешь.
AdAway.
AdAway – это приложение для блокировки рекламы, которое требует рут-права (root access) на устройстве. Оно работает на более низком уровне и может быть более эффективным в блокировке рекламы.
DNS66.
DNS66 – это приложение для блокировки рекламы с открытым исходным кодом, которое использует измененный DNS-сервер для блокировки рекламных доменов.
Block This.
Block This – это ещё одно приложение для блокировки рекламы, которое блокирует рекламу в приложениях и браузерах.
Norton Ad Blocker.
Norton Ad Blocker – это приложение от Norton, которое блокирует рекламу и онлайн-слежение, обеспечивая дополнительный уровень безопасности.
NoRoot Ad-Remover.
NoRoot Ad-Remover – как следует из названия, это приложение для блокировки рекламы без необходимости рут-доступа.
AdClear.
AdClear – это приложение для блокировки рекламы с интерфейсом в стиле VPN, которое работает как локальный VPN-сервер и фильтрует рекламу.
Помни, что использование приложений для блокировки рекламы может изменить поведение некоторых приложений и веб-сайтов, и иногда может нарушать условия использования некоторых сервисов. Также, убедись, что ты следишь за законами и политикой конфиденциальности при использовании таких приложений.
7000
Как избавиться от всплывающей и другой рекламы в браузере
Важно: ниже идёт инструкция, как избавиться от объявлений, не связанных с самим сайтом. Далее в статье (ещё ниже) вы найдете инструкцию и к тому, как заблокировать рекламу на всех сайтах, а не просто избавиться от всплывающих окон
Иногда на компьютер попадают вирусы и другие зловредные программы, которые показывают объявления поверх сайтов, пример такого случая:
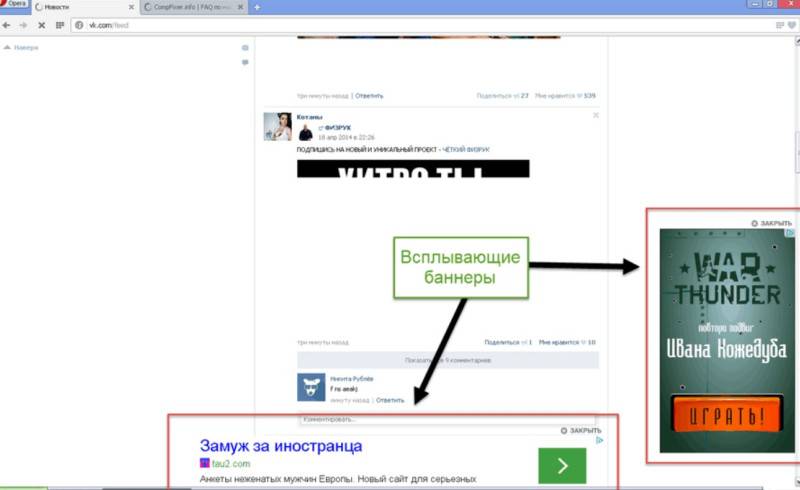
Такая проблема сопровождает большинство современных браузеров: Гугл Хром, Яндекс, Опера, Mozilla Firefox и даже Edge или Internet Explorer.
Как правило речь идёт о всплывающей рекламе в браузере. Редко она бывает «красиво» и органично встроена в страничку. Иногда доходит до абсурда, что средство просмотра сети Интернет даже открывается без вашего ведома!
Проверка установленного ПО
- Зайдите в панель управления и найдите пункт «Установка и удаление» программ. Он есть во всех версиях Windows. Альтернативный метод – вы можете использовать специальные утилиты для удаления программ, такие как CCleaner;
- Руками в списке установленного ПО поищите следующие утилиты: OffersWizard, ShopperPro, Скачать вконтакте, Download Vkontakte, Sense (AdsBySenses), Mobogenie, YouTube Accelerator, iWebar, Podoweb или DownloadHelper.
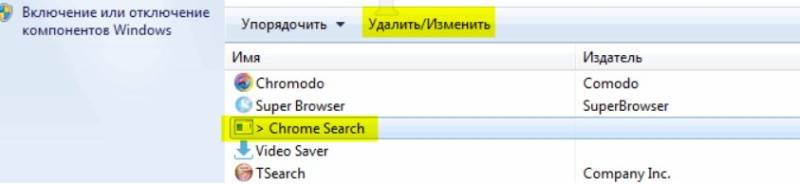
Если вы нашли в списке любую из перечисленных утилит – смело удаляйте ее. Всё это не является вирусом, однако вместе с основной функцией (например, кнопкой «Скачать» на Ютубе) привносит ещё и рекламу в браузер.
Проверка установленных расширений
Иногда проблема не в самостоятельном ПО, а в расширении, которое вы установили в свой браузер – плагине. В 2019 году это встречается реже, так как большинство маркетплейсов банят такие расширения, однако подобное всё же ещё случается, поэтому вам нужно зайти в своём браузере в Дополнения/Плагины:
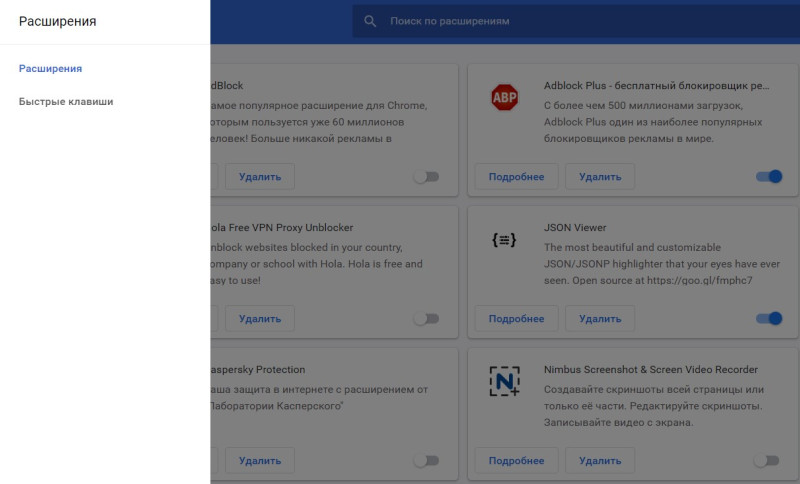
Ищите всё, что связано с ускорением браузера или улучшениями его работы. Если не находите, но хотите обезопасить себя – отключите все расширения и проверьте, остался ли блок с рекламой. Если он пропал, то постепенно включайте обратно расширения пока не выявите то, что создает данную проблему.
Альтернативным решением является использование готового продукта от компании Аваст – Avast Browser Cleanup, данное решение является бесплатным, и помогает в 90% случаев, но ручная чистка всё же лучше.
Проверка файла Hosts
Если вы не смогли решить проблему первыми двумя способами, или же у вас проблема не во всплывающем окне, а просто вместо всех сайтов открывается реклама, например, вы кликаете vk.com или google.ru а у вас открывается новостной сайт с кучей рекламы, то вам точно необходимо проверить файл Hosts.txt.
Подробнее о том, как взаимодействовать с этим файлом мы уже писали ранее в статье о блокировке сайтов — https://win10m.ru/kak-zablokirovat-sayt-v-brauzere-na-k.html. Вы можете использовать эту инструкцию в обратном порядке и «разблокировать» показ оригинальных сайтов.
Также вам поможет физическое обновление данного файла. Вам необходимо на нашем сайте или в сети Интернет найти документ, который будет соответствовать вашей версии операционной системы и разрядности – например, файл для Windows 10 32 bit Home Edition не подойдет для Windows 7 и наоборот.
Вместо полной блокировки — управляйте рекламой
Лучший вариант — не блокировать рекламу, а сделать так, чтобы она отвечала вашим интересам и потребностям. Это выгодно для обеих сторон — рекламодатели хотят показывать пользователям актуальную рекламу, чтобы те совершали целевые действия, а пользователи хотят видеть что-то интересное и близкое им, а не рандомные объявления. Что для этого можно сделать?
Сделайте рекламу более персонализированной
Почти у каждого рекламного объявления есть меню в одном из верхних углов баннера — если нажать на него, откроется список действий. Если объявление не кажется вам подходящим для вас, нужно выбрать кнопку «Скрыть объявление» и указать причину отказа. Выбрать можно из уже готовых вариантов или написать свой в свободной форме. Так, например, можно отключить для себя рекламу товаров, которые вы уже купили или которые перестали вас интересовать. Можно и улучшить механику рекламы — отметить, что она перекрывает контент или появляется слишком часто.
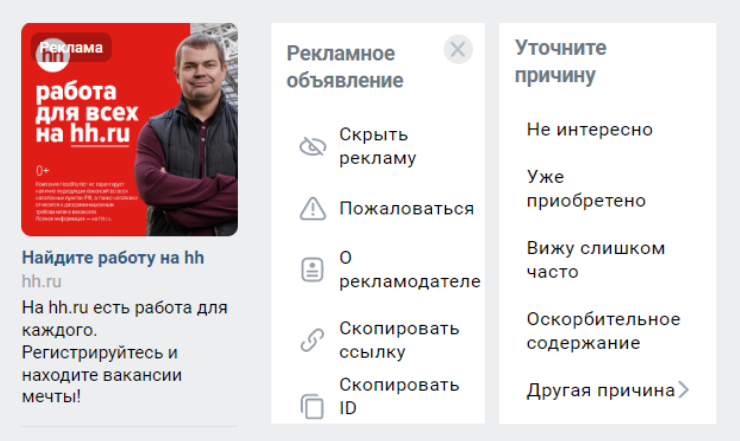
Управление баннером во ВКонтакте
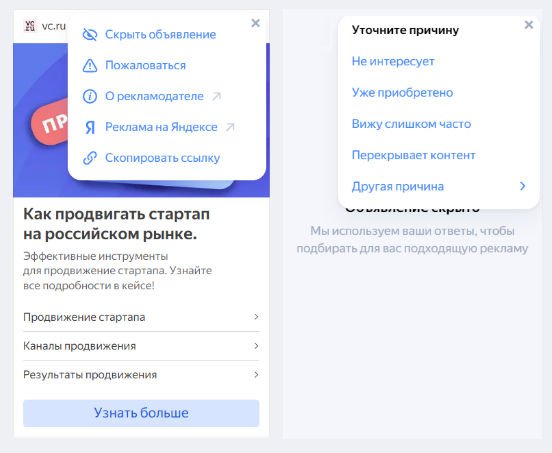
Управление баннером РСЯ
Частично оградите себя от рекламы
Если вы ищете какой-то товар, который вам больше никогда не понадобится (например, не для себя) или просто не хотите, чтобы реклама с ним преследовала вас, используйте режим инкогнито в браузере. Так система не запомнит ваши действия, и когда вы будете пользоваться браузером в обычном режиме, вы не увидите рекламу этого товара. Но даже в режиме инкогнито сайты, которые вы посещаете, могут видеть ваши действия и позже передать их рекламным системам.
 Режим инкогнито в Google Chrome
Режим инкогнито в Google Chrome
Оставляйте жалобы на рекламу
Бывает, что в сеть все-таки просачивается реклама, нарушающая правила или просто неприятная — алгоритмы дают сбой или человек проглядел. На нее можно пожаловаться. Для этого нужно нажать на значок в правом верхнем углу объявления, выбрать «Пожаловаться» и указать, что именно вам не нравится в рекламе.
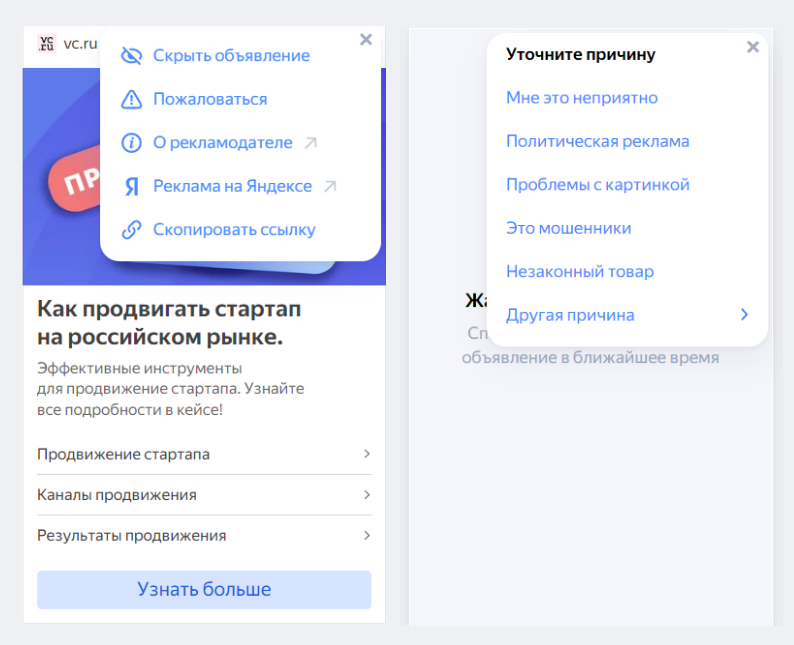 Жалоба на рекламу от РСЯ
Жалоба на рекламу от РСЯ
Важно: меню управления рекламой есть не у всех объявлений — это зависит от рекламной системы, в которой оно было создано. Но у объявлений от самых крупных систем (Яндекс, myTarget, ВКонтакте) такая возможность всегда есть
Узнайте о рекламодателе больше
Если вам хочется больше узнать о том, кто стоит за рекламой, вы можете посмотреть сведения о рекламодателе. Для этого тоже нужно нажать на значок в правом верхнем углу объявления и выбрать пункт «О рекламодателе».

Рекламный баннер в Mail.ru от myTarget

Как узнать о рекламодателе в самом баннере? Кликнуть на верхнее меню и открыть вкладку «О рекламодателе»
Специалистов по рекламе недовольство людей тоже беспокоит — никто не хочет работать впустую. Поэтому реклама становится все менее назойливой.
Что такое рекламный вирус
Новая форма всплывающей рекламы интегрируется в систему Андроид (непосредственно в root) после того, как пользователь установит его на телефон, маскируя себя как системное приложение. Это делает рекламу неуязвимой для любых нормальных средств удаления и антивирусов. Даже после заводского сброса (хард ресета) android-устройства рекламные вирусы остаются нетронутыми, представляя из себя серьезную угрозу для телефона.
Это типичное назойливое ПО для Андроид. Оно раздражает постоянно появляющимися объявлениями в приложениях. Данная форма вредоносных программ имеет root-доступ, поэтому большинство пользователей не догадаются, что телефон инфицирован. Жертвой этого опасного семейства вирусов могут стать обладатели таких девайсов, как планшет, телефон, смартфон с установленной операционной системой Android 4 >.
Трояны скрываются внутри легальных приложений для Андроид, таких как Candy Crush, Ассистент Google Now, клиенты Facebook, Twitter, WhatsApp messenger… и более чем в 20000 других мобильных приложений. Зараженные вирусами-троянами версии этих программ недоступны в магазине Google Play, однако могут быть скачаны из магазинов третьих лиц на устройство. Пользователи могут не заметить вредоносное влияние, антивирусы не идентифицируют угрозу. Впоследствии удалить вирус на планшете / смартфоне очень сложно.
Успешно внедренные экземпляры вредоносного ПО почти невозможно удалить, единственным решением для большинства пользователей будет покупка нового смартфона Андроид. Рекламные модули – серьезный риск и угроза для безопасности мобильных гаджетов. Приложениям, как правило, не предоставляется доступ к файлам, созданным другими программами. Однако рут-доступ обходит эту гарантию и может подвергнуть заражению устройства, украсть личные данные пользователя андроид-устройства.
Имеется три разные семьи этих вирусов, формы троянский вредоносных программ: Shuanet, Kemoge (или “ShiftyBug”), GhostPush. Эти семьи вирусов имеют отдельную структуру, но у них 77% общего кода. Наиболее высокие темпы распространения троянов и прочих вирусов – в Соединенных Штатах, Германии, России. Хотя ситуация тяжелая, шансы заразиться таким трояном довольно низкие. Как уже упоминалось, зараженные приложения находятся в магазинах сторонних разработчиков. Поэтому, если будете придерживаться официальных ссылок на Google Play, все будет в порядке.
Настройки браузера
В настройках браузера можно запретить отображение всплывающих страниц. Вот как это сделать в разных браузерах:
в Google Chrome на странице настроек в подразделе дополнительных настроек нужно воспользоваться кнопкой «Настройки контента» и убедиться, что там установлен запрет на отображение всплывающих окон.
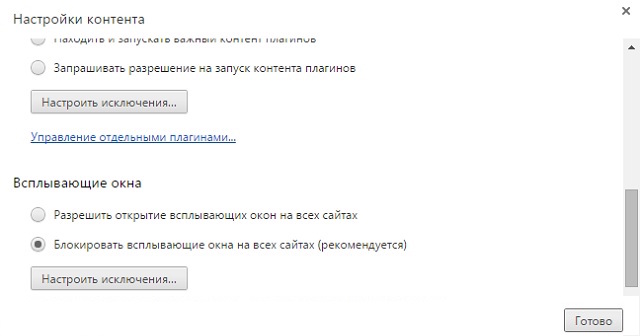
- В Firefox в разделе основных настроек нужно убедиться, что активен переключатель «Не загружать вкладки без запроса» (он не позволит загружаться сайтам в фоновом режиме), а в разделе «Контент» – активен переключатель «Блокировать всплывающие окна».
- В Safari, нужно выбрать: «Safari» — «Настройки» — «Безопасность». В блоке «Веб-контент» нужно пометить переключатель «Блокировать всплывающие окна».
- В Internet Explorer нужно выбрать в окне «Сервис» — «Свойства обозревателя» вкладку «Конфиденциальность», в которой следует установить переключатель «Блокировать всплывающие окна».
uBlock Origin — лучший блокировщик рекламы для Google Chrome
Установка uBlock Origin для Google Chrome
Установка расширения для Google Chrome uBlock Origin — это лучший способ убрать рекламу на сайтах
Нажмите на название расширения, затем кнопку «Установить». Приложение будет установлено в браузер. uBlock Origin постоянно развивается, имеет внушительный список настроек, можно вручную задавать, какие баннеры блокировать. Очень эффективен для блокирования рекламы и скриптов, которые отслеживают пользователя и его действия на сайтах. Эффективно блокирует рекламу на YouTube.
Официального сайта у приложения нет, но весь код выложен с 2018 года на Github, что демонстрирует развитие и безопасность кода.
Расширения для браузеров
Расширения — одно из самых популярных решений для блокировки онлайн-рекламы. Они бесплатны и устанавливаются практически на все браузеры. Как правило, пользователи ставят Adblock, Adblock Plus, uBlock Origin, Adguard Антибаннер или их аналоги.
Качество блокировки зависит от выбранных списков фильтров. Именно они определяют какая информация будет заблокирована, а какая будет показана. Одни расширения работают только по заданным спискам, другие позволяют подключать новые.
Некоторые пользователи устанавливают сразу несколько расширений, так как полагают, что будут лучше защищены от рекламных объявлений. Но это приводит только к увеличению нагрузки на компьютер.
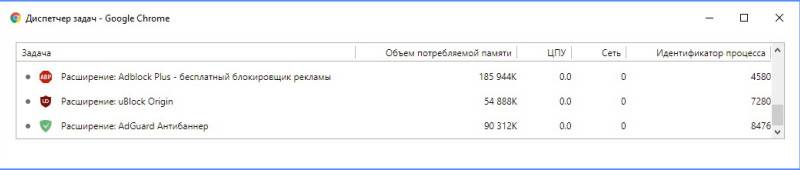
У расширений есть два недостатка. Первый — они занимают дополнительную память. Это сказывается на энергопотреблении, особенно при работе на ноутбуке от аккумуляторной батареи.
Второй недостаток работы расширений — они могут изменить внешний вид страниц. Вместе с рекламой расширения способны вырезать элементы вёрстки сайтов. Это может деформировать вид страниц и нарушить их функциональность.
Что делать, если после удаления вирусов браузеры не могут подключиться к прокси-серверу
Часто после удаления вирусов с компьютера пользователь сталкивается с проблемой, что при переходе на любую страницу в браузере, возникает ошибка «Не удается подключить к прокси-серверу». Решается данная проблема достаточно просто:
- Зайдите в «Панель управления» и выберите раздел «Свойства браузера»;
- Откроется окно, в котором необходимо перейти на вкладку «Подключения» и нажать «Настройки сети»;
- В новом открывшемся окне уберите все галочки из раздела «Прокси-сервер» и установите галочку в пункт «Автоматическое определение параметров», после чего нажмите «ОК».
В результате данных действий браузеры вновь должны начать автоматически подбирать параметры для подключения к серверам сайтов.
Способ мобильный
Если нужно избавиться от рекламы еще и на мобильном устройстве, то процесс ненамного сложнее. Есть несколько способов, как убрать рекламу Яндекс Директ на Андройд. Вы можете это сделать уже сейчас, если у вас на телефоне есть root права (права суперпользователя, доступ для разработчика). Если у вас нет root, то их установку можно заказать в любом сервисном центре для мобильных устройств. Цена не более 1000 рублей. Если у вас уже есть права суперпользователя, то используйте одно из следующих приложений:
AdFree. Алгоритм работы тут простой. Скачать и установить приложение, указать список хостов, откуда блокировать объявления (в интернете он есть в открытом доступе). Главный плюс — можно избавиться ото всех рекламных объявлений не только из поисковиков, но и из игр, приложений и программ. Для заядлых пользователей смартфонов это будет стоить всех потраченных на root денег. У этого приложения есть и минус — отсутствие белого списка. Это значит, что нет возможности внести список сайтов, где бы вы хотели видеть рекламу;
AdAway. Это приложение предоставит более широкий функционал. Приложение распространяется бесплатно, но также, как и предыдущее, требует root прав для своей работы. Загрузите список запрещенных хостов после первого запуска программы. После завершения работы рекомендуем перезапустить устройство. У вас есть возможность выключать и включать блокировку рекламы по своему желанию и, в отличие от предыдущего варианта, вы можете составлять белые и черные списки ресурсов. Это пригодится, если при включенном блокировщике какие-либо важные страницы откажутся работать;
Если прав администраторского доступа у вас на телефоне нет, и вы не хотите оплачивать их установку, то всегда остается решение от компании Adblock и другие похожие программы, чтобы отключить контекстную рекламу в браузере. Главный минус такого этого типа программ — отсутствие возможности удалить рекламу в играх и приложениях.
Сервисы контент-фильтрации
Основное предназначение сервисов интернет-фильтрации — это блокировка сайтов с недопустимым для аудитории содержанием.
Сервисы помогают родителям ограждать детей от взрослого контента. Руководителям учебных учреждений — соблюдать законодательство и успешно проходить проверки прокуратуры. А также способствуют повышению производительности работы сотрудников в государственных и частных компаниях.
Сервисы контент-фильтрации блокируют основные виды онлайн-рекламы: баннеры, всплывающие окна и различные вставки. Кроме того они помогают блокировать вредоносное ПО, фишинговые сайты и ботнеты.
Блокировка рекламы, как одна из опций, входит в состав решений SkyDNS.Домашний, SkyDNS.Школа, и SkyDNS.Бизнес.
Большинство сервисов фильтраци — платные.
Как отличить вредоносную рекламу от обычной
Как мы уже выяснили, основная масса рекламы на мобильных устройствах безобидна. Однако вредоносное ПО, способное нанести урон устройству и данным на нем, тоже может «радовать» вас рекламным контентом. Отличить первое от второго не всегда легко, но у зловредной рекламы есть характерные признаки:
Стоит понимать, что наличие одного или нескольких признаков не всегда говорит о том, что в вашем телефоне поселился вирус. Однако если вы стали замечать подобные вещи, лучше сразу же проверить смартфон на наличие вредоносного ПО.
О том, как удалить вирусы с устройства Android, на Compconfig есть отдельная статья. Некоторые моменты, особенно тесно связанные с рекламой, мы рассмотрим ниже.
Как отключить рекламу с помощью браузерных расширений
Кроме стандартных средств блокировки рекламы также существуют специализированные расширения, которые устанавливаются в Яндекс.Браузер и блокируют рекламу. Расскажем о наиболее популярных из них.
AdBlock Plus
AdBlock Plus – это наиболее известное бесплатное расширение, которое используется для блокировки рекламы. Его скачали уже более полумиллиона раз. Его можно использовать не только в Яндекс.Браузере, но и в Firefox, Google Chrome, Opera и Internet Explorer. Это приложение быстро и надёжно блокирует баннеры, флеш, видео, рекламу.
Работа этого приложения базируется на создании фильтров, благодаря которым приложение понимает, что нужно заблокировать, а что нет. При этом блокируются именно элементы страниц.
Функционирует данное приложение автоматически и не требует дополнительных настроек, но можно добавить сайт в исключения и дополнение не будет его блокировать или наоборот заблокировать какой-то конкретный элемент на странице.
В 2007 году компьютерный журнал «PC World» перечислил AdBlock Plus в числе ста лучших приложений. В марте 2010 года на международной выставке, посвящённой информационным технологиям, он был признан лучшим дополнением с открытым исходным кодом для браузера Firefox.
Среди преимуществ AdBlock Plus обычно выделяют следующие:
- доступность и простота использования;
- профессиональный перевод на русский язык;
- полностью бесплатный плагин.
Adguard
Утилита AdGuard способна блокировать всплывающую рекламу в Яндекс браузере, баннеры и другие нежелательные объекты, представленные на страницах сайтов. Она может работать на практически всех наиболее популярных операционных системах, в том числе мобильных платформах Android и iOS. Данная программа также может устанавливаться как расширение для браузера.
Работа AdGuard построена на опережении, до того, как информация с сайта попадёт в ваш браузер, приложение проверит её и очистит от рекламы и других ненужных данных. В результате потребуется меньше времени на различные рекламные запросы, и страница загрузится намного быстрее.
AdGuard блокирует не только рекламу, он также использует большую базу вредоносных сайтов (больше полутора миллионов интернет-ресурсов). Это помогает защищать пользователя от кражи личных данных.
Здесь также есть функция родительского контроля, которая позволяет предоставлять доступ к определённым сайтам по паролю. Можно также составлять списки запрещённых и разрешённых сайтов и устанавливать возраст на доступ к заданным сайтам.
И при этом AdGuard не требователен к ресурсам компьютера.
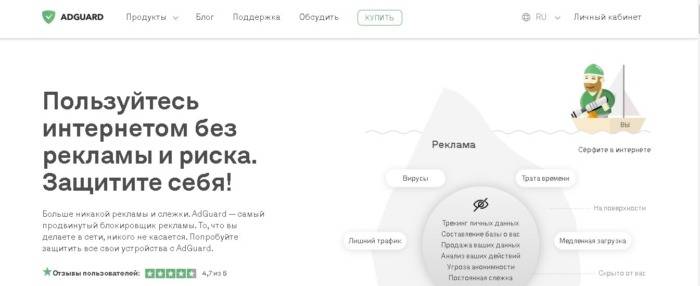
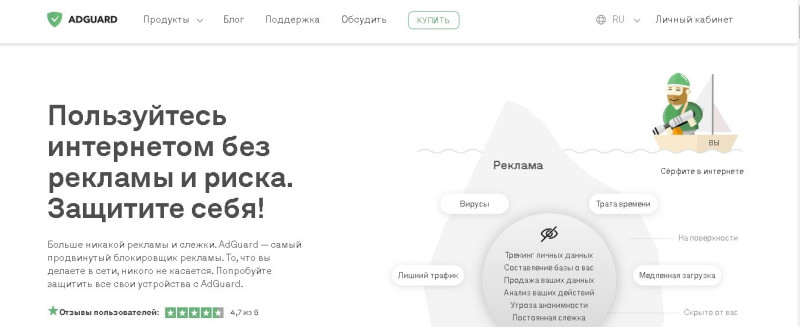
uBlock
uBlock – это кросс-платформенное расширение, доступное как для Яндекс.Браузера, так и для других популярных браузеров, которое является свободным и открытым. Впервые было выпущено в июне 2014 года и работало всего с двумя браузерами Chrome и Opera. Зимой 2015 года появились версии для других браузеров. Весной 2015 года разработчики uBlock разделились на две ветки: uBlock (Крис Аджуди) и uBlock Origin (Реймонд Хилл).
По состоянию на весну 2020 года uBlock Origin и uBlock имеют очень большую базу сайтов. Они понимают большую часть фильтра Adblock Plus. Кроме этого распространённые списки сомнительных сайтов EasyList и EasyPrivacy входят в состав данных приложений по умолчанию.
С помощью расширений можно устанавливать файлы хостов, а некоторые поддерживаемые сообществом фильтры можно установить при инсталляции расширения. Также доступны дополнительные функции, которые включают в себя динамическую фильтрацию скриптов и инструменты для скрытия некоторых элементов сайтов.
Согласно отзывам пользователей uBlock считается менее ресурсоёмким приложением, по сравнению с конкурирующими расширениями, например, Adblock Plus. По результатам теста, проведённого среди 10 расширений, обладающих теми же функциями, uBlock Origin оказался наиболее быстрой программой.
uBlock вначале проверяет, какие ресурсы необходимы для конкретной веб-страницы, это способствует ускоренной загрузке по сравнению с извлечением фильтров из кеша каждый раз.
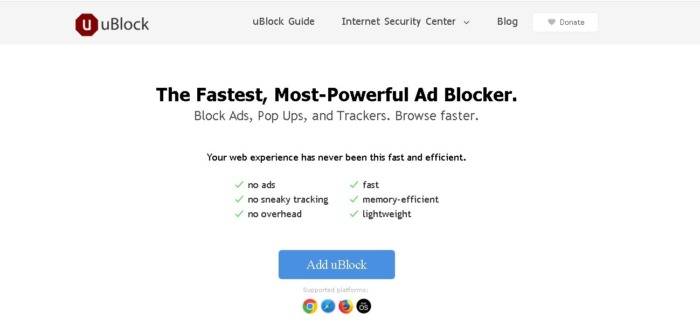
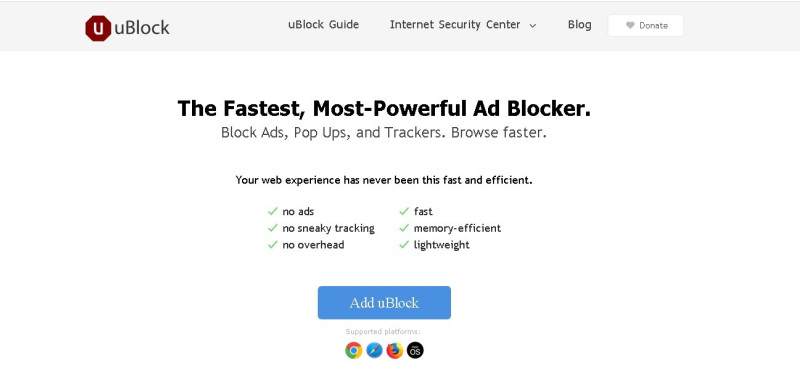
Способ 3. Как заблокировать рекламу на YouTube с помощью VPN
В дополнение к методам, упомянутым выше, также можно использовать VPN (виртуальную частную сеть). Прежде всего, нам нужно знать, что YouTube улавливает интерес пользователей к контенту, отслеживая IP-адрес и отслеживая поведение в Интернете, а затем решая, какую рекламу показывать пользователю. Затем использование VPN может замаскировать ваш IP-адрес и DNS-запросы, в результате чего данные, связанные с вашим фактическим IP-адресом, не будут отображаться, и алгоритм YouTube не будет показывать вам рекламу.
Однако важно отметить, что не все VPN могут блокировать рекламу на YouTube. Далее мы представим вам несколько надежных VPN
3 лучших VPN для блокировки рекламы на YouTube
1. ExpressVPN
ExpressVPN, VPN номер один в мире, имеет встроенный блокировщик рекламы, чтобы избавиться от надоедливой рекламы с YouTube, предлагая более 3000 серверов в 94 странах. Эту хорошо совместимую VPN можно использовать на нескольких устройствах, чтобы вы могли блокировать рекламу на YouTube, включая Mac, Windows, iOS, Android, Linux и другие, что позволяет одновременно подключать до пяти пользователей.
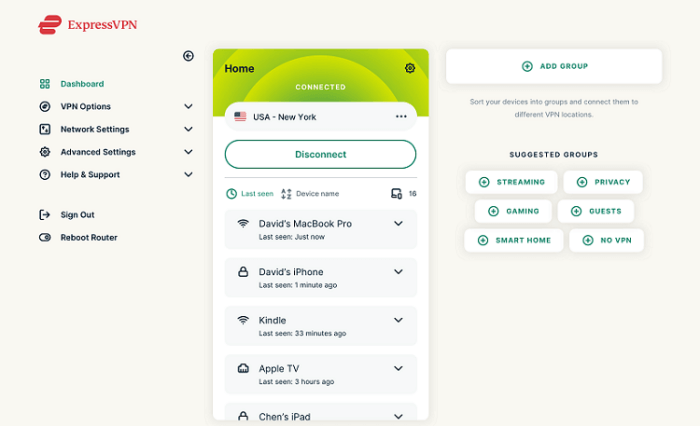
2. NordVPN
Это один из самых популярных онлайн-блокировщиков рекламы с высокой конфиденциальностью и безопасностью, способный блокировать все типы рекламы, включая всплывающие окна, баннеры и видеообъявления. Эта VPN хорошо работает на всех устройствах, таких как Mac, Windows, Android, iOS и т. д., поддерживая одну учетную запись для шести компьютеров одновременно. Кроме того, он может блокировать вредоносные программы, трекеры и вредоносные веб-сайты, чтобы обеспечить пользователям безопасную интернет-среду.
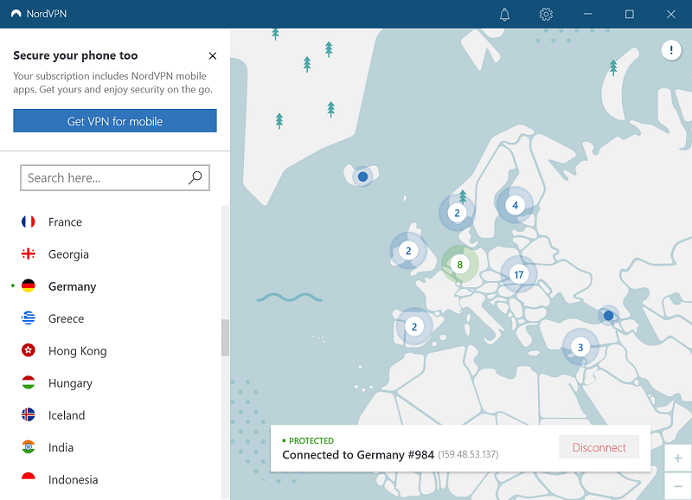
3. Surfshark
По сравнению с двумя предыдущими VPN, Surshark n требует самых низких затрат: всего 2.49 доллара в месяц. Более того, он позволяет использовать одну подписку Surfshark на нескольких устройствах одновременно с неограниченным количеством пользователей. Это отличная новость для тех, кто ограничен в средствах. Точно так же эта VPN также оснащена мощными функциями безопасности, чтобы вы могли избежать различных рисков безопасности при работе в Интернете, включая утечку данных, хакерские атаки и слежку.
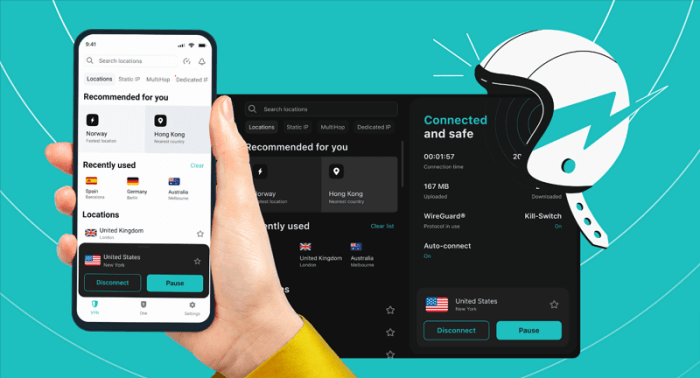
Пошаговое руководство по блокировке рекламы на YouTube с помощью VPN
По сути, все операции с VPN аналогичны. Вы можете напрямую использовать VPN, чтобы избавиться от рекламы на YouTube, следуя руководству.
ШАГ 1. Скачайте и установите VPN на официальном сайте.
ШАГ 2. Некоторые VPN предлагают бесплатную пробную версию с ограничениями для новых пользователей. Вы можете начать бесплатную пробную версию или выбрать тарифный план для покупки приложения.
ШАГ 3. Активируйте рекламный блок, подключившись к серверу.
ШАГ 4. Теперь вы можете смотреть видео на YouTube без рекламы.
Установка специального плагина Adblock Plus в браузер
Пользуясь Интернетом, некоторые люди даже не знают, что можно отключить надоедливую рекламу, которая постоянно появляется практически на всех сайтах – либо в виде каких-то баннеров, всплывающих окон, при просмотре видео на YouTube и т.д.
И хотя говорят, что реклама – это двигатель прогресса, иногда она бывает абсолютно бесполезной для обычного пользователя, который не желает её видеть, слышать и вообще что-либо знать о том товаре или услуге, которые так настойчиво рекламируется. Часто такая реклама просто мешает, отвлекает и забирает уйму драгоценного времени. Поэтому от неё всячески хочется избавиться. Что же делать обычным рядовым пользователям Интернета? Как убрать рекламу с сайтов, как заблокировать рекламу при просмотре видео на YouTube?
Чтобы заблокировать надоедливую рекламу на всех сайтах (в т.ч. и на YouTube) необходимо установить специальный плагин – блокировщик рекламы. Таких плагинов сейчас уже существует довольно много. Но самый популярный и наиболее эффективный плагин – это Adblock plus. Именно его и необходимо установить в браузер.
На главной странице видим ссылку на скачивание плагина. В зависимости от браузера, которым вы пользуетесь, скачиваете плагин, нажав «Загрузить/Установить для Chrome» (Firefox, Opera и т.д.). Далее нажимаете «Установить» и через несколько секунд плагин будет установлен в ваш браузер.
На приведённом ниже видео показана установка плагина в браузер Google Chrome. В другие браузеры установка производится аналогично.
После установки плагина в правом верхнем углу браузера появится значок красного цвета, который означает, что данный плагин включен. При необходимости вы можете временно отключить данный плагин. Для этого необходимо нажать на нём левой кнопкой мыши и переместить ползунок влево. Переместив же вправо, вы опять включите блокировку рекламы.
Теперь при заходе на сайт YouTube вы не увидите никакой всплывающей рекламы, а также не будет рекламы и во время просмотра видео. Теперь наслаждайтесь просмотром видео на YouTube без надоедливой рекламы! Также вы не увидите различные всплывающие рекламные баннеры на большинстве сайтов!
Для того, чтобы отключить рекламу на сайте YouTube, необходимо в браузер установить специальный плагин – блокировщик рекламы. Самый популярный в мире – это Adblock Plus. Его можно установить в любой популярный браузер (Chrome, Firefox, Opera) и после этого вы не будете видеть рекламу ни на YouTube, ни на других сайтах!
❮ Prev
Next ❯
Opera
Что касается Opera, то встроенный в этот веб-обозреватель блокировщик рекламы можно назвать самым продвинутым, поскольку он показывает динамику удаленных объявлений и выводит на экран их счетчик. К тому же информация находится всегда на виду, а при открытии соответствующего окна появляется возможность управления блокировками на конкретных сайтах.
- Для этого после перехода на веб-ресурс в адресной строке нажмите по синему значку с щитом.
- В появившемся окне нажмите кнопку «Отключить для этого сайта», чтобы инструмент не блокировал объявления на текущем сайте.
- Для перехода в общие настройки щелкните по значку с шестеренкой.
- На новой вкладке вы увидите переключатель, отвечающий за полную деактивацию данного инструмента. В выключенном состоянии он не заблокирует ни одного рекламного объявления.
Если речь идет об использовании сторонних разрешений, их управление осуществляется в соответствии с интерфейсом, что актуально, когда нужно отключить блокировку только на одном сайте. Для полной деактивации понадобится открыть меню работы с дополнениями. Давайте во всем разберемся по порядку:
- Для управления блокировкой на текущей странице вызовите меню с расширениями и нажмите по требуемому левой кнопкой мыши.
- Перетащите переключатель в неактивное состояние или щелкните по соответствующей кнопке для отключения (зависит от интерфейса расширения).
- Чтобы перейти в общие настройки, вызовите меню дополнения и нажмите «Управление расширением».
- На новой вкладке передвиньте переключатель «Вкл.» в неактивное состояние. Теперь расширение не будет блокировать рекламу ни на одном сайте.
Как избавиться от рекламы в браузере — антивирус не помогает!
Антивирус не различает все рекламные приложения. Большинство из них маскируется под дополнение для браузера или утилиты для рабочего стола Windows. Очень хороший пример — нашумевшая реклама КитКата в Skype в 2015 году.
Пользователи ноутбуков в полной мере оценили все прелести, когда реклама могла воспроизводиться на полной громкости в час или два ночи, даже при закрытом ноутбуке. Громкость рекламы нельзя было снизить в самом Skype, а только отключив звук полностью.
Данную рекламу никаким образом не распознавал антивирусник, так как она находилась в командной оболочке самого skype.
Запланированное это было или нет, но разработчики удалили рекламу спустя пару месяцев, когда жалобы от пользователей начали поступать со скоростью света.
Чтобы не стать жертвой мошенников рекомендуется не скачивать бесплатное программное обеспечение из открытых источников, а загружать только с официальных сайтов, или приобретать в официальных магазинах.
Помните, что взлом программы — не пятиминутное действие, следовательно автор должен получить какое-либо вознаграждение или выгоду за свою работу. Реклама и прибыль, полученная с неё как нельзя лучше покроет время на взлом программного обеспечения.
Как удалить опасные программы с компьютера своими силами
Чтобы удалить опасные утилиты своими руками, для начала необходимо проверить их наличие в панели управления, подраздел программ и компонентов. Если там обнаружится указанный исполняемый файл – удалить и перезапустить систему.
На самом деле, такая удача – редкость. Вирусы регулярно обновляются, и не получится решить свои проблемы так просто. Поэтому следующим шагом должен стать следующий алгоритм:
- Открыть диспетчер задач.
- В зависимости от операционной системы найти вкладку «Процессы» или «Подробности».
- Выбрать пункт отображения процессов всех пользователей.
- Искать в запущенных задачах процессы с именами файлов из списка опасных процессов.
- Вызвать меню процесса щелчком правой клавиши мыши и попробовать его завершить. Если процесс не запустился снова, то нужно проверить браузер на ошибку при подключении к прокси (как решить эту проблему будет указано ниже). Скорее всего, процесс возобновится автоматически.
- Когда рекламозапускающая директива найдена, но ее не выходит завершить – нажать на нем правую кнопку мыши и выбрать «открыть расположение», запомнит его или записать.
- Вызвать командную строку (WINDOWS 10 – Windows + R; WINdows 7 – CTRL + ALT + DEL.), затем ввести Msconfig – и нажать клавишу Enter.
- В меню загрузки выбрать «Безопасный режим» и перезапустить систему.
- Войдя в ограниченный профиль нужно зайти в «Панель управления» и выбрать раздел «Параметры папок».
- Выставить видимость всех файлов.
- Зайти в найденную ранее папку, в которой система нашла ненадежный файл, и очистить все находящееся внутри.
- Снова вызвать командную строку и запустить Msconfig еще раз.
- Проверить вкладку «Автозагрузка» — нет ли там лишнего. При необходимости удалить ненужные процессы и перезапустить компьютер.
- Проверить браузер на отсутствие проблем с рекламой.
Не лишним станет проверка запущенных служб системы и реестра на наличие ссылок к вредоносному процессу.
Появилось сообщение об отсутствии подключения к прокси
Результатом блокирования нежелательного контента на страницах Google Chrome или другого браузера при помощи спецпрограмм или подручных средств, может стать проблема с открытием сайтов и выпасть сообщение о потере связи с сервером proxy.
В таком случае следует:
- открыть меню «Пуск»;
- «Панель управления»;
- найти «Свойства»;
- перейти на раздел «Подключения» и выбрать «Настройку сети»;
- включить установку параметров сети в профиль «авто» и отменить proxy для местных соединений.
Исправление хост-файла после очистки компьютера
Большинство рекламных приложений изменяют хост компьютера, для исправления которых тоже есть способы. Подробно, о том, как изменить файл hosts в windows 10, смотрите в коротком видео обзоре.
Исправление файла hosts с помощью блокнота
- Открыть блокнот с помощью профиля администрирования системы (если просто его открыть, то изменения не сохранятся).
- Выбрать «Файл hosts», затем – открыть.
- Выбрать вид документа «все» и открыть папку системы Windows/System32/drivers/etc
- Открыть файл hosts. При наличии нескольких хост-файлов нужно открывать тот, у которого не указано расширение.
- Удалить лишние строки из файла. Если тело файла пустое – не нужно ничего туда вносить. Текстовая составляющая может быть на разных языках, что не играет роли в функционале.
- Сохранить корректировку и перезапустить систему для запуска новых настроек.
Исправление хоста при помощи Fix it
После установки, утилита в автоматическом режиме восстановит данные хост-файла и приведет все настройки к изначальному виду. Кроме программы, на странице Майкрософт можно найти образец оригинального содержимого файла, которое можно использовать при восстановлении данных с помощью блокнота.
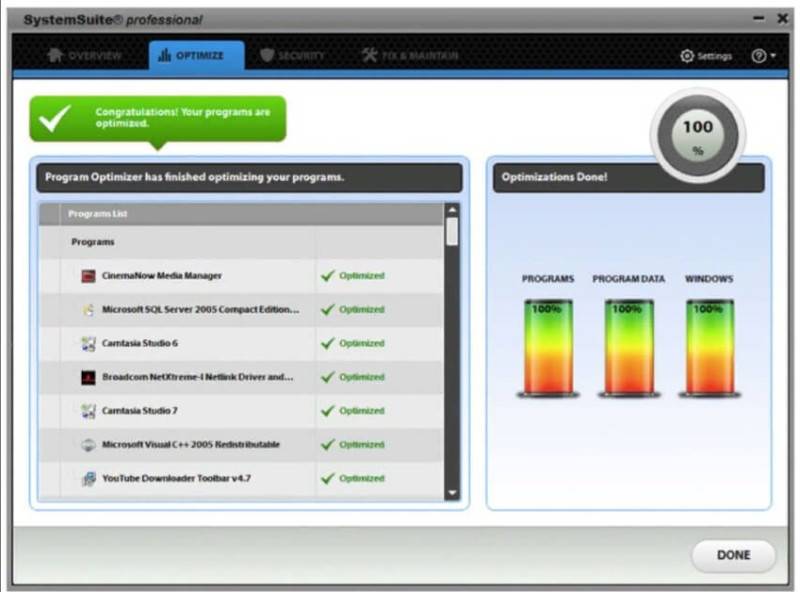
Как убрать рекламу на сайтах в Google Chrome
Если же ваш случай не связан с показом рекламы в самом браузере, а вы не хотите видеть объявления на сайтах в браузере Google Chrome, то к вашим услугам бесплатные и проверенные блокировщики объявлений:
- AdBlock Plus
- AdBlocks
- AdBlocker
- И некоторые другие.
Чтобы их установить, вам нужно перейти в Магазин Дополнений — https://chrome.google.com/webstore/category/extensions?hl=ru, и там найти необходимое расширение. Заходите в магазин из Гугл Хрома, тогда вам не потребуется ничего, кроме как нажать на кнопку «Скачать», далее Хром всё установит самостоятельно и всё, что вам останется сделать, активировать расширение после установки.
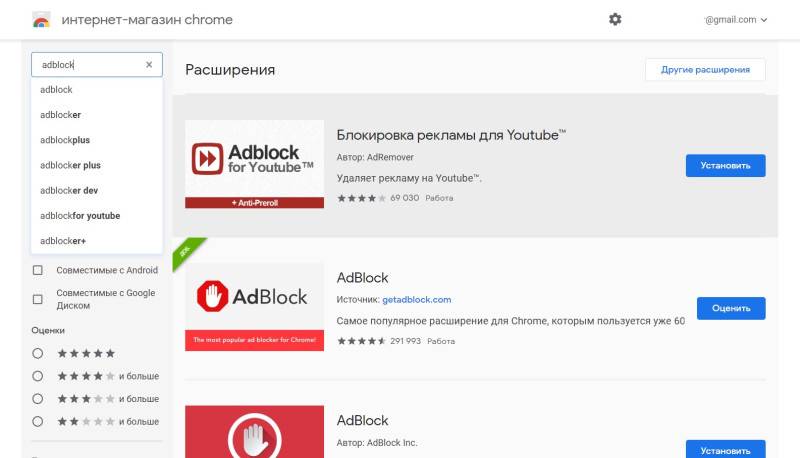
Обратите отдельное внимание на блокировщик рекламы на YouTube для Google Chrome. Вам не нужно устанавливать отдельно Эдблокс и его, так как они повторяют функционал друг друга, при этом АдБлокс является универсальным решением, когда сервис заточенный под Ютуб работает только с ним
Mozilla Firefox
В завершение рассмотрим выполнение тех же действий в Mozilla Firefox. К сожалению, пока разработчики не добавили встроенного средства для блокировки рекламы, но по умолчанию не открываются всплывающие окна и работает система защиты, которая может скрывать некоторые объявления. Отключайте все эти параметры только в том случае, если уверены, что после этого не возникнет негативных последствий.
- Откройте меню браузера и перейдите в «Настройки».
- Выберите раздел «Приватность и Защита», где на свое усмотрение можете отключить практически все средства защиты. Скорее всего, некоторые рекламные объявления после этого будут показываться, поскольку браузер мог подозревать сайты в криптомайнерстве или отслеживании, из-за чего блокировал определенный контент.
- Опуститесь ниже и снимите галочку с «Блокировать всплывающие окна». Чаще всего в них сайты размещают спам и мошеннические заголовки, поэтому осуществляйте манипуляции только на свой страх и риск.
Ничего необычного в отключении установленных сторонних разрешений нет, но все же остановимся более детально на этом процессе, если вы впервые сталкиваетесь с подобным взаимодействием в браузере.
- Обычно дополнения в Mozilla Firefox отображаются на верхней панели, поэтому нажмите по его значку и приостановите действие на текущем сайте.
- Если нужно деактивировать блокировку для всех сайтов сразу, разверните меню браузера и перейдите в «Дополнения и темы».
- Откройте раздел «Расширения» отыщите блокировщик рекламы и отключите его.
Помогла ли Вам статья?
Нет