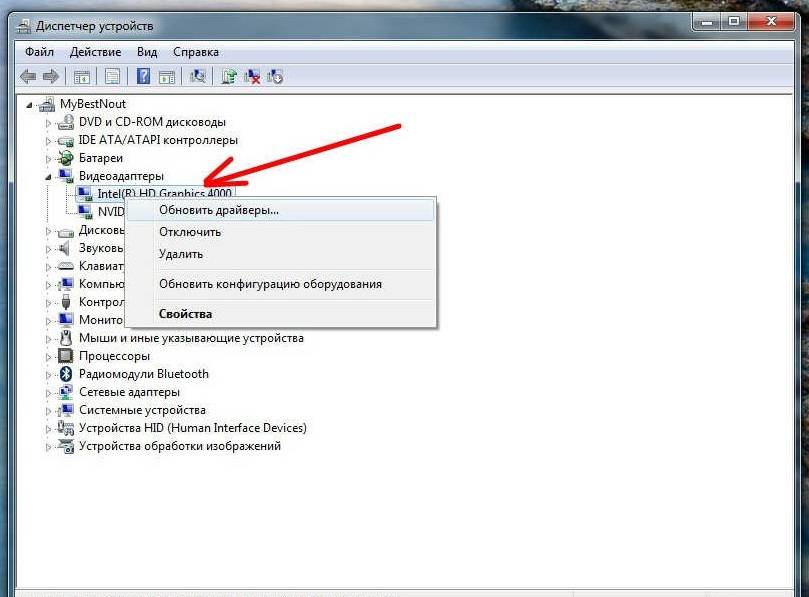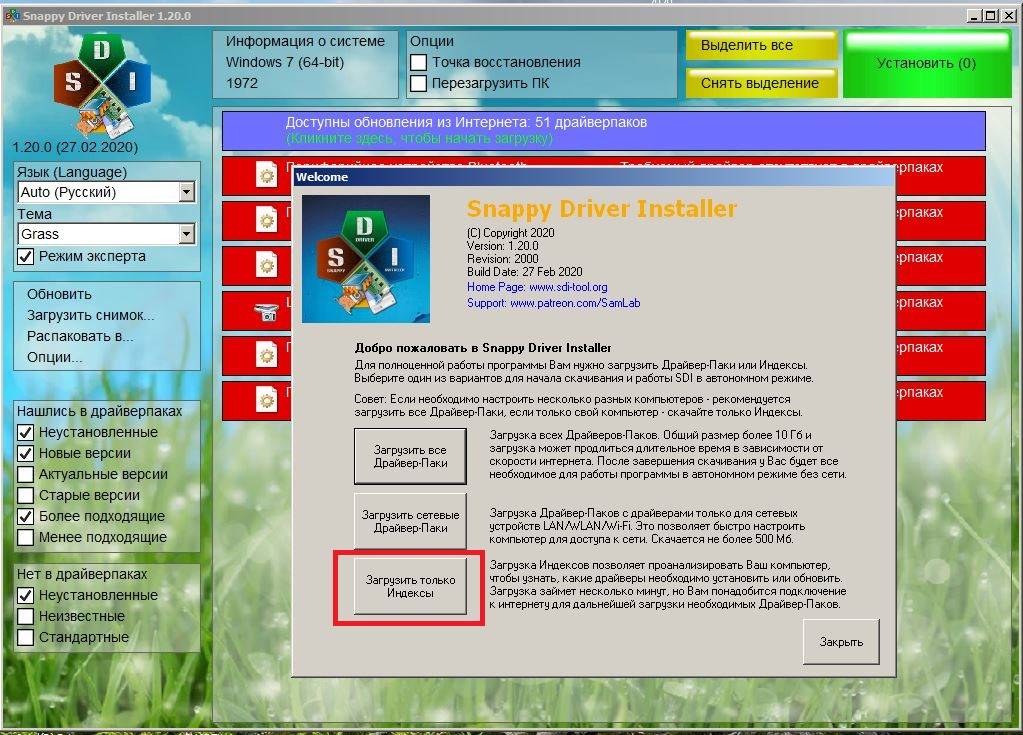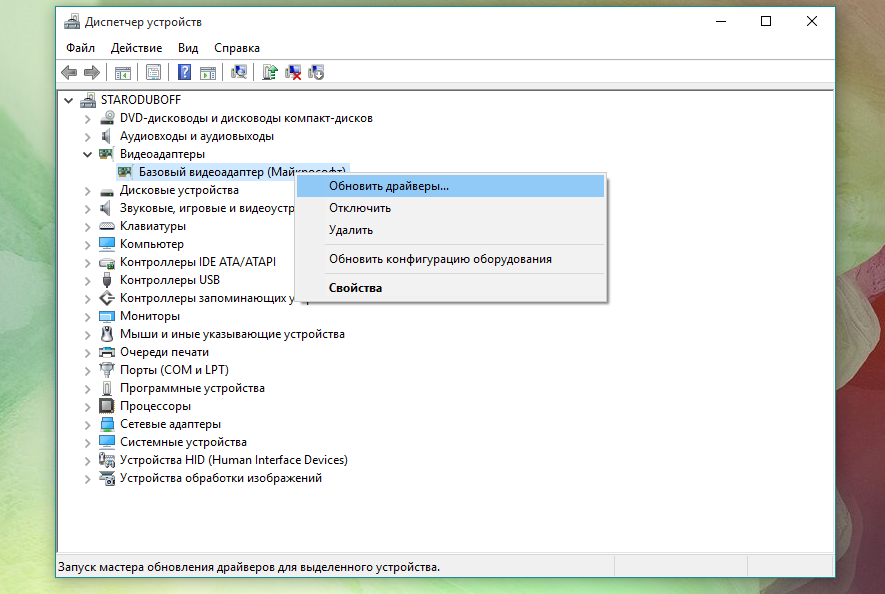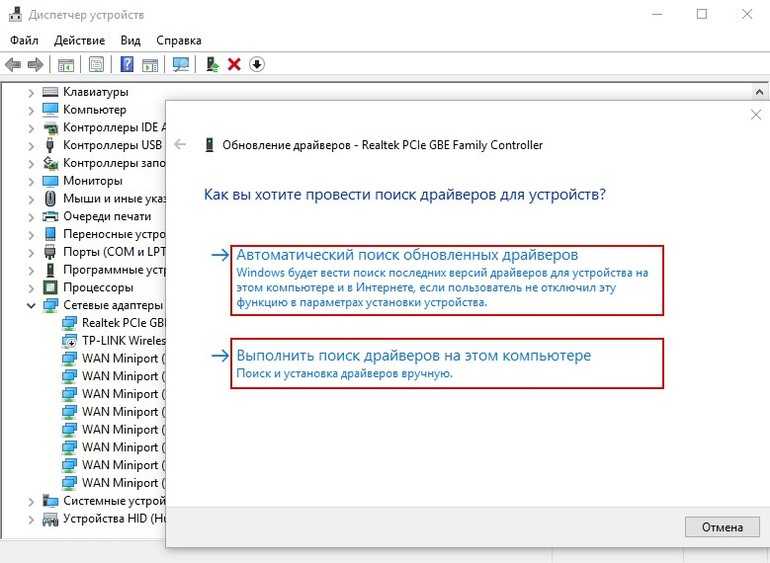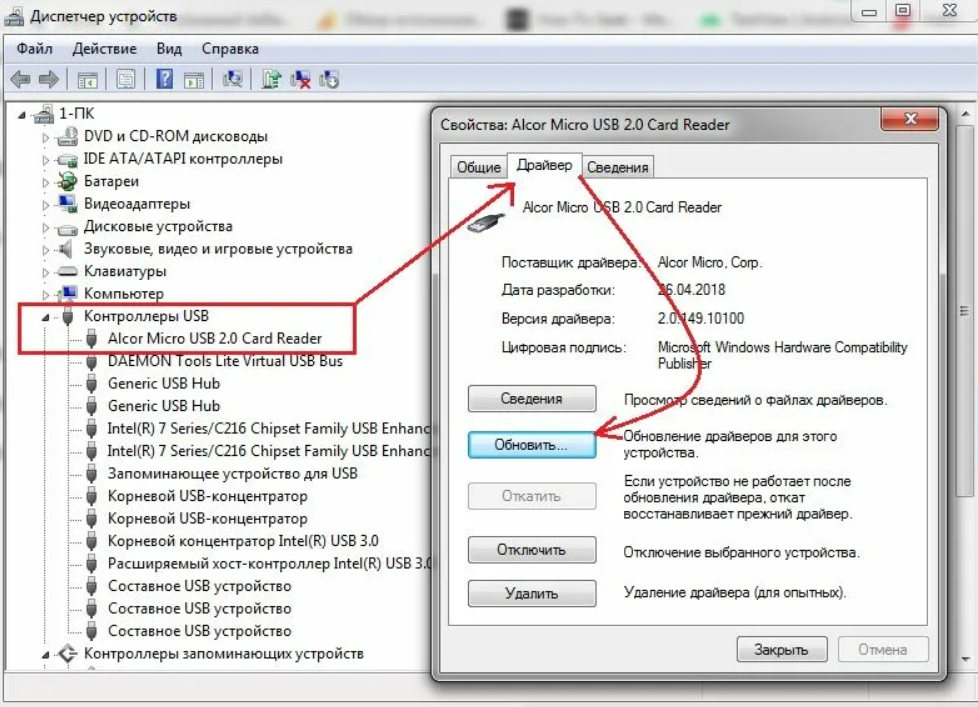Driver Easy
Подбирает свежие версии драйверов автоматически под параметры конкретного оборудования. Есть опция автоматического сканирования – в результате пользователь получает список всех устаревших утилит, при этом обновить можно все сразу или выбрать нужные вручную.
Особенности:
- бесплатная версия имеет урезанный функционал;
- интерфейс – англоязычный;
- сканирует не только на предмет устаревших драйверов, но и на наличие угроз, вирусов, ненужных файлов;
- есть планировщик, восстановление и резервное копирование.
В то же время в программе нет пакетной загрузки, а полный функционал можно получить только при покупке подписки.
Driver Genius Pro скачать
Данный инструмент поддерживает работу с различными драйверами, своевременно обновляет и корректирует их функционирование. Драйвер Гениус Про определяет установленные компоненты, анализирует их работу, формирует резервную копию, архивирует, «реанимирует» поврежденные версии и удаляет неактуальные.
В утилите также есть мастер создания инсталляции драйверов, функции создания самораспаковывающихся и ZIP-архивов, планировщик заданий, опции оптимизации и ускорения ПК, автоматическая проверка состояния драйвера и т.д. В бесплатной версии есть некоторые функциональные ограничения.
Вспомогательные
❶
3DP Net
Сайт: http://3dpchip.com/

3DP Net — нашел драйвер для сетевой карты. Ура!
3DP Net — специализированная утилита, которая необходима для обновления драйвера на сетевой адаптер (сетевую карту). Представьте: у вас нет Интернета, т.к. не работает сетевая карта (на нее нет драйвера). А чтобы сетевая карта заработала — нужен драйвер, который есть в Интернете.
Как решить сию головоломку? Правильно, скачать 3DP Net, размер которой всего-то около 100 МБ (можно со смартфона), и запустить — утилита автоматически подберет драйвер и у вас появится сеть. Рекомендую!
Примечание: обратите внимание, что на официальном сайте есть 2 утилиты — 3DP Chip и 3DP Net (речь идет именно о второй!). ❷
❷
Double Driver
Сайт разработчика: http://www.boozet.org
Софт-портал: http://softportal.com
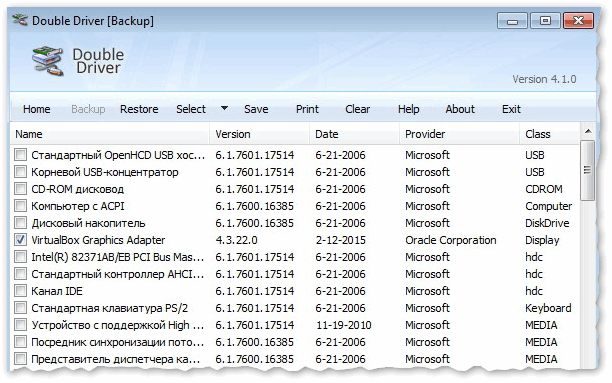
Double Driver — главное окно программы (готовлюсь к бекапу )
Эта небольшая бесплатная утилита необходима для создания бэкапа всех установленных драйверов. Причем, делает это она очень быстро (часто потребное время составляет не более 1 минуты!).
Хочу отметить, что драйвера в утилите отображаются удобным списком (по порядку), который можно сохранить или распечатать. Драйвера в бэкапе также бережно лежат, каждый в отельной папке, имена которых идентичны вашим устройствам.
В общем-то, крайне нужная, полезная и бесплатная утилита (аналогичные программы для бэкапов — стоят денег) …
❸
Driver Sweeper
Сайт разработчика: http://phyxion.net/
Софт-портал: http://softportal.com

Driver Sweeper — смотрим все драйвера (важно — будьте аккуратны, т.к. программа никак не ограничивает нас и показывает все и обо всем). Простая и надежная программа для удаления абсолютно любых драйверов в системе начисто! Будьте аккуратны с ней, т.к
она не шибко вас ограничивает в возможностях. Очень помогает в тех случаях, когда никак не удается удалить какой-нибудь «засевший» в системе драйвер (или вы его не видите и не можете найти, а он есть )
Простая и надежная программа для удаления абсолютно любых драйверов в системе начисто! Будьте аккуратны с ней, т.к. она не шибко вас ограничивает в возможностях. Очень помогает в тех случаях, когда никак не удается удалить какой-нибудь «засевший» в системе драйвер (или вы его не видите и не можете найти, а он есть ).
Перед удалением в ней можно создать резервную копию всех «дров» (на всякий случай) … Программа работает во всех версиях Windows, поддерживается русский язык.
❹
DDU
Сайт: https://wagnardsoft.com
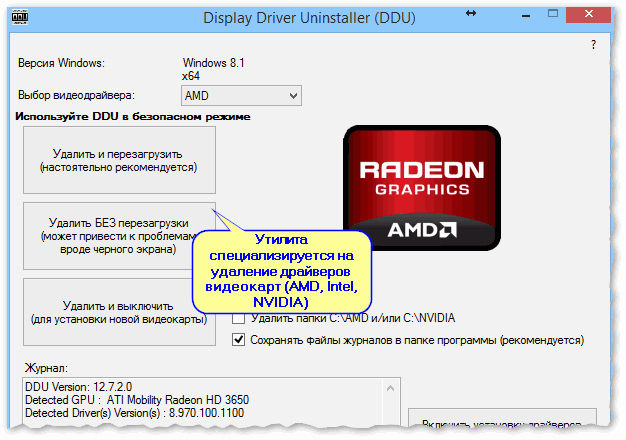
Display Driver Uninstaller — удаление драйверов видеокарт
Простая и эффективная утилита для полного удаления видеодрайвера из системы (думаю, многие сталкивались с проблемой обновления видеодрайвера, из-за того, что новый не ставился, пока не будет полностью удален старый). Вот как раз, с этой задачей и справиться DDU (Display Driver Uninstaller).
Программа поддерживает все ПО видеокарт от производителей AMD, Intel, NVIDIA (в том числе, различные ключи реестра, компоненты, папки и т.д.). Отмечу также, что после работы DDU — в вашей системе не остается вообще никаких следов о присутствии старого драйвера.
В Display Driver Uninstaller есть три режима работы: первый — простое удаление драйвера и перезагрузка ПК/ноутбука; второй — обычное удаление (перезагрузка на вашей совести ); третий — удаление и выключение ПК.
Кстати, утилита ведет журнал, в который записывает все действия, которые вы производите. Например, по нему моно посмотреть, какие версии драйверов уже были установлены (удобно, если вы ищите актуальную рабочую версию драйвера, и не помните, какие уже попробовали).
В общем, рекомендую всем, у кого проблемы с видеодрайверами.
Как проверить, обновлены ли драйверы?
Шаг 1) Зайдите в Панель управления – Оборудование и звук – Диспетчер устройств.
Шаг 2) Выберите устройство, которое хотите проверить, затем — Щелкните правой кнопкой мыши драйвер и выберите — Обновить программное обеспечение драйвера.
После этого он просканирует и отобразит, доступна ли новая версия драйвера, или покажет, что последние версии драйверов уже установлены.
FAQ:
Почему важно обновлять драйверы ПК?
Важно обновлять драйверы ПК, поскольку они служат связующим звеном между программным обеспечением и оборудованием. Если он устарел, устройство не будет работать должным образом
Таким образом, драйверы ПК необходимо регулярно обновлять.
Как часто следует обновлять драйверы?
Драйверы являются необходимой частью вашей системы. Если вы постоянно обновляете их, аппаратное и программное обеспечение будет работать бесперебойно и максимально эффективно. Также имеет смысл обновлять драйверы при каждой возможности. Но если ваш компьютер работает без проблем, вам не нужно обновлять драйверы. Однако, если вы обновили ОС, установили новое оборудование, установили новое программное обеспечение или игру или столкнулись с какими-либо ошибками, вам может потребоваться обновить драйверы.
Какие драйверы мне нужно обновить?
Вам необходимо обновить все драйверы оборудования, такие как клавиатура, веб-камера, модем, материнская плата, видео, аудио, графика, сетевые драйверы, драйверы USB, драйверы мыши, принтера, драйвер сканера и т. д., чтобы обеспечить бесперебойную работу вашей системы.
Нужно ли мне платить за Driver updater Программное обеспечение?
Нет, многие инструменты предлагают бесплатную пробную версию и бесплатную демо-версию для оценки обновлений драйверов вашей системы. Однако, если вы хотите приобрести профессиональную или премиум-версию любого driver updater программное обеспечение, за него нужно платить.
Как найти недостающие драйверы?
Чтобы найти недостающий драйвер, перейдите в Панель управления и откройте Диспетчер устройств. Это поможет вам найти все оборудование с ошибками, которые будут отображены.yed и отмечен желтым треугольником. Вы также можете проверить текущую версию каждого драйвера.
Поиск драйверов на ноутбук по его производителю
Установка драйверов на ноутбуки происходит сложнее, чем на персональные компьютеры. Удобно настраивать аппаратную часть устройства через сайт http://drp.su/drivers/notebooks/?l=ru.
Здесь дается список всех производителей ноутбуков. Необходимо выбрать соответствующую компанию.
Компании производители ноутбуков:
- Acer;
- Samsung;
- IBM.
Это лишь малая доля списка всех производителей.
Например, требуется установить драйвера для ноутбука Acer 1AEGM002. В списке необходимо выбрать производителя Acer. Он располагается в самом начале сайта. На открывшейся странице следует найти нужную модель. Щелкнув по ней, осуществляется переход на страницу с драйверами для Acer 1AEGM002.
Здесь можно скачать полный пакет с оболочкой программы для последующей настройки аппаратной части. Если необходимы только один или несколько драйверов, то можно загрузить их по отдельности на странице ниже.
Вообще, для современных устройств поиск драйверов не составляет труда. Но бывает так, что оборудование малоизвестное или устаревшее. В этом случае автоматический поиск драйверов может быть затруднительным и не дать нужных результатов.
Выход есть только один – ручная установка.
Driver Booster
Бесплатная программа для обновления драйверов от IObit. После установки и запуска Driver Booster сканирует систему, проверяя, какие драйверы установлены на устройстве, находит устаревшие и составляет список тех, которые нуждаются в обновлении.
Особенности:
- выявляет даже те драйверы, которые устарели всего на 2–3 месяца;
- для оптимизации работы системы есть универсальная функция, которая поможет ускорить компьютер;
- встроенные инструменты для исправления неправильного расширения экрана, проблем с сетью, отсутствием звука;
- в блоке «Центр действий» можно скачивать другие программы от производителя и сторонних компаний, проверенных IObit.
В программе есть и платная версия – здесь можно настроить автоматическое обновление, некоторые из устройств можно проверить только платной программой, база драйверов больше, чем в бесплатной версии.
Описание
DriverHub — это бесплатный менеджер драйверов. Он позволит избавиться от этой необходимости ручной установки драйверов, полностью автоматизировав процесс поиска, загрузки и установки программного обеспечения. Сами драйверы хранятся на удаленном сервере (облачном хранилище). Программа DriverHub не занимает много места на диске. Также ее можно установить прямо на флешку и затем использовать на любом компьютере, получив портативную версию.
Утилита DriverHub может быть использована для решения следующих задач:
- Установка отсутствующих драйверов.
- Обновление установленного ПО.
- Восстановление работы имеющихся драйверов путем обновления.
Минусы программы:
- Отсутствие версии с сетевыми драйверами. То есть, не получиться использовать программу, если новая система сама не распознала драйвер сетевого адаптера.
- Если не внимательно следить за мастером установки, можно установить второй антивирус в системе, что приведет к существенному снижению производительности.
DriverHub
Одна из лучших программ для обновления драйверов в автоматическом режиме. Она подберёт нужный драйвер для устройства и установит его с официального сайта разработчика. Драйвера рассортированы по операционкам и группам, что ускоряет поиск и установку.
Особенности:
- DriverHub работает бесплатно;
- в программе легко разобраться благодаря простому интерфейсу;
- протестирована на вирусы и максимально безопасна;
- база утилит обновляется ежедневно;
- работает с Windows 7, 8, 10, 11.
После запуска сканирует компьютер и предлагает список тех драйверов, которые нуждаются в обновлении. Формирует историю всех установок. С помощью кнопки «Восстановить» можно прийти к исходному состоянию – удалённый драйвер «вернётся». Есть полезный планировщик для отсроченного сканирования и скачивания драйверов, но доступен только в платной pro-версии.
Обновление драйверов, используя стандартные средства операционной системы
При покупке компьютера с ним вместе идет диск с драйверами. Он понадобится в конце установки Windows. Но они, скорее всего, будут устаревшими, хотя компьютер с ними будет работать. Нужно регулярно обновлять драйвера. Такой процесс осуществляется несколькими способами.
В самой ОС Windows 7 имеется возможность обновления драйверов без стороннего ПО.
Способ №1
Нужно открыть меню «Пуск», а затем выбрать в нем «Устройства и принтеры».
Откроется окно, с различными устройствами. Нужно найти пиктограмму, напоминающую своим видом компьютер, системный блок или жесткий диск. Эта иконка будет иметь имя компьютера.
Нажав правой кнопкой мыши по значку, откроется меню. Здесь выбирается пункт «Параметры установки устройств».
Следуем указаниям на скриншоте. После этого сохраняем все изменения кнопкой «Сохранить».
Теперь ОС сама будет искать обновленные или неустановленные драйвера на компьютер.
Способ №2
Установка драйверов в этом способе происходит через «Диспетчер устройств». Чтобы открыть это окно потребуется нажать правой кнопкой мыши на «Мой компьютер» и выбрать «Диспетчер устройств».
Аналогично, если выбрать «Свойства». В открывшемся окне необходимо найти в левой части «Диспетчер устройств».
Откроется окно, где будет список всех устройств подключенных к компьютеру.
Теперь по очереди выбирается каждая вкладка с оборудованием. Например, пусть это будет «Сетевые адаптеры». Двойной щелчок мыши по вкладке и откроются оборудования, для которых нужно обновить или установить драйвера.
Выбирается необходимое оборудование и по нему делается щелчок правой кнопкой мыши. В открывшемся меню нужно нажать на «Обновить драйверы…».
Здесь предлагается два варианта по установке драйверов.
- Автоматический поиск обновленных драйверов;
- Выполнить поиск драйверов на этом компьютере.
Первый вариант предпочтительнее, так как система сама будет искать в интернете нужные драйвера. Для неопытного пользователя это оптимальный вариант. Если же имеется диск с драйверами, то лучше выбрать второй вариант. Здесь нужно будет указать место, где искать программы.
Если автоматический поиск не дал результатов, то следует поискать драйвера на официальном сайте производителя оборудования.
Иногда при обновлении возникают проблемы. Старый драйвер начинает конфликтовать с новым. Чтобы этого избежать следует старое программное обеспечение удалить.
• Выбирается пункт «Свойства», как показано на скриншоте.
• В открывшемся окне нужно перейти на вкладку «Драйвер» и нажать кнопку «Удалить». Это позволит избавиться от старого драйвера и установить новый без проблем.
После удаления установка драйвера делается по вышеописанному принципу.
Если опять установка не удалась, то необходимо сделать откат. На скриншоте показана кнопка «Откатить». После ее нажатия происходит отмена установки и возврат к предыдущему состоянию. Иными словами, «Откатить» синоним слова «Отмена».
Минусы перечисленных двух способов – не всегда удается найти в интернете то, что нужно. Чтобы решить эту проблему существуют другие рекомендации по установке.
DriversCloud
Удобный сервис с русскоязычным интерфейсом. Находит свежие драйверы и загружает их в автоматическом режиме, сканирует ПО и компоненты устройства, совместим только с Windows. Есть опция ручной установки – пользователь может выбрать нужные драйверы, когда система сформирует список наиболее актуальных.
Особенности:
- может работать офлайн – в автономном режиме;
- не просто составляет список драйверов, но и даёт информацию по каждому из них;
- опция массовой загрузки не предусмотрена, что замедляет работу;
- на сайте работают техническая поддержка и форум;
- можно выбрать необходимые утилиты вручную, используя различные фильтры, например, по наименованию производителя.
CCleaner
Популярная программа, в основном использующаяся для исправления ошибок и ускорения производительности ПК или ноутбука. Проводит автоматическую очистку, убирая ненужные файлы и освобождая место. В ней есть также функция для обновления драйверов.
Особенности:
- благодаря модулю Driver Update можно находить ненужные драйверы в автоматическом режиме;
- опция возврата к исходному драйверу отсутствует;
- не все утилиты на видеокарты Nvidia устанавливаются корректно;
- работает на платной основе, есть версия с бесплатным доступом сроком на 2 недели.
Установка возможна как в полностью автоматическом режиме, так и вручную, для чего необходимо отметить галочками в окнах только нужные драйверы. Интерфейс – русскоязычный. Работает в том числе на ОС Windows 10 и 11.
Driver Easy
Эта программа выделяется отличными алгоритмами автоматического поиска, которые позволяют быстро определить, какие драйвера необходимо обновить. Также обладает функцией резервного копирование.
Кроме того, эта программа может найти драйвера даже для тех устройств, которые не может определить операционная система.
У программы присутствует функция резервного копирования и удаления программного обеспечения. Это очень удобно в тех случаях, когда необходимо обновить операционную систему со сбросом всех сохранённых данных.
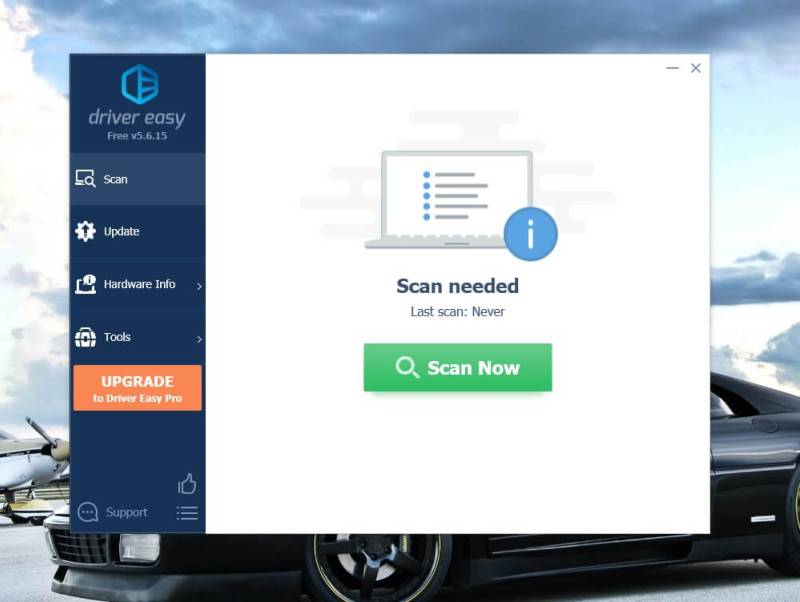
- Бесплатное распространение программы;
- Многоязычный интерфейс;
- Очень простой для использования.
Скачать Driver Easy
Ручная установка драйверов
Вся процедура начинается с поиска устройства, для которого необходим драйвер. Например, пусть это будет видеокарта.
• Необходимо зайти в «Диспетчер устройств» и нажать на «Видеоадаптеры».
• Выбрать устройство и щелкнуть по нему правой кнопкой мыши с последующим выбором «Свойства».
• Откроется окно. Здесь нужно перейти на вкладку «Сведения». В меню «Свойство» нужно выбрать «ИД оборудования».
Все, что находится до символа «&» является названием оборудования. По нему осуществляется поиск драйвера.
Для этого используются два основных сайта:
- http://devid.drp.su;
- http://devid.info/ru.
Для первого сайта ИД оборудования вводится в следующее поле:
Для второго сайта ИД оборудования вводится в следующее окно:
После нахождения драйверов необходимо их скачать и установить. Если это exe-файлы, то они инсталлируются как обычная программа. Если файл имеет другое расширение, например, *.ini, то установку драйверов нужно выполнять из «Диспетчера устройств».
Здесь выбирается 2-ой пункт «Выполнить поиск драйверов на этом компьютере». Далее указывается место, где сохранен файл *.ini.
Бывает так, что ИД отображен непонятно.
Здесь нет привычных слов PCI\VEN. Как же искать драйвера? Чтобы поиск дал результаты, убираются все символы в запросе до слова VEN, и удаляются все символы, начиная с «&».
Остается только «VEN_10EC&DEV_0888». Эту фразу вводят на сайтах, где ищут драйвера.
Еще один способ как узнать ID оборудование и название устройства через Everest
- Необходимо инсталлировать программу.
- Теперь необходимо запустить Everest.
Чтобы узнать ИД оборудования потребуется переход в левой части главного окна в интересующий раздел.
На компьютере пользователя отображается окно с «Аппаратным ID».
Зная это значение, производится поиск драйверов.
Как пользоваться программой
Переустановка и обновление драйверов — всегда потенциальный риск. Ваша система может работать хуже или перестать работать вовсе. Не стоит обновлять драйверы ради обновления. Устанавливайте новые драйверы, в большей степени, на только что установленную Windows или при возникновении проблем с компьютером.
Если почитать отзывы любых программ подобного класса, можно найти не мало жалоб, что после обновления система перестает работать. Это не всегда является проблемой программы обновления — причин подобных случаев много, поэтому если система работает хорошо, рекомендуется воздержаться от обновления драйверов в автоматическом режиме.
По этой же причине, некоторые антивирусные программы могут воспринимать программы для установки драйверов, как нежелательное программное обеспечение. Однако, DriverHub вирусом не является.
Программой пользоваться достаточно просто — большинство действий автоматизированы.
Установка и обновление драйверов
1. Запускаем программу.
2. Во вкладке «Драйверы» нажимаем Найти сейчас:
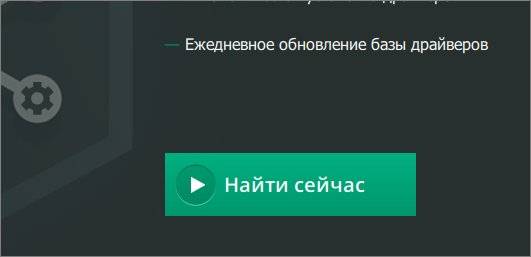
Программа приступит к сканированию компьютера:
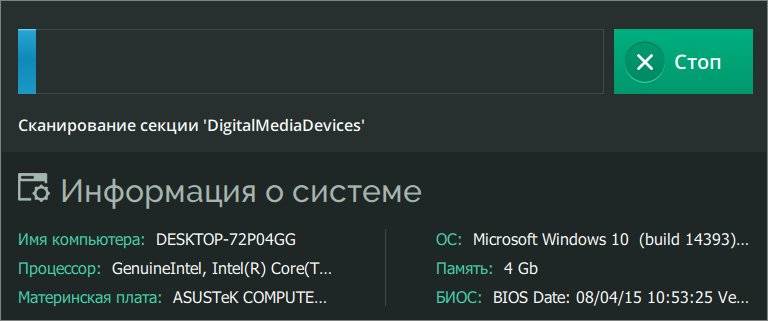
После сканирования программа отобразит список устройств, для которых доступны драйверы и/или обновления.
3. Переключаемся на Режим эксперта и устанавливаем галочки напротив названий устройств, драйверы которых должны быть установлены или обновлены:

* не рекомендуется устанавливать несколько драйверов за один раз — это может привести к проблеме. Рекомендуется устанавливать по одному драйверу, после чего, перезагружать компьютер.
4. Нажимаем Установить для запуска процесса установки/обновления ПО.
Переустановка драйверов
В некоторых случаях для исправления работы того или иного устройства потребуется самостоятельно удалить драйвер, а затем выполнить его чистую установку. Для удаления ПО:
1. Переходим во вкладку Полезные программы и кликаем по элементу Управление компьютером (управление компьютером также можно открыть командой compmgmt.msc или правой кнопкой по Пуск – Управление компьютером).
2. В левой части открывшегося окна выбираем элемент Диспетчер устройств.
3. В приведенном списке находим устройство, драйвер которого следует удалить. Кликаем по его названию правой кнопкой мыши, выбираем Удалить устройство:
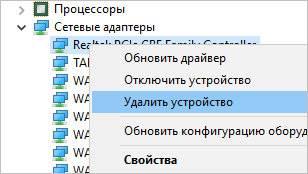
Подтверждаем действие.
4. Перезагружаем компьютер.
5. После запускаем в приложении DriverHub функцию сканирование системы (как описано выше). Программа обнаружит устройство, драйвер которого был только что удален, скачает и установит последнюю версию ПО.
Slimware Driverupdate
Удобный менеджер драйверов, который позволяет без хлопот отслеживать новые версии и поддерживать систему в актуальном состоянии. Slimware Driverupdate умеет полностью удалять старые драйверы, создавать точки восстановления и делать резервные копии. Присутствует встроенный планировщик заданий, с помощью которого получится автоматизировать все действия.
Для разблокировки полнофункциональной версии приложения с возможностью устанавливать драйверы необходимо приобрести лицензию — базовую на 1 год и один компьютер или пожизненную на 5–10 лет и пять устройств.
Скачать с официального сайта →
Итоги (что запомнить!)
- один из самых простых способов обновить все драйвера и игровые компоненты в Windows — воспользоваться программой Driver Booster;
- если вы не знаете для какого устройства у вас нет драйвера — откройте диспетчер устройств: рядом с устройством, для которого нет драйвера, будет гореть восклицательный желтый знак;
- крайне желательно загодя записать на аварийную флешку какой-нибудь пакет драйверов, который может работать без подключения к Интернет (например, Snappy Driver Installer или DriverPack Solutions);
- если у вас не получилось обновить драйвер с помощью автоматического обновления в подобных программах — попробуйте ручной способ;
- при проблемах с аудио-драйверами рекомендую ознакомиться вот с этой статьей;
- при проблемах с видеодрайверами, рекомендую вот этот материал;
- инструкцию по обновлению драйвера для сетевого адаптера Wi-Fi можно найти здесь;
- если вы не можете удалить старый драйвер — рекомендую вот этот способ;
- если вы не знаете, как обновить драйвера, когда не работает Интернет, ознакомьтесь вот с этими способами.
На этом у меня пока всё, за дополнения по теме — заранее отдельная благодарность!
Всем удачи!
Первая публикация: 23.10.2016
Обновление статьи: 15.12.2022
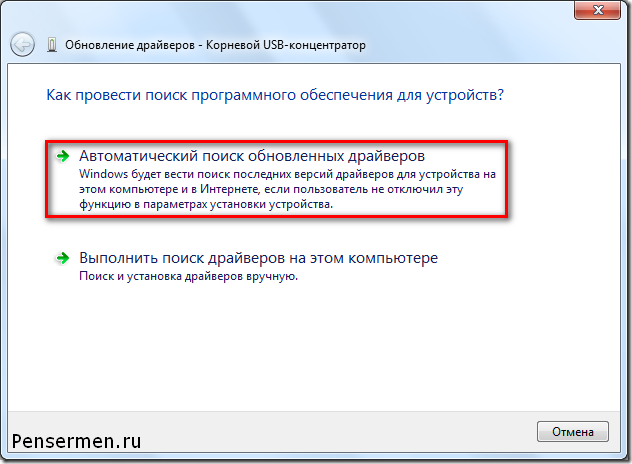
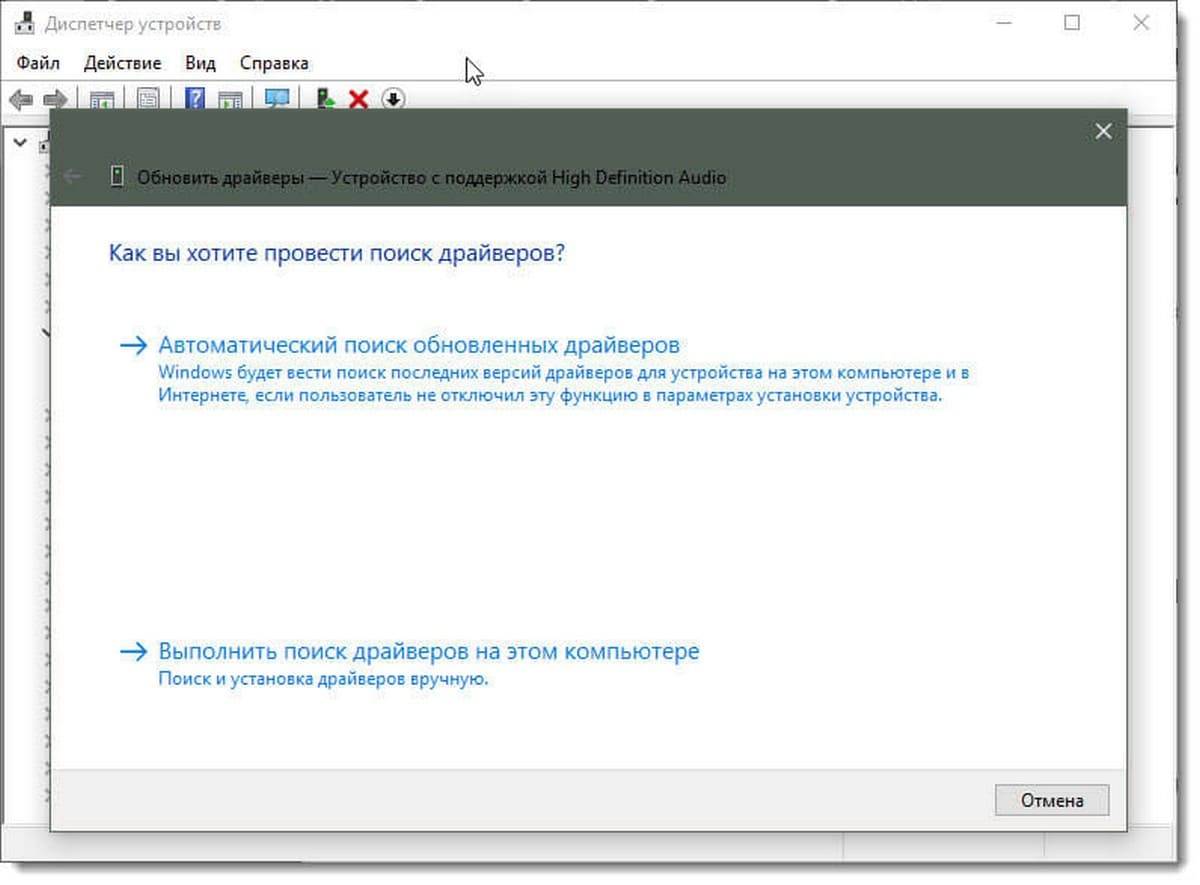
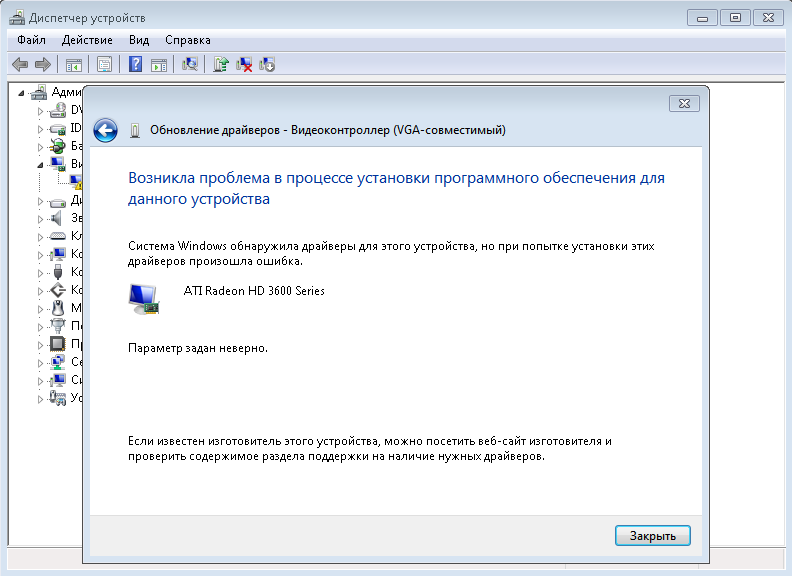

![Как скачать, обновить драйвера автоматически. — [pc-assistent.ru]](https://otlichaet.com/wp-content/uploads/f/9/e/f9e1a1be2e69c33de1a9a7db7938ba59.png)
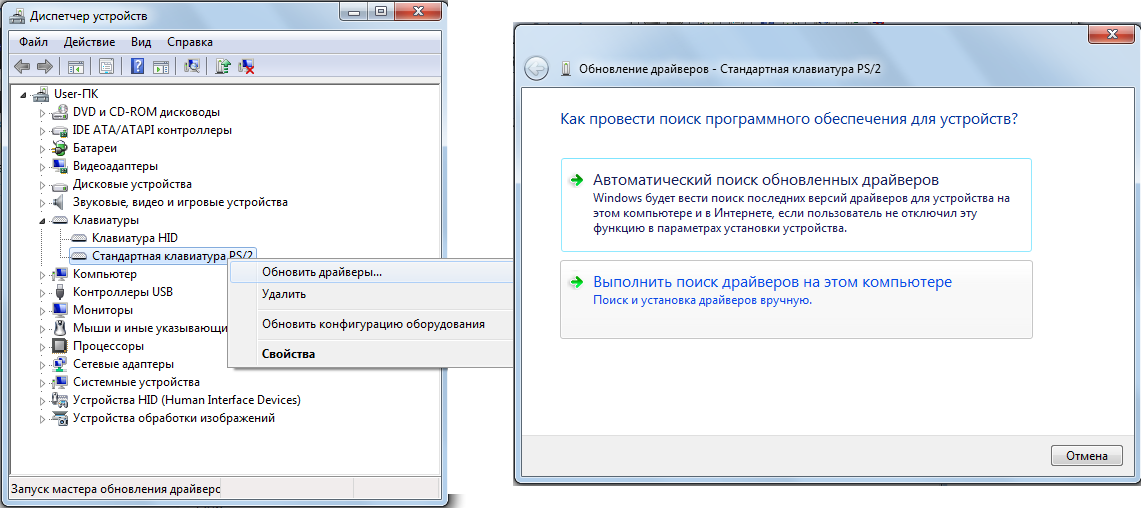
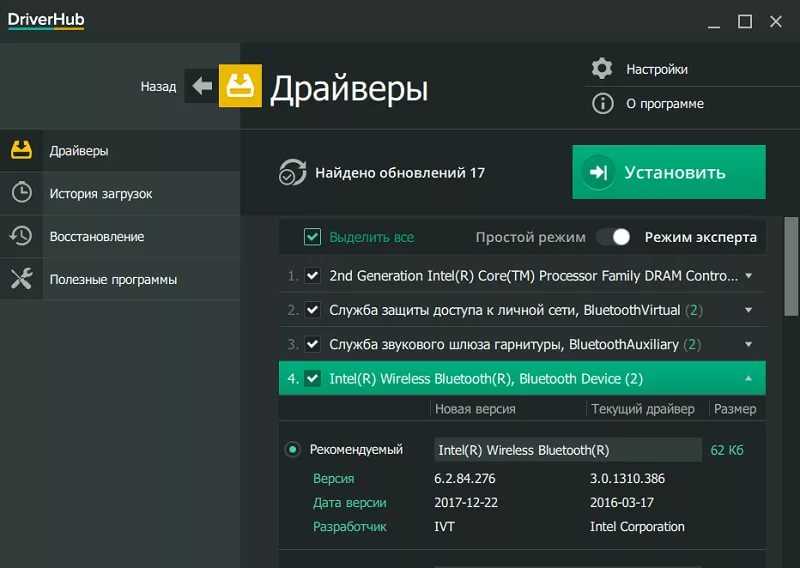
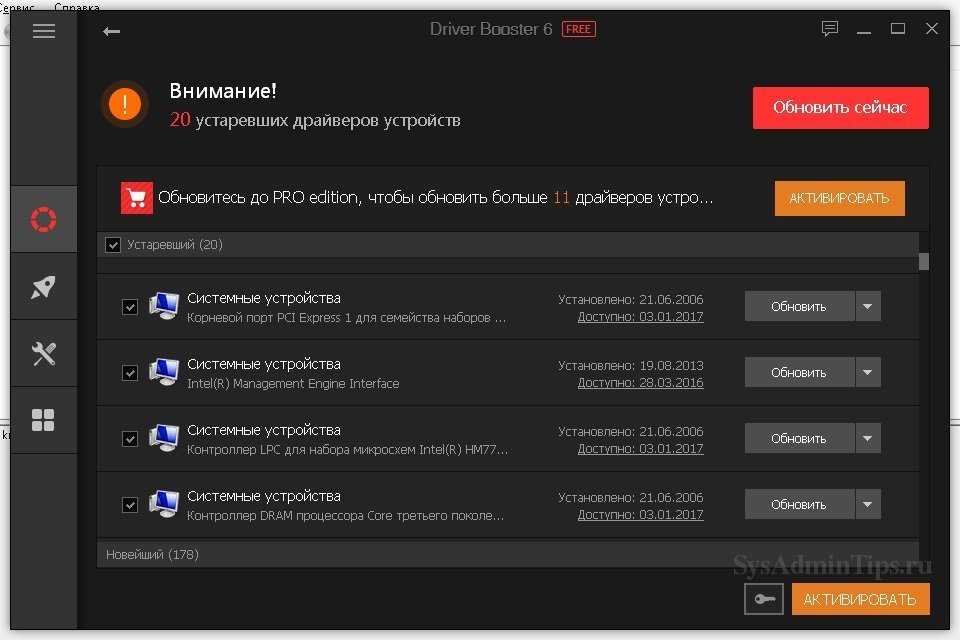
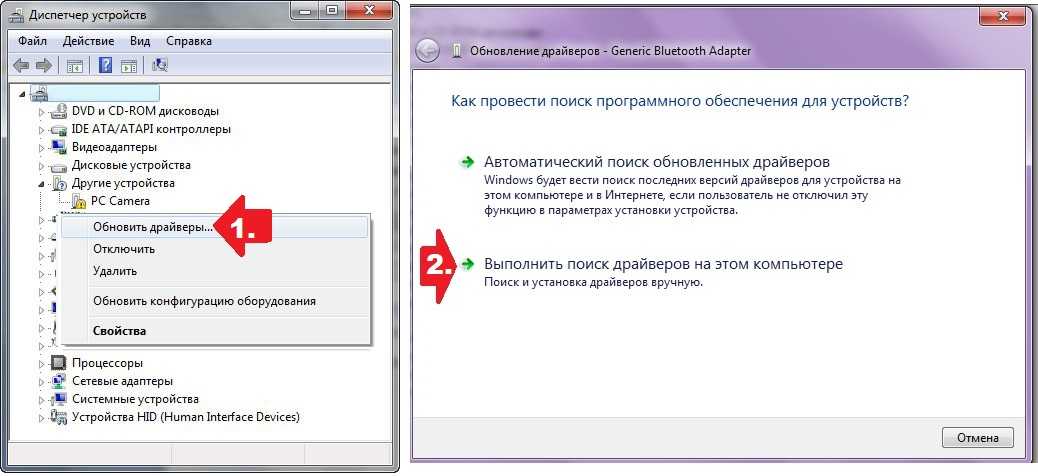

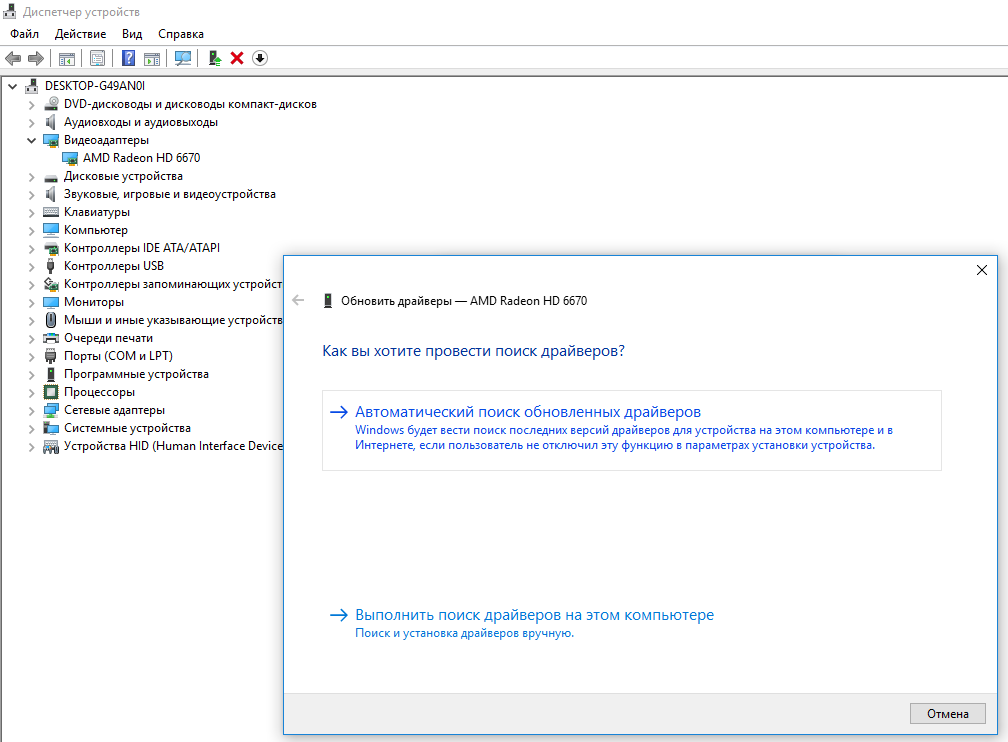
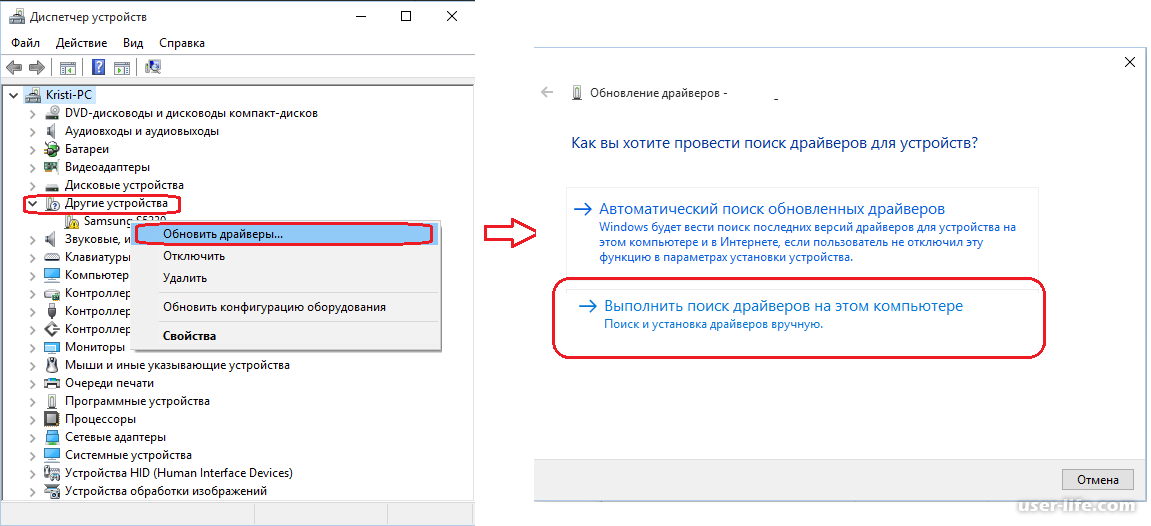
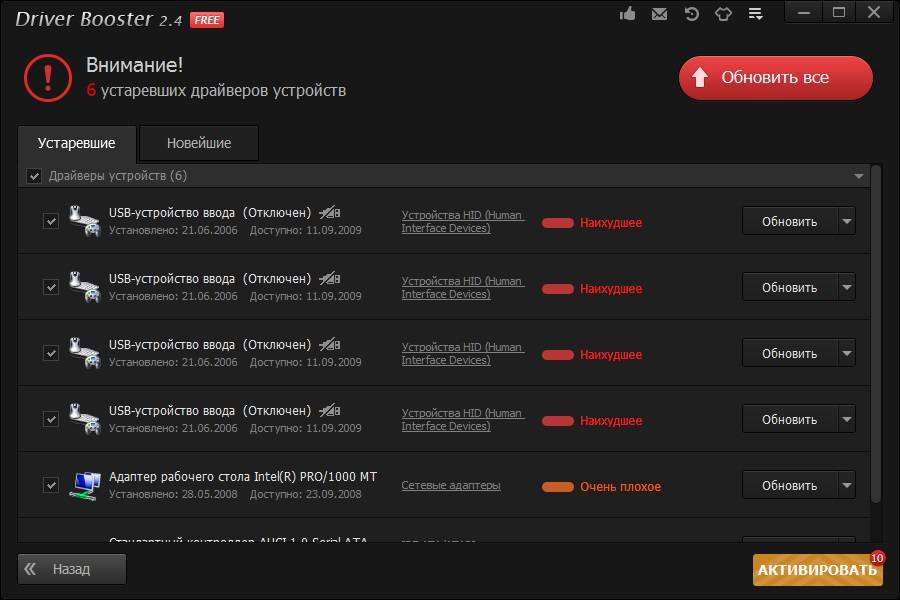
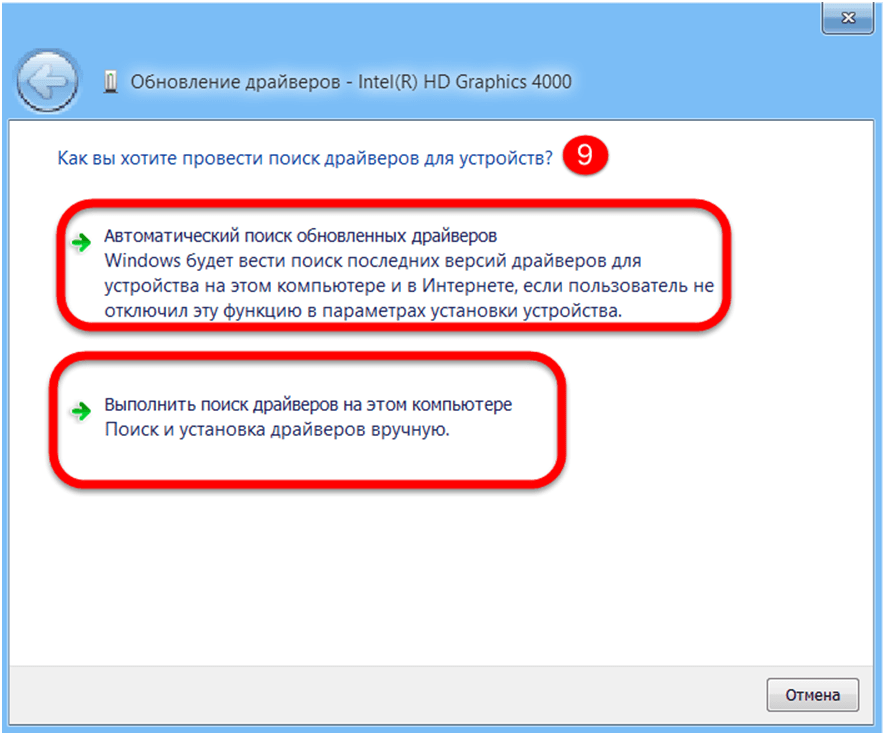
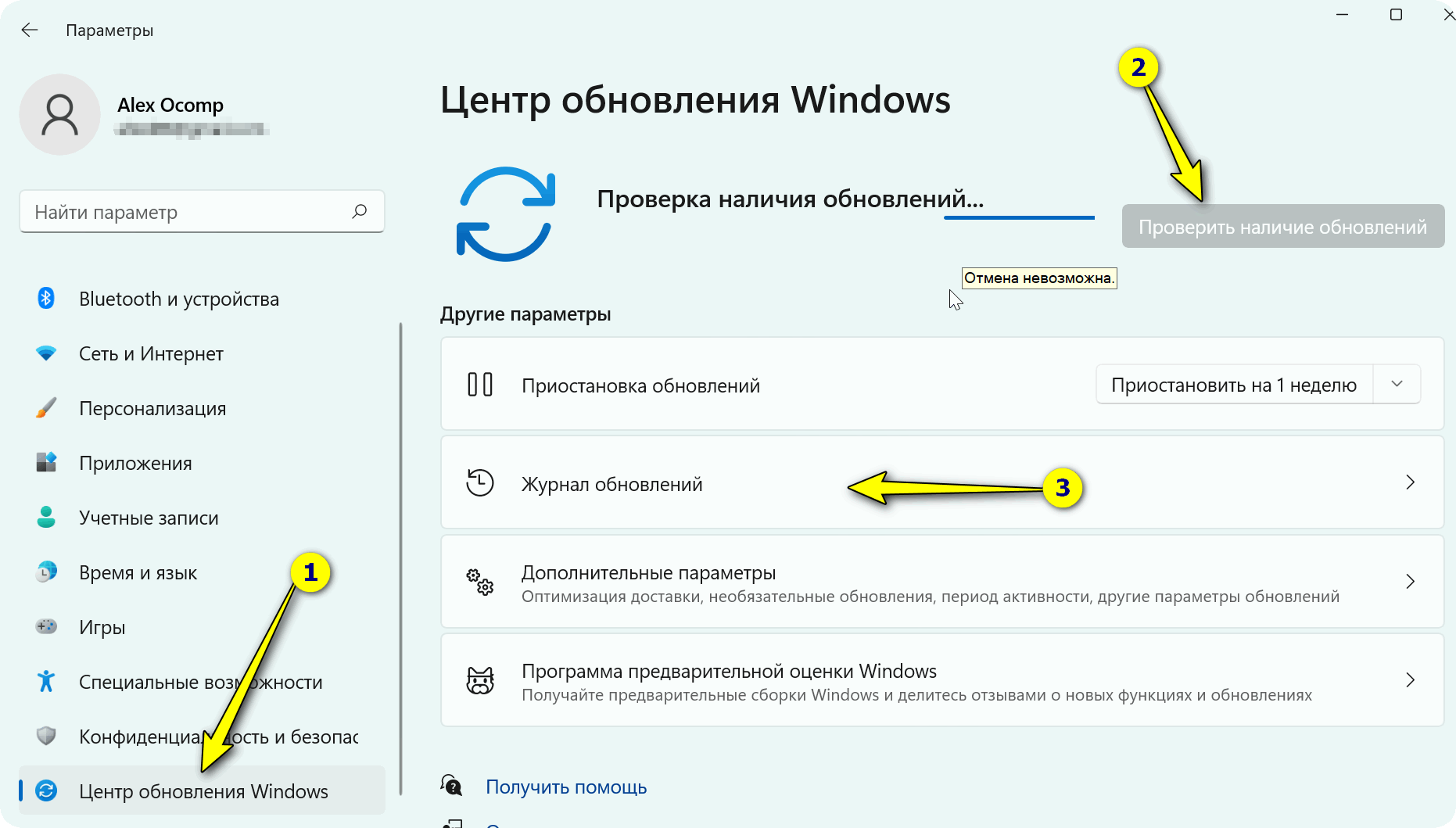
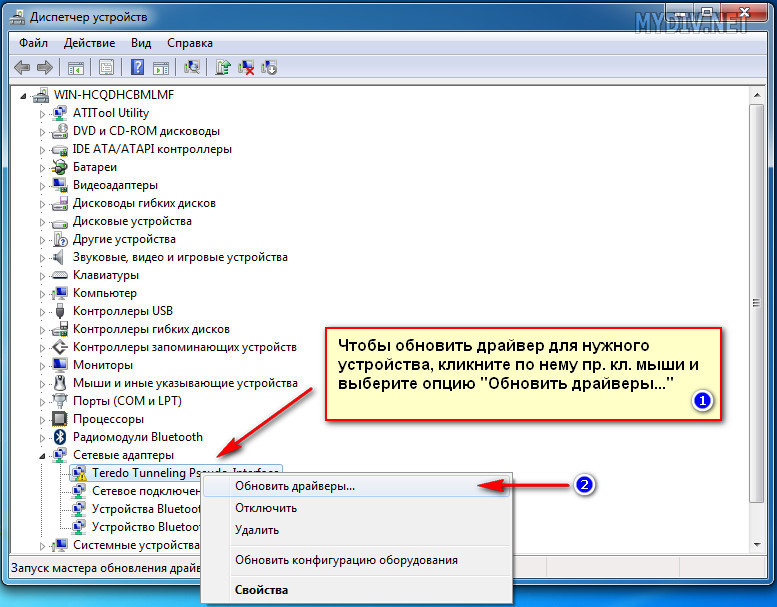
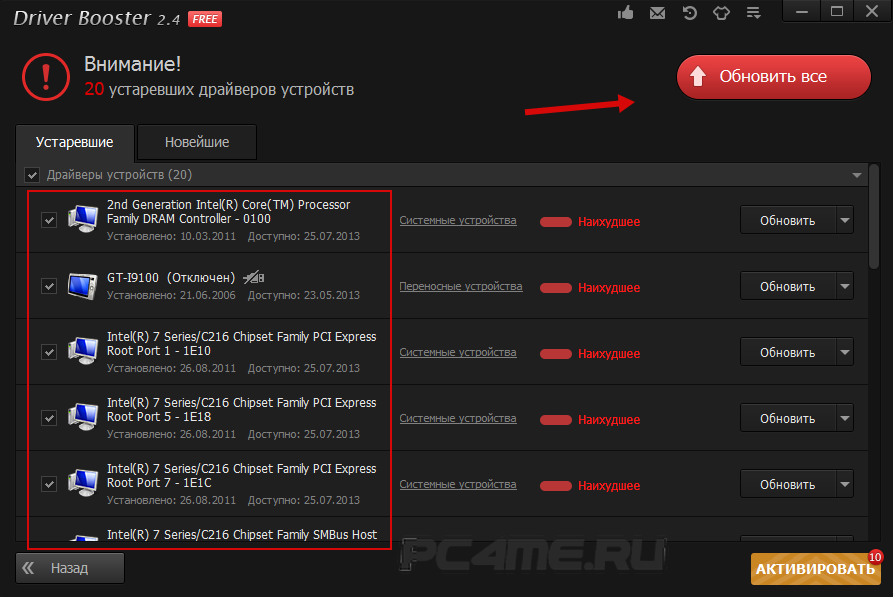
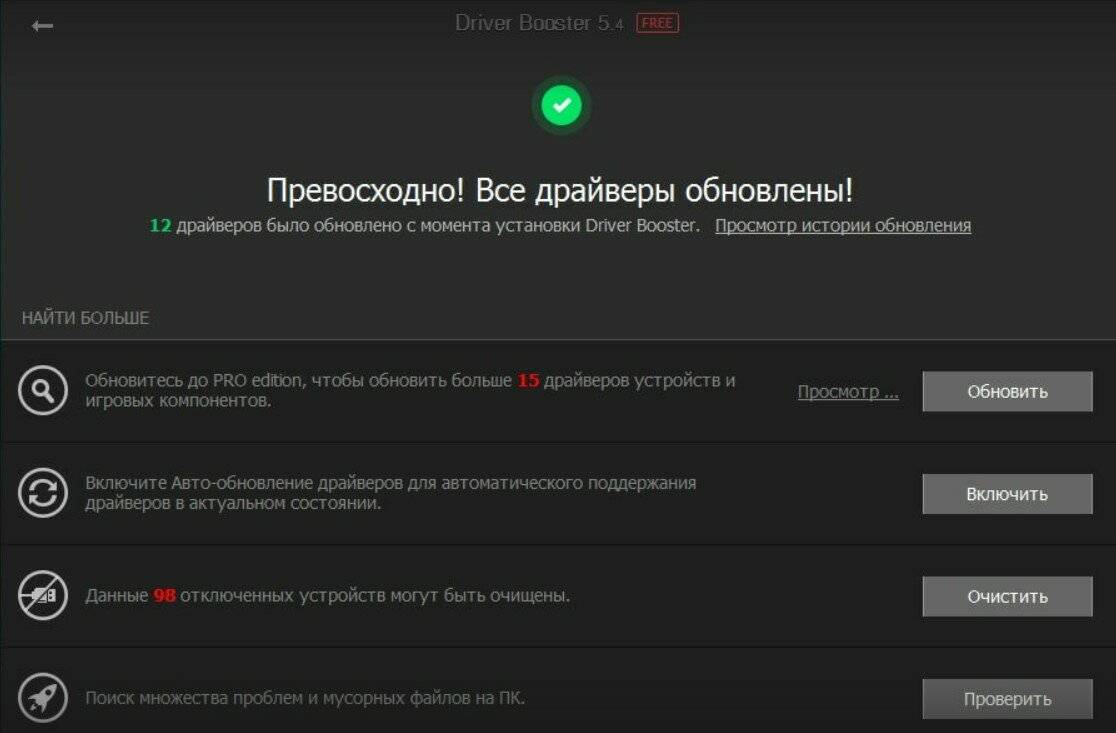

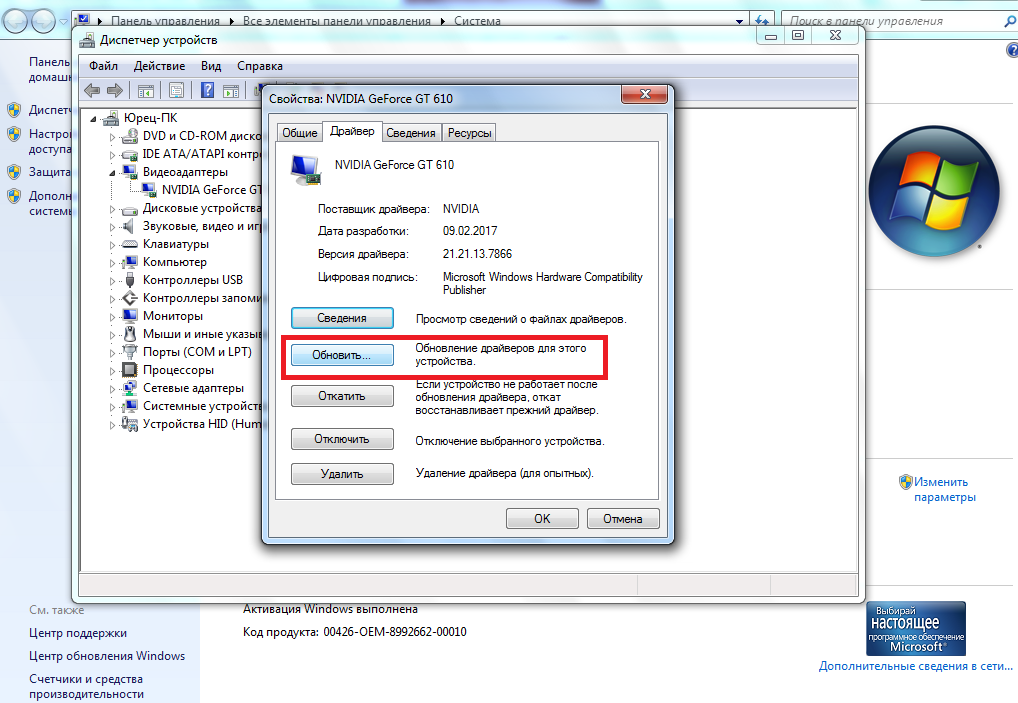
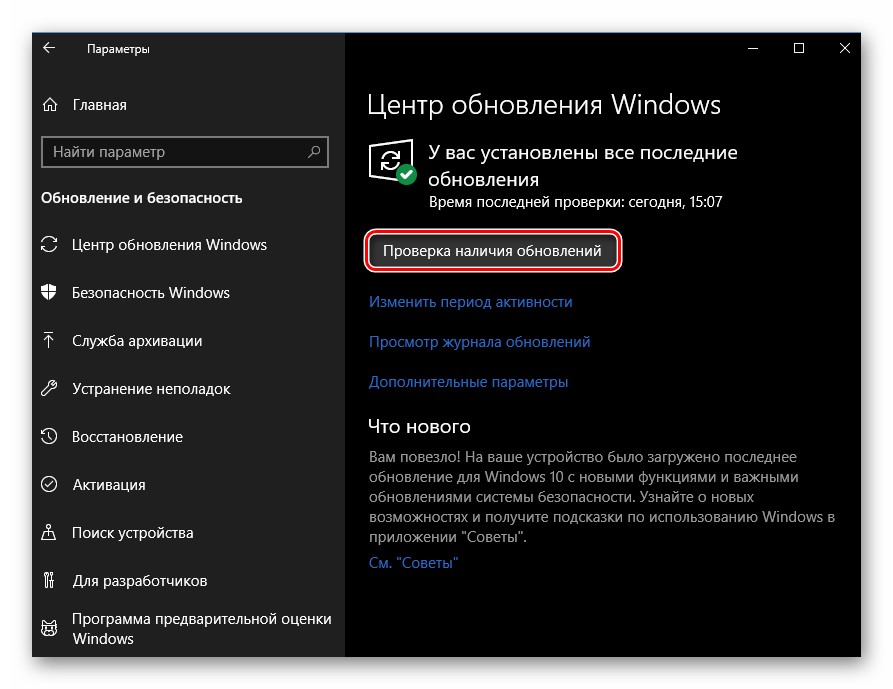

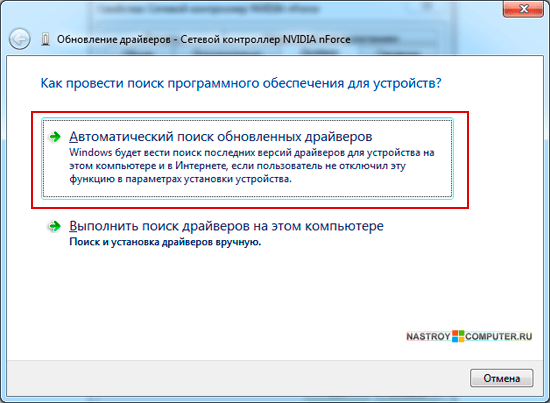
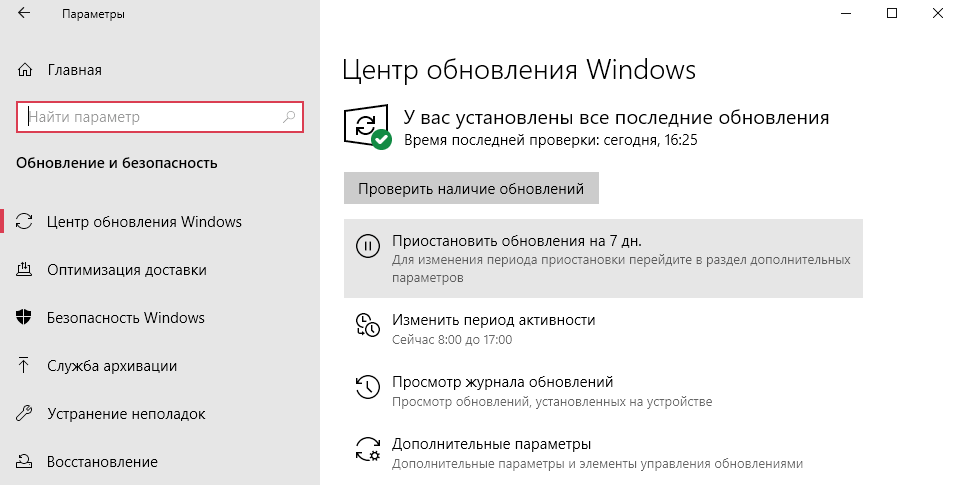
![Обновление драйверов windows 10 – пошаговая инструкция [2020]](https://otlichaet.com/wp-content/uploads/c/d/9/cd92139176844cd4a3a4c69ae02961cf.jpeg)