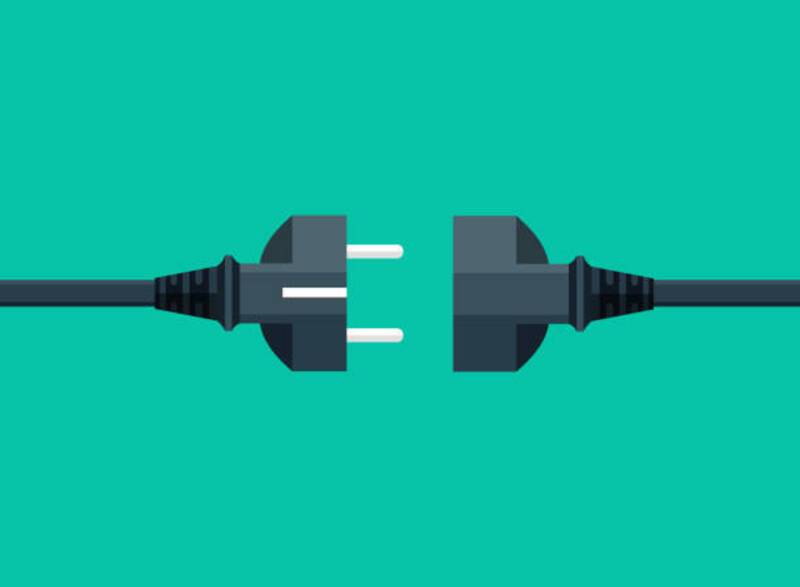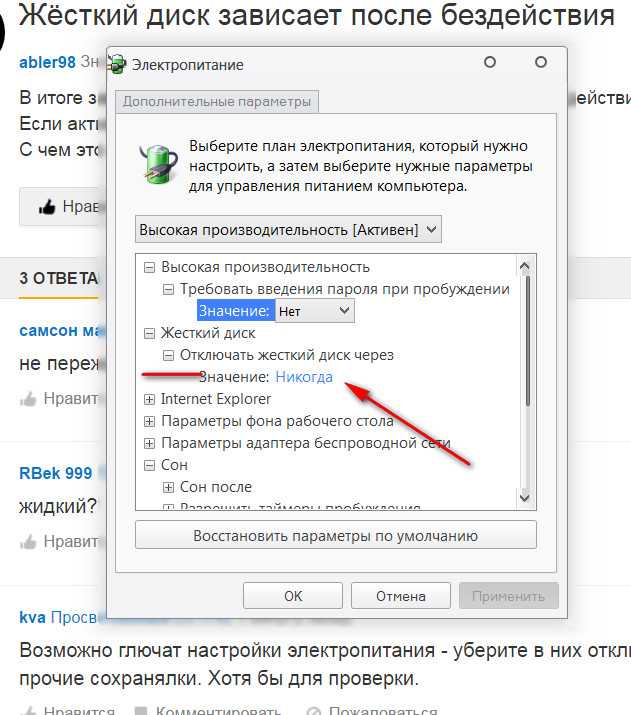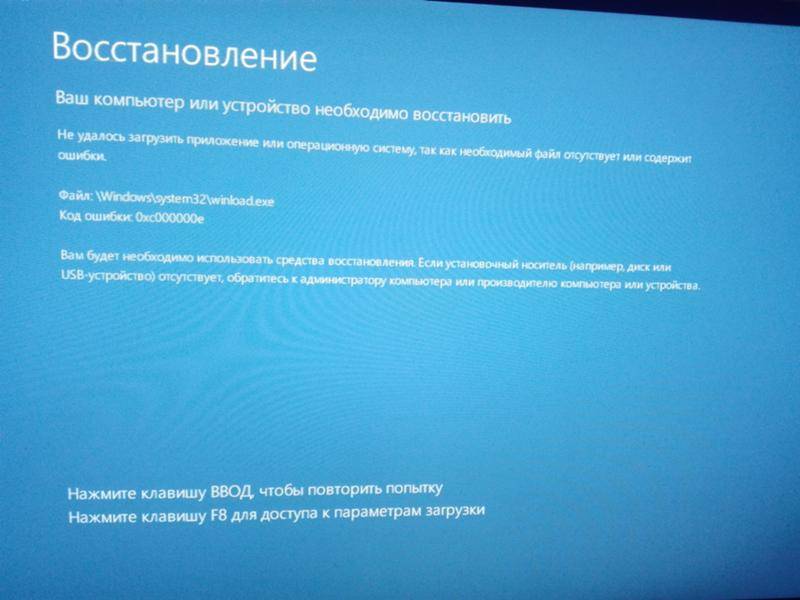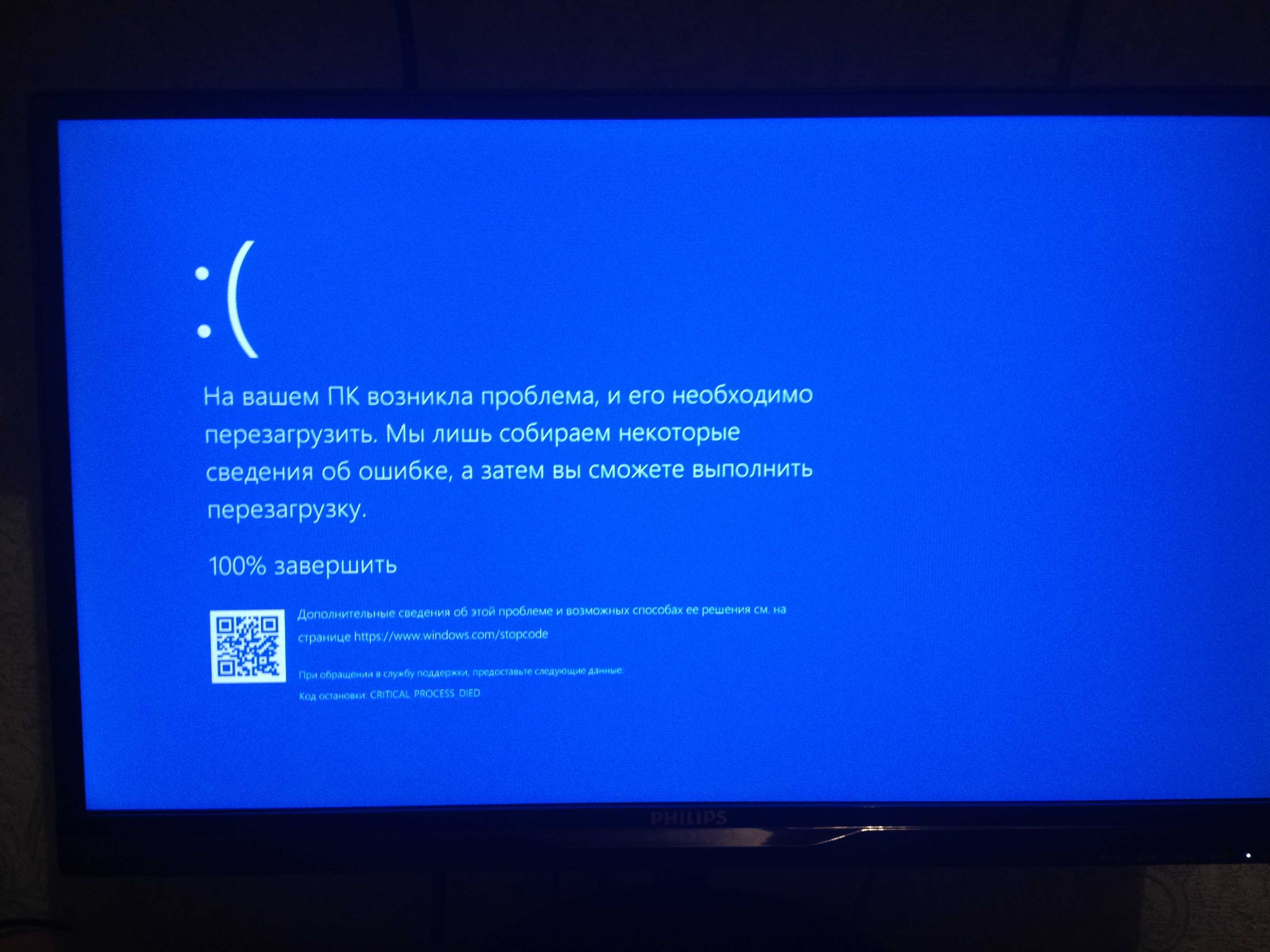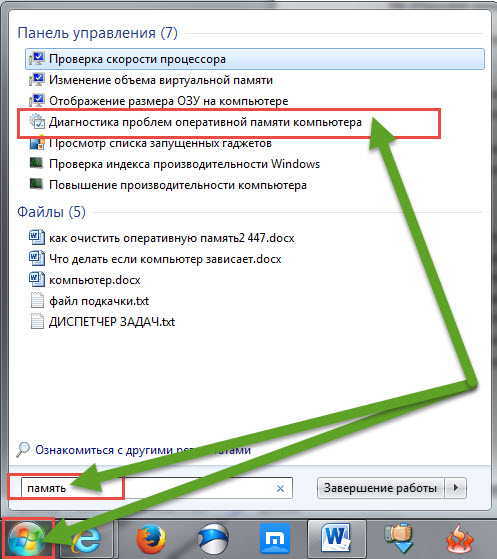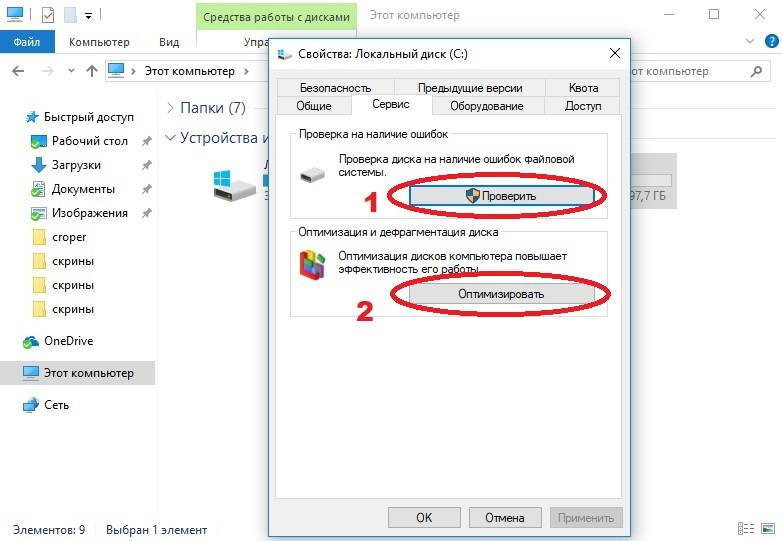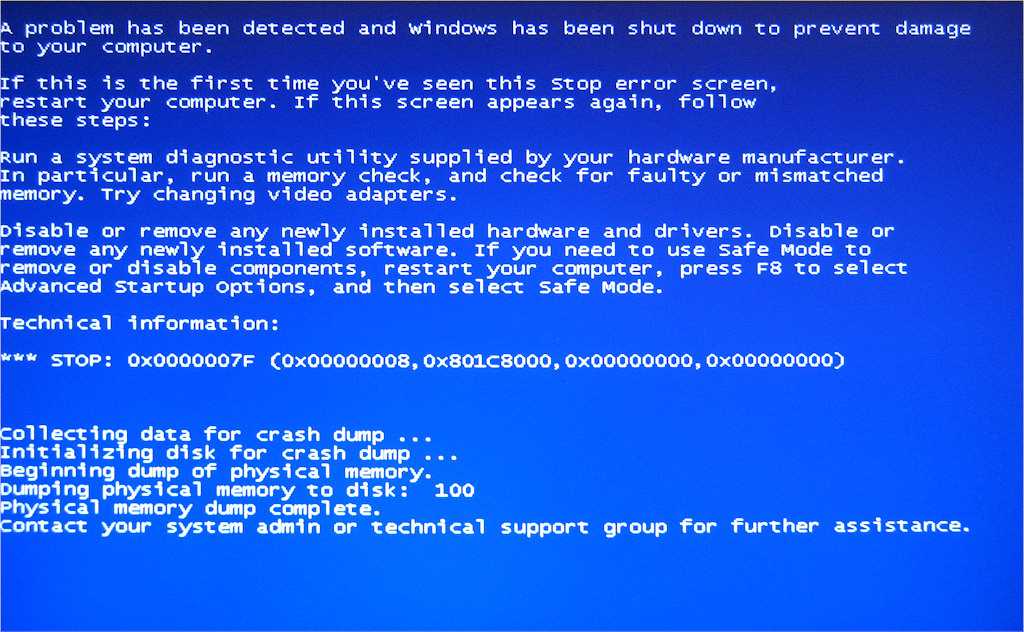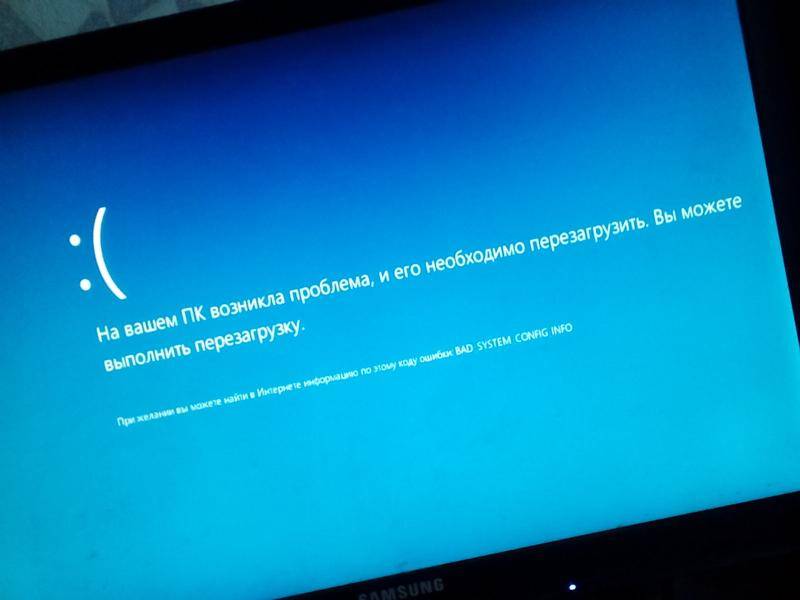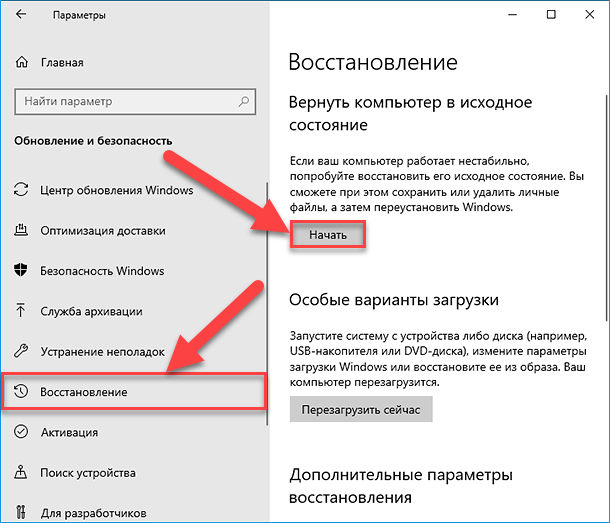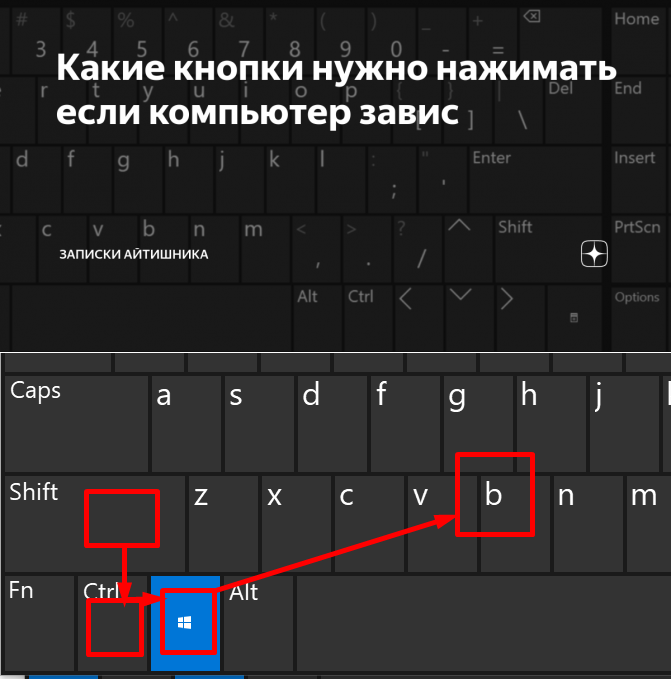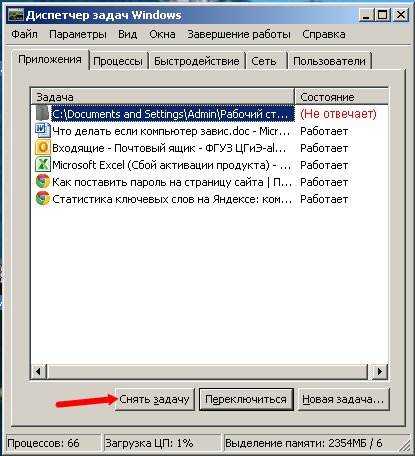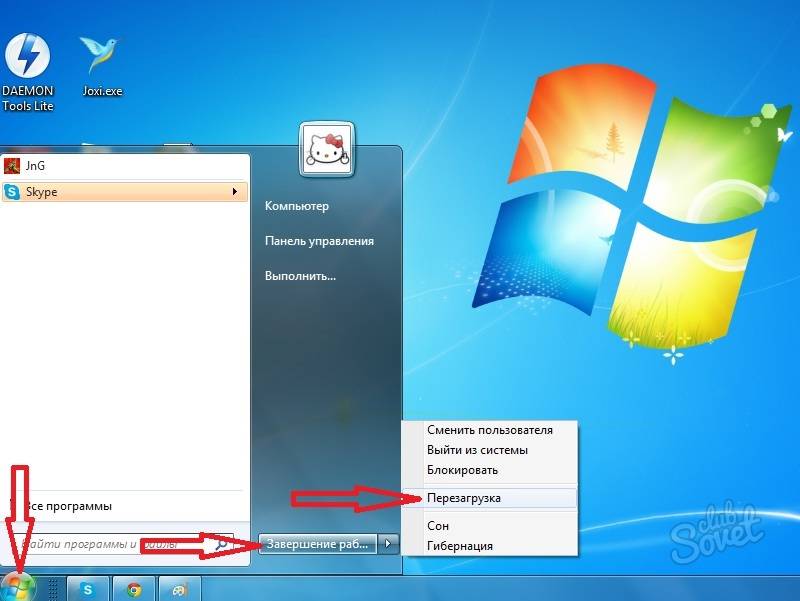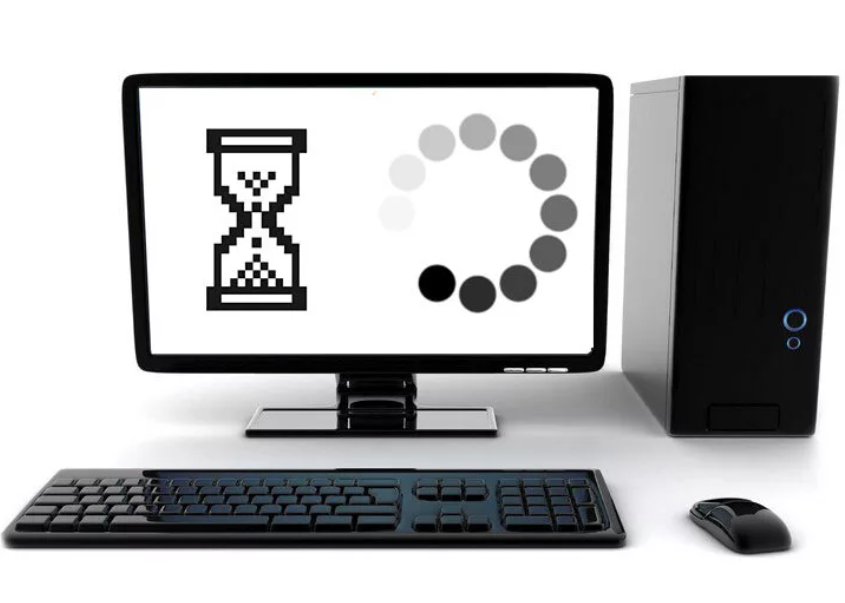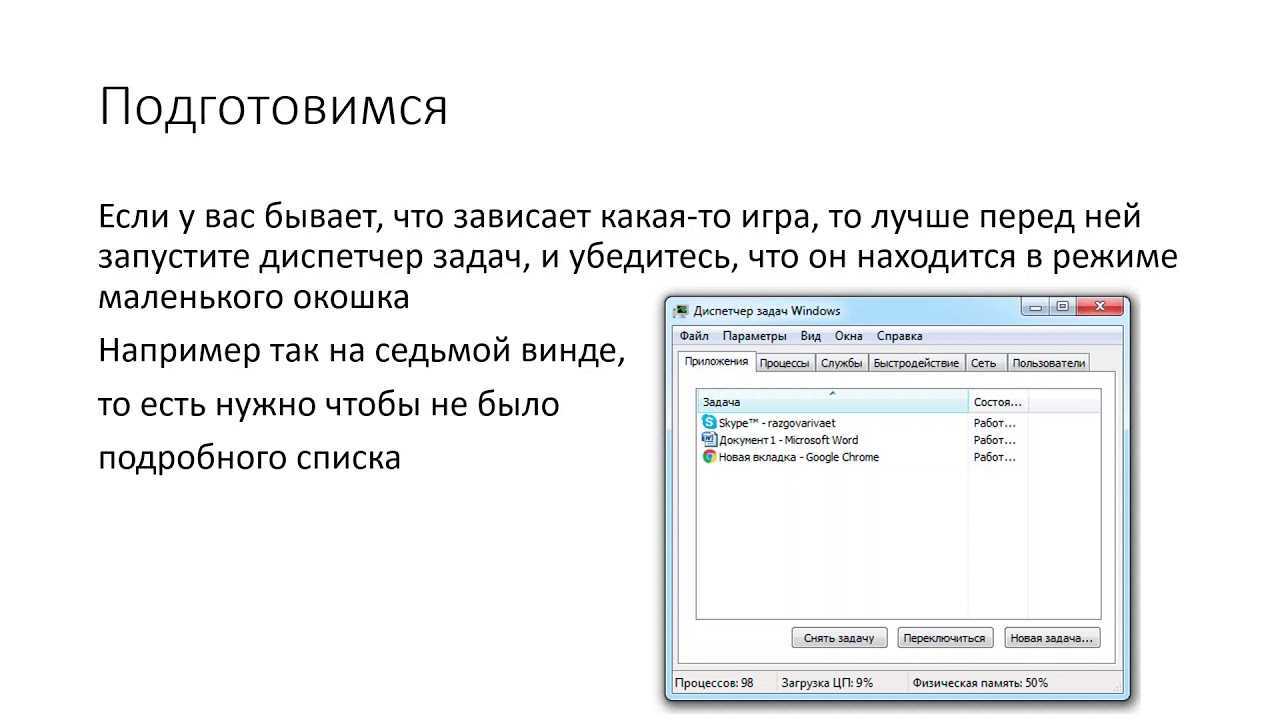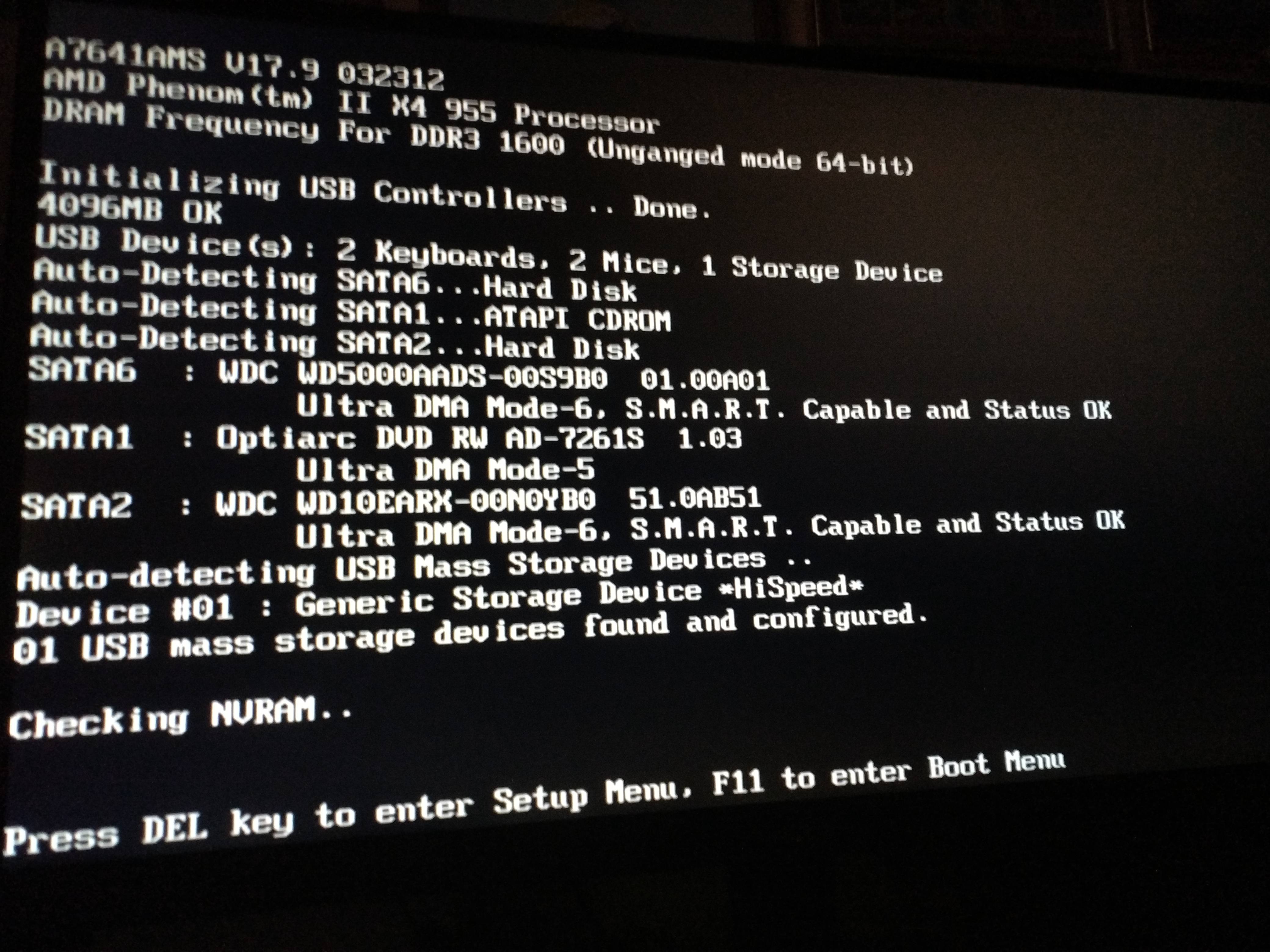Почему зависает ноутбук во время работы и как это устранить
Если ваш ноутбук регулярно зависает во время работы, то это сигнализирует о серьезной проблеме. Ниже мы рассмотрим несколько наиболее вероятных причин, которые могут приводить к таким зависаниями.
- Неисправный жесткий диск. Если ноутбук регулярно зависает, то проверку следует начать с жесткого диска. Установите программу CrystalDiskInfo и проверьте оценку техсостояния диска. Если CrystalDiskInfo покажет состояние «Тревога» или «Плохое
Как проверить состояние жесткого диска.
», то такой диск нужно заменить. Подробнее в статье:
- Очень медленный жесткий диск. Операционные системы Windows 11 и Windows 10 регулярно скачивают и распаковывают обновления, чем сильно загружают жесткий диск. Если на ноутбуке установлен бюджетный жесткий диск со скоростью вращения 5400 об/мин, то он будет постоянно загружен 100%, что вызовет зависания. Для решения этой проблемы можно перейти на более старую версию Windows или на установить SSD.
- Недостаток места на системном разделе. Для нормальной работы операционной системы Windows и программ на системном разделе должно быть свободное место. Если раздел заполнен на 100%, то это может вызывать зависания. Чтобы решить эту проблему просто освободите немного места, это можно сделать с помощью функции «Очистка диска
Как освободить место на диске «С».
». Подробнее в статье:
- Перегрев процессора
Нормальная температура процессора ноутбука.
. У ноутбуков часто бывают проблемы с перегревом процессора, что может приводить к снижению производительности или зависаниям. Чтобы проверить температуру установите программу HWmonitor. Также о перегреве может свидетельствовать сильный шум вентиляторов, который не соответствует уровню нагрузки. Подробней в статье:
- Большое количество запущенных программ
Как отключить автозапуск программ.
. Типичная проблема старых ноутбуков — большое количество запущенных программ. Чтобы исправить эту проблему нужно проверить автозагрузку и отключить запуск ненужных программ и сервисов. Подробне в статье:
- Вирусы. Вирусы также могут приводить к зависанию ноутбука. Если вы все проверили, но причина так и не была обнаружена, то систему стоит проверить на вирусы. Для этого можно использовать бесплатные антивирусные сканеры Kaspersky Virus Removal Tool и Dr.Web CureIt.
Загрязнения
Говоря об очистке системных загрязнений ПК — это недооценённая процедура, про которую часто забывают пользователи. Она всегда решает проблему мелких зависаний.
Для этого открывайте свойства жёсткого диска, на котором установлена система и в пункте «Общие» кликайте по очистке диска. Пойдёт анализ, результаты которого оцените вы сами, понимая, что вам нужно сохранить, а что нет.

Ставьте галочки на бесполезном мусоре системы и нажимайте «Ок». Есть ещё папки Temp, одна из которых лежит в папке Windows. Она постоянно хранит в себе прочую компьютерную грязь и её нужно регулярно чистить. Во вторую папку вы попадёте нажав комбинацию клавиш Win+R и введя в строку %TEMP%. Тут также проводите очистку.

Перегрев внутренностей и неприятный шум
Итак, компьютер завис и не реагирует ни на что, при этом из системного блока компьютера доносится неприятный шум. Это ускоренная работа вентиляторов (или знак того, что вентилятор требует чистки, а иногда и замены) – верный знак того, что компьютеру недостает охлаждения и ему ничего не остается делать, как «повиснуть». Выход из такой ситуации прост – необходимо вскрыть корпус и вычистить материнскую плату, радиаторы и вентиляторы.
Вот яркий и наглядный пример того, как выглядит загаженное охлаждение видеокарты компьютера. Накопившиеся куски пыли задерживают огромное количество тепла на радиаторе, а следовательно, микросхема не охлаждается
Это не есть хорошо, поэтому нам нужно вооружиться мягкой тканью или же пылесосом и осторожно вычистить это «безобразие». Ни в коем случае не используйте мокрую тряпку! Постарайтесь не поцарапать детали платы, чтобы не заработать новых проблем
Раз уж компьютер завис и не реагирует ни на что, а мы решили заняться генеральной приборкой, то можно заодно заменить термопасту – специальное средство, необходимое для нормального теплообмена между микросхемой и радиатором. Снимите вентилятор (при необходимости смажьте его) и радиатор с процессора или видеокарты, после чего, удалите остатки старой пасты.
Новую термопасту наносим на микросхему тонким слоем, после чего устанавливаем радиатор на прежнее место. Затем выполняем сборку компьютера в обратной последовательности.
В случае с ноутбуками, мы выполняем аналогичные действия. (чистка от пыли, замена термопасты и смазывание вентилятора если нужно )Но будьте готовы к тому, что разобрать среднестатический ноут довольно сложно, да и система охлаждения у него выглядит скромно.
Неисправное охлаждение процессоров или видеокарт может привести к тому что эти устройства нагреваются до критических температур, после чего компьютер либо зависает, либо полностью отключается. Удивительно, но такую ситуацию не исправит полноценная чистка, о которой мы только что говорили. Для того, чтобы картина стала ясной, рекомендую зайти в BIOS, в раздел «мониторинга». На моём компьютере этот режим реализован следующим образом.
Первое значение температуры – нормальное, второе – максимальное. Так вот, если первое число превышает отметку, скажем в 60 градусов, и быстро растет, то мы имеем дело с неисправным охлаждением. Поможет только срочная замена. Возможно, также что вы неправильно нанесли теромпасту. Слой слишком толстый или наоборот слишком тонкий и процессор или чип видеокарты не прилегает должным образом к радиатору охлаждения. Нужно переделывать все заново и еще раз проверить. Также вы можете проверить температуру при помощи программы AIDA64. Подробнее о том, как это сделать, вы можете узнать из статьи «Тест стабильности системы».
Лучше вызвать «диспетчер задач»
Пользуясь случаем, мы задали программисту вопрос: «Почему те или иные приложения на нашем компьютере могут не отвечать?»
Приложения, – ответил он, – это сложные программы, которые работают со множеством команд и файлов. Как правило, любая из них не может просчитывать все. Со временем, возникают ошибки, иногда от каких-то действий пользователей (свернул окно программы во время активной работы, резко выключил компьютер и допустил аварийное закрытие программы, удалил дополнительные службы и программы, необходимые для работы). Иногда это происходит от самих программ и операционной системы компьютера (несовместимость программы с операционной системой, отключение компонентов компьютера во время работы программы, многие системные ошибки, которые не позволяют работать программе). От подобных проблем не застрахован никто, большинство из них решаются перезапуском программы, ее переустановкой или в более редких случаях переустановкой системы. Пользователям рекомендую не удалять те программы и папки, которые вы не знаете. Порой для работы программ нужны дополнительные файлы и храниться они могут не в папке с программой.
Почему может «зависать» компьютер при посещении интернета? Вот, что ответил нам Дмитрий. Интернет на данный момент – это инструмент для управления большими массами людей, причем не зависимо от национальности и географического положения. В первую очередь это поняли гигантские корпорации, которые с «рекламы в телевизоре» перешли на рекламу в сети. Все эти баннеры, предложения, уведомления, которые есть практически на любом сайте, замедляют работу компьютера и интернета. Бороться с этим можно, есть так называемые расширения для браузеров (Chrome, Яндекс, Mozilla), а также блокировщики рекламы. Самые знаменитые и эффективные Adblock, uBlock, Ghostery, AdGuard. Можно установить их сразу несколько, лучше два. Если поставить их слишком много, то рекламы не будет, но тогда сами блокировщики будут замедлять работу компьютера и интернета. Две такие программы уберут 90 процентов рекламы с сайтов и создадут быстродействие и комфортную навигацию по сети.
К часто используемому способу выключения-включения компьютера при значительном замедлении его работы стоит прибегать только в крайних случаях, когда совсем ничего нельзя сделать. Если «зависает» программа или система, но можно производить какие-то действия (двигать мышкой, писать на клавиатуре), то большинство проблем можно решить, вызвав диспетчер задач. Делается это, если на клавиатуре одновременно нажать Ctrl+Alt+Delete. Желательно один раз, и требуется подождать пока не появится окошко, в котором мышкой нужно выбрать диспетчер задач. Компьютер подвисает, в основном, из-за какого-то приложения, которое в диспетчере задач, во вкладке «Приложения» будет помечено как «Не отвечает». Вот тут его и можно закрыть , выбрав его и нажав снизу «Снять задачу». Если «зависание» было спровоцировано именно этой программой, то компьютер быстро вернется в рабочее состояние. В других случаях его можно выключить, выбрав соответствующую кнопку или нажав на кнопку перезагрузки. По другому компьютер выключать не рекомендуется (всем любителям выдирать штекер из розетки посвящается).
Резюмируя все вышесказанное, по словам Дмитрия Пасовца, причин для «зависания» и медленной работы компьютера предостаточно, не всегда рядовой пользователь может их решить самостоятельно. Именно поэтому рекомендуется переустанавливать систему хотя бы раз в полгода или прибегать к услугам специалистов для чистки компьютера.
Накопление системного мусора
Специалисты в сфере IT-железа, в качестве подобных причин, выделяют также и накопление так называемого системного мусора. Это временные файлы, которые появляются на компьютере при посещении веб-сайтов в интернете.
Наш собеседник пояснил, что для автоматической чистки компьютера существуют различные оптимизирующие программы. Лидером пока, на его взгляд, является Ccleaner. Простая небольшая программа, которую можно периодически использовать. Она выполняет функции очистки компьютера от временных файлов интернета, очистки корзины, журнала посещений сайтов, исправления ошибок реестра. С помощью этой программы можно также удалить ненужные программы, почистить автозагрузку и запланированные задачи.
В интернете есть много чистильщиков и оптимизаторов, но большинство из них своей работой могут нагружать компьютер намного больше, чем тот мусор, с которым они призваны бороться
Так что к выбору таких программ, надо относиться с большим вниманием
***
Компьютер требует ухода и внимания. Иначе «зависаний» и сбоев программ не избежать. Нет ничего вечного, и рано или поздно любая техника будет выходить из строя. Это как автомобиль, только намного сложнее организованный
Ему нужно внимание, но не только внутри системы, но и внутри коробочки под названием системный блок. Пыль, которая там со временем скапливается, тоже может принести немало проблем
Что касается владельцев ноутбуков, в плане внутренней очистки от пыли им нужно уделять своей технике особое внимание. Так как у таких компьютеров система охлаждения намного хуже, чем у больших стационарных. В один ужасный день ноутбук может перестать работать, и все это выльется вам в сложный и дорогой ремонт, после которого вряд ли ваш «железный друг» будет как «новенький».
Берегите технику и уделяйте ей должное внимание. Тогда она прослужит вам долго
Записал Андрей РАССАФОНОВ
Как закрыть программу если ноутбук завис и не реагирует
Если ваш ноутбук завис, то сначала нужно попытаться решить проблему без перезагрузки. Ведь принудительная перезагрузка — это лишний стресс для жесткого диска, срок жизни которого и так не слишком долгий. Кроме этого, перезагрузка может привести к потери данных, которые находились в программах, и не были сохранены.
Для того чтобы решить проблему с зависанием ноутбука вам понадобится «Диспетчер задач». Это встроенная в Windows утилита, которая позволяет управлять запущенными процессами, службами и программами. С помощью диспетчера задач можно обнаружить программу, из-за которой завис ноутбук и остановить ее работу. В большинстве случаев этого достаточно, для того чтобы восстановить работу компьютера.
Открыть «Диспетчер задач» можно разными способами. Например, можно нажать комбинацию клавиш CTRL-ALT-DELETE и выбрать «Диспетчер задач» с помощью мышки. Но, если ноутбук серьезно завис, то это может не сработать. Поэтому для лучше использовать комбинацию клавиш CTRL-SHIFT-ESC. Данная комбинация сразу открывает «Диспетчер задач», без каких-либо промежуточных окон.
В окне «Диспетчера задач» нужно перейти на вкладку «Процессы» (или на вкладку «Приложения» если вы пользуетесь Windows 7). Здесь нужно найти программу, состояние которой указано как «Не отвечает».
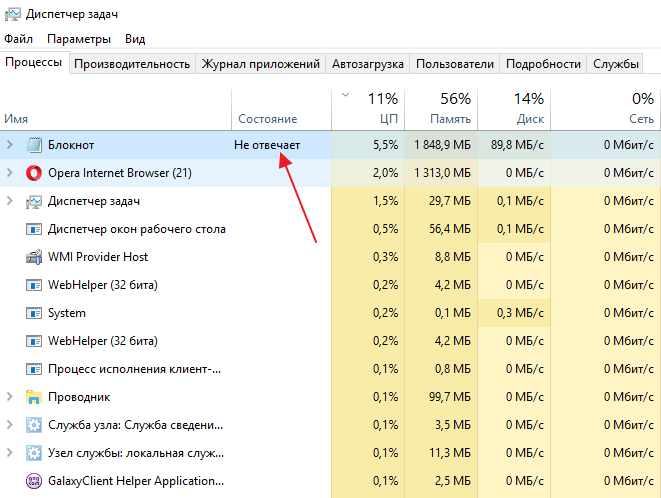
Кроме этого, зависшую программу можно определить по нагрузке на процессор и занятом объеме оперативной памяти. Чаще всего, такая программа создает больше всего нагрузки и занимает больше всего памяти.
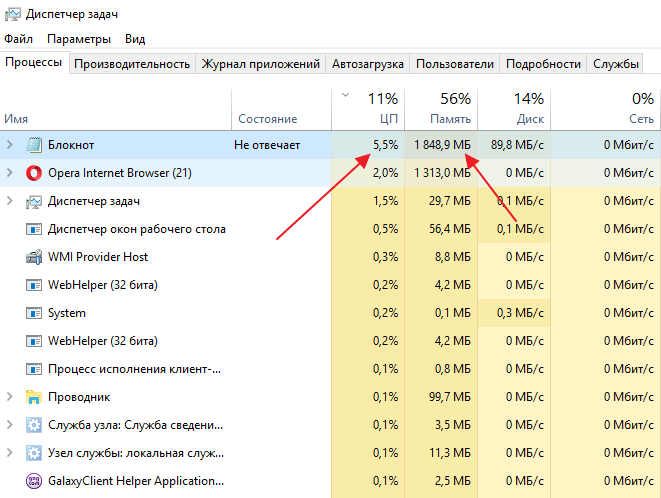
После того, как вы нашли программу, которая зависла, кликните по ней правой кнопкой мышки и выберите вариант «Снять задачу». Это должно остановить работу программы и решить проблему с зависанием.
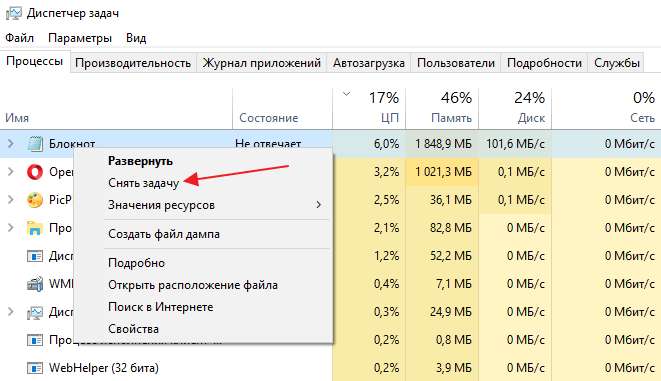
Если это не работает, то можно поробовать кликнуть правой кнопкой по программе и выбрать пункт «Подробно» (или «Перейти к процессу» если у вас Windows 7).
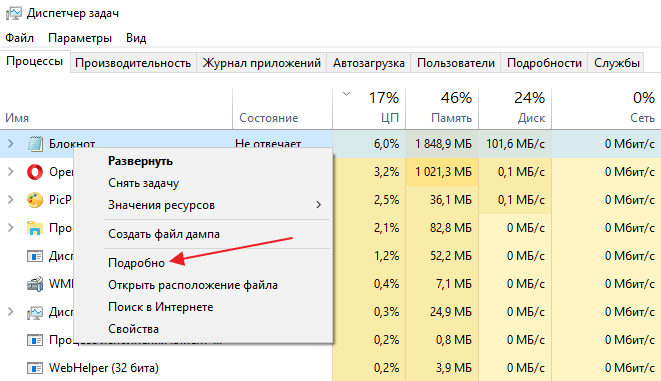
После этого вы попадете на вкладку «Подробности» (или «Процессы»). Здесь можно воспользоваться функцией «Завершить дерево процессов». Часто эта функция позволяет закрыть зависшую программу даже в тех случаях, если «Снять задачу» не срабатывает.
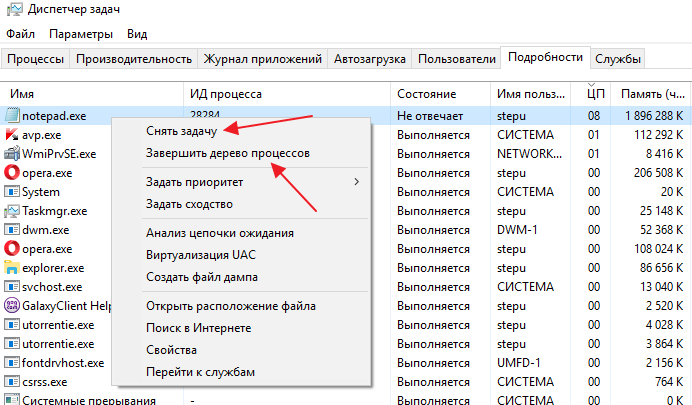
Но, в некоторых случаях ноутбук зависает настолько серьезно, что решить проблему с помощью диспетчера задач не получается. Не редко он вообще не открывается. В таких случаях решить проблему с зависанием можно только с помощью принудительной перезагрузки.
Перегрев процессора
Чтобы разобраться в вопросе, мы обратились к эксперту в этой области – технику-программисту Дмитрию Пасовцу из Дрогичина. Как озвучил наш собеседник, на эту тему есть одно хорошее выражение: «99 процентов проблем компьютера сидит перед монитором. Ну а остальные бывают не так часто». Это значит, мы что-то делаем не так, не на все 100% правильно пользуемся своим компьютером.
Первая из проблем, которая при этом может возникнуть, – перегрев процессора. Она случается при недостаточном охлаждении или высыхании термопасты (белая паста, которая наносится непосредственно на сам процессор и отводит от него тепло) на поверхности процессора. Но, как правило, при этой проблеме компьютер не просто «зависает», а выключается примерно через минут 5 после включения.
– Все решается заменой термопасты или кулера процессора (небольшой вентилятор, который устанавливается прямо над процессором и служит для охлаждения)
Иногда такое бывает, когда мощности кулера не хватает для охлаждения более мощного процессора, поэтому при сборке компьютера на это стоит обращать особое внимание, – поясняет Дмитрий
Вирусы, как без них?
Пожалуй, каждый знает, что вирусы – это вредоносные программы, которые ухудшают работу компьютера и созданы для различных незаконных действий (взлом, вымогательство, передача личных данных, кража денежных средств). Вирусы могут принести много проблем, начиная от «зависания» компьютера и заканчивая потерей денежных средств и личных данных.
– Современные операционные системы включают в себя антивирусную программу, что, в основном, решает большинство таких проблем. Как правило, в наше время, вирусам подвержены старые компьютеры со старыми системами, типа Windows XP. Это тема, про которую можно написать отдельную статью
Вкратце, для борьбы с вирусами рядовому пользователю нужно просто соблюдать меры предосторожности в Сети. НЕ СКАЧИВАТЬ подозрительные файлы в интернете, НЕ ПРОХОДИТЬ по подозрительным ссылкам (как правило с каким-то предложением или выигрышем), НЕ ПОДКЛЮЧАТЬ к компьютеру флэш-носители, которые приносят с заведомо опасного компьютера
Соблюдение подобных правил решит 90 процентов проблем с вирусами, даже на старых системах. Но, помимо этого, на компьютере рекомендуется установить антивирусную программу и более новую систему. Как правило, заражает вирусами пользователь свой компьютер самостоятельно, совершенно не задумываясь о последствиях, «клацая» все подряд, – сообщает Дмитрий Пасовец.
Любая антивирусная программа бесполезна, если не обновляется. Обновление позволяет реагировать на новые угрозы и улучшает алгоритмы работы со старыми. Антивирусные программы можно разделить на платные, условно-бесплатные и бесплатные. Большинство антивирусов относятся как раз к платным или к условно-бесплатным. Поэтому для их обновления нужно либо покупать лицензию, либо периодически вводить логины и пароли. Также, есть версии известных антивирусов, которые ПОЛНОСТЬЮ бесплатные. Так называемые FREE-антивирусы. Рядовым пользователям рекомендуется устанавливать именно такие версии, поскольку они всегда сами обновляются при доступе в интернет, и пользователь после установки больше их не трогает. Примеры таких антивирусов: Kaspersky Security Cloud Free, Avast Free Antivirus и Panda Free Antivirus. Если антивирус условно-бесплатный, то лицензия выдается, чаще всего, на 30 дней, после чего каждый раз при включении компьютера он будет напоминать о том, что срок лицензии истек и обновление больше не производится.
Способ 1: Системное сообщение
Современные версии Windows в большинстве своём способны самостоятельно определить зависшие приложения и предложить их выполнить закрытие во всплывающем сообщении, которое в «десятке» выглядит так:
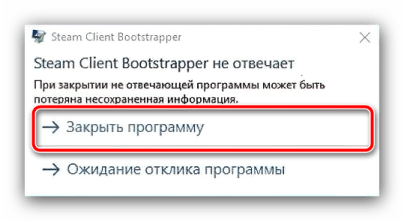
После нажатия на кнопку «Закрыть программу» в новейшей системе от Майкрософт начнётся автоматическая отправка сведений – это сделано для того, чтобы компания могла связаться с разработчиками игры. Если вам это не нужно, нажмите «Отмена».
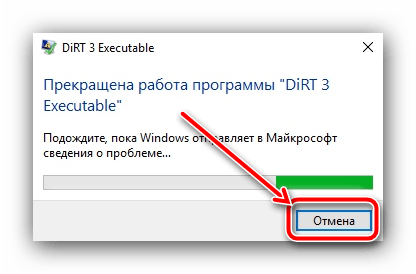
Иногда бывает так, что сообщение есть, но кажется, словно игра «повесила» всю систему. Проверить это можно сочетанием клавиш Alt+Tab: с его помощью получится перевести фокус с окна с игрой на требуемый элемент, где и задействовать опции. Если курсор мыши не появляется (многие приложения используют эксклюзивный доступ к манипулятору), воспользуйтесь клавиатурой: переходите между позициями окна клавишей Tab или стрелками, а для подтверждения задействуйте Enter.
Мусор в системе
Компьютер зависает и не реагирует ни на что из-за грязи в системе. Наверняка вы в курсе, что многие приложения оставляют после себя временные файлы, засоряющие память и реестр. Если долго накапливать такой мусор, то со временем, система начнет тормозить, а потом зависать окончательно. Проработать эту проблему можно с помощью программы CCleanaer – универсального уборщика, способного быстро очистить компьютер от мусора. Подробнее о том, как это сделать читайте в статье «Чистка компьютера от мусора».
Вкладка «Очистка» работает с лишними файлами. Нажимаем «Анализ», после чего нам выдается полная «корзина» файлов, от которых можно избавиться. Нажимаем «Очистка».
Обратите внимание на соседнюю вкладку «Реестр». Нажмите «Поиск проблем»
Ошибки реестра исправляются по нажатию кнопки «Исправить».
Причина 2. Проблема со сборкой windows. Исправляем настройки служб
Установка «сборок». Для наших читателей, незнакомых с особенностями установки Windows, расскажу, что помимо официальных выпусков Windows компании Microsoftесть много неофициальных. И их море. Делают их молодые люди, «под себя». Т.е. туда могут быть добавлены по своему вкусу дополнительные программы, темы рабочего стола; часть важных служб может быть отключена («они не нужны»). И найти такую «сборку» в интернете значительно легче, чем официальный релиз.
Такая сборка ничего противозаконного собой не представляет. Если к Вам попала она – ничего страшного, в большинстве случаев можно решить эту проблему без переустановки Windows. Решение проблемы смотрите в п.4;
Возможные причины зависания ноутбука
1. Программные проблемы
Обычно ноутбук зависает из-за проблем программного характера, наиболее распространенными среди которых являются:
- ошибки в работе операционной системы;
- проблемы с драйверами устройств;
- конфликт программного обеспечения;
- влияние вирусов и прочего вредоносного ПО;
- недостаток системных ресурсов из-за множества запущенных программ.
2. Аппаратные проблемы
Аппаратные проблемы также могут стать причиной зависания ноутбука. К ним относятся:
- перегрев ноутбука;
- проблемы с оперативной памятью (RAM);
- неисправность жесткого диска или SSD;
- проблемы с видеокартой.

Что делать если комп завис намертво
Теперь покажу как правильно диагностировать аппаратное зависание компьютера и устранить его. С чего начать?! Есть ряд симптомов, прямо или косвенно указывающих на возможную неисправность определённого узла ПК. Начав «копать» в нужном направлении, обычно удаётся быстрее обнаружить виновника и устранить проблему значительно быстрее.
Виснет видеокарта
Очень распространённый случай! Компьютер зависает во время игры со звуком «тррр» (зацикленный короткий звук, оставшийся в буфере звукового адаптера). Скорее всего виновница такого поведения — видеокарта. Она может перегреться ввиду плохого охлаждения или засохшей термопасты. Так же может заглючить оперативная память видеоадаптера — симптомы почти что такие же. Для проверки необходимо установить другую видеокарту или, если есть встроенная в материнскую плату видюшка, то воспользоваться ей.
Зависла память
Если комп зависает бессистемно, независимо от используемых программ и приложений, то виноватым в таком его поведении может быть жесткий диск или оперативная память. Для диагностики стоит сначала проверить жесткий диск специальной программой типа HDD Health, HDDLife или Hard Disk Sentinel, которая покажет насколько ещё он работоспособен.
Если с жестким всё в порядке, тогда надо по очередь проверять планки оперативной памяти. Можно по очереди отсоединять одну из планок, включать ПК и смотреть будет ли он зависать или нет. Таким образом обычно удаётся быстро определить какой из модулей неисправен. В случаях с SSD очень часто проблема решается обновлением его прошивки до последней версии.
Система охлаждения
Несколько раз встречал такую картину — компьютер зависает намертво из-за криво установленного радиатора охлаждения на процессоре или чипе видеокарты. Как правило, пользователь, начитавшись умных советов, лезет менять термопасту. Снять кулер и радиатор у них получается без проблем, а вот нормально установить обратно уже не получается — он стоит с перекосом и тепло отводится неравномерно. Итог — перегрелся процессор и намертво завис ПК. И если с современные процессоры умеют понижать частоту, чтобы снизить температуру, то видеокарты точно уходят в полный аут. Так что если Вы недавно делали ревизию системы охлаждения и вдруг после этого комп зависает намертво при нагрузке (при запуске тяжелых приложений, во время игры и т.п.) — проверяйте правильно ли установлен радиатор и работает ли вентилятор на кулере. Возможно Вы забыли подключить его разъём питания в розетку на материнской плате. Видел и такое, да.
Блок питания
Несколько раз попадалась такая ситуация, когда у пользователя компьютер зависает во время повышения нагрузки на него — например, запустили игру или торрент на закачку. Кроме описанного выше варианта с неправильной установкой системы охлаждения, причиной зависаний может стать блок питания, который не выдаёт нужную мощность. Первый раз столкнувшись с таким случаем я поменял почти все внутренности системника по очереди, пока не подключил для проверки другой блок питания и проблема ушла.
Удивительного здесь ничего нет. Нечто подобное выкидывают дешёвые китайские блоки питания через пару лет работы. Иногда таким грешат и более дорогие брендовые блоки, но реже.
Когда ничего не помогло
Итак, Вы проверили уже всё что можно, но по прежнему компьютер зависает намертво. Остаётся только один вариант — материнская плата. У меня в практике был случай, когда сброс настроек BIOS к заводским помог решить проблему. Конечно, это редко случается. Чаще что-то выходит из строя и помогает дорогостоящий ремонт или полная замена материнской платы. Для этого уже нужно иметь определённый опыт. Если его нет, то имеет смысл обратиться в сервисный центр.
Как предотвратить зависания в будущем
Причины плохой работы ноутбука могут быть программными или аппаратными. Если разобрать их более подробно, то основные категории следующие:
| Причина | Описание |
| Вирусы | Регулярно проверяйте устройство современными антивирусными программами с ежедневно обновляющимися базами. Не отключайте стандартный защитник Windows. Внимательно следите, какими сайтами пользуетесь в интернете, ничего не скачивайте с подозрительных ресурсов. |
| Недостаточно места на диске. | Системный диск должен быть свободен хотя бы на 30%, чтобы Windows работала стабильно и без сбоев. Регулярно очищайте пространство встроенными утилитами или сторонними программами наподобие CCleaner. Удаляйте неиспользуемые приложения, которые могут подвиснуть в самый неподходящий момент. |
| Неполадки процессора. | Недостаточное охлаждение, запуск слишком мощных программ, пыль внутри корпуса — всё это нагружает процессор и мешает ему нормально работать, система начинает тормозить. |
| Устаревшее оборудование, которое уже не тянет современный софт и игры | Возможность его замены зависит от модели ноутбука и доступности запчастей на рынке. Иногда более разумно приобрести новую модель, так как доставка и замена обойдутся недешево. |
| Программные конфликты | Возможно, приложение, которое все время зависает, конфликтует с системой или другими программами. |
| Много программ, запущенных в фоновом режиме | Всегда следите, что у вас запускается в момент старта системы, и закрывайте ненужное. |
Вы всегда можете обратиться в нашу компанию, чтобы заказать ремонт ноутбука или профилактические работы. Многие пользователи даже не догадываются, сколько мелких и крупных проблем таится внутри ноутбука и почему он постоянно виснет или выключается. Наши специалисты справляются даже с редкими видами неисправностей. Звоните или оставляйте заявку на сайте, чтобы вызвать профессионалов.
Перезагрузка
В случае, если компьютер завис и никак не реагирует на действия мышью и клавиатурой, его приходится перезагружать. Это можно сделать несколькими способами, поговорим о 3:
Простой и лучший способ, если у вас всё же хотя бы реагирует мышь и панель пуск, а любой другой функционал недоступен. Действуйте по алгоритму: Пуск — Выключение — Перезагрузка.
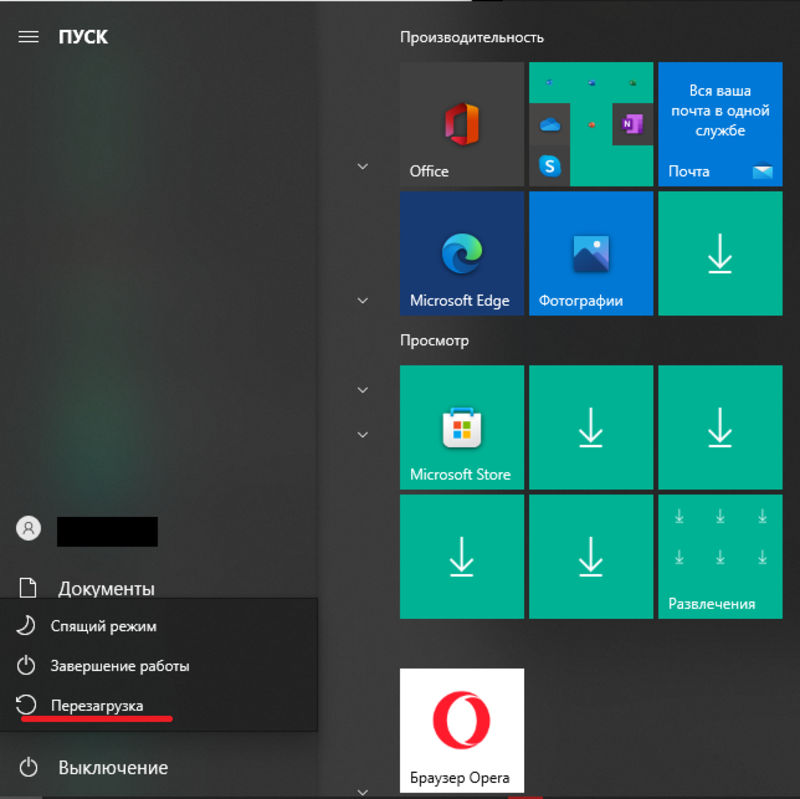
Если не реагирует ни клавиатура, ни мышь, то проще всего будет нажать на кнопку перезагрузки «Reset», на случай когда таковая имеется, она в большинстве случаев находится около кнопки включения.

Бывает так, что даже кнопка перезагрузки не отвечает или же вовсе вышла из строя, тогда попробуйте аварийное выключения. Для этого вам нужно будет зажать кнопку включения компьютера «Boot» на 5-15 секунд до полного его выключения. Снова включайте ваш пк. Возможно, перед вами всплывёт сообщение о восстановлении или же отчёт про неправильное выключение. При таком раскладе событий следуйте указаниям, которые предоставит вам система.

Подобранные выше способы подходят как для ПК, так и для ноутбука. Не отключайте питание при перезагрузке.