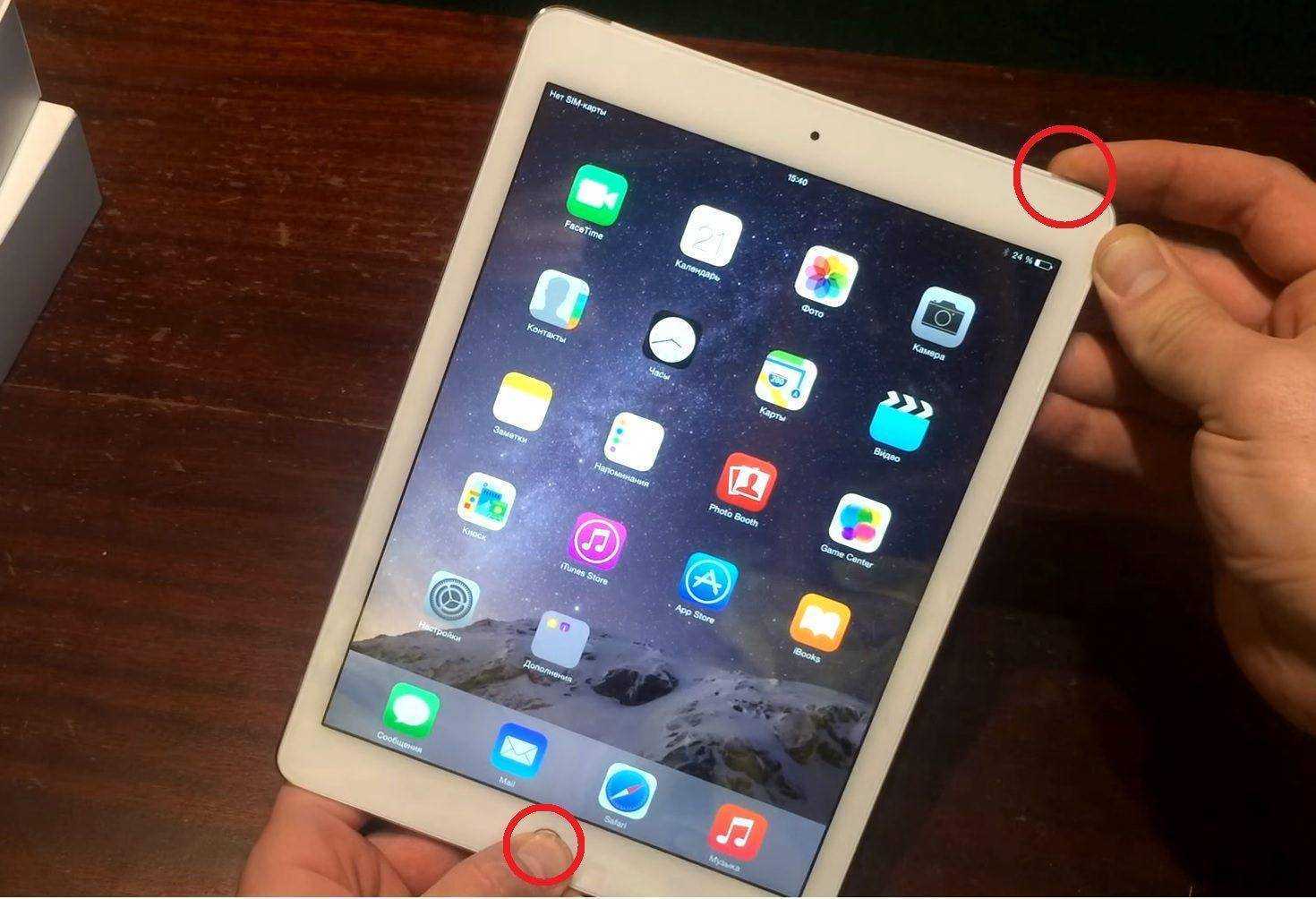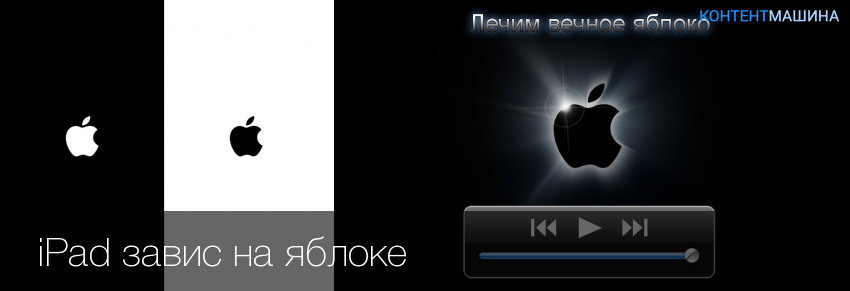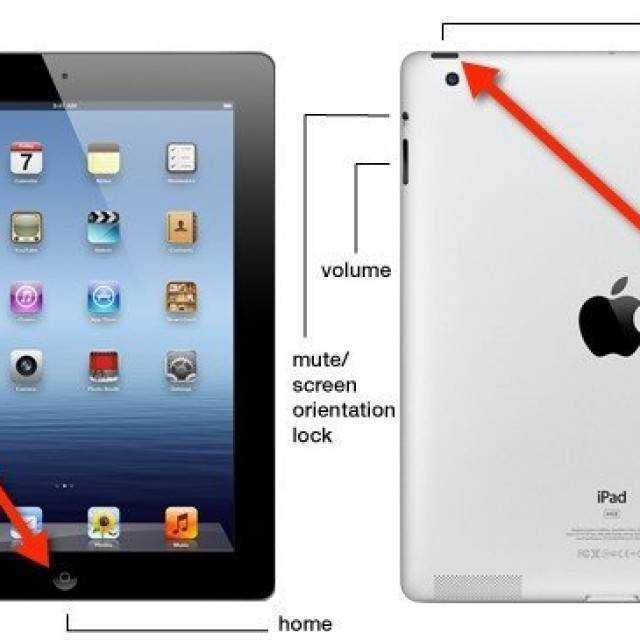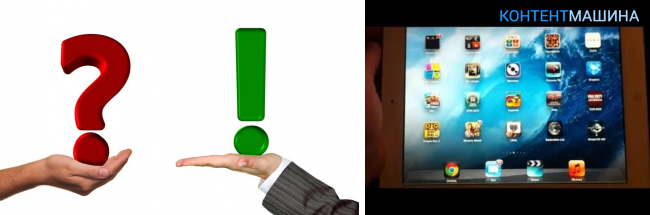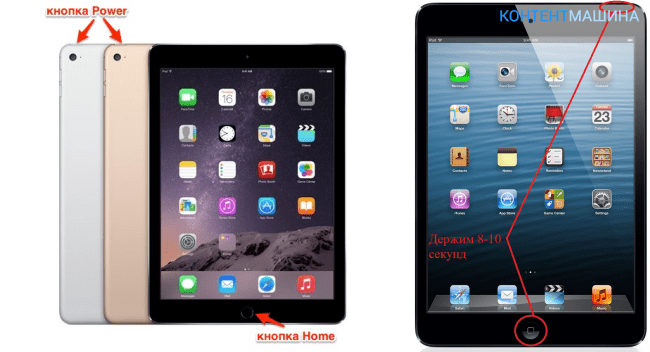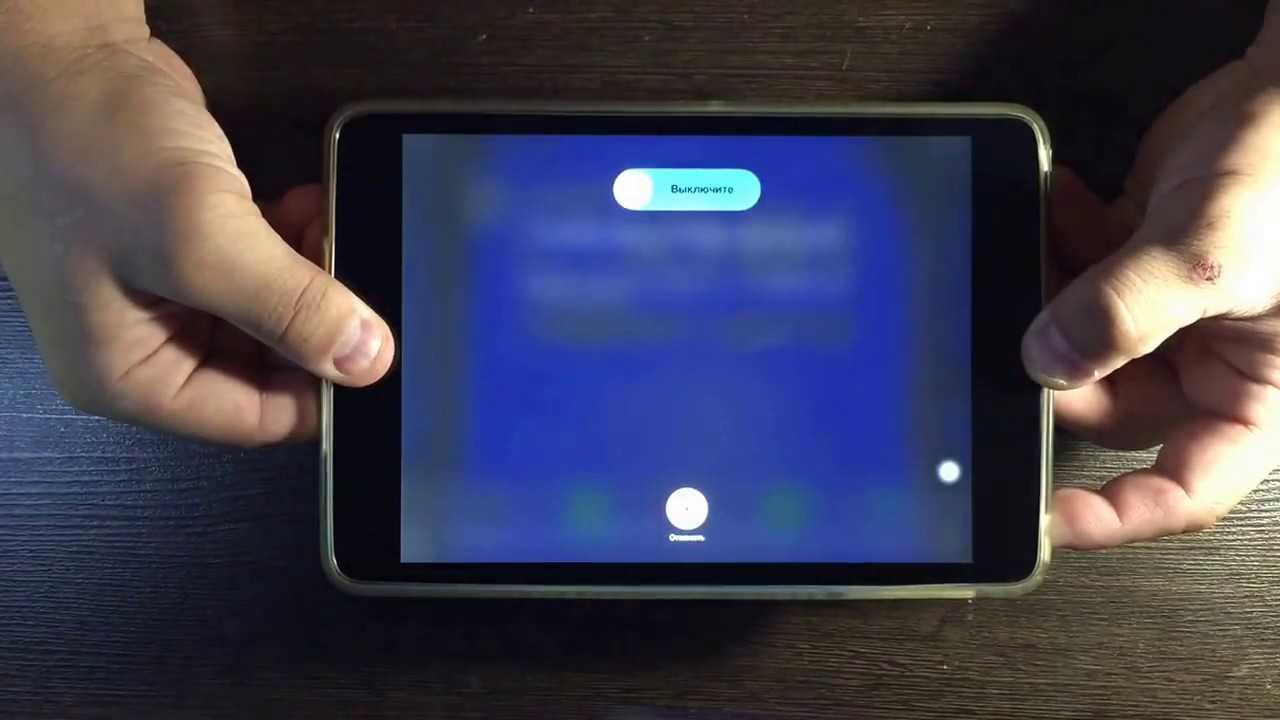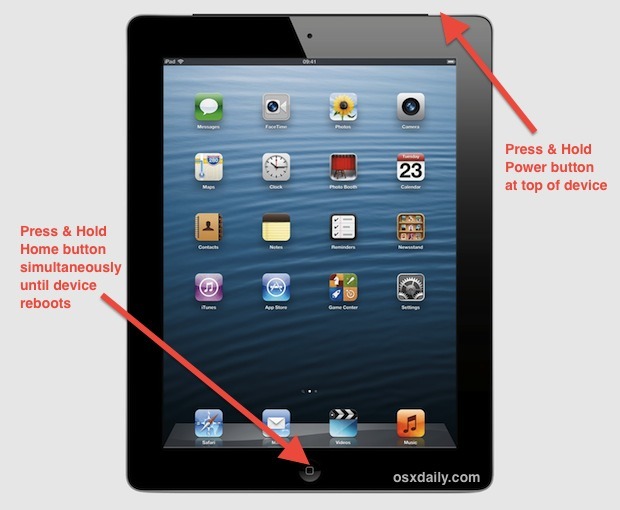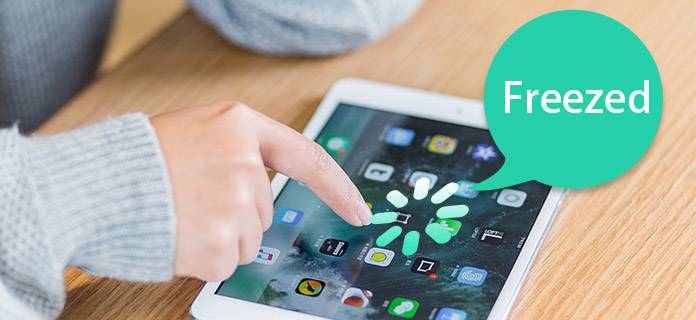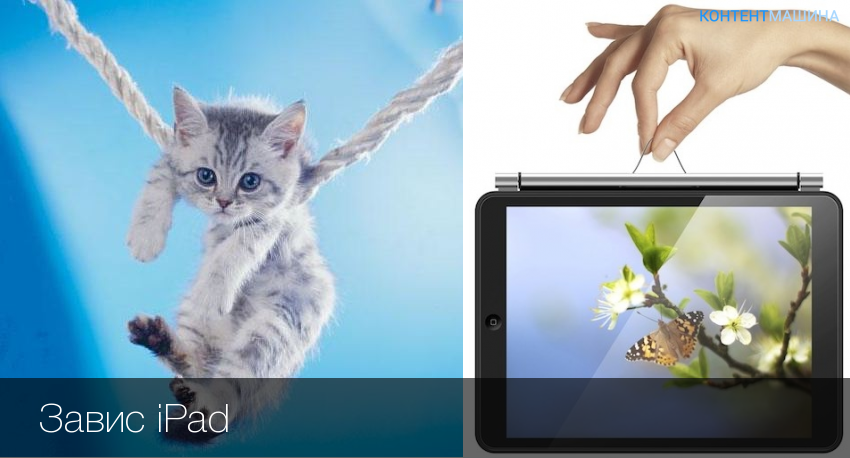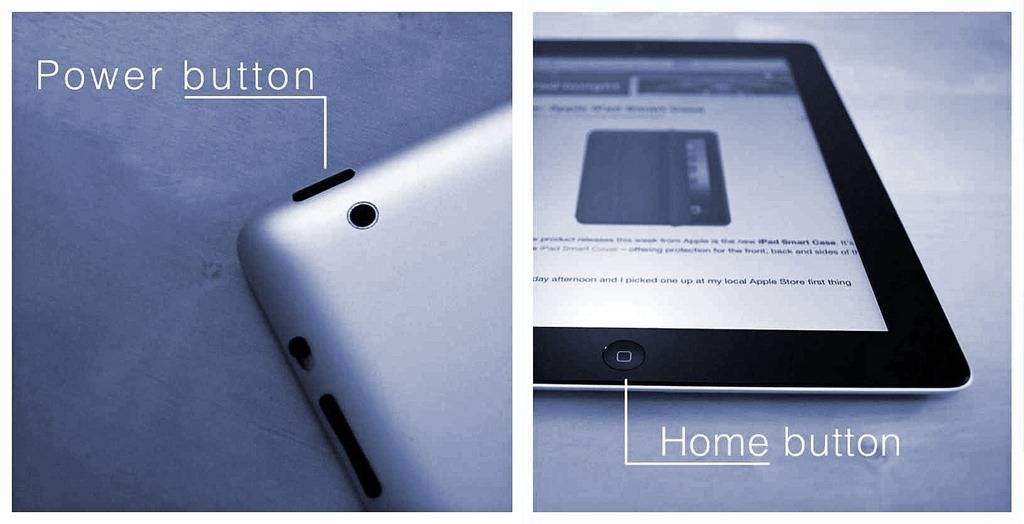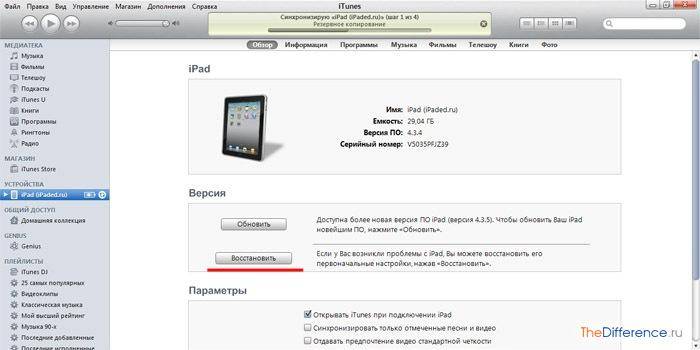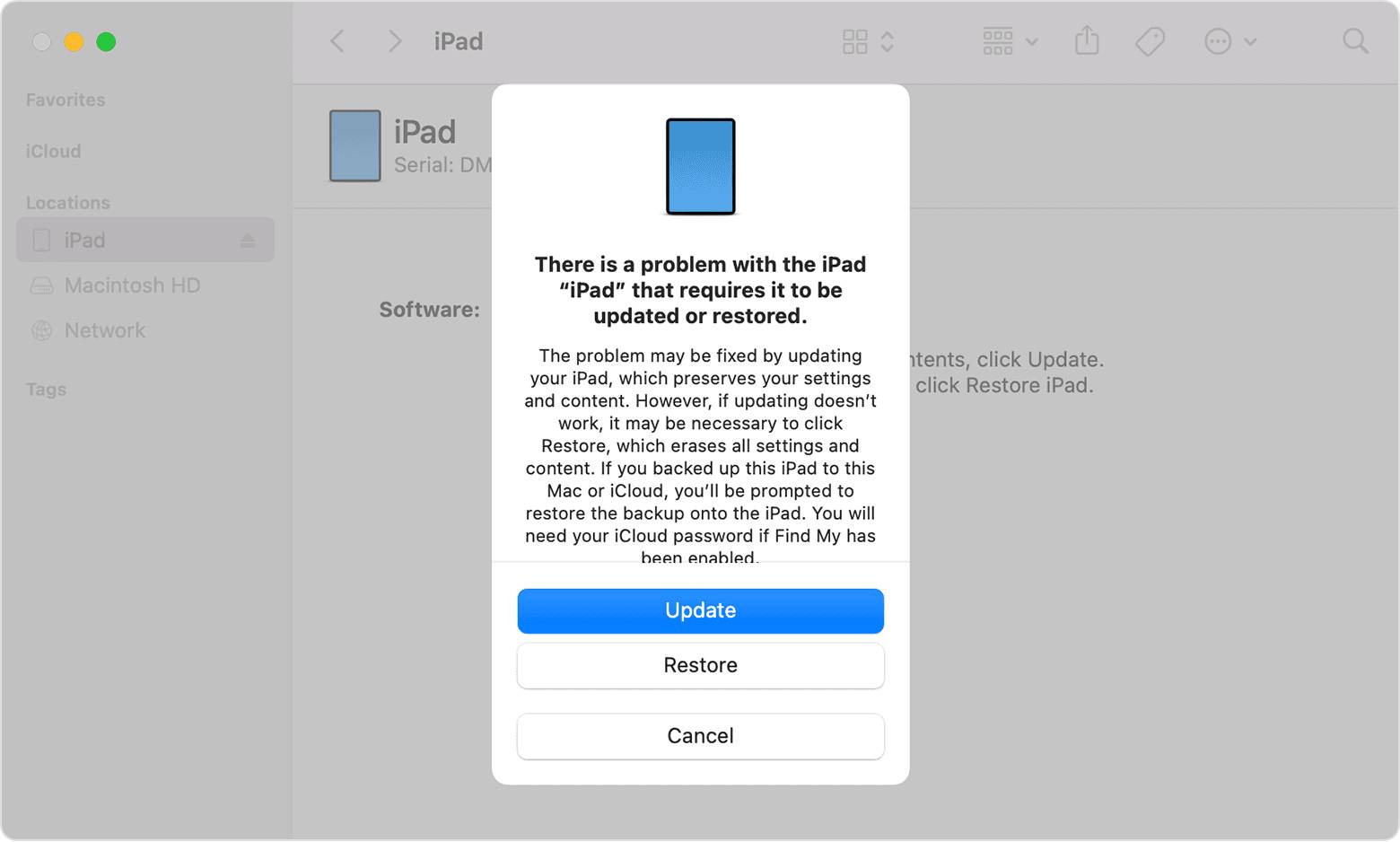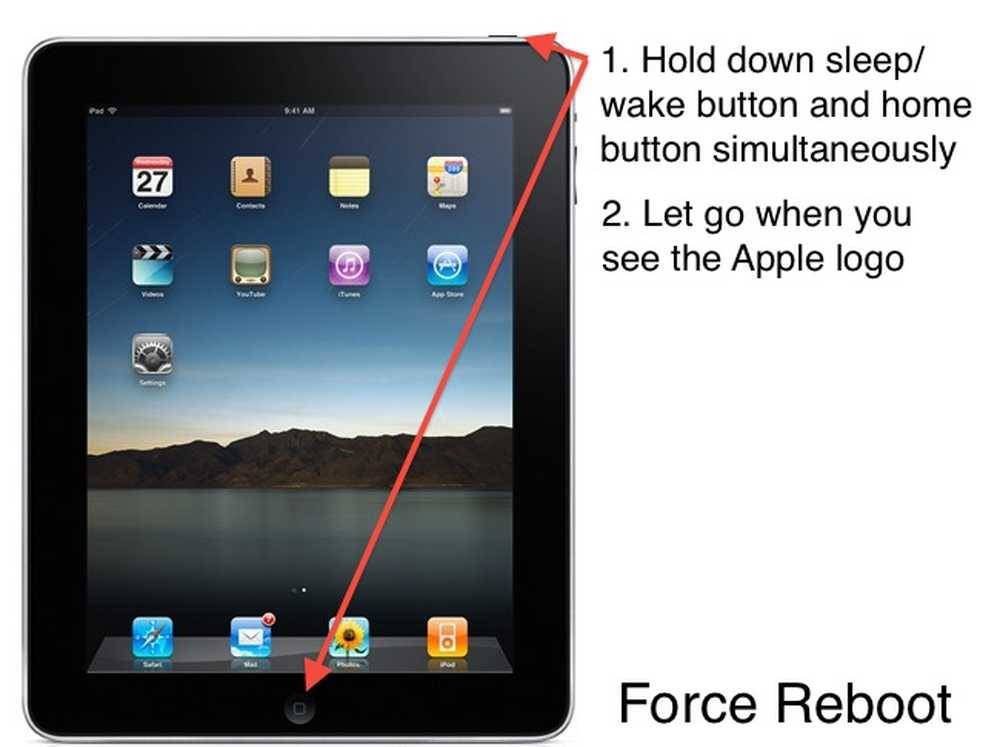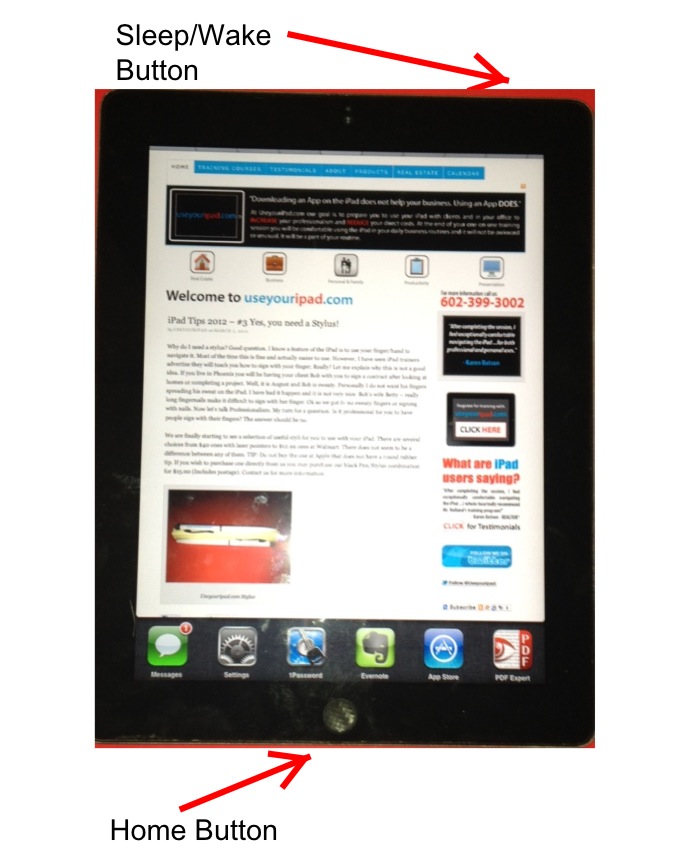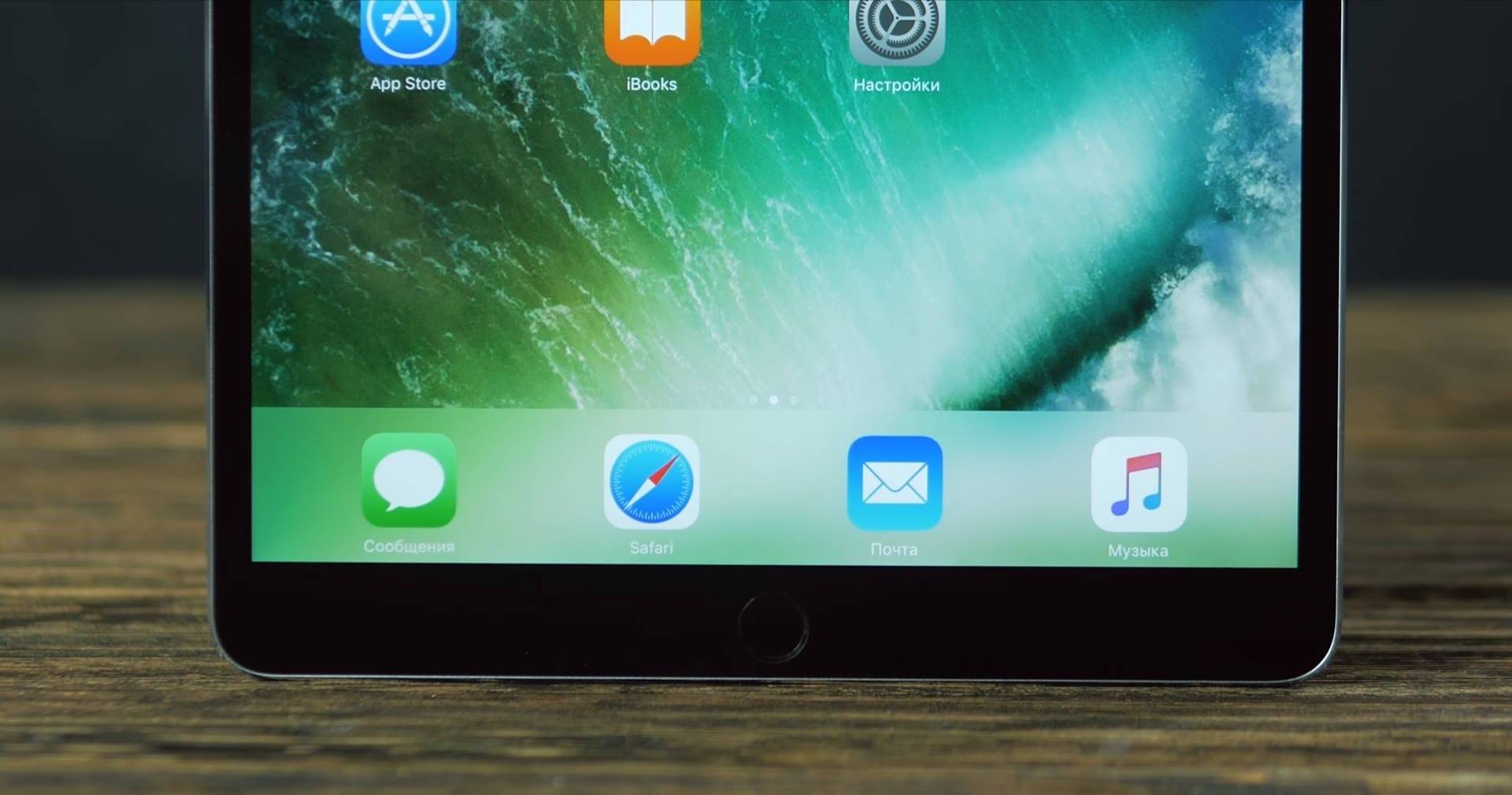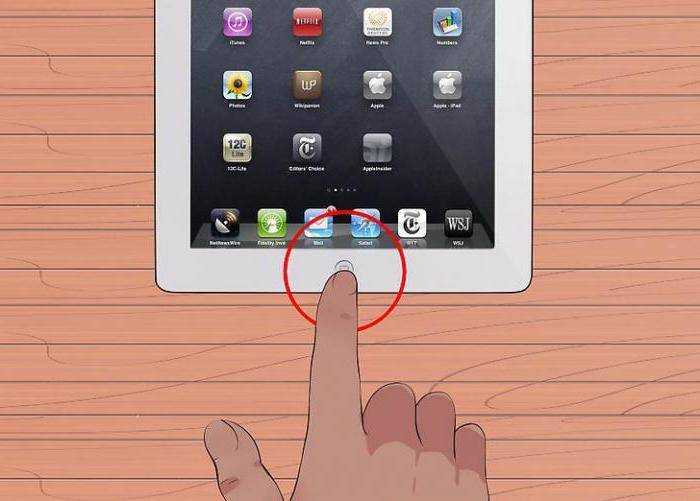Как реанимировать iPad, зависший в «Hello» или «Slide to Upgrade»
Устранение неполадок iPad, зафиксированных во время процесса настройки, обновления или активации.
IPad, как правило, является одним из самых долговечных и бесшумных планшетов на рынке, но, как и бой компьютер, он может иметь проблемы. И каждая из них, будь то зависание на экране активации или любая другая, являются большой проблемой, особенно если вы недавно выполнили обновление до последней версии операционной системы iOS или сбросили iPad до «заводских настроек». Хорошей новостью является то, что вы в такой ситуации имеете возможность запускать iPad и работать. К сожалению, плохая новость заключается в том, что вам, возможно, потребуется восстановить iPad из самой последней резервной копии.
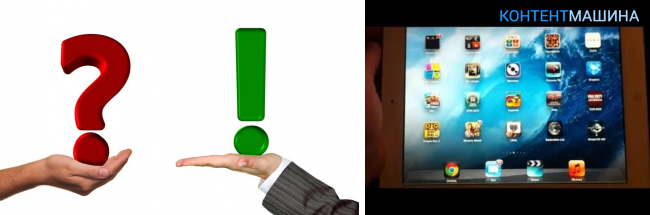
Первое — попробуйте жесткую перезагрузку. При ней на автомате произойдет отключение девайса. После чего, вероятно, он сможет вернуться к своему обычному режиму работы.
Многие юзеры не понимают, что нажатие кнопки «Сон / Пробуждение» в верхней части iPad фактически не выключает устройство, что является важным первым шагом на пути устранения неполадок. Если вы находитесь на экране «Привет» или экране «Слайд-апгрейд», могут возникнуть проблемы с обычной перезагрузкой. Жесткая перезагрузка — это когда вы приказываете iPad немедленно отключиться без какого-либо подтверждения:1
Сначала нажмите кнопку «Сон / Пробуждение» и продолжайте удерживать кнопку нажатой.2
Если на экране появляется запрос «Слайд на выключение», отпустите кнопку «Сон / Пробуждение» и следуйте инструкциям кнопок. Это обычная перезагрузка.3
Если вы не видите «Слайд до выключения» через несколько секунд, просто продолжайте удерживать кнопку нажатой. Примерно через полминуты iPad автоматически выключится. Это «жесткая» перезагрузка. Единственная разница между мягкой перезагрузкой и жесткой перезагрузкой заключается в том, что система не потребовала от вас подтвердить выключение устройства. Жесткая перезагрузка — это безопасный режим, который может быть установлен в случаях, когда iPad не сможет запросить подтверждение, например, зависание в течение периода активации или во время обновления.4
После того, как произойдет выключение iPad, подождите около десяти секунд, а затем нажмите и удерживайте кнопку Wake.Suspend, и iPad снова включится. Вы можете поднять палец, когда на экране появится логотип Apple.
Надеемся, что простая перезагрузка устройства в 90% случаев устранит проблему с зависанием вашего девайса. Если проблемы все еще проявляют себя и iPad зависает после выполнения всех вышеприведенных рекомендаций, вы можете попробовать повторить эти шаги. Но вместо того, чтобы сразу включить iPad, вы можете подключить его к ноутбуку или к компьютеру на час-другой, чтобы он зарядился. Это, скорее всего, устранит любые проблемы, и девайс сможет благополучно выключиться.
Электронные устройства часто сбоят, доставляя своим владельцам некоторые неудобства. Проблема связана с ошибками в программном обеспечении и сбоями в работе электронных модулей. В результате умная электроника виснет, лишаясь функциональности. Завис Айпад – что делать? Это не самая серьезная проблема, а для ее решения имеется немало инструментов. Как возвратить к жизни внезапно повисшее устройство?
Почему зависает iPad
Любое устройство зависает в первую очередь по причине загруженности памяти. Процессор не может справиться с объемом поступающей информации, а в оперативной памяти не хватает места для хранения данных, нужных чипсету в данный момент. Часто это связано с большим количеством запущенных приложений, особенно в том случае, когда владелец одновременно пользуется несколькими из них, забывая закрывать софт по окончанию работы.
Совет! Во избежание таких неприятных ситуаций рекомендуется не открывать много приложений и принудительно чистить оперативную память. Самый простой вариант – не просто свернуть приложение, а совсем его выключить.
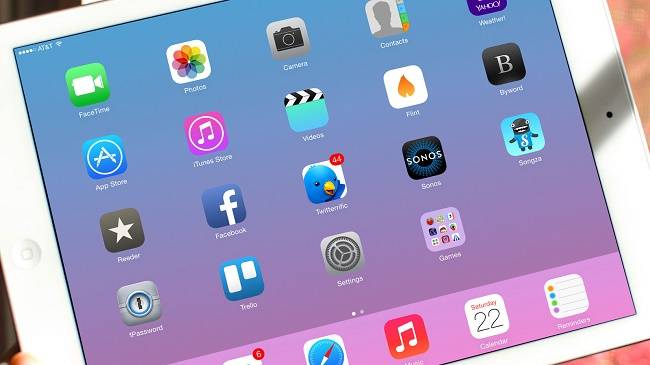
Иногда причиной того, что завис Айпад, может стать сбой в работе системы или некачественное обновление. Последнее происходит редко с техникой Apple, так как чаще всего разработчики тщательно проверяют работоспособность прошивки перед тем, как отправить ее в «массы». Однако даже у яблочного бренда бывают сбои. Самый большой из них – это кривое обновление на Айпад 2. Тогда многие пользователи столкнулись с некачественной работой операционной системы.
Еще один момент, который может вызвать сбой – установка приложения. Несмотря на то, что в AppStore попадают только качественные приложения, бывает, что и они могут вызвать проблемы. Если девайс завис после установки приложения, стоит удалить его и проверить – стал ли аппарат работать после этого лучше. Перезагрузить Айпад стоит в той ситуации, когда он завис, медленно работает, не запускает приложения, греется.
Повторная прошивка устройства
Если iPad завис на яблоке, не выключается и не включается, то даже жесткая перезагрузка не поможет устранить проблему. В этом случае нужно делать восстановление устройства через iTunes. Но прежде чем приступать к восстановлению убедитесь, что у вас есть резервная копия данных, так как в процессе выполнения операции вся информация с iPad будет стерта.
Если резервная копия готова, то можно приступать к восстановлению устройства. Сначала попробуйте выполнить его в режиме Recovery Mode:
- Запустите iTunes, подключите iPad кабелем USB.
- Нажмите «Восстановить iPad».
iTunes самостоятельно найдет и начнет скачивать нужную версию прошивки. Вы можете ускорить процесс восстановления, если предварительно скачаете прошивку на компьютер. Чтобы выбрать её, щелкните по кнопке «Восстановить», предварительно зажав клавишу Shift.
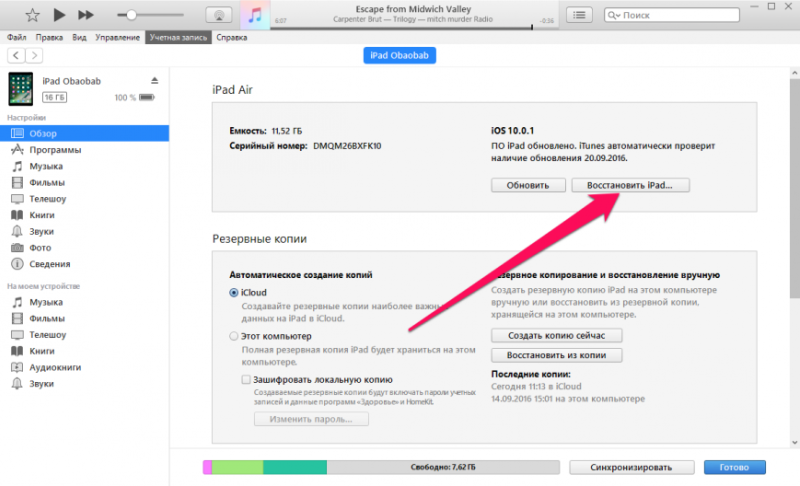
восстановление пользовательских данных Ipad через Itunes
Если в Recovery Mode выполнить восстановление не получается, переведите планшет в режим DFU.
- Подключите iPad к компьютеру с запущенным iTunes.
- Зажмите клавиши питания (Power) и Home, удерживайте 10 секунд.
- Отпустите клавишу питания и держите Home, пока в iTunes не появится такое сообщение: Процесс восстановления в DFU проходит так же, как в Recovery Mode: вам нужно нажать «Восстановить» и дождаться загрузки и установки последней версии iOS.
Основные способы решения проблемы зависания планшета iPad
Зависание устройства (экрана iPad) является достаточно распространенной проблемой, которая может возникнуть по разным причинам. В некоторых ситуациях достаточно принудительно прекратить работу открытых приложений или перезагрузить iPad.
Если завис экран и закрыть приложения не получилось, попробуйте ребутнуть устройство, используя такой способ перезагрузки:
- зажмите и держите одновременно кнопки «Home», «Power»
- дождитесь запуска планшета (появления логотипа стартовой заставки)
- проверьте работоспособность устройства
Если завис планшет, но перезагрузка гаджета не помогла, попробуйте перепрошить устройство, подключив его кабелем к ПК. Когда после обновления программного обеспечения проблема не устранена, обратитесь за помощью к опытным специалистам. Для этого не надо тратить время на поездку в сервисный центр, закажите услуги мастеров на сайте YouDo.
Профессиональный ремонт техники Apple
Сертифицированные мастера выедут по указанному адресу в любое время, чтобы провести диагностику и определить причину, по которой завис iPad. У квалифицированных специалистов в наличии оригинальные комплектующие, что позволяет выполнить работу незамедлительно.
К преимуществам заказа профессионального обслуживания планшета можно отнести:
- в любом месте
- использование оригинальных комплектующих, запчастей и специальных инструментов
- длительная гарантия на все виды работ
Если завис Айпад (экран) и вы не можете восстановить его работоспособность самостоятельно, закажите на сайте сайт услуги опытных мастеров – ремонт будет выполнен быстро и качественно.
Если экран iPad не реагирует на прикосновения, не обязательно необходима замена тачскрина. Причиной сбоя может быть зависание устройства или некорректная работа некоторых приложений. Чтобы определить, почему неправильно работает сенсор, выполните дома первичную диагностику гаджета.
Если после осмотра iPad вы обнаружите, что экран поврежден или на корпусе планшета есть царапины, тогда следует обратиться к квалифицированным специалистам. Механические повреждения техники Apple могут привести к неисправности внутренних элементов. В таких случаях точно выяснить, почему экран не реагирует, смогут опытные мастера.
Как проявляется сбой в работе
Если в целом проанализировать жалобы разных пользователей касательно зависания планшета, их можно свести к таким ситуациям:
- отсутствует отклик на действия (нажим на клавиши или прикосновение к экрану девайса);
- отсутствует реакция планшета при переходе к экрану Home;
- долгая задержка в режиме сна;
- не удается выключить устройство.
Перезагрузка при открытом приложении
Как перезагрузить iPad, если он завис при открытии определенной программы, знают немногие: прежде всего необходимо принудительно закончить работу открытого приложения. Это делается следующим способом: надо нажать и удерживать позицию «Сон/Пробуждение» до момента появления знака выключения красного цвета, потом убрать палец с клавиши.
Также можно попробовать выполнить следующие действия:
- Нажать и удерживать одновременно клавиши «Домой» и «Включение» примерно шесть секунд.
- Если экран «Домой» все же не появился, необходимо будет перезагрузить планшет.
- Если пользователь сталкивался с зависанием при использовании данного приложения не единожды, программу необходимо лучше удалить, а затем совершить ее переустановку из раздела «Купленное» в приложении App Store.
- В случае если программа хранит значимую информацию, до удаления необходимо создать ее резервную копию.
Проблема на этапе загрузки ОС
Если завис iPad на яблоке, то основными причинами проблемы чаще всего являются перебои в процессе обновления ОС, неграмотная установка приложений или попадание влаги внутрь планшета. Действия по устранению проблемы будут теми же, что описаны выше.
Проблема при обновлении
Если iPad завис при обновлении, необходимо избавиться от текущей версии программного обеспечения и попробовать установить предыдущую. Для этого необходимо наличие кабеля и компьютера с уже загруженной на нём программой iTunes.
Действия будут следующими:
- Подключить планшет к компьютеру с помощью кабеля.
- Запустить iTunes на пользовательском компьютере.
- Зажать клавиши «Домой» и «Включение».
- Подождать включения, выключения и обратного включения iPad.
- В момент повторного включения передвинуть палец с «Включение», но при этом зажать «Домой».
- Выбрать в App Store необходимую программу для загрузки.
- Передвинуть палец с клавиши «Домой» после момента соединения с программой.
- Подождать окончания установки нужного ПО.
- В конце, когда приложение попросит выбрать обновление либо восстановление, выбрать второй вариант.
Как видите, ответ на вопрос, как выключить iPad, если он завис, в большинстве случаев довольно прост и не требует особых навыков.
Способы восстановления гаджета
Если причиной того, что не работает тачскрин, стало зависание приложения или сбой в работе программного обеспечения, тогда вы сможете самостоятельно восстановить работу девайса.
Эффективные и безопасные способы самостоятельного ремонта:
- принудительное закрытие всех активных приложений
- чистка экранов
- настройка 3Д-тач
- восстановление программного обеспечения
Иногда не работает тачскрин iPad из-за сильного загрязнения дисплея. Прежде чем перезагружать устройство или отдавать его в сервисный центр, аккуратно почистите стекло от пыли и грязи.
Также причиной того, почему планшет перестал реагировать на нажатия пальцев, может быть сильное охлаждение или перегрев устройства. Чтобы наладить работу гаджета, оставьте выключенный планшет при комнатной температуре на 20 минут.
Перезагрузка планшета iPad
Завис Айпад – как перезагрузить устройство? Искать кнопку «Reset» бесполезно, так как ее здесь нет. Для этого в планшетах от Applе есть другие инструменты. Перезагрузка iPad осуществляется путем нажатия и удержания кнопки питания и кнопки «Домой». Спустя 8-10 секунд после удерживания кнопок устройство перезагрузится и заработает в нормальном режиме. Сигналом того, что планшет успешно отправился на перезагрузку, является появившееся на экране яблочко – фирменный логотип Apple.
Причины зависания могут быть самыми разными – заглючила какая-то программа, произошел сбой в каком-то электронном модуле, произошла ошибка в самой операционной системе. И даже такое надежное устройство, как iPad, может запросто повиснуть. Результатом зависания становится полное отсутствие реакции на нажатие кнопок и на прикосновение к сенсорному экрану. Какой бы ни была причина, справиться с неожиданным сбоем поможет самая обычная перезагрузка.
Если iPad завис, то причиной тому могут стать неисправности «железа». В этом случае сделать что-нибудь самостоятельно невозможно – придется везти планшет в ближайший сервисный центр. Здесь его продиагностируют, протестируют и вынесут вердикт. Не стоит пытаться отремонтировать планшет самостоятельно, так как подобные вмешательства в электронику, без специальных знаний в голове, могут усугубить ситуацию и превратить iPad в «кирпич».
Как перезагрузить Ipad если он завис
При появлении каких-либо проблем iPad часто достаточно просто перезагрузить. Но при зависании он может не реагировать на обычный перезапуск, прикосновения и нажатие других клавиш.
Поможет принудительная перезагрузка, сделать которую достаточно просто:
Если проблема повторяется – повторите данную процедуру, после чего обратитесь в ремонтную мастерскую
.
Отдельно стоит упомянуть зависание планшета при механических повреждениях.
Наиболее распространенными их них являются:
Если после этого с работой iPad возникли проблемы, то следует обратить внимание на несколько моментов:
- если на устройство попала влага – ее необходимо тут же удалить, используя мягкую ткань, губку или сухие салфетки;
- старайтесь не оставлять iPad на солнце на продолжительное время и носить только в сумке, защищая от непогоды;
- своевременно чистить планшет от пыли, своими силами или обращаясь в сервисный центр;
- после падения, если ошибки продолжают появляться снова и снова, рекомендуем обратиться за помощью к профессионалам.
Итак, мы рассмотрели все наиболее часто встречающиеся причины, которые могут привести к зависанию планшета. Во многих из вышеперечисленных случаев возникшую неполадку можно легко решить в домашних условиях, но, когда сбой носит не программный, а аппаратный характер, оптимальным решением будет обращение к специалисту.
Что делать если: глючит Айпад, тормозит Айпад и зависает Айпад? Мы собрали 11 советов как решить эти проблемы!
Если модель вашего iPad старого поколения (например, iPad 1, 2, 3, 4 или iPad mini 1, iPad mini 2), то со временем планшет начинает работать медленнее. Главный фактор, почему начинает тормозить iPad – износ внутреннего накопителя, на котором стоит операционная система.
Чтобы ваше устройство стало работать как новое, необходимо поменять внутреннюю карту памяти, но перед этим попробуйте решить проблему нижеперечисленными способами.
Если тормозит Айпад, удалите приложения, которые вы больше не используете. Приложения занимают пространство для хранения, а его освобождение упрощает работу iOS. Удалите все приложения, которые вы больше не используете.
Вы можете удалить приложения, которые больше не используете, нажав и удерживая значок приложения, пока он не начнет прыгать. Затем нажмите на «крестик» в правом верхнем углу, чтобы удалить его.
Чтобы удалить сразу несколько приложений, зайдите в «Настройки» > «Основные» > «Хранение и использование iCloud». Теперь нажмите «Управление хранилищем» (в разделе «Хранение», а не «iCloud») и найдите элементы, занимающие много места. Просмотрите содержимое приложения, а затем нажмите «Удалить».
Также, вместо приложений вы можете удалить ненужные файлы, видео, фото, музыку и др.
Как перезагрузить Ipad если он завис
При появлении каких-либо проблем iPad часто достаточно просто перезагрузить. Но при зависании он может не реагировать на обычный перезапуск, прикосновения и нажатие других клавиш.
Поможет принудительная перезагрузка, сделать которую достаточно просто:
- зажимаем и удерживаем кнопки «Включение» и «Home», чтобы выключить зависшее устройство;
- дожидаемся нового запуска и появления стартовой заставки.
Если проблема повторяется – повторите данную процедуру, после чего обратитесь в ремонтную мастерскую.
Отдельно стоит упомянуть зависание планшета при механических повреждениях.
Наиболее распространенными их них являются:
- попадание влаги на устройство;
- перегрев или переохлаждение;
- проникновение пыли в его корпус;
- удары, падение планшета.
Если после этого с работой iPad возникли проблемы, то следует обратить внимание на несколько моментов:
- если на устройство попала влага – ее необходимо тут же удалить, используя мягкую ткань, губку или сухие салфетки;
- старайтесь не оставлять iPad на солнце на продолжительное время и носить только в сумке, защищая от непогоды;
- своевременно чистить планшет от пыли, своими силами или обращаясь в сервисный центр;
- после падения, если ошибки продолжают появляться снова и снова, рекомендуем обратиться за помощью к профессионалам.
Фото: составляющие устройства
Итак, мы рассмотрели все наиболее часто встречающиеся причины, которые могут привести к зависанию планшета. Во многих из вышеперечисленных случаев возникшую неполадку можно легко решить в домашних условиях, но, когда сбой носит не программный, а аппаратный характер, оптимальным решением будет обращение к специалисту.
Способ 1
Давайте представим, что у вас iPad или iPhone завис на каком либо приложении. К примеру, вы запустили игровое приложение и в процессе игры ваш гаджет — iPad или iPhone – перестал реагировать на касания, если говорить простым языком – завис. Что будем делать в этом случае?
В данном случае я рекомендую вам не делать ни каких радикальных действий, а воспользоваться простым способом. Что нужно сделать:
- Если приложение на вашем iPhone или iPad зависло и не реагирует на прикосновение, мы просто остановим процесс его работы на устройстве. Делать это нужно так: два раза нажмите на кнопку “Домой”;
- Затем выберите зависшее приложение и простым жестом смахивания вверх остановите процесс его работы. Если не поняли как это делать, то можете посмотреть видео-урок выше, в котором я все наглядно показал и рассказал.
Таким простым действием можно не только выключать зависшие приложения, но и освобождать память своего iPhone или iPad от работающих приложений, тем самым делать работу гаджета стабильней и обезопасить себя от зависаний. Рекомендую производить эту процедуру регулярно.
Отключение обновлений контента
Еще одним методом для устранения проблем с зависанием является уменьшение нагрузки на устройстве за счет закрытия и деактивации различных программ на айпаде. Учтите, что приложения, установленные на вашем айпаде, время от времени обновляются и подгружаются, при этом расходуется заряд аккумулятора. Чтобы реально снизить нагрузки активных приложений, нужно зайти в главное меню «Настройки» и выбрать параметр «Основные», а далее выполнить отключение параметра «Обновление контента».
После этого ваш айпад будет работать стабильно, без подвисаний, так как фоновые загрузки приложений не будут происходить вообще. Если возникнет необходимость обновить контент или программу, сделайте это вручную. Обычно к такому методу прибегают в том случае, если оперативная память на айпаде слишком мала, да и основная в основном заполнена. Поэтому, уменьшив количество старых и не совсем важных программ, вы разгрузите работу на iOS.
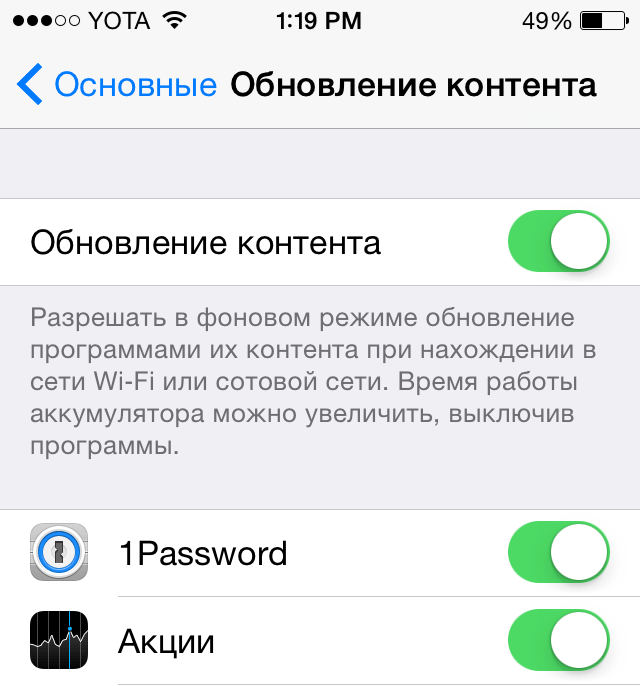
Если вы хотите очистить ваш айпад, чтоб он начал работать как в самом начале, то сначала сделайте резервную копию данных с него, а затем выполните полный сброс устройства через функцию, имеющуюся в айпаде. В итоге планшет обновится и будет работать как часики.
Причины и решения зависаний
Каждый из случаев зависания устройства индивидуален.
В целом можно выделить несколько категорий проблем:
- отсутствие реакции на нажатие клавиш или взаимодействие с сенсором;
- невозможность попасть на экран «Home»;
- ipad завис и не выключается в режиме сна;
- гаджет не реагирует на попытки его отключения;
- зависание при обновлении или сбросе настроек;
- появление белого экрана.
Для данных сбоев пути избавления от них будут также отличаться. Далее мы расскажем об этом поподробнее.
При обновлении
Если айпад завис во время процесса обновления, то для восстановления его работоспособности понадобится удалить текущую версию ПО и вернуть ту, которая была установлена до нее.
Для этого нам понадобится:
- с помощью кабеля подключить планшет к компьютеру, на котором установлена последняя версия iTunes;
- запустить приложение;
- одновременно удерживать кнопки «Домой» и «Включение»;
- устройство включится и затем перезапуститься снова;
- дождитесь перезагрузки и уберите палец с кнопки включения, удерживая при этом «Домой»;
- отпустите кнопку после того, как устройство соединиться с приложением;
- начнется процесс установки нового ПО, программа предложит обновить или восстановить устройство;
- выбираем «Восстановить» и ждем окончания процесса.
При сбросе настроек
Причиной зависания чаще всего являются внутренние ошибки планшета. Что делать, если одна из них появилась прямо во время обновления или прошивки устройства? Планшет завис и не реагирует?
Проблем в данном случае может быть несколько:
- программная ошибка;
- проблема с файлом прошивки;
- сбой процесса обновления.
Фото: зависший экран планшетного ПК
Столкнувшись с одной из них, стоит понимать, что они достаточно серьезны и в дальнейшем могут привести к ошибкам в работе устройства. Решением могут служить перепрошивка и повторное обновление.
При включении на яблоке
Еще одной распространенной ошибкой является зависание устройства на яблоке – стартовой заставке.
Наиболее вероятными причинами такого поведения iPad могут считаться:
- сбой во время обновления;
- некорректная установка одного или нескольких приложений;
- программные дефекты новой версии iOS после ее недавней установки;
- механическое воздействие на устройство – попадание влаги, пыли, удар планшета.
В таком случае рекомендуется:
- повести обновление заново;
- удалить приложения, вызывающие конфликт;
- переустановить ОС, пользуясь проверенной прошивкой;
- удалить загрязнители или отнести устройство в ремонт.
Белый экран
Бывает также, что работа планшета прерывается появлением белого экрана. Причины этого явления могут скрываться как в программных, так и аппаратных сбоях.
Фото: белый экран
Избавиться от этой неполадки помогут:
- выключение iPad с помощью удерживания кнопок «Домой» и «Сон» на протяжении примерно 10 секунд;
- так называемая «жесткая перезагрузка» – нажатие кнопки «Домой», находящейся на лицевой стороне устройства и кнопки «Power», находящейся сверху.
2: Обновите iPad через режим восстановления
Следующий способ решить проблему – с помощью обновления через режим восстановления. Для этого вам понадобится Mac или ПК с Windows с современной версией iTunes, а также USB-кабель. Способ тоже зависит от модели.
Режим восстановления на iPad Pro с Face ID
- Откройте программу iTunes на компьютере.
- На планшете зажмите кнопку включения и кнопку Увеличения громкости, пока не появится экран отключения. С помощью слайдера отключите iPad Pro.
- Теперь зажмите кнопку включения на iPad Pro и подключите его к компьютеру с помощью USB-кабеля. Продолжайте держать кнопку, пока не активируется режим восстановления.
- Выберите «Обновить» на экране компьютера, когда появится уведомление о режиме восстановления.
Обновление может занять 20 минут или чуть больше. Если всё получится, то iPad Pro обновит систему и перезагрузится.
Также можно попробовать сделать сброс планшета, а затем восстановить свои данные с резервной копии.
Режим восстановления на любом iPad с кнопкой Home
- Откройте программу iTunes на компьютере.
- Зажмите кнопку включения, а затем отключите планшет.
- Зажмите кнопку Home и подключите iPad к компьютеру.
- Продолжайте держать кнопку, пока не активируется режим восстановления.
- Выберите «Обновить» на уведомлении на компьютере.
Опять же можно попробовать сделать сброс планшета, а затем восстановить свои данные с резервной копии, если обновление не поможет.
Другие варианты перезагрузки
Выше в статье приведены два наиболее действенных способа того, как перезагрузить айпад. Они могут помочь в большинстве случаев. Правда, есть исключения. Например, иногда планшет самостоятельно отключается после продолжительной зарядки и, разумеется, не реагирует ни на какие команды и действия. Решить проблему просто – нужно зажать кнопку Power и дождаться, пока на экране засветится логотип Apple. Кстати, это еще один вариант того, как перезагрузить айпад-“мини”. Помимо того, перезагрузка устройства может проводиться, к примеру, через полную разрядку батареи, ведь когда она сядет, планшет выключится.

Мы познакомились с тем, как перезагрузить айпад. Преимущества перечисленных способов очевидны – вы начинаете рабочую сессию планшетного компьютера с нуля, в связи с чем все процессы, даже те, которые работали в закрываются. Это позволяет в случае торможений и зависаний не искать проблемную программу, а просто закрыть все и наладить работу устройства.
При этом переживать о том, что с айпада сотрутся какие-либо данные или будут удалены недавно установленные приложения, не стоит – эта информация останется на планшете вне зависимости от того, как перезагрузить айпад 2 или любую другую модель.
Одна из самых неприятных проблем с iPad 2 – это зависание, особенно когда это случается достаточно часто. Когда iPad 2 «виснет» или притормаживает, он обычно вылетает из приложений, которые конфликтуют друг с другом или с приложением, которое имеет поврежденную память. В редких случаях, когда завис iPad , может наблюдаться конфликт с операционной системой, а в еще более редких ситуациях операционка может оказаться поврежденной.
Вы не знаете, что делать, если айпад завис? Не переживайте, все поправимо. Повисший гаджет, который почему-то не выключается, можно реабилитировать. Кстати, зависнуть могут и айподы, и другие виды девайсов от Apple. Сейчас поговорим о том, что делать в таких трудных ситуациях, и как исправить эту проблему.
Чтобы аппарат снова начал включаться или выключаться, предпримите следующие шаги:
отличный способ
Внимание! Все данные, хранящиеся в приложении, будут стерты при его удалении. Если вы сохраняете важную информацию в программке, не забудьте выполнить backup
частыми зависаниямиисходные настройкидоступную память
Теперь вы знаете, как почистить айпад, и что делать при сбросе всех его настроек. Самое главное – позаботьтесь о backup заранее. Почищенный таким образом гаджет должен восстановить свою нормальную работу. Если ваш планшет продолжает блокироваться или зависать после восстановления заводских настроек по умолчанию, вы можете обратиться в службу поддержки Apple или отнести девайс в магазин Apple.
Темный экран на iPad
Если, несмотря на попытки перегрузить планшет, экран айпада остается темным и устройство не реагирует на ваши действия, то, возможно,
проблема просто-напросто в полном отсутствии заряда в аккумуляторе. В этом случае подключите iPad к источнику питания
и оставьте заряжаться в течение одного часа.
Через несколько минут должен появиться экран зарядки. Но если он не появился, то это отнюдь не означает, что ваш айпад заряжен.
Возможно, у вас неисправны кабель USB или адаптер питания, что случается довольно часто. Еще проверьте на всякий случай,
хорошо ли вставлен кабель в разъем.
Как перезагрузить ipad. Что делать, если айпад завис. Варианты, способы решения проблемы.
Практический каждый владелец Apple-девайса не застрахован от некорректной работы своего устройства. Столкнувшись с проблемой зависания «яблочного» электронного гаджета, когда айфон, айпад не реагирует ни на какие действия – касание экрана, нажатие клавиш «Домой», «Включение», не выходит из режима сна, малоопытные пользователи начинают паниковать. На самом деле подобная проблема, если конечно не кроется в технической неисправности девайса, решается очень просто, и нет необходимости прибегать к услугам специалистов сервисных центров. Нужно просто перезагрузить ipad
, айфон. В этом обзоре рассмотрим причины «зависания» «яблочной» техники, простые действенные способы, варианты решения данной проблемы.

Включение без использования клавиши питания
Как выключить iPad, мы разобрались. И как его включить, если нет возможности воспользоваться клавишей включения? Попробуйте подключить планшет к источнику питания. Если с аккумулятором все в порядке и дело просто в неисправности кнопок, экран iPad через некоторое время загорится.
Таким образом вы сможете перезагрузить гаджет – выключить его, а затем снова включить. Другой вариант перезагрузки без нажатия кнопки «Питание и зарядка» — подключить опцию, требующую перезагрузки системы. Например, изменить настройки текста или сбросить настройки системы. Эта опция недоступна в старых версиях iOS.
В каких случаях следует выключать гаджет, не нажимая клавишу включения? Этот прием хорош, когда защитная крышка мешает нажатию или не работает клавиша. Как видите, возможность включения и выключения через «Настройки» очень полезна и однажды вам обязательно пригодится.

![Как перезагрузить iphone или ipad [инструкция]](https://otlichaet.com/wp-content/uploads/7/3/0/7302a1cb088b388f9d254bd1b2ea9386.jpeg)