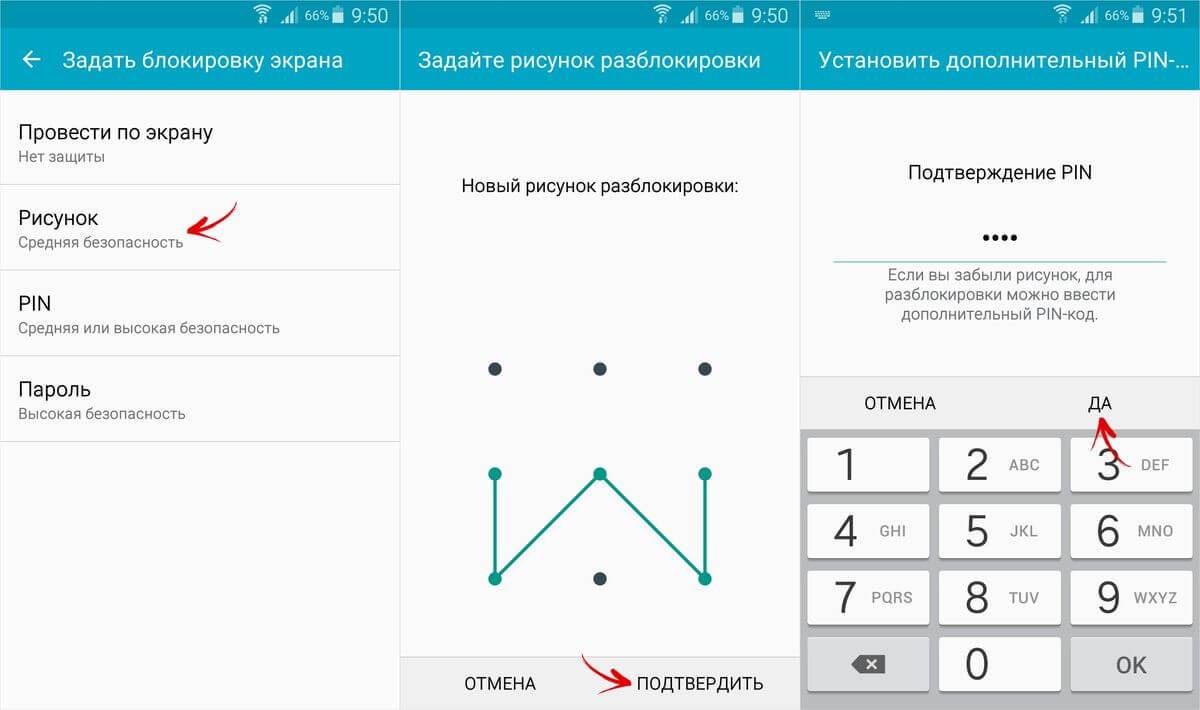Как взломать свой телефон, если забыл пароль
Если у вас нет резервных копий и вы боитесь потерять личные данные, то можете решиться на отчаянный ход – взлом системы. Это очень плохой вариант, так как может повредить всей системе, а вам придется переустанавливать прошивку. Другая плохая новость – этот вариант возможен, если у вас на телефоне был доступ к root-правам и отладке по USB.
Один из таких радикальных способов – удаление файла с информацией о пароле на телефоне. Для этого установите на компьютер программу для работы с файловой системой телефона, например, Android Debug Bridge.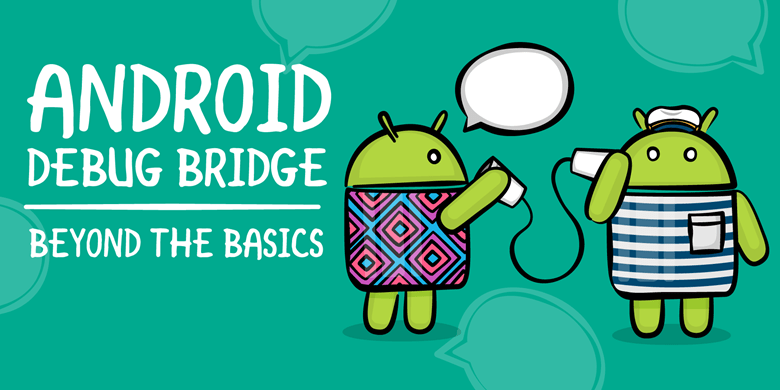
Теперь подсоедините по USB телефон и откройте командную строку в папке установки этой программы. Чтобы удалить файл, нужно ввести эту команду:
adb shell rm / data / system / gesture.key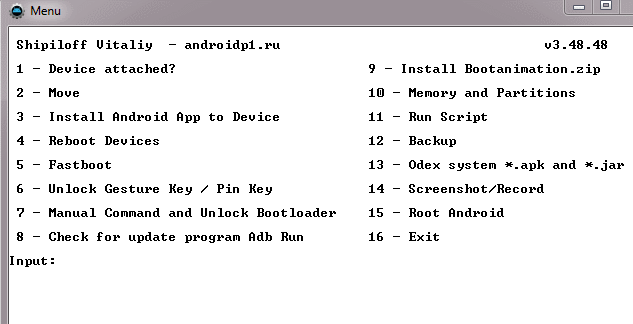
Подтвердите удаление, щелкнув Enter на клавиатуре.
Теперь вы можете отсоединить телефон и перезагрузить его. При включении окно для ввода пароля должно исчезнуть. Но вам всё равно нужно зайти в настройки и сбросить все пароли, чтобы избежать ошибки.
Видео: как можно разблокировать графический ключ на Android
Вне зависимости от того, сенсорный либо кнопочный телефон, гаджеты с системой Андроид часто блокируются, доставляя немало хлопот своим владельцам. По собственной глупости и невнимательности либо по причине системного сбоя, они не могут разблокировать собственный девайс. Однако эта проблема вполне решаема, поскольку существует множество способов разблокировки графического ключа техники на базе Андроид. С помощью представленного видео, вы узнаете, как возможно быстро восстановить доступ к своему смартфону или планшету.
 Как разблокировать графический ключ, который я забыл на Android
Как разблокировать графический ключ, который я забыл на Android
Смотреть видео
Нашли в тексте ошибку? Выделите её, нажмите Ctrl + Enter и мы всё исправим!
Статья обновлена: 07.02.2020
Прежде всего, попытайтесь вспомнить пароль 🙈
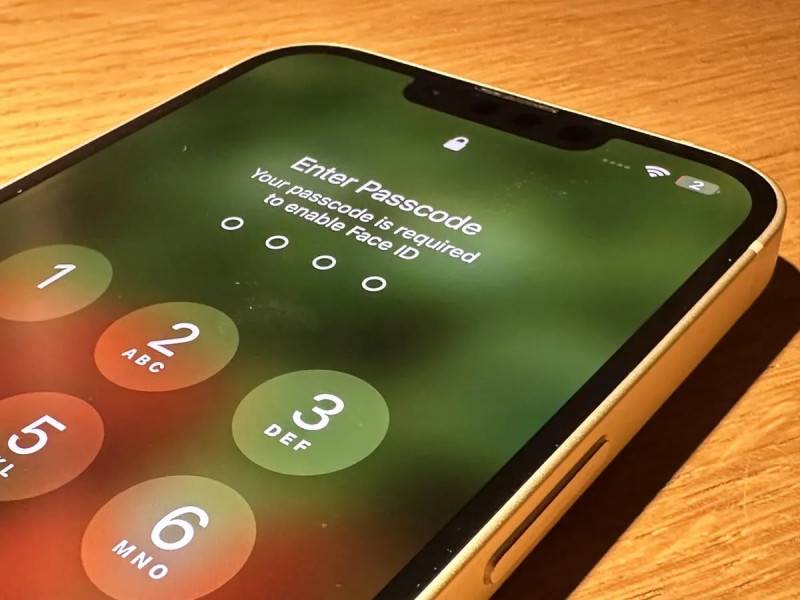
Не спешите смеяться, это реально рабочий совет. Если вы забыли пароль, то отложите смартфон и спустя пару часов попытайтесь ввести его снова.
Я сам попадал в ситуации, когда пароль просто вылетал из головы, хотя комбинация была придумана несколько лет назад. В последний такой раз я попытался ввести пароль, но после нескольких неправильных попыток, айфон запретил ввод кода сначала на 5, а потом на 15 минут.
Через 15 минут я взял телефон и попытался еще раз ввести пароль, но он опять оказался неправильным, и айфон заблокировался на полчаса.
Спустя полчаса я ввел уже правильный пароль, который внезапно вспомнил. Наверное, отчасти помогла мышечная память.
Поэтому и вам советую прежде чем переходить к каким-либо действиям, отложите телефон на время. Есть большая вероятность, что вы вспомните пароль, особенно если давно его установили и часто вводили.
iPhone
Если вы не можете вспомнить пароль к Айфону, вам также придется сбросить устройство до заводских настроек, но вот только делать это придется через компьютер. Операционная система не имеет значения, это может быть как Mac, так и Windows 8 версии и выше.
- Убедитесь, то на компьютере установлено приложение iTunes.
- Включите ваше устройство, а затем активируйте на нем режим восстановления. Для этого вам нужно зажать определенную клавишу:
- iPhone 8, iPhone X и iPhone SE – боковая кнопка питания.
- iPhone 7 – боковая нижняя клавиша громкости.
- iPhone 6s – клавиша «Домой» на «подбородке» гаджета.
- Не отпуская эту клавишу, подключите телефон через кабель к вашему ПК и дождитесь появления на дисплее интерфейса восстановления.
Если на дисплее появляется окно для ввода пароля, то выключите гаджет и повторите заново все действия.
- Запустите iTunes и найдите там ваше устройство, которое нужно восстановить.
- В скором времени в приложении появится всплывающее окно с предложением обновить или восстановить систему. В этом случае вам подходит только второй вариант. Нажмите соответствующую кнопку.
Далее мастер восстановления сделает все сам. Для возвращения всех данных из резервной копии вам также понадобится пароль для входа в учетную запись iCloud.
Сброс до заводских настроек
Если предложенные выше способы отмены блокировки не подходят, придется использовать наиболее радикальный метод — полный сброс настроек:
Выключить телефон и запустить его в режиме Recovery. Возможные комбинации (нужно зажимать и удерживать клавиши до появления специального меню):
кнопка «Power» (включение) + увеличение (или уменьшение) громкости;
клавиша включения + увеличение и уменьшение уровня звука одновременно;
кнопка «Power» + кнопка «Home» + увеличение (или уменьшение) громкости;
клавиша «Home» + регуляторы уровня звука.
Выбрать в меню вариант «Factory reset», «Wipe data» или «Clear data» (названия отличаются на разных телефонах)
Важно отметить, что вместе с цифровым ключом блокировки с устройства также удаляются все личные данные владельца.
Как удалить пароль с телефона
Удобнее всего удалить пароль от Android-смартфона с помощью специализированного софта. Лучше всего на эту роль подходит утилита PassFab Android Unlocker. Она позволяет быстро и безболезненно удалить пароль и получить доступ к рабочему аппарату и начать использовать его заново. Но самое главное, что это не потребует от вас каких-то особенных навыков или познаний.
- Скачайте PassFab Android Unlocker на ПК или Mac;
- Подключите смартфон к компьютеру по кабелю;
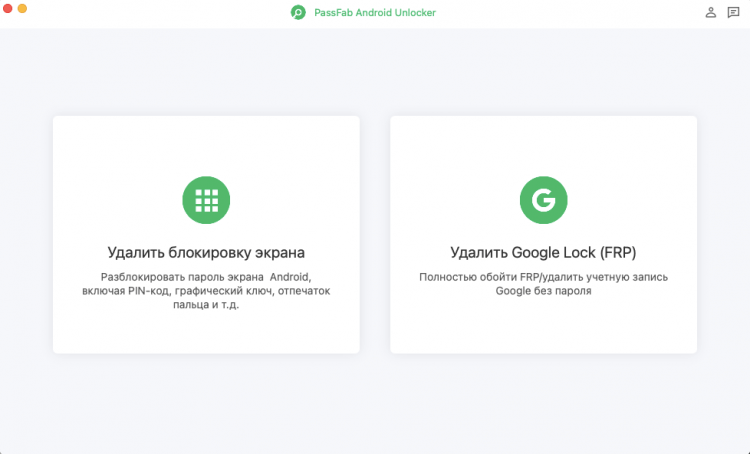
PassFab Android Unlocker позволяет сбросить пароль от Андроид в любом состоянии
На смартфоне откройте шторку уведомлений и включите передачу файлов;
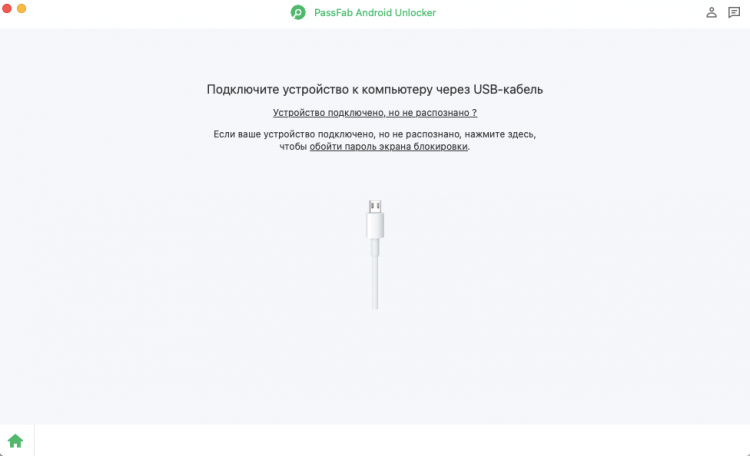
Подключите смартфон к компьютеру по кабелю. Без него ничего не получится
В интерфейсе PassFab Android Unlocker выберите «Удалить блокировку экрана»;
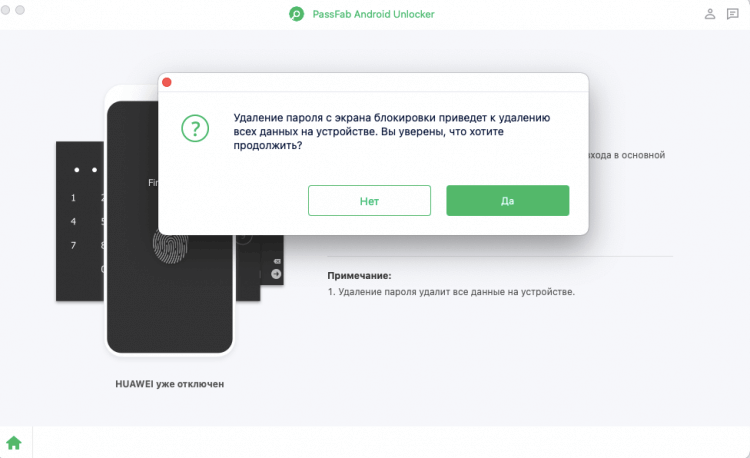
Подтвердите сброс данных и дождитесь результата
- Подтвердите удаление блокировки и дождитесь идентификации смартфона;
- Дождитесь завершения процедуры и отключите смартфон от компьютера.
Единственное неудобство удаления пароля на Андроид с помощью PassFab Android Unlocker заключается в необходимости очистки встроенного хранилища смартфона. Впрочем, некоторые смартфоны Samsung, работающие на ранних версиях Android позволяют сохранить данные в памяти, но при этом удалить пароль как ни в чём не бывало. Однако учитывайте, что это не общее правило, а скорее исключение.
Как разблокировать забытый пароль на телефоне Samsung без потери данных с помощью функции «Найти мой мобильный телефон»
Другой способ разблокировать телефон Samsung без потери данных используется функция «Найти мой мобильный». Компания Samsung запустила эту функцию для поиска устройств Samsung. Это полезно, если вы потеряли свое устройство или его украли. Но вы также можете использовать его для удаленной разблокировки устройства Samsung.
Чтобы использовать функцию Samsung Find My Mobile, необходимо выполнить следующие условия:
- Ваш телефон Samsung должен быть включен.
- Он должен иметь подключение к Интернету.
- Вы должны знать данные учетной записи Samsung, связанные с вашим устройством.
- Тумблер удаленной разблокировки должен быть включен.
Если вышеуказанные условия соблюдены, следуйте приведенным ниже инструкциям:
Шаг 1:
Найдите Find My Mobile в веб-браузере и войдите в свою учетную запись Samsung.
Шаг 2:
После входа в систему вы увидите интерфейс, показанный ниже. Нажмите на Отпереть вариант на правой стороне.
Шаг 3:
Появится всплывающее окно. Нажмите Отпереть, введите данные своей учетной записи Samsung и продолжайте. Ваша блокировка будет успешно удалена в течение нескольких секунд.
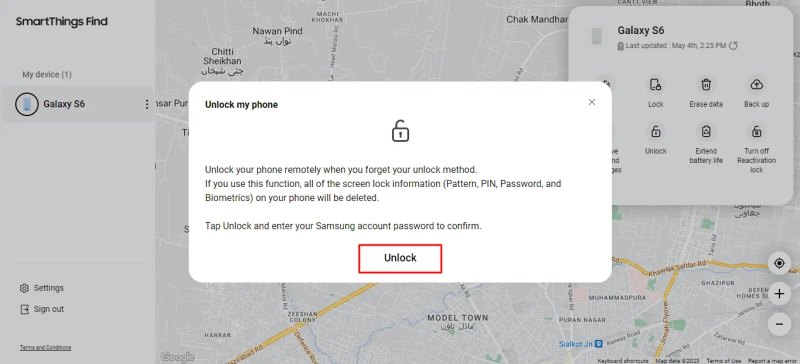
Если вы не помните учетные данные своей учетной записи Samsung или не включили параметр «Найти мое устройство», вы можете попробовать другие методы, описанные в этой статье.
Часто задаваемые вопросы
Q. Как сбросить пароль блокировки экрана, если я его забыл?
Если вы забыли пароль своего телефона, у вас есть несколько способов разблокировать его. Вы можете попробовать метод «Забыли графический ключ» или функцию «Найти мой мобильный» или другие методы, описанные в этой статье.
Но если вы не соответствуете критериям этих методов, вы можете использовать DroidKit. Это наиболее эффективное решение, которое поможет вам разблокировать телефон всего за несколько шагов. В противном случае вы можете сбросить телефон до заводских настроек. Это не только снимет блокировку, но и сотрет все на вашем телефоне, включая ваши контакты, фотографии и т. д.
Q. Как разблокировать телефон Samsung, если я забыл пин-код, не сбрасывая его?
Если вы забыли PIN-код своего телефона Samsung Android, вы можете использовать функцию Samsung Find My Mobile. Все, что вам нужно сделать, это войти в свою учетную запись Samsung, связанную с вашим устройством. Подробные инструкции приведены выше; вы можете проверить их. Но если вы не помните учетные данные учетной записи Samsung, вместо этого вы можете использовать DroidKit.
Удаление пароля на Андроид. Что нужно знать
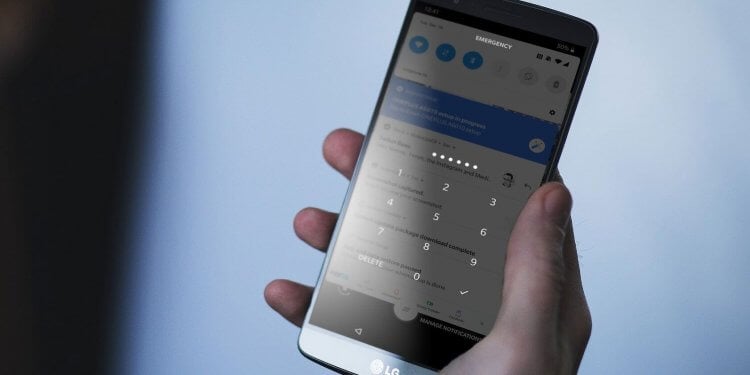
Разблокировать смартфон можно без пароля. Но есть несколько нюансов
Можно ли разблокировать смартфон, если забыл пароль? Да, можно. Существует как минимум 4 способа. Самый простой — сброс через Google, а самый удобный — через PassFab Android Unlocker.
Как быстро удалить пароль с телефона? Быстрее всего это делается через сервис Find My Device. Если у вас есть доступ к аккаунту Google, к которому привязан смартфон, а сам он включен и заряжен, сброс можно выполнить за считанные секунды.
Как сбросить пароль от телефона без потери данных? К сожалению, никак. Google защищает пользователей смартфонов под управлением Android и не позволяет выполнять сброс пароля без удаления данных. Однако на старых версиях Android это возможно.
Как разблокировать телефон без пароля, если не работает экран? Проще всего это сделать с помощью PassFab Android Unlocker или в режиме восстановления на самом смартфоне. Выбирайте то, что вам кажется более удобным.
Как снять блокировку экрана Android через Smart Lock
В операционной системе есть функция Smart Lock. Она позволяет снимать блокировку в разных режимах. Вот наиболее распространенные:
- Физический контакт. Гаджет разблокирован при работе пользователя с ним.
- Безопасные места. Устройство активизируется в определенных местностях, например, дома. В этом случае должно быть включено отслеживание устройства.
- Распознавание лиц включает смартфон, когда хозяин посмотрит в него.
- Снятие блокировки при помощи голоса. Когда человек сообщает вслух команду, любое слово, телефон распознает заданный тембр голоса и включает гаджет.
- Надежные устройства – это режим, при котором телефон активен при подключении к нему знакомых устройств, например по блютуз.
Осторожно следует настраивать персональное место разблокировки. Эту функцию опасно включать в общественных заведениях из-за возможного доступа к гаджету посторонних лиц
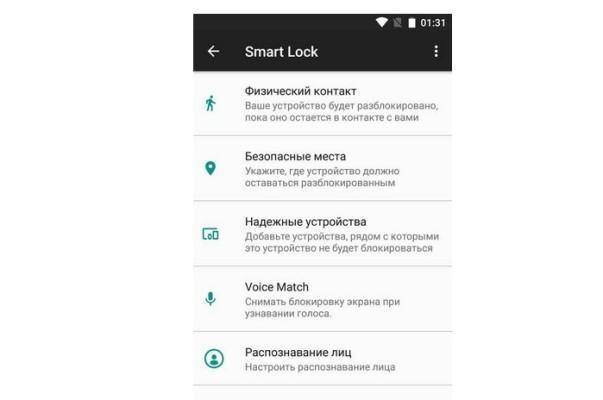
Визуальное представление Smart Lock
Интересно! Возможность управления через Smart Lock есть на ранних платформах. В версиях прошивки старше Android 4.4 этот функционал может отсутствовать.
Каким образом поступить, если забыл пароль от Sony
Кроме перечисленного нами общего способа, позволяющего с помощью кнопки экстренного вызова деблокировать телефон, компания Sony предоставила пользователям своих гаджетов особый способ разблокировки.
Он состоит в следующем:
- Включите ваш телефон Сони и перейдите на экран экстренного вызова;
- На экране экстренного вызова в поле набора номера наберите следующую комбинацию:
и нажмите на кнопку вызова;
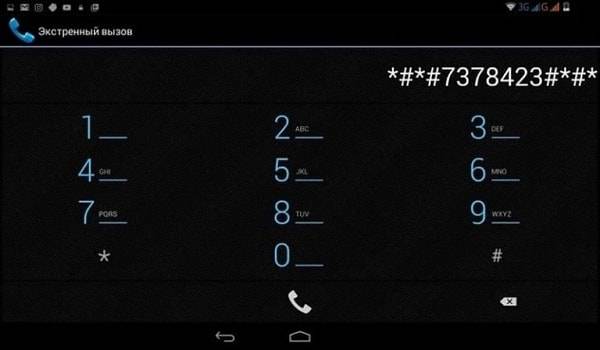
В строке экстренного вызова введите код, представленный нами выше
3. Появится техническое меню от Сони с разделом «Service Test»;
4. После него отобразятся дополнительные пункты, среди которых выберите «NFC→Dag Test». Тапните на данном пункте;
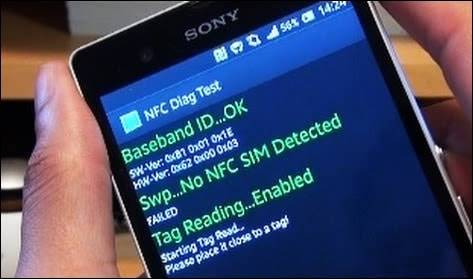
5. Нажмите на клавишу «Домой» и вы сможете попасть в свой телефон без набора экстренного вызова.
Ввод данных от учетной записи Google

При первом включении планшета, ОС всегда предлагает зарегистрировать новую учетную запись Google, которая в дальнейшем будет привязана к аппарату. Если помните логин и пароль от аккаунта, разблокировать забытый графический код не составит труда. Как разблокировать Андроид таким способом, читайте в инструкции:
- Если ввести неправильный пароль, PIN-код или рисунок 10-15 раз (зависит от устройства), Гугл предложит выполнить вход в аккаунт для восстановления доступа.
- Нажмите на появившееся окно «Забыли графический код?». Введите логин и пароль от аккаунта, девайс разблокируется.
- Теперь можно поменять способ блокировки в настройках или полностью его отключить.
Теперь вы знаете, как легко снять блокировку с телефона Андроид, зная данные от учетной записи. Но что делать, если подключения к интернету нет, а необходимо срочно прочитать сообщение от начальника?
Сброс до системных настроек через режим восстановления
Самый надежный способ — использовать Recovery. Это программное обеспечение, служащее для диагностики и восстановления файлов до исходной версии прошивки. Меню встроено почти во всех смартфонах. Исключение — дешевые китайские гаджеты со взломанной ОС. Режим восстановления работает по похожему принципу с BIOS на компьютерах.
Имейте в виду, что при использовании способа со сбросом до заводских настроек, вся информация с внутреннего хранилища, параметры смартфона, исчезают. Устройство возвращается до чистой версии OS. Поэтому рекомендуется сохранить файлы на облачном хранилище или компьютере, и предварительно включить сохранение фото на карте памяти.
Чтобы вызвать режим восстановления, нужно нажать определенное сочетание клавиш. На каждом смартфоне оно отличается. Для начала нужно полностью выключить телефон. В линейках Xiaomi необходимо удерживать клавиши увеличения громкости и питания. После вибрации отпустить вторую, но продолжать держать кнопку повышения громкости. В смартфонах Samsung комбинация следующая: кнопка увеличения звука, «Домой» и питание. Рекомендуется найти информацию для конкретного аппарата в интернете.
Далее необходимо освоить управление меню. Клавиши громкости отвечают за перемещение ползунка. Кнопка питания или «Домой» отвечает за выбор пункта. Сброс настроек через Recovery, если забыл пароль на Андроид:
- Выбрать опцию «wipe data/factory reset».
- Подтвердить выбор.
- Перезагрузить смартфон, выбрав пункт «reboot system now».
После этого система попросит настроить смартфон, выбрать язык, подключить аккаунты Гугл.
Разблокировать телефон через утилиту для восстановления
Этот метод сработает, если в телефоне установлена утилита для восстановления CWM или TWRP. С ее помощью можно просто удалить файл с телефона, который отвечает за экран блокировки.
- Заходим в recovery mode (меню восстановления). Обычно нужно зажать клавиши “Питание”, “Домой”, и “Громкость вниз” одновременно. Или смотрите выше в статье.
- Выбираем опцию “Mount” (монтировать).
- Выберите все носители информации в телефоне, на которых есть папки. Не выбирайте раздел “Mount system partition read-only” (монтировать раздел только для чтения).
- Подсоедините телефон к ПК через кабель, скачайте файловый менеджер Aroma на компьютер и перенесите архив в папку “Download” на телефоне.
- Установите скачанное приложение. Откройте меню “install”, выделите архив и нажмите “Установить”.
- В структуре папок на телефоне идем в /data/system. Найдите и удалите файлы, в названии которых встречаются слова: “gatekeeper”, “lockscreen”, “locksettings”.
- Перезагрузите телефон. Экран блокировки должен исчезнуть.
Что делать если забыл пароль на телефоне или планшете
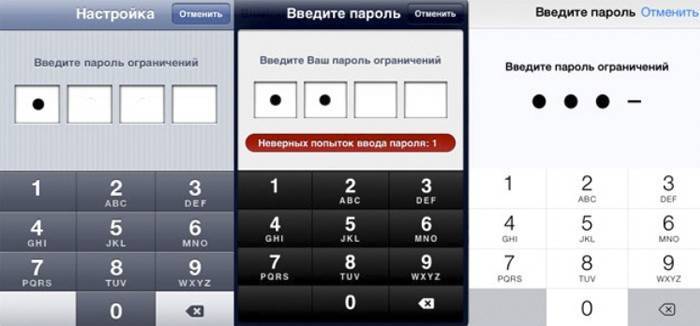
Если вы не забыли свой код доступа, введите данные от аккаунта Google – и смартфон разблокируется. Однако среднестатистические пользователи мобильных устройств заранее не заботятся о создании учетной записи, поэтому требование телефона либо планшета ввести пин застает их врасплох. Забыв пароль, необходимо сделать полный сброс системы (т.н. «hard reset»). Особенности процесса зависят от модели устройства. Чтобы узнать точный порядок действий, поищите в сети инструкцию конкретно для вашей модели. Ниже приведен универсальный порядок действий для сброса настроек.
- На выключенном планшете либо телефоне зажмите на несколько секунд кнопку увеличения громкости вверх, центральную кнопку под экраном (с рисунком домика), клавишу включения. Их нужно зажимать одновременно. Если на вашем устройстве отсутствует клавиша с домиком, зажмите только другие две.
- Телефон или планшет должен провибрировать, после чего на экране появится изображение логотипа – можете разжать кнопки.
- С помощью той же клавиши увеличения громкости выберите строку «Wipe data/factory reset» и определите выбор центральной кнопкой с рисунком домика либо клавишей включения (у разных моделей устройств по-разному).
- Вы попадете в другое меню, где выберите пункт «Yes – delete all user data».
- После активации этой команды на дисплей будет выведено первое меню. Перезагрузите операционную систему, нажав на строчку «reboot system now» и она разблокируется.
Сброс до заводских настроек
Что делать, если забыл пароль от телефона и другие способы войти не помогают — сброс текущих настроек до заводских. Радикальный метод, после которого исчезнет вся информация, сохраненная только в интерфейсе смартфона: номера друзей, фотографии, переписки, загруженные приложения, пароли. Устройство станет «как новое».
Порядок действий:
1. Выключив телефон, надо вытащить оттуда карту памяти. Затем нажать комбинации кнопок, пробуя разные варианты, пока не сработает. Каждый раз зажимая на 10-15 секунд и отпускать:
- «уменьшение громкости» + «питание»;
- «увеличение громкости» + «питание»;
- «уменьшение громкости» + «питание» + «Домой»;
- «уменьшение громкости» + «увеличение» + «питание».
Конкретная комбинация зависит от марки смартфона: у всех производителей свой подход к сбросу.
2. Дождавшись появления служебного меню, отпустить кнопки.
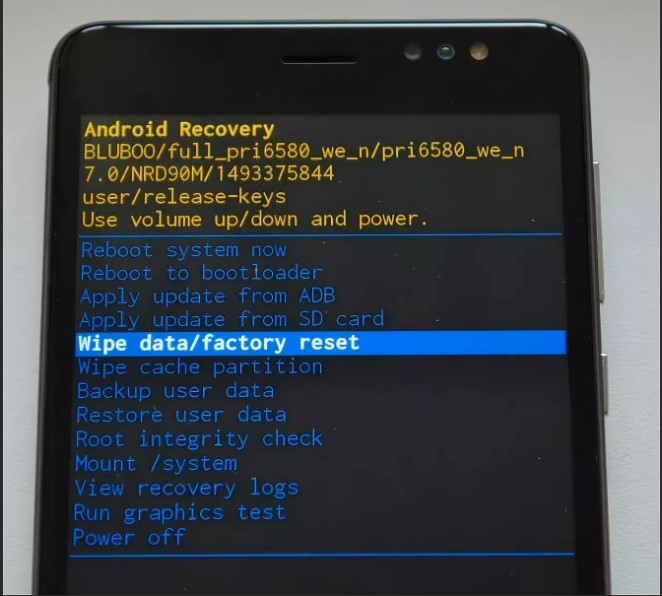 Системное меню смартфона
Системное меню смартфона
3. Перемещаясь по меню кнопками регулирования громкости, выбрать команду «Wipe data» / «Factory Reset» и подтвердить, нажав кнопку питания.
Интерфейс устройства будет отформатирован, процесс займет несколько минут. Перезагрузка пройдет автоматически и включится экран без блокировки.
Если указанные выше комбинации не сработали и не появилось служебное меню, нужно в сети или в инструкции поискать метод сброса данных.
Как разблокировать телефон через Google
Это не самый радикальный способ, поскольку файлы и настройки не удаляются. После разблокировки пользователь продолжает использовать смартфон, как обычно. Для этого метода нужно учесть следующее: Андроид-устройство необходимо предварительно синхронизировать с учетной записью Гугл. Также понадобится доступ к интернету.
Имейте в виду, что не рекомендуется менять пароль от аккаунта Google на другом устройстве (через планшет или компьютер). Система выйдет с профиля на телефоне, а привязать учетную запись с заблокированным смартфоном не получится.
Разблокировка через Google
Чтобы получить доступ к рабочему столу с помощью Гугл, если забыл пароль на Андроид, нужно сделать следующее:
- Ввести неправильный код, пока не появится надпись «Восстановить пароль?». Заодно будет возможность угадать комбинацию. Нужна функция зачастую расположена рядом с опцией срочного вызова.
- Перед пользователем появится окно с полями, где нужно ввести информацию. Как правило, система запрашивает адрес электронной почты, к которой привязан смартфон с операционной системой Android и пароль.
- Дальше необходимо следовать инструкции, появившейся на экране. Гугл нужно убедиться в том, что человек, пытающийся получить доступ к рабочему столу, является владельцем смартфона. Затем пароль сбросится. После этого пользователь сможет поставить новый ключ доступа.
Сервисы Google позволяют сбросить блокировку смартфона без вреда файлам и другой информации на внутреннем хранилище. Процесс не займет более 10 минут. Главное — выполнять указания на экране.
Отключение блокировки через Aroma File Manager
Удалить пароль можно не только при помощи ПК, но и непосредственно из системных файлов устройства. Применение этого способа возможно на телефонах Android со специальным меню Recovery:
TWRP. Ссылка для скачивания — twrp.me.
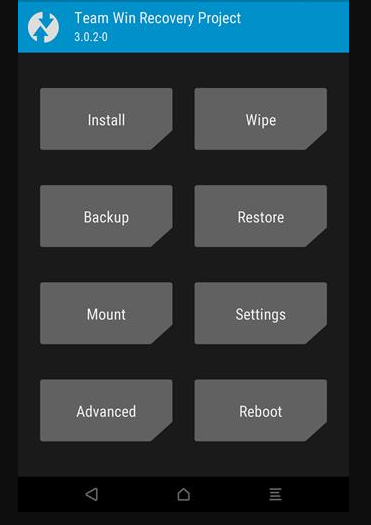
CWM-based (Philz Recovery и другие). Облако с загрузочными файлами — mega.nz.
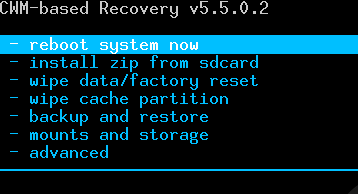
Для обнуления пароля блокировки экрана нужно:
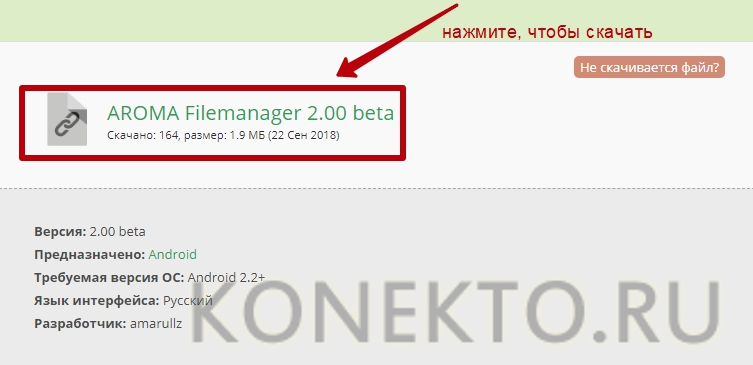
- Подключить телефон к ПК через USB и скопировать скачанный архив на карту памяти.
- Выключить устройство и запустить его в режиме Recovery (если не знаете, как это сделать, смотрите пункт «Сброс до заводских настроек» ниже).
- Установить Aroma File Manager:
- через раздел «Install» в TWRP;
- при помощи команды «install zip from sdcard» в CWM-based.
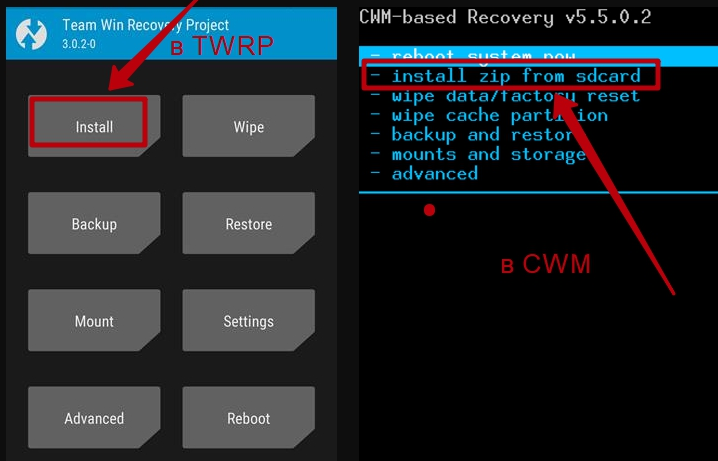
- В установленном менеджере проследовать по папкам «data» —> «system» и удалить файлы password.key, locksettings.db, locksettings.db-wal, locksettings.db-shm.
- Вернуться в главное меню Recovery и перезагрузить смартфон в обычном режиме (Reboot).
Сброс пароля через Recovery
Сбросить на девайсе с Андроид пароль можно через режим Recovery.
Важно: В этом случае будет безвозвратно утеряна вся информация с устройства. Позаботьтесь заранее о резервировании, чтобы в подобных случаях можно было после сброса восстановить все данные
Чтобы попасть в рекавери меню нужно выключить смартфон.
Примечание: зарядите телефон предварительно минимум на 70%, иначе есть риск, что он больше не включится, если в процессе сброса он разрядится.
Зажмите кнопки на телефоне, чтобы попасть рекавери.
Для каждой марки смартфона свои кнопки. Это может быть качелька громкости вверх и кнопка питания или кнопка домой, кнопка питания и качелька громкости вверх. На некоторых моделях кнопки нужно нажимать на несколько секунд и отпускать по очереди, сначала клавиши громкости потом питания. Узнать точную комбинацию и последовательность нажатий для конкретно вашего устройства можно на форумах в сети сайте производителя вашего смартфона.
После того как вы войдете в меню Recovery выберите с помощью кнопок громкости строку — «Очистить устройство и восстановить заводские настройки».
Выбор необходимого пункта меню осуществляется при помощи кнопки блокировки/питания.
Дальше выберите — «Согласен, удалить данные пользователя».
- Снова подтвердите клавишей питания/блокировки.
- В течение нескольких секунд по логам вы можете наблюдать на экране телефона как идёт процесс очистки пользовательских данных.
- Очистите кеш на устройстве.
Перезагрузите смартфон.
В более новых моделях привязка Гугл аккаунта стала намного жестче, что даже сброс до заводских настроек или перепрошивка не поможет обойти привязку. В устройствах версии выше 5.0 после сброса до заводских настроек потребуется авторизация с вашим аккаунтом Google. Это защита FRP (Factory Reset Protection) — защита от общего сброса. Поэтому, если вы не помните пароля от аккаунта Google его придется вспомнить или восстановить — взломать его намного сложнее, но это уже другая история.
Сброс через Google
Если вы по каким-то причинам не можете попасть в меню Recovery сбросить телефон до заводских настроек, это можно сделать через личный кабинет на аккаунта Гугл https://myaccount.google.com.
- Понадобится компьютер или планшет с выходом в интернет.
- Вы должны авторизоваться в своём аккаунте.
- Далее откройте страницу «Безопасность и вход»/«Поиск устройства».
- Выберите своё заблокированное устройство и пройдите авторизацию.
- Выберите — «Удалить все данные с этого устройства».
- Прочитайте предупреждение о том, что с устройства будет удалена вся информация пользователя и подтвердите.
- Файлы на карте памяти останутся нетронутыми, но всё же карту лучше извлечь.
- Смартфон будет сброшен при первом подключении к сети.
- После вам нужно будет настроить его как новое устройство.
Заключение
Разблокировка Android телефона или планшета с забытым графическим ключом занимает от нескольких минут при наличии данных от аккаунта, до недели, если обращаетесь в сервисный центр. Помните, что графический ключ – не самый надежный метод защиты и злоумышленники также легко способны получить доступ к ценной информации на устройстве, угадав правильный рисунок.

Для обеспечения сохранности и конфиденциальности важных данных используйте шифрование SD-карты, сложные пароли или PIN-код. На новых моделях появились сканеры отпечатков пальцев, обеспечивающие высокий уровень защиты и надежные в использовании.
Заключение
В заключение, разблокировка пароля без потери данных больше не является проблемой. Вы можете разблокировать свой телефон Android и сохранить свои данные с помощью правильных методов и инструментов.
Одним из таких мощных инструментов, упрощающих процесс разблокировки, является DroidKit. Это может помочь вам удалить любой вид блокировки. Лучше всего то, что он поставляется с гораздо большим количеством функций, таких как обход FRP, восстановление данных, устранение системных проблем и многое другое.
Итак, скачать комплект дроидов сегодня и узнайте, как легко разблокировать свой телефон. Теперь для решения проблем Android не нужны технические эксперты, потому что DroidKit — новый герой!



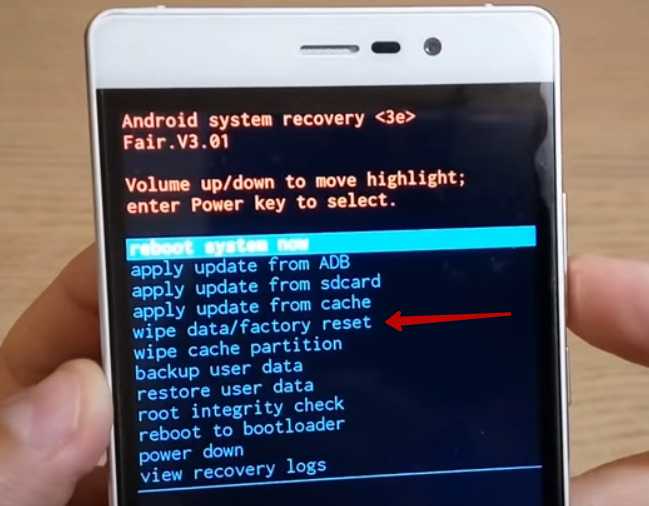
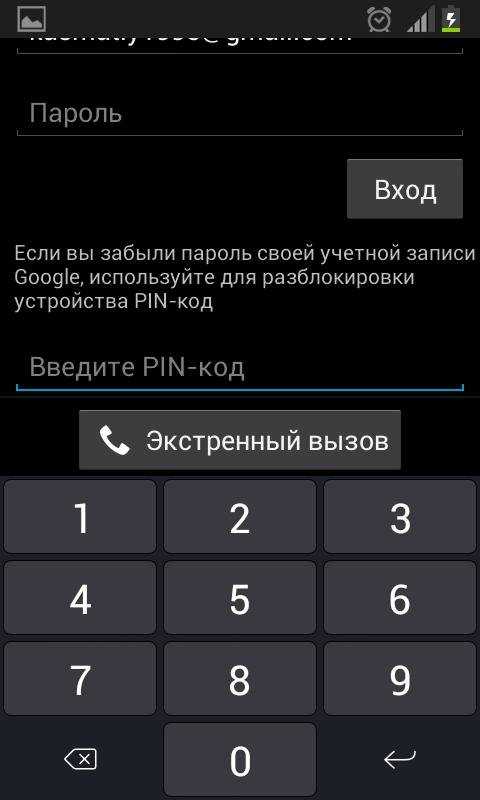
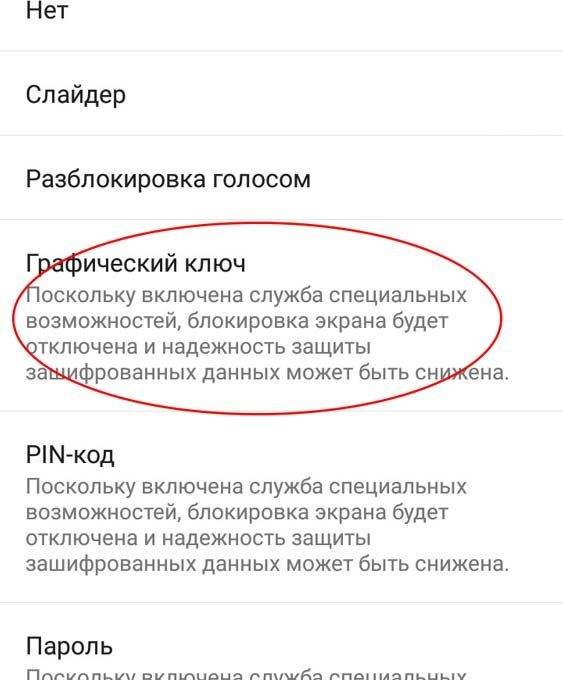


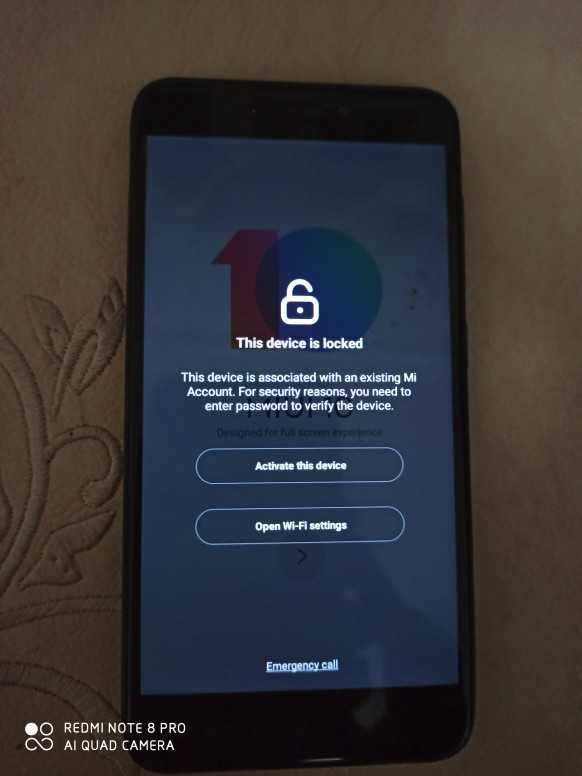
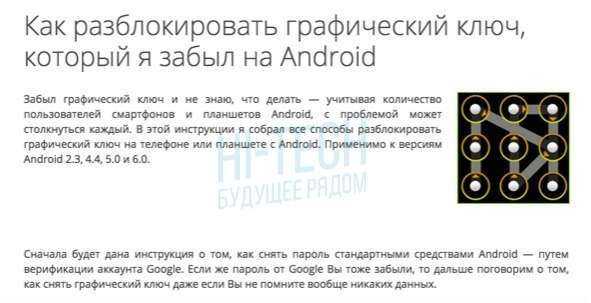

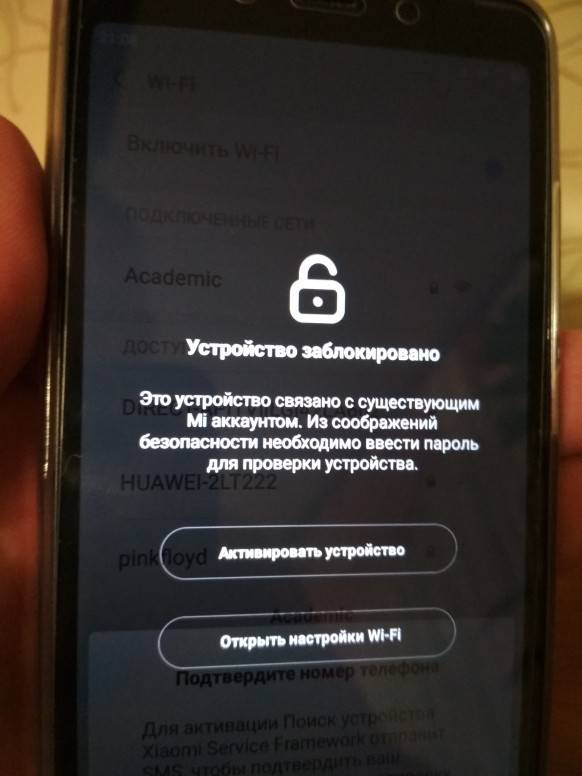
![Как разблокировать любой пароль телефона без потери данных [2024] - mspoweruser](https://otlichaet.com/wp-content/uploads/5/7/3/5733cb690127491c830b6ee6bb03cdba.jpeg)