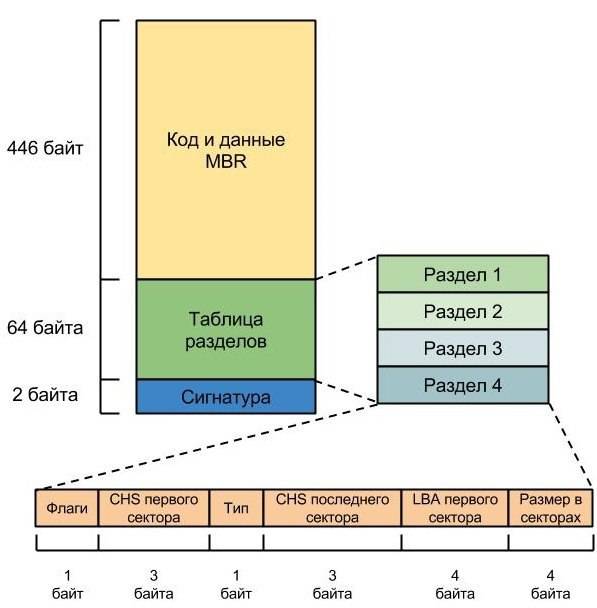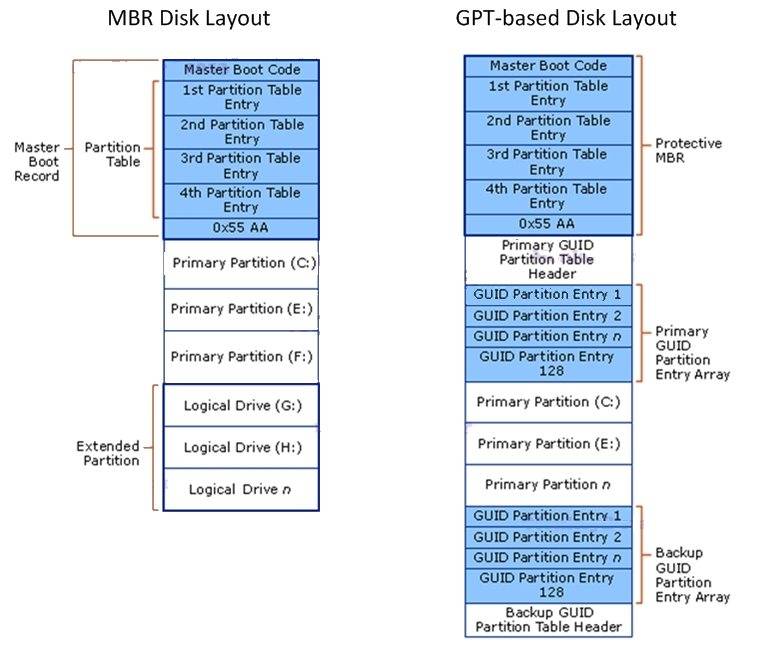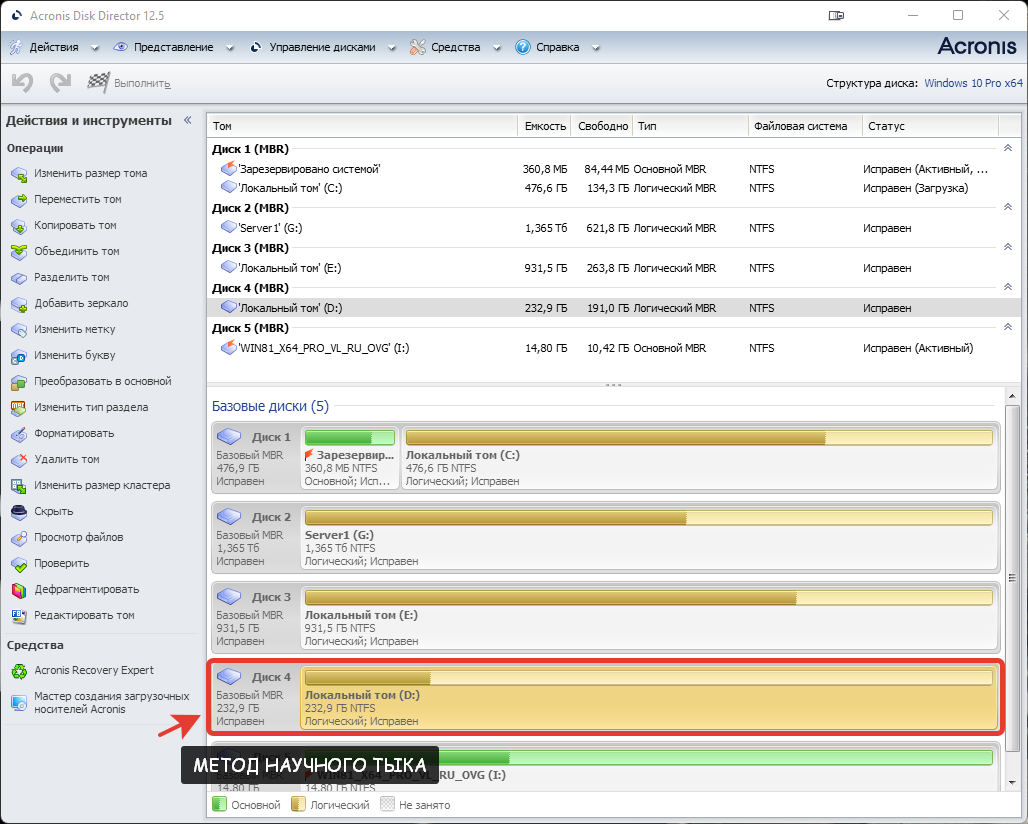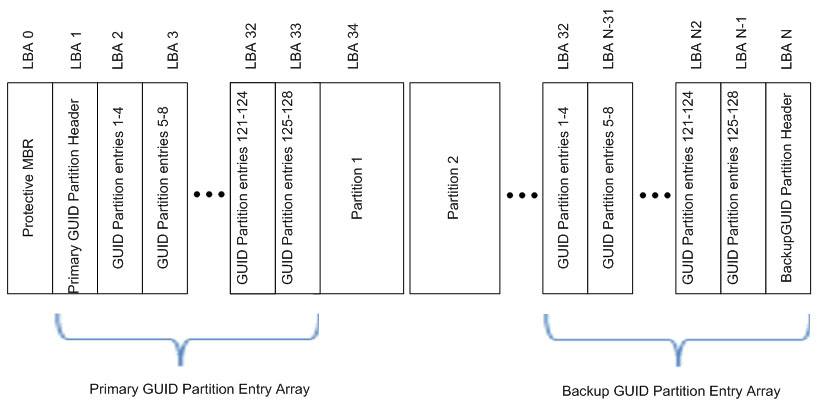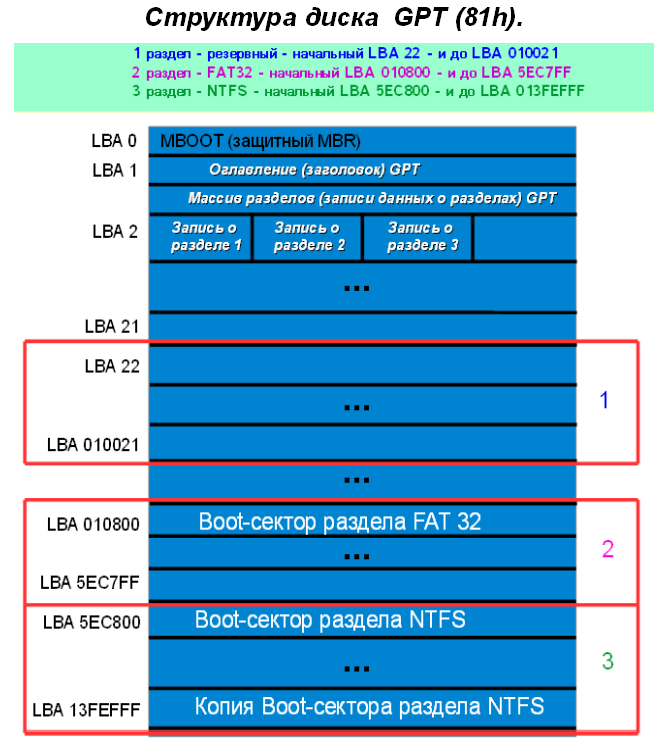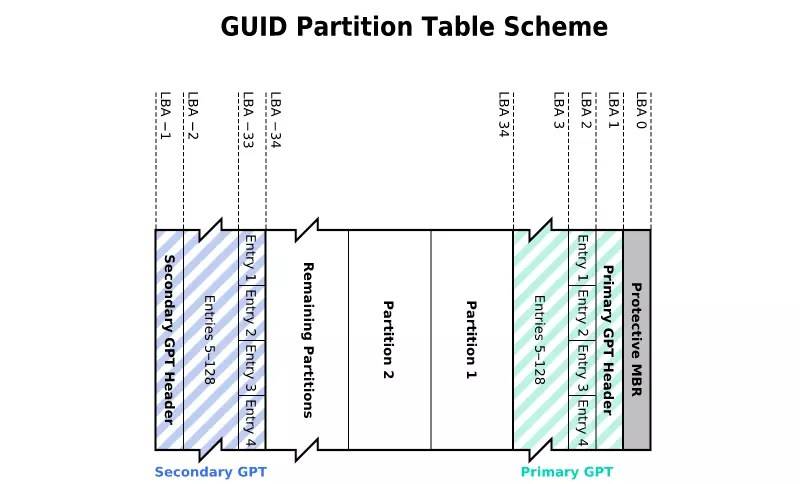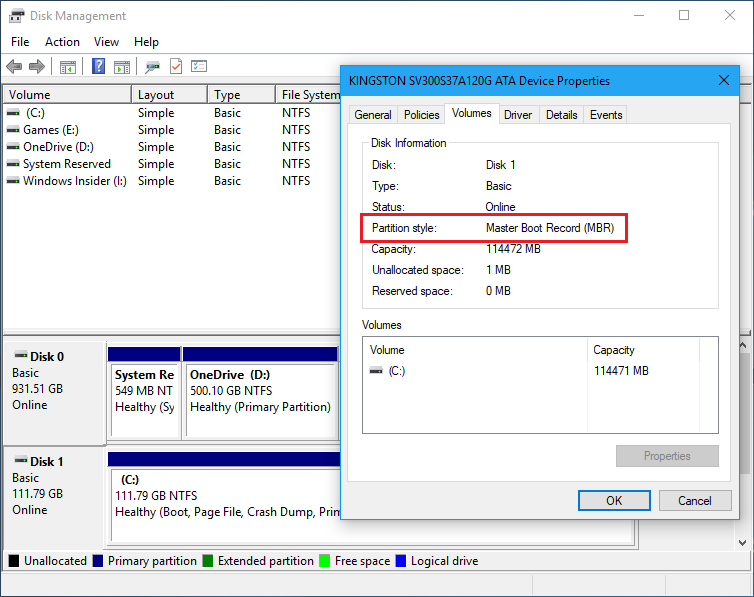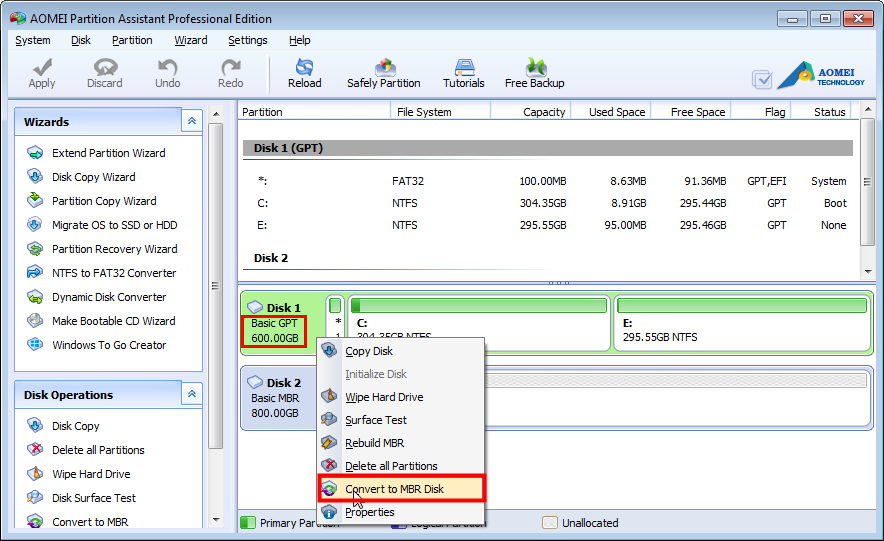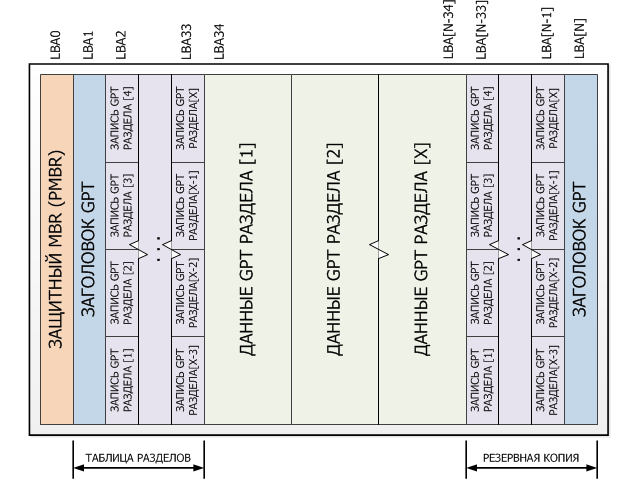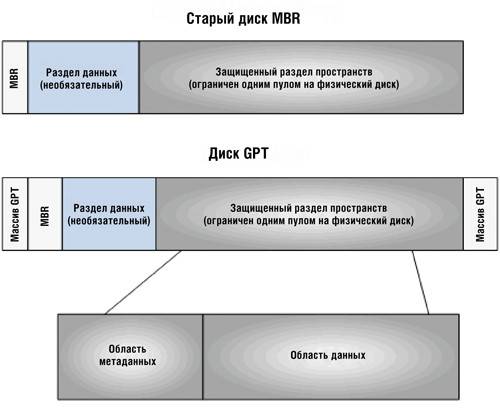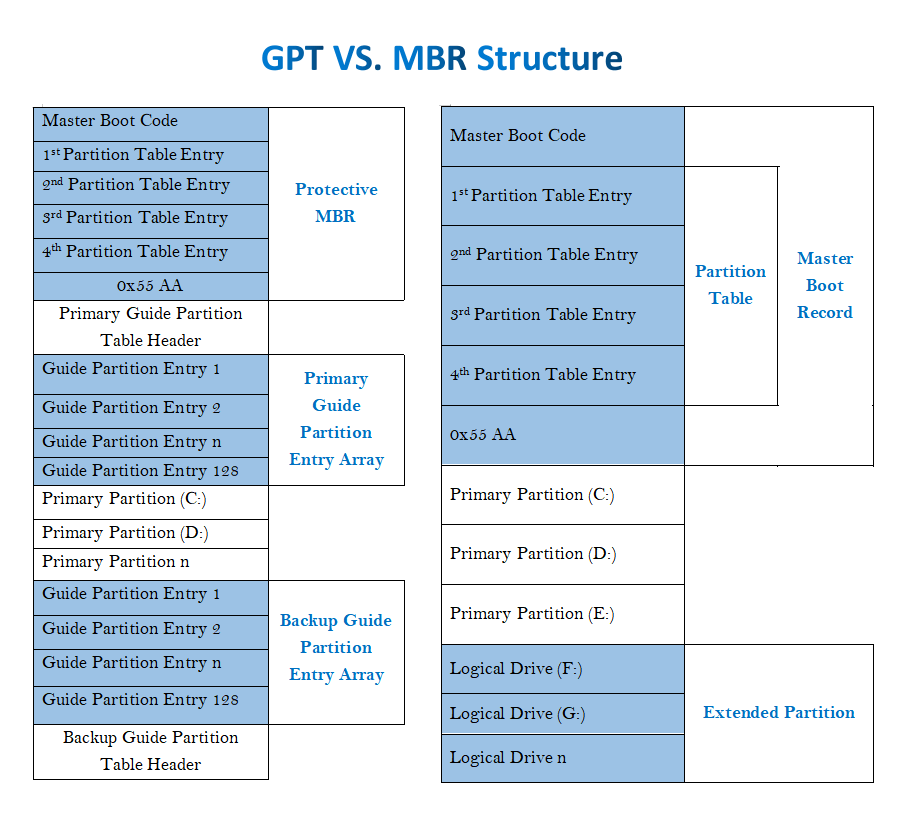Понимание NTFS и FAT32
Возможно, вы знакомы с этими двумя терминами, поскольку они появляются каждый раз, когда вы форматируете USB-накопитель, SSD-накопитель или любой другой диск. Ну, проще говоря, NTFS и FTA32 — это файловые системы. Теперь вам, должно быть, интересно, что такое файловая система, так что давайте разберемся.
Что такое файловая система?
Когда вы храните данные на запоминающем устройстве, они туда просто не копируются. Он разбивается на крошечные кусочки и комбинации для эффективного хранения. Именно файловая система определяет, как те или иные данные будут храниться на диске. Мало того, файловая система также помогает в организации данных на диске.
Таким образом, при использовании файловой системы вы указываете, как данные будут храниться на диске и какой тип данных можно прикрепить к файлу. Этими данными может быть что угодно, например имена файлов, атрибуты, разрешения и т. д.
FAT32
FAT32 — одна из старейших файловых систем, впервые представленная в Windows 95. Если вы посмотрите вокруг, вы обнаружите, что FAT32 на данный момент является наиболее совместимой файловой системой. Это связано с тем, что он очень старый и существует уже некоторое время.
FAT32 совместим со всем, что имеет порт USB. Это означает, что он работает с Windows, Linux, macOS, игровыми консолями и всем остальным.
Однако он довольно старый и имеет некоторые серьезные ограничения. Во-первых, на диске FAT32 вы можете хранить только отдельные файлы размером менее 4 ГБ. Другая проблема заключается в том, что максимальный размер раздела FAT32 составляет всего 8 ТБ.
Таким образом, вы не можете использовать файловую систему FAT32 для форматирования внутренних дисков. Кроме того, новую Windows нельзя установить на диск, отформатированный в FAT32, ее необходимо отформатировать в файловой системе NTFS.
NTFS
Одно я могу сказать с уверенностью: NTFS создана для Windows 10. Это файловая система по умолчанию для Windows. Когда вы устанавливаете Windows 10 на свой компьютер, она автоматически форматирует все диски в формат NTFS.
Мало того, он также обладает некоторыми действительно интересными функциями. Полезно иметь такие функции, как теневые копии для резервных копий, шифрование, ограничения дисковых квот, жесткие ссылки и т. д. Кроме того, у вас есть права доступа к файлам, которые очень важны для системных дисков. Поэтому вам всегда следует форматировать системный диск в NTFS.
Если вы находитесь в экосистеме Windows, то лучше всего подойдет NTFS, но за ее пределами вы столкнетесь с проблемами совместимости. Это потому, что для macOS он доступен только для чтения. PlayStation не поддерживают NTFS, Xbox 360 не может читать диски NTFS. Так что да, совместимость за пределами Windows для NTFS весьма ограничена.
NTFS против FAT32
| NTFS | FAT32 | |
| Представлено с | Windows NT и популяризация Windows XP | Windows 95 |
| Совместимость | Windows Только для чтения для Mac и некоторых версий Linux | Windows, Linux, macOS и т. д. |
| Максимальный размер раздела и файла | Нет ограничений на размер раздела и размер файла. | Максимальный размер раздела: 8 ТБМаксимальный размер файла: 4 ГБ |
| Хорош для | Внутренние диски | Внешние диски для быстрого и простого форматирования. |
По сути, Windows 10 использует NTFS в качестве файловой системы по умолчанию, поскольку современный ПК с Windows может вместить больше места для хранения данных. С другой стороны, FAT32 — это старая файловая система, которая ограничена в размерах файлов и разделах. Поэтому в настоящее время он используется только для внешних съемных дисков.
Есть другая файловая система, которая работает со специальными операционными системами:
exFAT
Файловая система exFAT разработана Microsoft и совместима с Windows и macOS 10.6 и более поздних версий. Вы можете использовать exFAT для перекрестной совместимости с Windows и Mac. Любой диск, отформатированный в формате exFAT, будет работать на Windows и Mac.
HFS+
HFS+ разработан Apple для операционной системы Mac, он также известен как Mac OS Extended. Такие диски могут выполнять операции как чтения, так и записи на Mac, но пользователи Windows могут только читать с диска.
MBR VS GPT SSD, Make a Conversion?
For the best performance, you might one day need to convert your disk to MBR or vise. How to reinitialize a disk to MBR or GPT without losing data? Actually, it is very simple to achieve this with a professional partition manager.
Here we recommend the MiniTool Partition Wizard Free Edition since it provides many reliable features to manage your disk and partitions in Windows 7/8/10 including the ability to convert the disks between MBR and GPT. Try out this amazing software by downloading and installing MiniTool Partition Wizard Free Edition here.
Note: The Free Edition can only be used to convert data disk to MBR/GPT. If you want to convert OS disk to GPT/MBR, you need to purchase MiniTool Partition Wizard Professional Edition or an advanced one. Click to learn more edition comparison.
Important:
If you want to alter the system disk, do the followings in advance in case of any accidents after the conversion.
- Create a bootable disc or USB drive with MiniTool Partition Wizard.
- Back up the whole system disk.
To demonstrate GPT/MBR conversion, we will use Professional Edition as an example.
Convert GPT to MBR
As mentioned before, not all operating systems can be installed on a GPT disk.
Suppose you want to install a second OS in addition to an existing OS on your computer - for example, Windows 7 32-bit on a GPT disk. Windows will stop you with the “Windows cannot be installed to this disk. The selected disk is of the GPT partition style” error.
In this case, you need to convert this hard drive from GPT to MBR.
Step 1: Launch this software. Then choose the GPT disk, and then select “Convert GPT Disk to MBR Disk“.
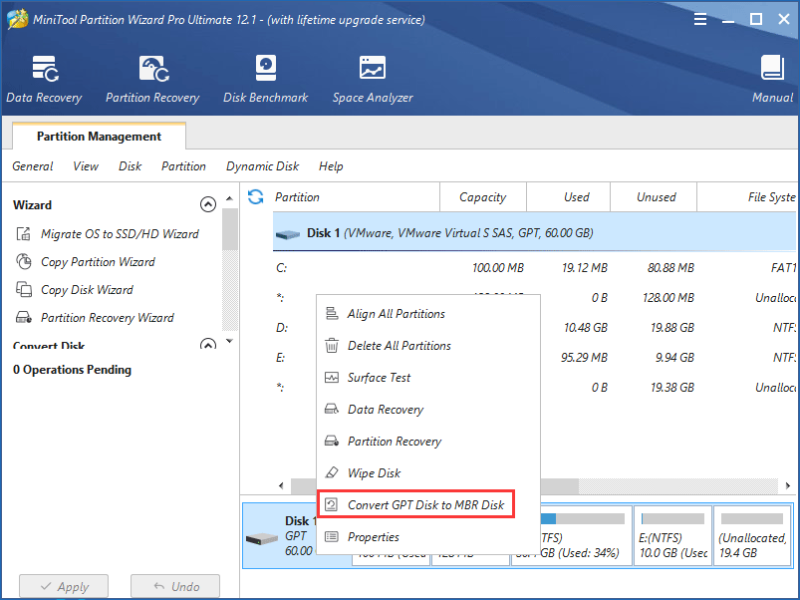
Warning: For OS disk, MiniTool Partition Wizard will warn you that converting a system disk might make your system unbootable. Please note that before you proceed the conversion, you should ensure that your motherboard supports this conversion. After finishing this conversion, change BIOS setting.
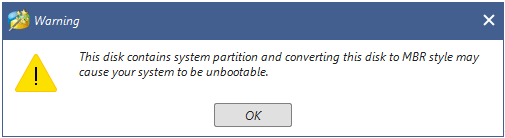
Step 2: Click “Apply” to execute this conversion. The earlier OS can now be installed on your disk.
Some of you might be reluctant to use a third-party partition manager but prefer Windows Disk Management instead. However, for a data disk, the procedure might not work with Windows Disk Management unless you intend to delete all volumes. “Convert to MBR Disk” is greyed out.
Moreover, this free tool can’t be used to convert OS disk. Therefore, in order to avoid data loss, MiniTool Partition Wizard should be a good choice.
Convert MBR to GPT
To create more partitions, make full use of your disk with more than 2TB, or solve the “Windows cannot be installed on this disk. The selected disk has an MBR partition table. On EFI systems, Windows can only be installed on GPT disks” error message, you need to convert MBR to GPT disk. MiniTool Partition Wizard also offers a feature to initialize MBR to GPT without losing data.
Step 1: Click the MBR disk, and then select “Convert MBR Disk to GPT Disk” in the action pane.
Note: Before converting OS disk from MBR to GPT, please ensure your motherboard supports this conversion. MiniTool Partition Wizard will tell you “To boot from the GPT disk, please enable UEFI Boot Mode from BIOS after you apply the change”. Then follow the prompts.
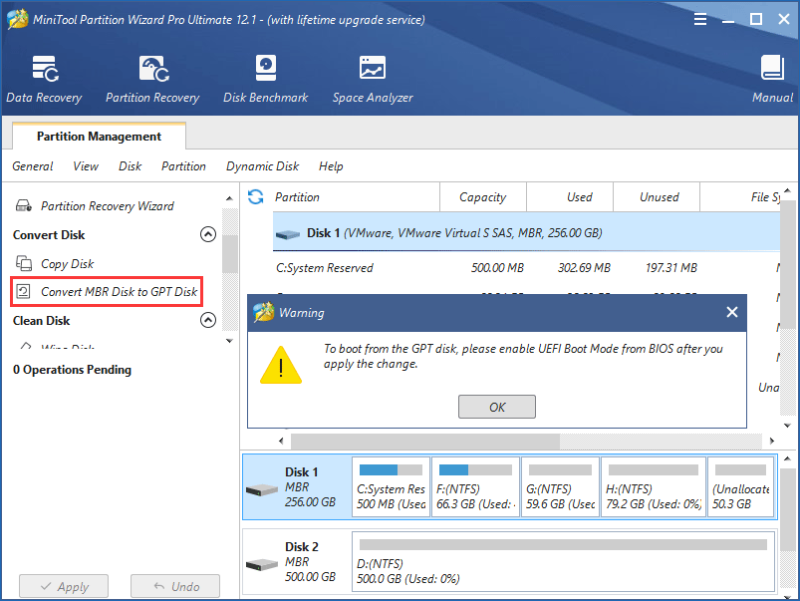
Step 2: Hit “Apply” to execute this change. After finishing this conversion, you can create up to 128 partitions on your SSD or make full use of the disk space on a 2TB+ disk.
Сравнение структур разделов GPT и MBR
Хоть и концепции MBR и GPT достаточно отличаются друг от друга, постараюсь сравнить их в общих чертах.
| Концепция | MBR | GPT |
| Прошивка | Работает с BIOS и UEFI | Работает только с UEFI |
| Загрузка ОС | Работает со всеми ОС Windows | Работает с 32-x и 64-x битными версиями Windows 8 и выше, 64-x битными версиями Vista и 7. |
| Чтение и запись | Все ОС | Работает с ОС, начиная от Vista и выше, 64-х битный XP Professional |
| Количество разделов | Ограничен, 4 | Практически, не ограничено (264) |
| Объем раздела | Ограничено до 2,2 ТБ | Практически, не ограничено (9,4×109 ТБ) |
| Собственный мультизагрузчик | Нет | Есть |
Также наглядно сравните загрузку ОС посредством старой и новой технологии.
Прежде чем решить, что лучше GPT или MBR, поставьте перед собой следующие вопросы:
- Я буду использовать диск с нужным мне разделом для хранения данных или как системный для загрузки Windows?
- Если как системный, то какую Windows я буду использовать?
- На моем компьютере стоит прошивка BIOS или UEFI?
- Объем моего жесткого диска менее 2 ТБ?
Ответив на эти вопросы после прочтения статьи вы определитесь, какая технология лучше в данный момент именно для вас.
P.S. Материнские платы, что печатаются сейчас, оснащаются прошивкой UEFI. Если у вас такая, предпочтительно использовать разделы со стилем GPT (но опять таки, смотря какие цели вы преследуете). Со временем BIOS уйдет в прошлое и рано или поздно, но большинство компьютеризированных устройств будут работать с накопителями используя GPT.
Other FAQs about MBR vs GPT
Is Windows 10 GPT or MBR?
From the reliability and CRC protection mentioned before, it is suggested to use the GPT partition style if all other conditions are qualified.
Should my SSD be MBR or GPT?
Usually, SSDs are used to install operating systems. All Windows operating systems can be installed on MBR disks yet some of them cannot be installed on GPT disk. Windows 8 and higher operating systems are required as shown in the first figure.
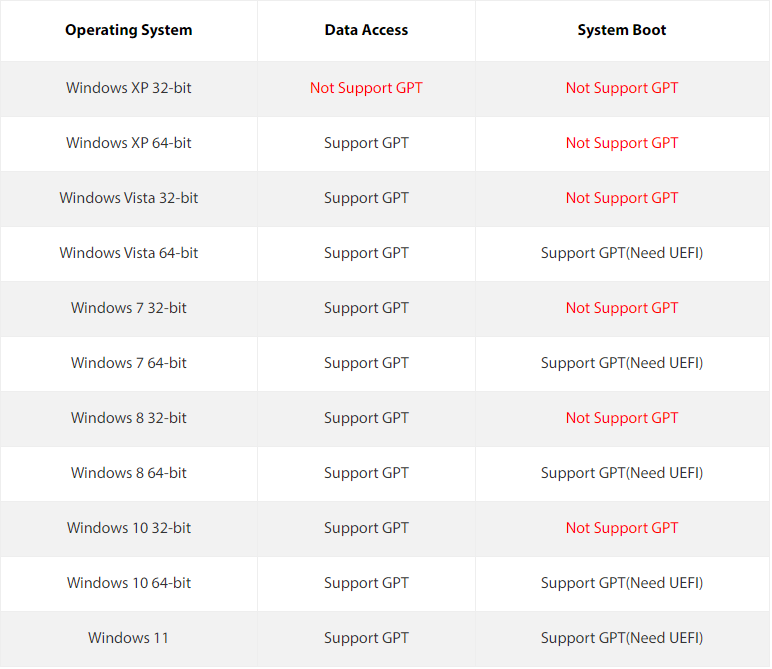
Can UEFI boot MBR?
Yes. UEFI supports the traditional master boot record (MBR) of hard drive partition, but you may not use Legacy boot GPT on the contrary.
When need to convert GPT to MBR disk?
Some situations need to convert GPT to MBR. One is like the problem – “the Selected Disk is of the GPT Partition Style” when people install Windows system. People can also convert GPT to MBR disk with the aid of AOMEI Partition Assistant Professional Edition.
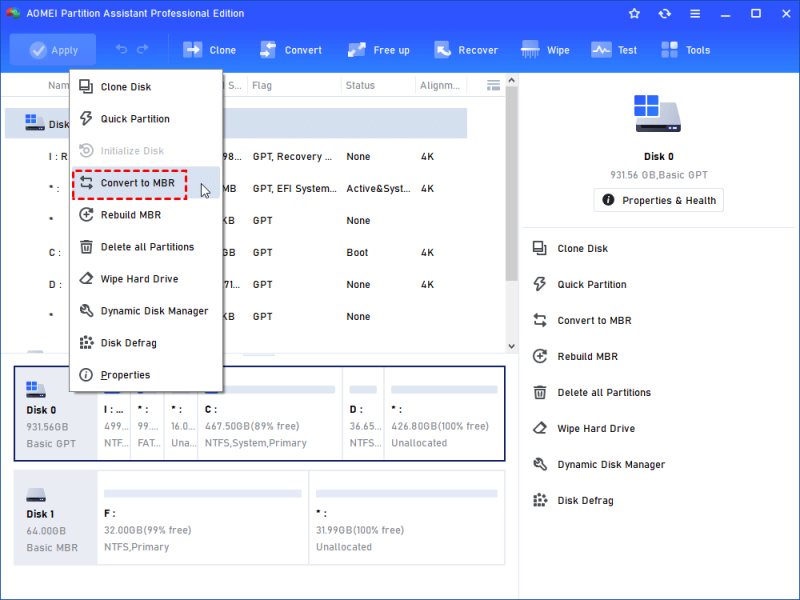
MBR or GPT for SSD: Which One Is Better
MBR VS GPT, which one is better for SSD in terms of performance?
Long story short, we believe that GPT is better for the following reasons:
- It supports more than four primary partitions on SSD
- It supports storage (more than 2TB compared to MBR)
- It is more compatible with the newer UEFI-based systems
- More security
However, GPT is not always the right choice. If its hardware, firmware or software requirements can’t be met, you can only use MBR. The reasons could be that: your motherboard doesn’t support UEFI boot, or you still use an old Windows OS, or you install 32bit Windows 7 to an SSD.
In conclusion, choose one according to your actual need for better performance.
Hot article: MBR vs. GPT Guide: What’s The Difference and Which One Is Better
Как конвертировать MBR в GPT
Конвертация без потери данных через MBR2GPT (Win10-11)
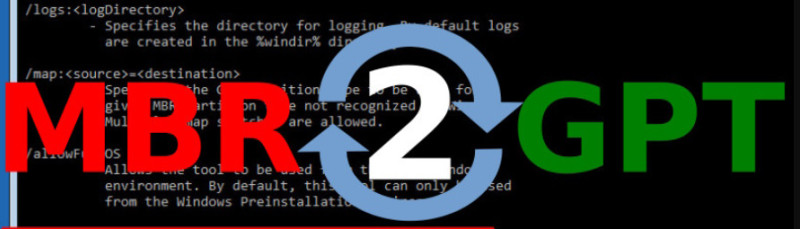
В Windows 10, начиная с билда 1703 (Creators Update) появилась встроенная утилита MBR2GPT, позволяющая выполнить конвертацию диска из MBR в GPT. Утилитой можно воспользоваться как при уже установленной ОС, так и на этапе установки или в среде восстановления.
MBR2GPT способно сконвертировать структуру разделов без потери данных, без необходимости удаления разделов, операционная система после конвертации продолжит запускаться, но уже в режиме UEFI.
MBR2GPT имеет некоторые требования:
- На диске создано не более 3 основных разделов
- Расширенные разделы отсутствуют
- На диске должно быть свободное место для размещения основной и дополнительной таблицы GPT в начале и конце диска
- Хранилище данных конфигурации загрузки (BCD) в системном разделе содержит стандартную запись операционной системы, указывающую на системный раздел
- Если используется BitLocker или другие системы шифрования данных — перед конвертацией нужно отключить их
Алгоритм работы программы:
- Выполняется проверка совместимости диска для выполнения конвертации
- Если на диске отсутствует системный раздел EFI (ESP), он создается за счет свободного места на одном из существующих разделов (если места недостаточно, появится сообщение об ошибке “ cannot find room for the EFI system partition ”)
- Загрузочные файлы среды UEFI копируются на раздел EFI/ESP
- К диску применяются метаданные и таблица разделов GPT
- Обновляется конфигурация загрузчика BCD.
Запуск конвертации из Windows
- Запускаем командную стоку от имени администратора (Пуск → Все программы → Стандартные или Win+R→cmd )
- (Опционально) Если дисков в компьютере больше одного, то заранее проверьте номер нужного накопителя командами и затем .
- Проверяем возможность конвертации командой , где disk:0 — нужный нам диск. После базовых проверок мы должны получить ответ MBR2GPT: Validation completed successfully, либо MBR2GPT: Disk layout validation failed, что будет означать, что диск нельзя конвертировать, т.к. он не удовлетворяет условиям.
- Теперь выполняем само преобразование командой В результате мы должны получить ответ программы Conversion completer successfully
- Теперь можно перезагрузить систему и указать в биосе, что теперь систему надо загружать в UEFI-режиме.
Конвертация c потерей данных через командную строку
Данный способ также возможен как при уже установленной системе (но только не для системного диска), так и во время установки ОС (для любого диска).
При конвертации все данные на накопителе будут стерты.
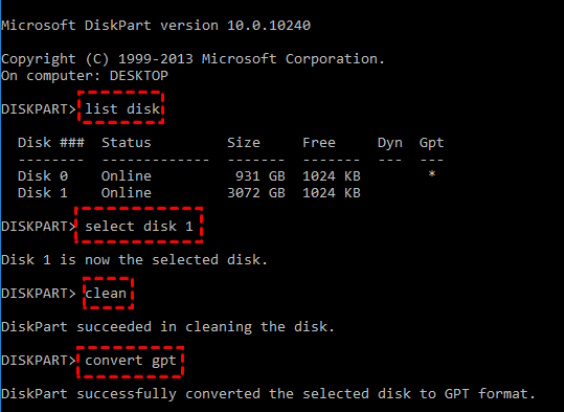
- Открываем командную строку от имени администратора (Пуск → Все программы → Стандартные или Win+R→cmd). Если конвертацию нужно выполнить до установки ОС — нажмите сочетание клавиш Shift+F10 на шаге выбора языка, что откроет командную строку среды WinPE.
- Вводим команду , а затем — , чтобы отобразить список физических дисков, подключенных к компьютеру
- Вводим команду , где N — номер диска, для которого нужно совершить конвертацию
- Вводим команду , чтобы полностью очистить диск (все разделы и данные на них будут удалены)
- Вводим команду , которая и выполнит преобразование диска в MBR.
- Теперь командную строку можно закрыть. Если действия проводились до установки ОС — теперь можно продолжить установку в обычном режиме.
Через сторонний софт
Существует огромное количество как коммерческого, так и бесплатного или условно бесплатного программного обеспечения для работы с накопителями, в том числе и для конвертации структур разделов.
Перечислим лишь некоторый наиболее популярный софт:
- AOMEI Partition Assistant
- MiniTool Partition Wizard
- Acronis Disk Director
- EaseUS free Partition Master
- Paragon Hard Disk Manager
Как преобразовать MBR в GPT в Windows 10 без потери данных?
Как перейти с MBR в GPT диск без потери данных в Windows 10? Существует несколько методов конвертации MBR в GPT.

Метод 1. Командная строка
Переход с MBR в GPT (и обратно) вы можете осуществить с помощью командной строки Diskpart. Рассмотрим как преобразовать MBR в GPT без потери данных с помощью cmd:
1. Нажмите клавишу Win+R на клавиатуре, чтобы открыть командную строку и запустить ее как администратор. Введите «diskpart» и нажмите «Enter». Затем появится окно командной строки. Если диск не содержит разделов или томов, перейдите к пункту 5.
2. Введите «list disk» и нажмите «Enter». Запишите номер диска, который вы хотите преобразовать.
3. Введите «select drive» и нажмите «Enter».
4. Введите «clean» и нажмите «Enter», чтобы удалить все разделы или тома на диске.
5. Введите «convert gpt» и нажмите «Enter».
6. Введите «exit» и нажмите «Enter», чтобы выйти из cmd.
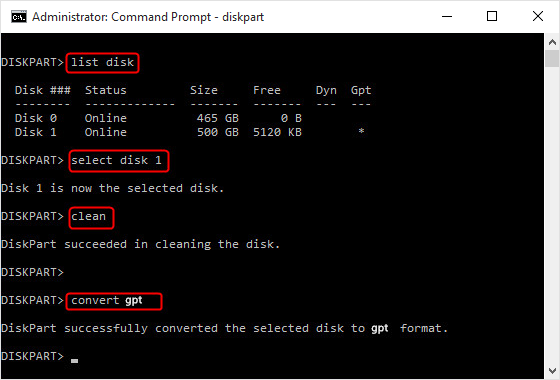
Метод 2. Управление дисками
Управление дисками представляет собой встроенный инструмент Windows 10. Он позволяет управлять разделами жесткого диска без перезагрузки системы, преобразовывать их в MBR или GPT.
1. Нажмите «Этот компьютер» → «Управление» → «Управление дисками».
2. Правой кнопкой мышки кликните на диск, который необходимо преобразовать. Вы увидите неактивную функцию «Преобразовать в GPT диск».
Примечание: если на вашем жестком диске MBR есть какой-либо раздел или том, который вы можете конвертировать, щелкните правой кнопкой мыши любой том на диске, а затем нажмите «Удалить раздел» или «Удалить том».
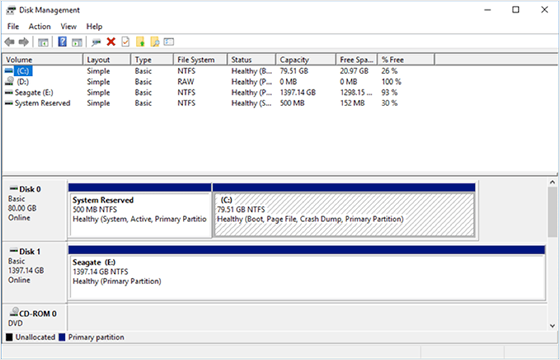
Метод 3. Преобразование MBR в GPT без потери данных с помощью Gptgen
Gptgen – это неразрушающая утилита командной строки, которая может преобразовывать разделы жесткого диска. Следовательно, это является еще одним из способов преобразовать MBR в GPT с помощью cmd. Для этого выполните следующие действия:
1. Нажмите Win+R, чтобы открыть командную строку и запустить ее как администратор.
2. В окне командной строки введите:
gptgen.exe \\. \\ physicaldrive1
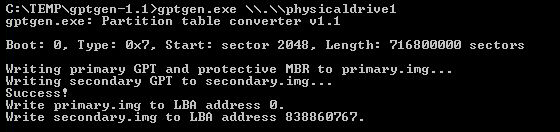
Затем вы увидите 2 файла: «primary.img» и «secondary.img». Они содержат данные, которые будут записаны на диск.
3. Чтобы изменить раздел, просто введите приведенную ниже командную строку:
gptgen.exe -w \\. \\physicaldrive1

Теперь вы успешно можете конвертировать MBR в GPT.
Метод 4. Изменение MBR на GPT без потери данных с использованием MBR2GPT
MBR2GPT — еще один инструмент командной строки, доступная в Windows 10. Он может быть просто запущен из командной строки Advanced Recovery Command Prompt через среду предварительной установки Windows (WinPE). Метод достаточно сложный, поэтому более детальную информацию вы можете получить на официальном сайте Microsoft.
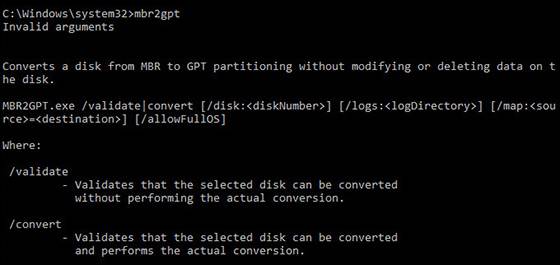
С помощью вышеуказанных методов вы можете легко преобразовать MBR в GPT-раздел в Windows 10 без потери данных.
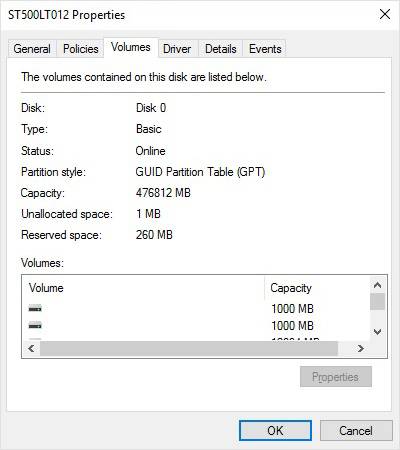
Как видите, все способы конвертации применимы в Windows 10. Данные методы дают возможность преобразования MBR в GPT без потери каких-либо файлов.
Как узнать тип разделов в Windows
Теперь, немножко поговорив о теории, мы переходим к делу и для начала научимся определять тип раздела, который используется на том или ином накопителе. Варианты, предложенные ниже, работают по принципу от простого к сложному. Поэтому, для того чтобы получить нужную информацию, сначала воспользуйтесь первым способом, а если данных, предоставленных им, будет недостаточно, двигайтесь дальше.
Утилита «Выполнить»
Проще всего узнать, какой тип диска используется на ПК или ноутбуке при помощи диспетчера устройств. Давайте в виде пошаговой инструкции разберемся, как это делается:
- Сначала, воспользовавшись сочетанием горячих клавиш «Win» + «R», мы запускаем утилиту под названием «Выполнить». Дальше прописываем команду «devmgmt.msc» и жмем обозначенную двойкой кнопку.
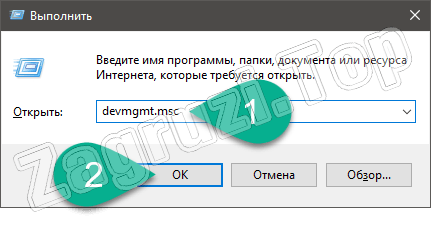
- В результате запустится диспетчер устройств. В списке оборудования находим дисковые устройства и разворачиваем ветку, нажав на птичку. В результате мы увидим список всех установленных в системе накопителей. Делаем правый клик по тому диску, тип файловой системы которого хотим определить. Из контекстного меню выбираем пункт «Свойства».
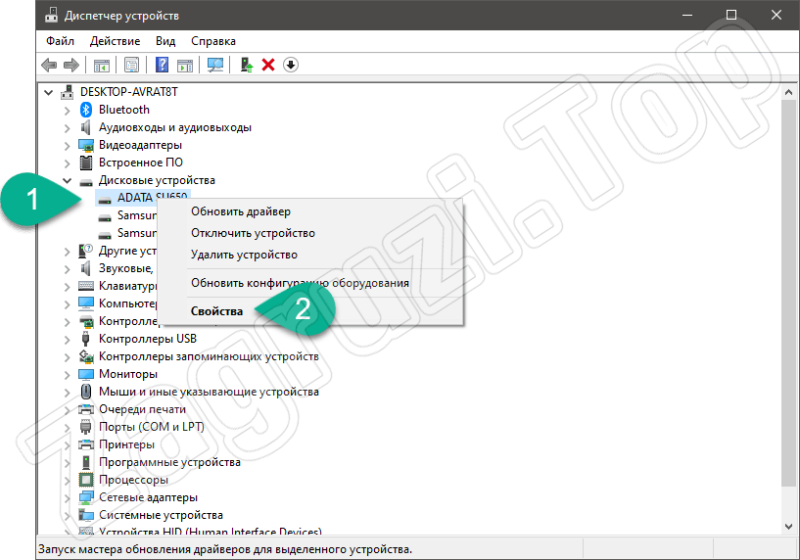
- Откроется еще одно окно, в котором нам нужно перейти на вкладку «Тома». Дальше считываем всю необходимую информацию, нажав на кнопку, обозначенную цифрой «2». В результате в области, обозначенной красной рамкой, отобразится тип используемой файловой таблицы. В данном случае это MBR.
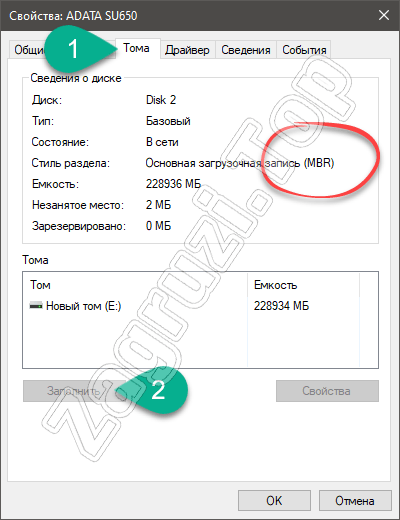
- Давайте сделаем ту же манипуляцию с другим накопителем. Как только кнопка «Заполнить» будет нажата, мы увидим совершенно другой тип раздела. Это GPT или как его еще называют GUID.
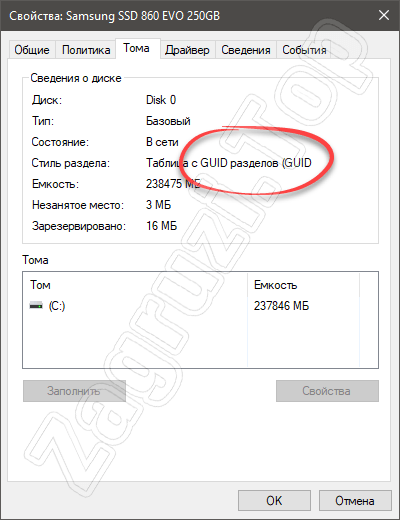
Давайте рассмотрим еще один вариант, который позволяет определить, какой тип файловой таблицы используется на накопителе нашего компьютера.
Работаем с Power Shell
Узнать, MBR или GPT используется на диске, можно при помощи утилиты, которая называется Power Shell. Делается это примерно так:
- В первую очередь мы делаем правый клик мышью по кнопке меню «Пуск». Из появившегося списка выбираем обозначенной на скриншоте ниже элемент.
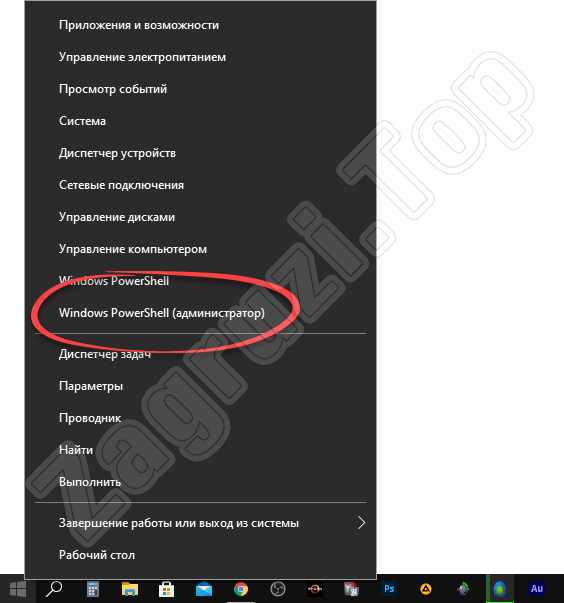
- Откроется Windows Power Shell с полномочиями администратора. Копируем команду «Get-Disk | ft -Auto» и при помощи правого клика мыши вставляем ее в окно. Нажимаем Enter» и видим список всех установленных накопителей. В области, обозначенной красной рамкой, отображается тип файловой таблицы. В данном случае один накопитель использует MBR, а второй GPT.

Существует еще один вариант, позволяющий определить тип используемой разметки. Рассмотрим и его.
Управление дисками
Как и в предыдущем случае, для запуска утилиты с названием «Управление дисками» необходимо сделать правый клик по кнопке меню «Пуск» Windows 10. Откроется список, в котором нам нужен обозначенный красной линией пункт.
- Выбираем отмеченный на скриншоте вариант.
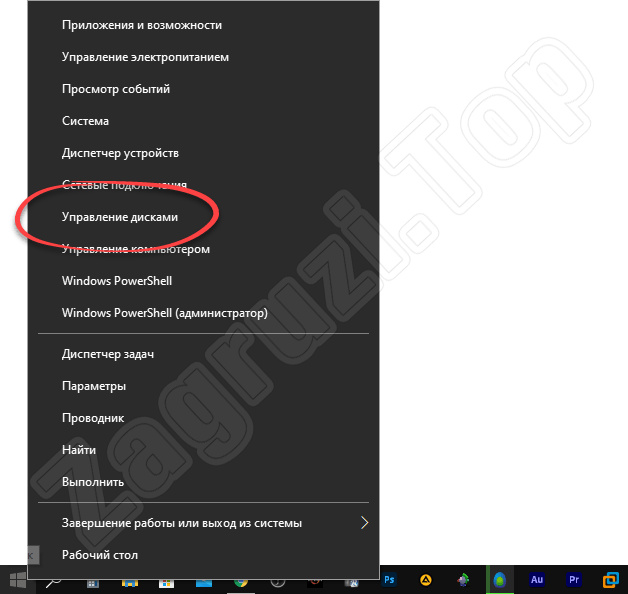
- Откроется еще одно окно, в котором отобразятся все установленные в компьютере накопители. Делаем правый клик мышью по интересующему нас объекту и из открывшегося списка выбираем пункт «Свойства».
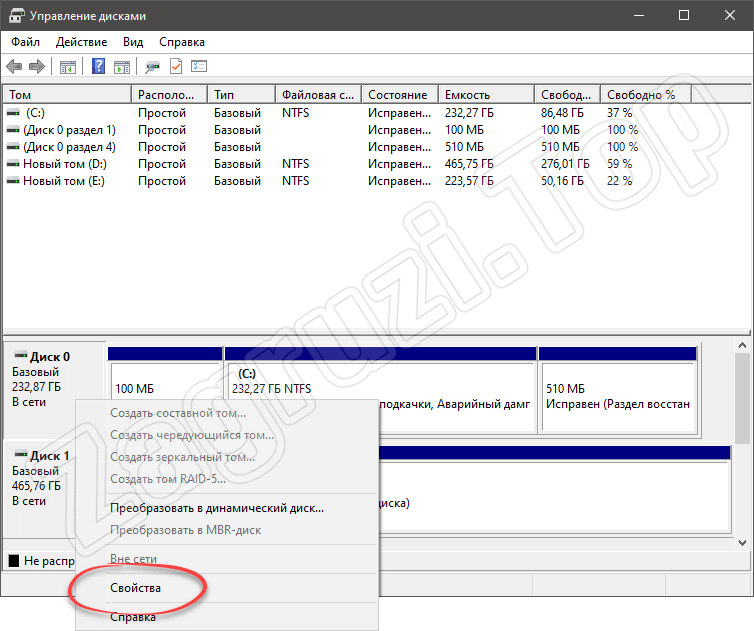
- Дальше переходим на вкладку «Тома» и смотрим стиль раздела. В этом случае используется GPT.

Для самых любопытных и для того, чтобы наша инструкция была максимально полной, рассмотрим еще один вариант.
Используем командную строку
Определить тип используемых разделов можно и при помощи командной строки. Давайте разберемся, как это правильно делается:
- Сначала мы запускаем поиск Windows 10 и прописываем там сочетание букв «CMD». Когда результат отобразится в поисковой выдаче, делаем по нему правый клик мышью и в маленьком списке нажимаем «Запуск от имени администратора».
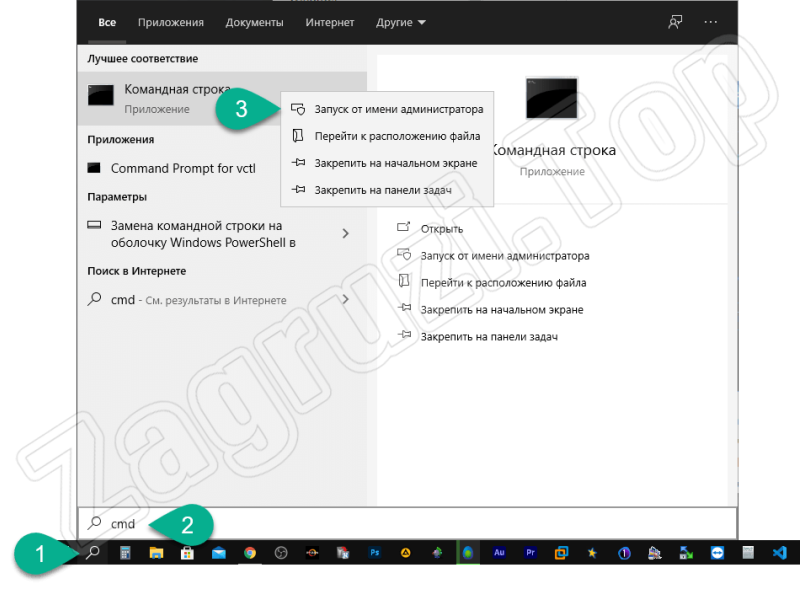
- Откроется окно командной строки. Сначала прописываем команду «diskpart» и жмем Enter». Далее вводим «list disk» и снова подтверждаем ввод. В результате отобразится список всех установленных в системе накопителей. Если для их работы используется тип раздела MBR, вы не увидите снежинку. Для тех накопителей, которые работают по технологии GPT, напротив каждого из наименований присутствует соответствующий значок.
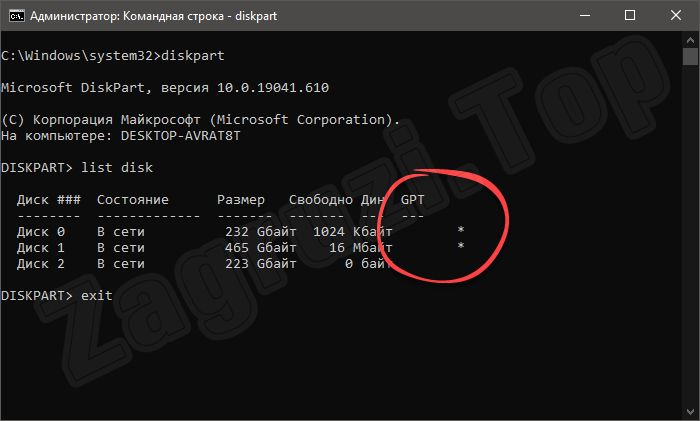
- Для того чтобы закончить работать с утилитой diskpart вводим команду «exit».
Выбор вида разметки дисков для Виндовс 7
Главное отличие MBR от GPT состоит в том, что первый стиль предназначен для взаимодействия с BIOS (базовая система ввода и вывода), а второй — с UEFI (унифицированный расширяемый микропрограммный интерфейс). UEFI пришел на смену БИОС, изменив порядок загрузки операционной системы и включив некоторые дополнительные возможности. Далее мы подробнее разберем различия стилей и решим, можно ли их использовать для установки и запуска «семерки».
Особенности MBR
MBR (Master Boot Record) была создана в 80-х годах 20 века и за это время успела себя зарекомендовать как простая и надежная технология. Одной из основных ее особенностей является ограничение по общему размеру накопителя и количеству расположенных на нем разделов (томов). Максимальный объем физического жесткого диска не может превышать 2.2 терабайта, при этом на нем можно создать не более четырех основных разделов. Ограничение по томам можно обойти, преобразовав один из них в расширенный, а затем расположив на нем несколько логических. В нормальных условиях для установки и работы любой редакции Windows 7 на диске с MBR не требуется никаких дополнительных манипуляций.
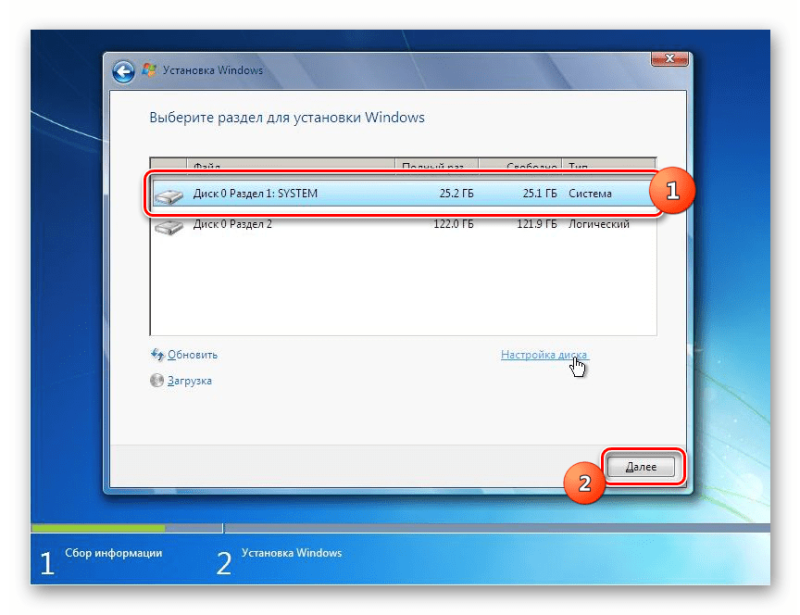
Особенности GPT
GPT (GUID Partition Table) не имеет ограничения по размеру накопителей и количеству разделов. Строго говоря, максимальный объем существует, но эта цифра настолько велика, что ее можно приравнять к бесконечности. Также к GPT, в первом зарезервированном разделе, может быть «прилеплена» главная загрузочная запись MBR для улучшения совместимости с устаревшими операционными системами. Установка «семерки» на такой диск сопровождается предварительным созданием специального загрузочного носителя, совместимого с UEFI, и другими дополнительными настройками. Все редакции Windows 7 способны «увидеть» диски с GPT и прочитать информацию, а вот загрузка ОС с таких накопителей возможна только в 64-битных версиях.
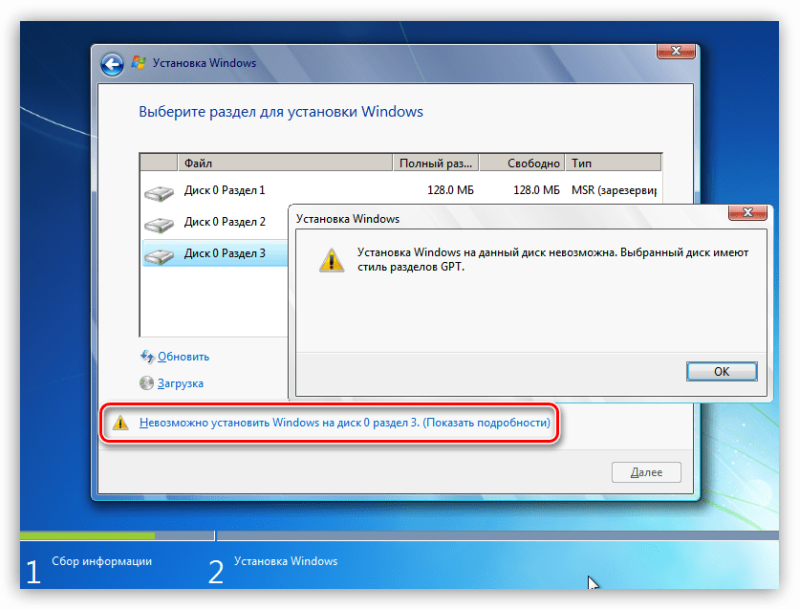
Подробнее:Установка Windows 7 на GPT-дискРешение проблемы с GPT-дисками при установке WindowsУстановка Windows 7 на ноутбук с UEFI
Главным недостатком GUID Partition Table является снижение надежности из-за особенностей расположения и ограниченного количества дубликатов таблиц, в которых записана информация о файловой системе. Это может привести к невозможности восстановления данных в случае повреждения диска в этих разделах или возникновения на нем «плохих» секторов.
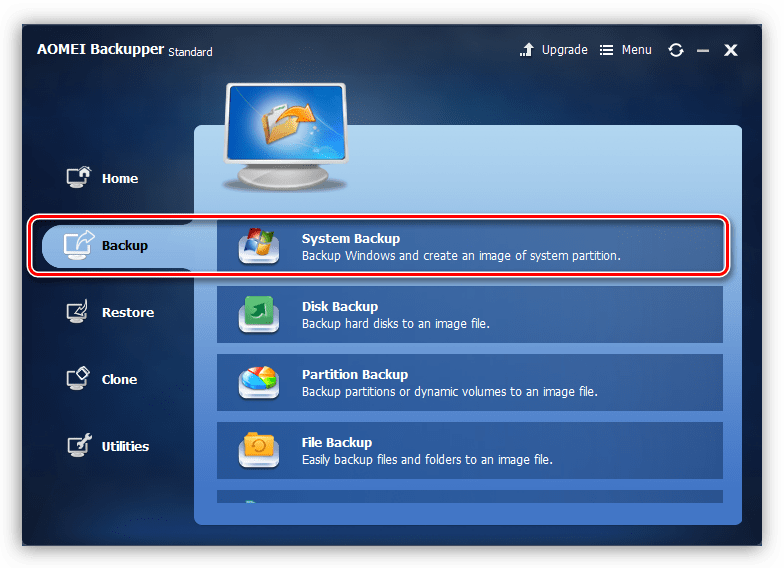
Выводы
Исходя из всего написанного выше, можно сделать следующие выводы:
- Если требуется работать с дисками объемом выше 2.2 TB, следует использовать GPT, а в том случае, если необходимо загружать «семерку» с такого накопителя, то это должна быть исключительно 64-битная версия.
- GPT отличается от MBR повышенной скоростью запуска ОС, но имеет ограниченную надежность, а точнее, возможности по восстановлению данных. Здесь невозможно найти компромисс, поэтому придется заранее решить, что для вас важнее. Выходом может стать создание регулярных бэкапов важных файлов.
- Для компьютеров под управлением UEFI лучшим решением будет использование GPT, а для машин с BIOS – MBR. Это поможет избежать проблем при работе системы и включить дополнительные возможности.
Помогла ли Вам статья?
Нет
Преимущества и недостатки MBR
Master Boot Record (MBR) является одним из форматов раздела, который используется для организации и управления разделами на жестком диске. Вот некоторые из основных преимуществ и недостатков MBR:
Преимущества MBR:
- Совместимость: Формат MBR поддерживается большинством операционных систем, включая Windows, macOS и Linux. Это делает его удобным форматом для использования на различных платформах.
- Простота: MBR — это простой и понятный формат раздела, который легко создавать и изменять. К нему можно просто обратиться с помощью утилит, таких как командная строка или диспетчер дисков Windows.
- Загрузка ОС: MBR раздел сам по себе содержит информацию о том, какая операционная система должна быть загружена с данного диска. Это делает процесс загрузки более простым и удобным.
- Поддержка старых систем: MBR является стандартным форматом раздела, который широко используется даже на старых компьютерах. Он поддерживается системами, выпущенными еще до эпохи UEFI.
Недостатки MBR:
- Ограничение на размер диска: MBR поддерживает до четырех первичных разделов или три первичных раздела и один расширенный раздел. Это ограничивает количество разделов и емкость диска, который может быть подключен к MBR формату.
- Фрагментация: Использование MBR может приводить к фрагментации данных, особенно на больших жестких дисках. Это может негативно сказываться на производительности системы.
- Надежность и безопасность: MBR не обеспечивает надежности и безопасности данных, так как он не имеет проверки целостности или шифрования разделов. Это может быть уязвимостью в некоторых сценариях использования.
- UEFI ограничения: MBR не поддерживается некоторыми новыми системами с интерфейсом UEFI. В таких случаях GPT считается предпочтительным форматом раздела.
В целом, MBR является достаточно простым и широко распространенным форматом раздела, который может быть использован на большинстве компьютеров. Однако, если вам нужно использовать большие жесткие диски или компьютеры с интерфейсом UEFI, то GPT может оказаться более подходящим выбором.
Инициализация диска MBR или GPT: в чем отличие
Жесткий диск работает и выполняет свои функции, являясь основой для хранения информации. Это и элемент, позволяющий осуществить запуск операционной системы, необходимой для дальнейшей работы. Инициализация диска и, вообще, инициализация означает подготовку устройства или программы к работе, установление и определение нужных параметров для осуществления рабочего процесса.
Инициализация диска MBR или GPT – это также подготовительный этап диска к работе, нацеленный на определение параметра хранения информации о дисках компьютера и об их разделах.
Кратко о различиях MBR и GPT:
Master Boot Record (mbr) – основная загрузочная запись. Сектор на диске с загрузочной записью локализуется в начале диска и инициирует запуск загрузчика для установленной операционной системы на устройстве. Данные о разделах и сама загрузочная информация на mbr диске хранятся в одном месте. Если эти данные повреждены, то загрузить ОС не получится.
GUID Partition Table (gpt) – новейший стандарт хранения информации, постепенно вымещающий mbr, представлен таблицей разделов. Данная система хранения очень надежна- информация записывается в разных местах диска, в начале и в конце, что позволяет быстро восстанавливать поврежденные данные на основании уцелевших. Кроме того, gpt удобна в использовании объемных дисков, особенно, если объемы дисков превышают отметку в 2Тб. Для mbr 2Тб плюс 2%– это предельный объём.
Если стоит задача выбора между MBR и GPT, то в первую очередь необходимо учитывать базовую систему стандартных операций, BIOS или UEFI. Являясь связующим звеном между установленной на ПК операционной системой и его аппаратной составляющей, эти системы отличаются друг от друга и требуют наличия MBR или GPT. Соответственно, mbr работает на компьютерах с установленным БИОС, а gpt – с UEFI.
Инициализация диска MBR или GPT основывается на совокупности описанных выше параметров, необходимых для каждого стандарта. Иными словами, если аппаратная часть и ОС позволяет, то делаем выбор в пользу gpt. При этом нужно учитывать, что gpt не поддерживается всеми ОС ранее XP 32битных.
Алгоритм действий при необходимости произвести инициализацию жесткого диска:
Через меню «пуск» входим в «панель управления» и выбираем раздел «администрирование». Далее — «управление компьютером», далее — «управление дисками». Здесь представлена информация обо всех дисках, разделах и томах. Выбираем здесь интересующий нас объект (диск) и кликаем правой кнопкой мыши , нажимаем «инициализировать». Определяемся со схемой разделов заданного диска на основании описанных выше параметров и ставим метку напротив MBR или GPT, жмем «ок» и «применить». Инициализация запущена. После процесса инициализации весь объем диска не распределен. Чтобы осуществлять запись, хранение файлов, установку программ на этом диске, необходимо перейти к разделу «создание тома». Выбираем «создать простой том», присваиваем букву новому диску, сохранив все предустановленные параметры. Далее «форматирование NTFS» и «быстрое форматирование». «Готово».
Инициализация диска MBR или GPT может потребоваться при запуске ПК, при обнаружении каких либо повреждений жесткого диска. В этом случае не стоит выполнять никаких самостоятельных действий, связанных с восстановлением поврежденных элементов информации: инициализацию, форматирование. Без специальных знаний можно нанести вред данным, которые все еще хранятся на жестком диске. Рекомендуем вам обратиться с данной проблемой в нашу лабораторию восстановления данных. Специалисты быстро и качественно произведут работы на имеющемся в лаборатории высокотехнологичном оборудовании.
Есть вопрос? Звоните! Наш телефон в Санкт-Петербурге:+7 (812) 426-14-21 Почему Вам нужно обратиться именно к нам?
| 3 000 | 200 000 000 | |||
| Работаем с 2007 года | Более 3 000довольных клиентов | Свыше 200 миллионоввосстановленных файлов | Собственная лабораторияв центре города | Пунктыприема в СПб |
Как выбрать формат диска для установки Windows 10 на SSD?
- MBR (Master Boot Record): MBR является более старым форматом диска и имеет некоторые ограничения при установке Windows 10 на SSD. Он поддерживает только 4 первичных раздела или 3 первичных и 1 расширенный раздел. MBR также не поддерживает некоторые новые функции, такие как UEFI (Unified Extensible Firmware Interface) и Secure Boot. Однако, если ваш компьютер имеет старый BIOS (Basic Input/Output System), MBR может быть предпочтительным вариантом.
- GPT (GUID Partition Table): GPT является более современным и рекомендуемым форматом диска для установки Windows 10 на SSD. GPT поддерживает до 128 разделов и может использоваться на компьютерах с UEFI. Он также обеспечивает более надежную защиту данных, включает в себя встроенные резервные копии разделов и имеет более эффективное использование больших дисков. Если ваш компьютер поддерживает UEFI, лучше выбрать формат GPT для вашего SSD.
Для выбора формата диска при установке Windows 10 на SSD вы можете воспользоваться утилитой установщика Windows. При выборе раздела для установки, вы увидите возможность отформатировать диск и выбрать формат (MBR или GPT)
Обратите внимание, что при форматировании диска все данные на нем будут удалены, поэтому необходимо предварительно создать резервную копию важных файлов и данных
В целом, выбор формата диска для установки Windows 10 на SSD зависит от конкретных требований вашего компьютера и наличия поддержки UEFI. Если ваш компьютер поддерживает UEFI, рекомендуется выбрать формат GPT для достижения наилучшей производительности и безопасности данных.
Что же лучше MBR или GPT
Попробуем проанализировать что лучше — MBR или GPT:
- GPTлучше, если вы планируете создать больше 4 разделов. Как я писал выше, MBR-диски содержат 4 основных раздела, в то время как GPT-диски поддерживают до 128 разделов в Виндовс, потому выбирайте GPT, если вам нужно больше разделов;
- GPTлучше, если ваш жёсткий диск больше, чем 2 Терабайта. Традиционная специфика MBR ограничивает диск 2 Терабайтами;
- GPTлучше MBR, если вы беспокоитесь о сохранности своих данных. GPT-диски используют главный раздел и его копию для резервирования данных, а также поля CRC32 для улучшения интегрированности структуры данных, потому выбирайте эту схему, если вы беспокоитесь о безопасности и сохранности ваших данных;
- ВыбирайтеGPTесли в вашей системе поддерживаетсязагрузка. По сравнению с загрузкой MBR она быстрее и более стабильно работает с загрузкой ОС Виндовс, следовательно, работа вашего компьютера улучшится. Не забудьте перейти в БИОС вашего ПК и активировать загрузку UEFI (UEFI boot), если он не был активирован ранее;
- ВыбирайтеMBRдля вашего системного диска, если материнская плата вашего ПК не поддерживаетUEFI;
- ВыбирайтеMBRдля системного диска если вы хотите инсталлировать 32-битную версию Виндовс. Только 64-битные версии Виндовс могут загружаться с GPT-диска;
- ВыбирайтеMBRдля системного диска, если вы ещё используете старую версию ОС Виндовс (например, Win XP).
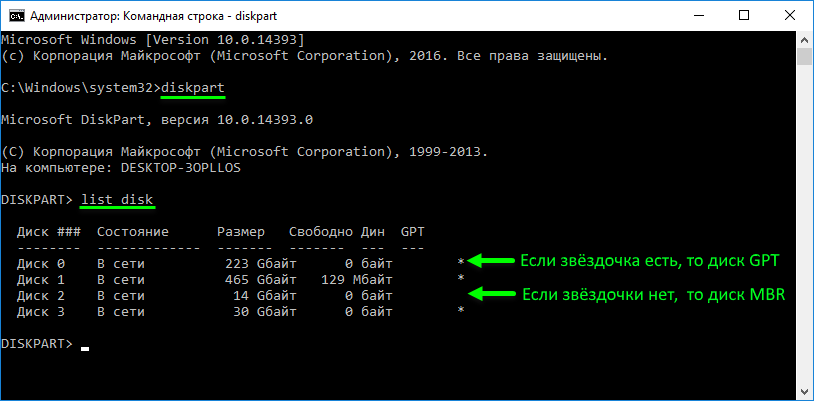
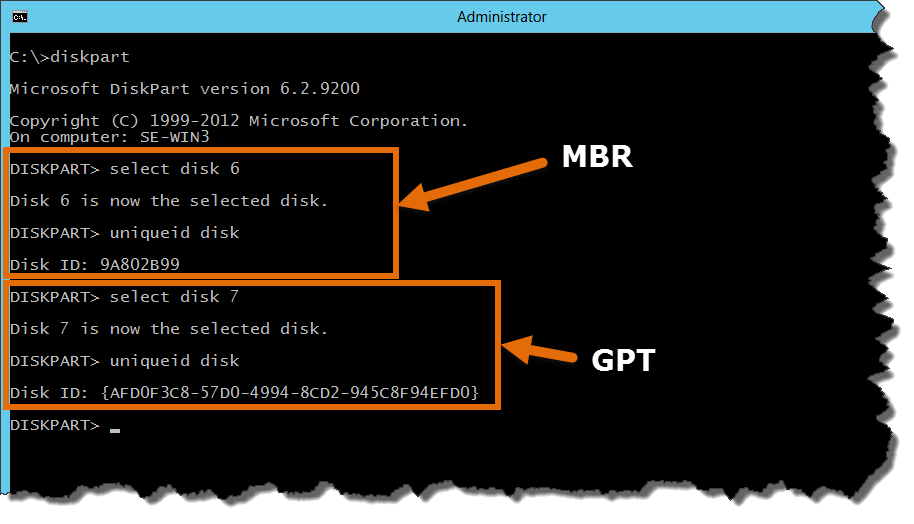
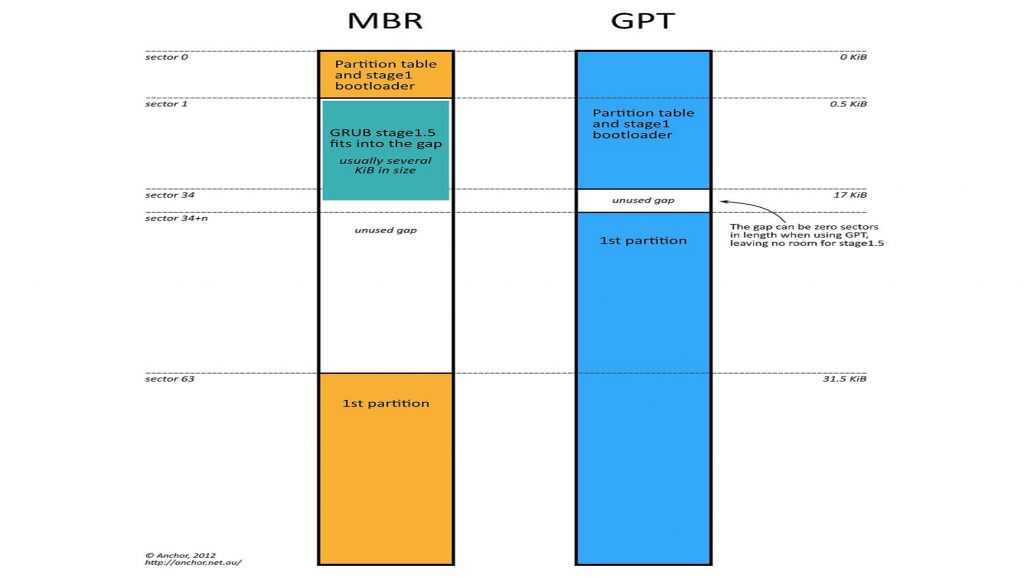
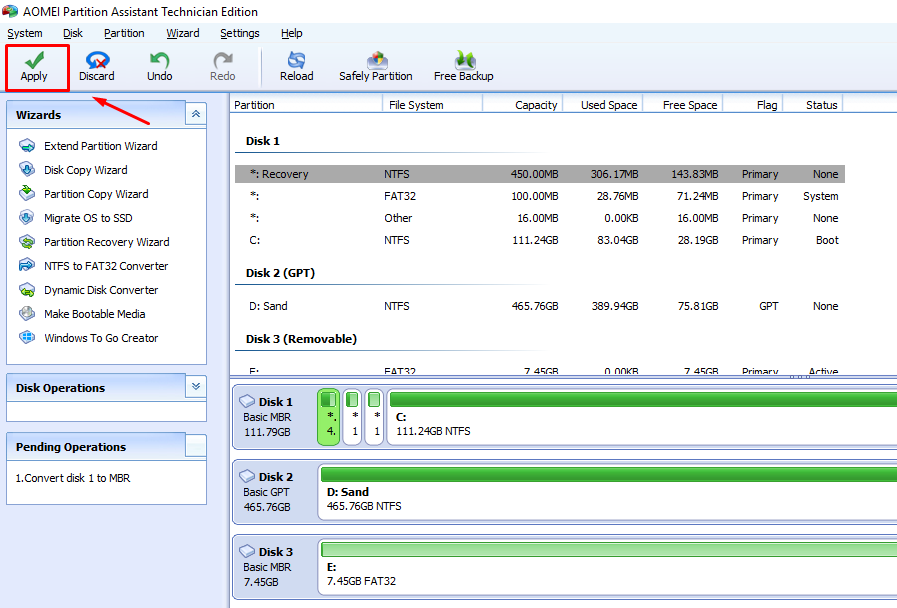
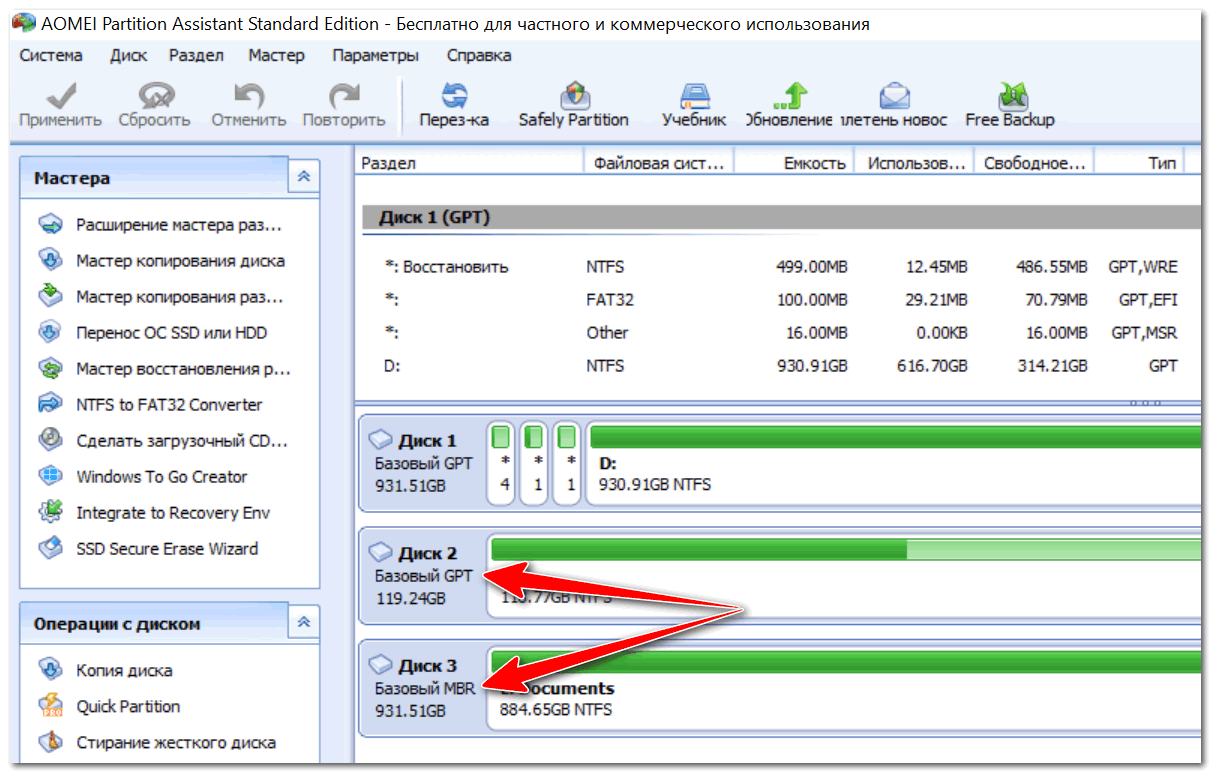
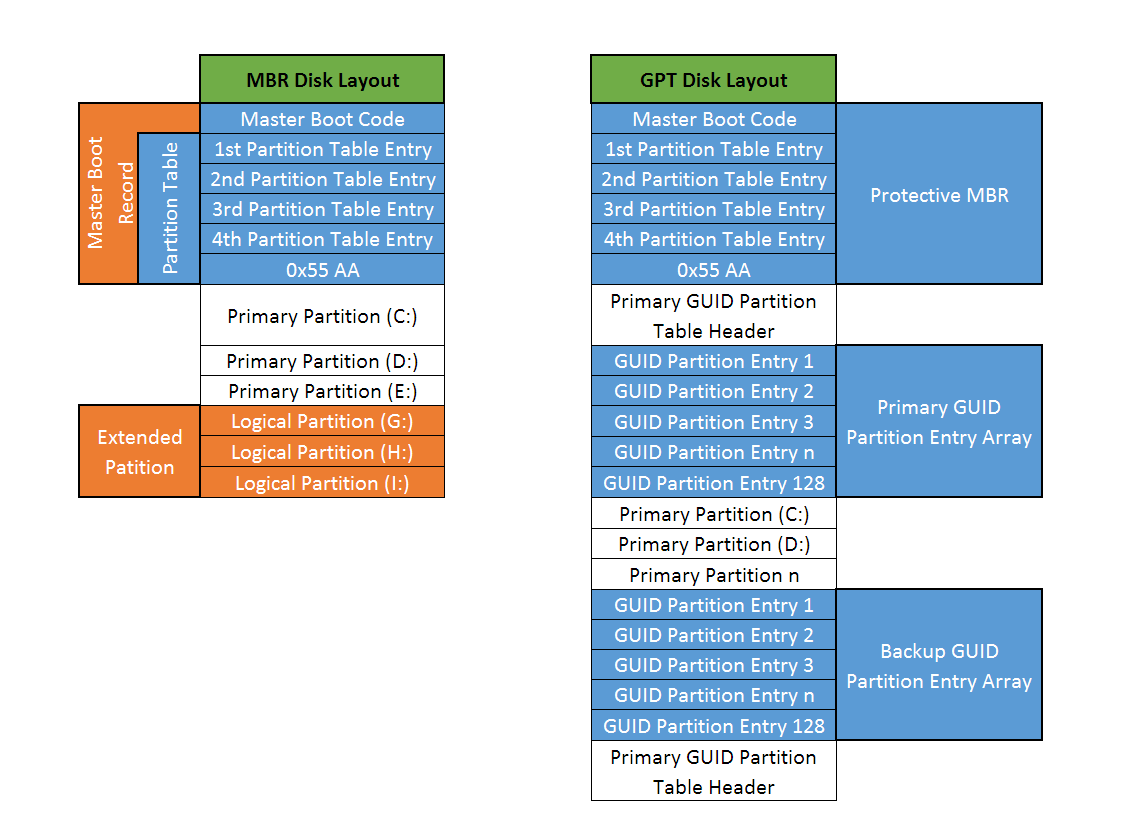
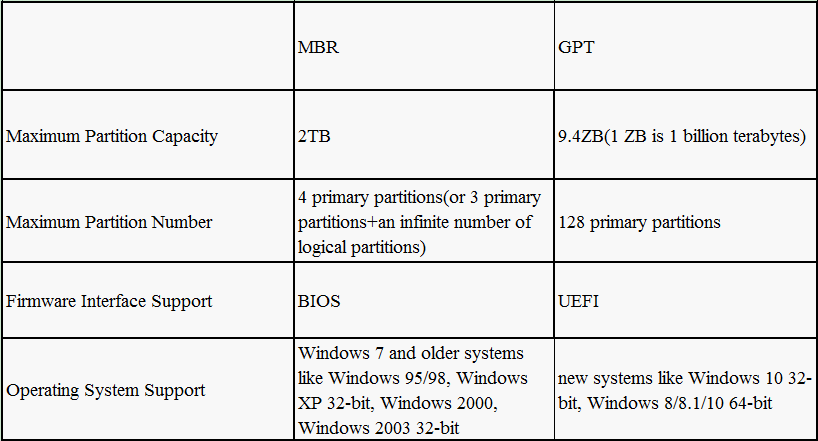
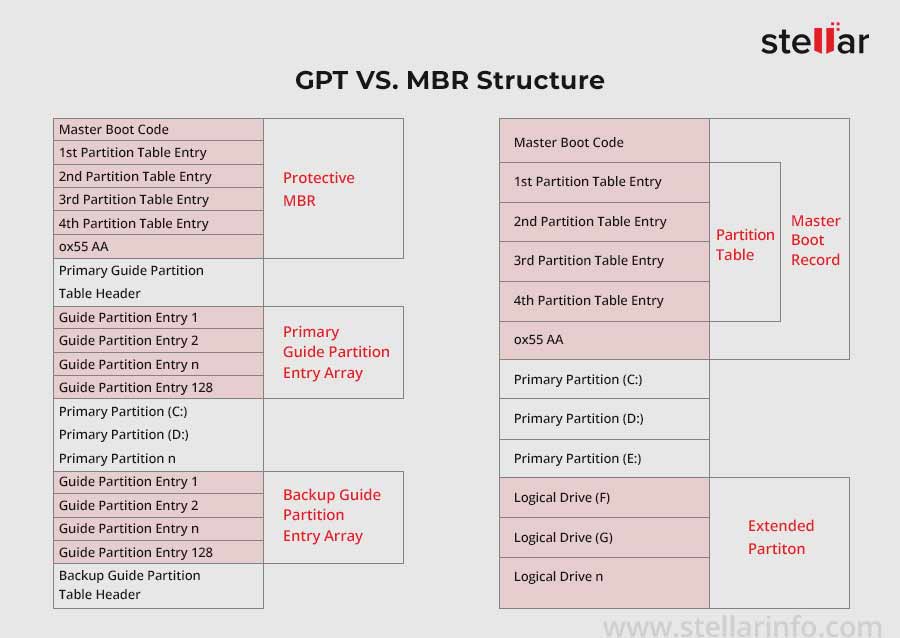
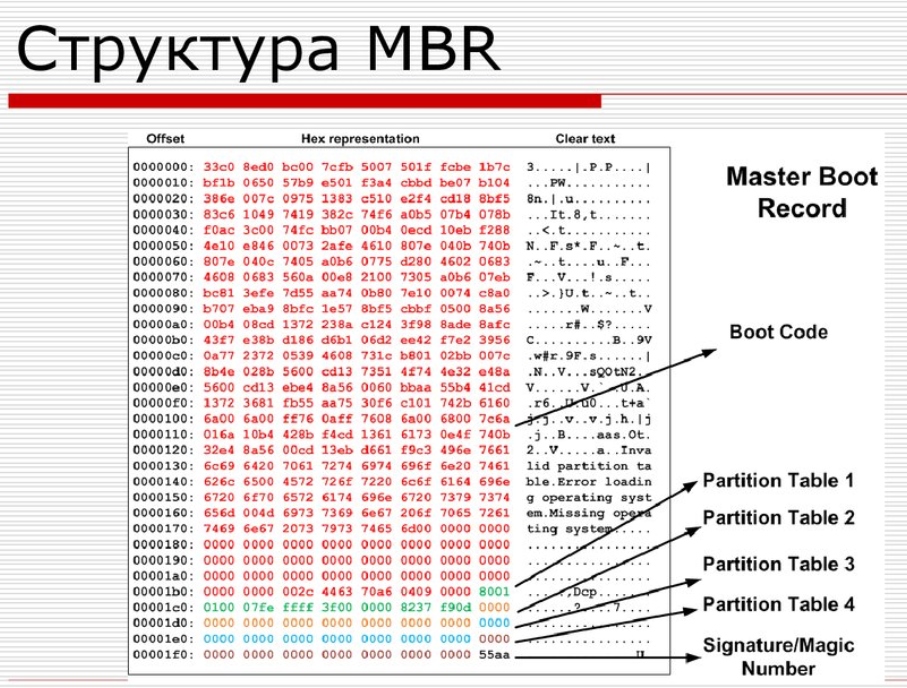
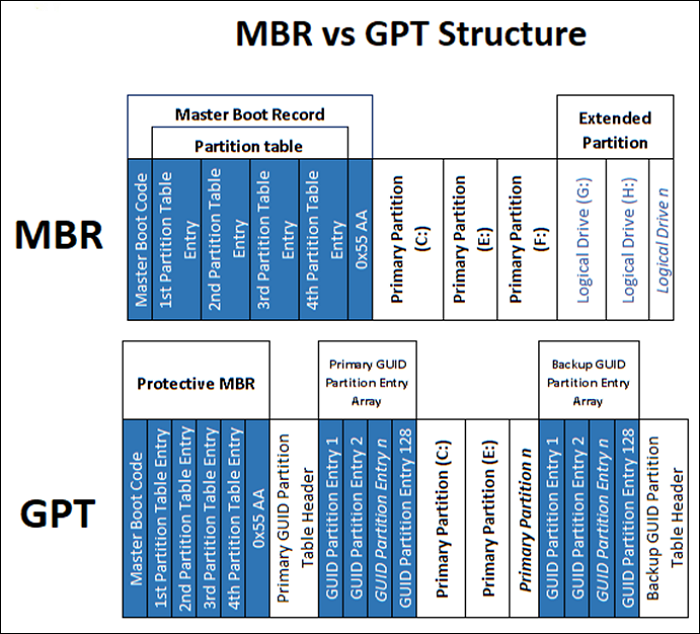
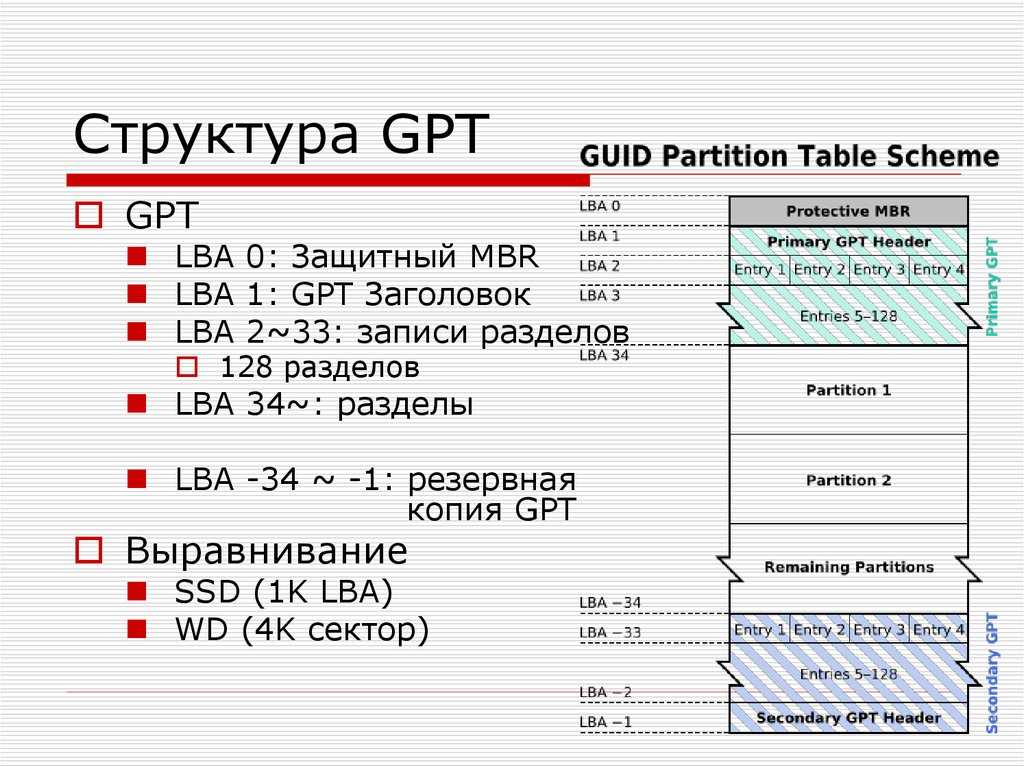
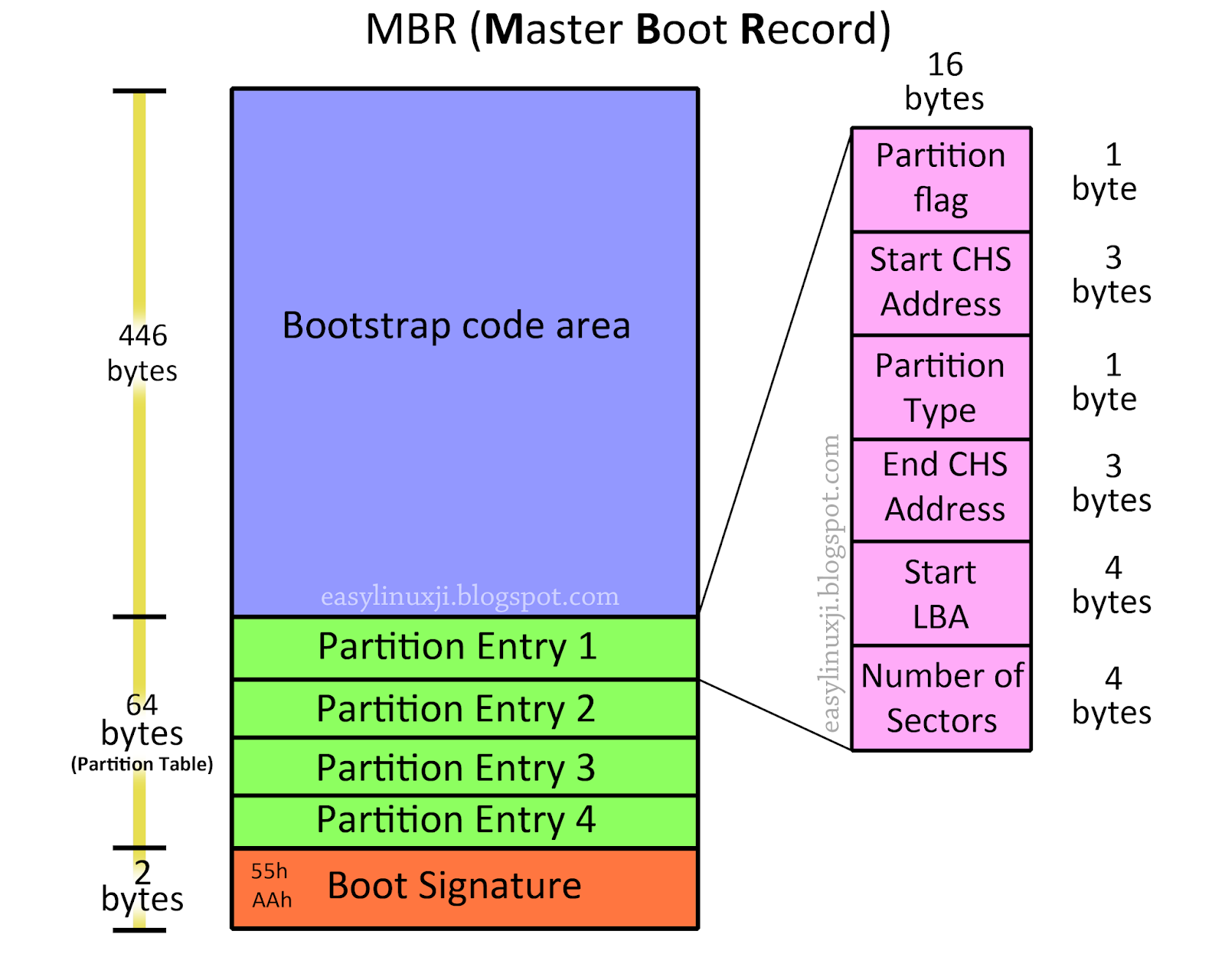
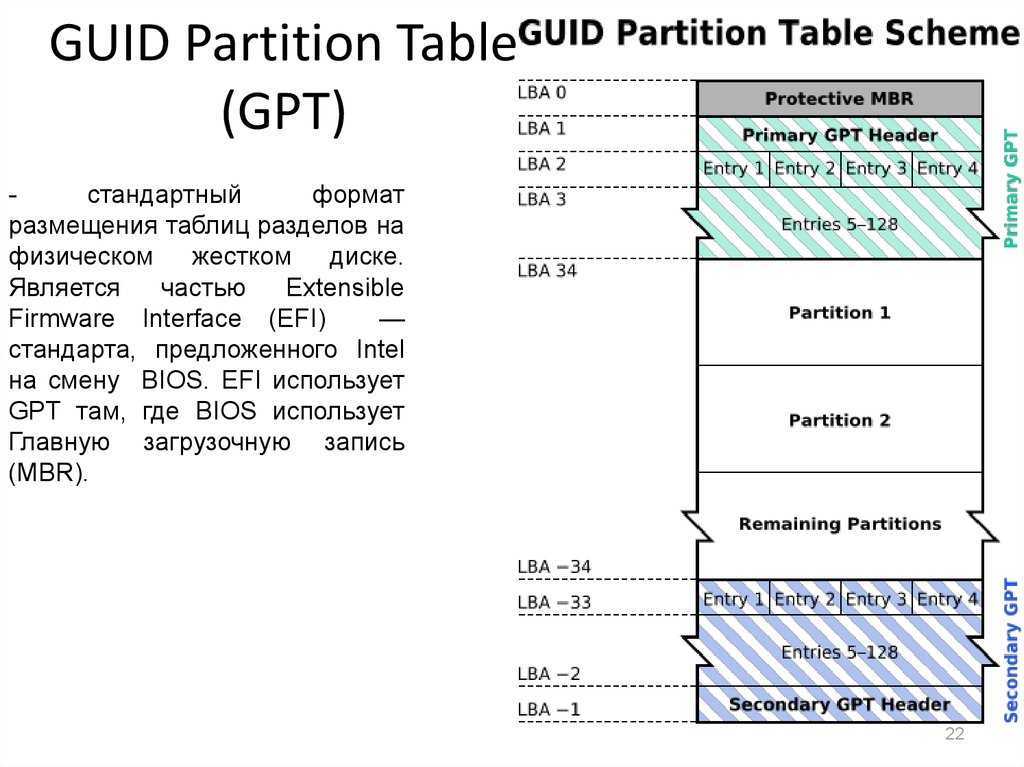
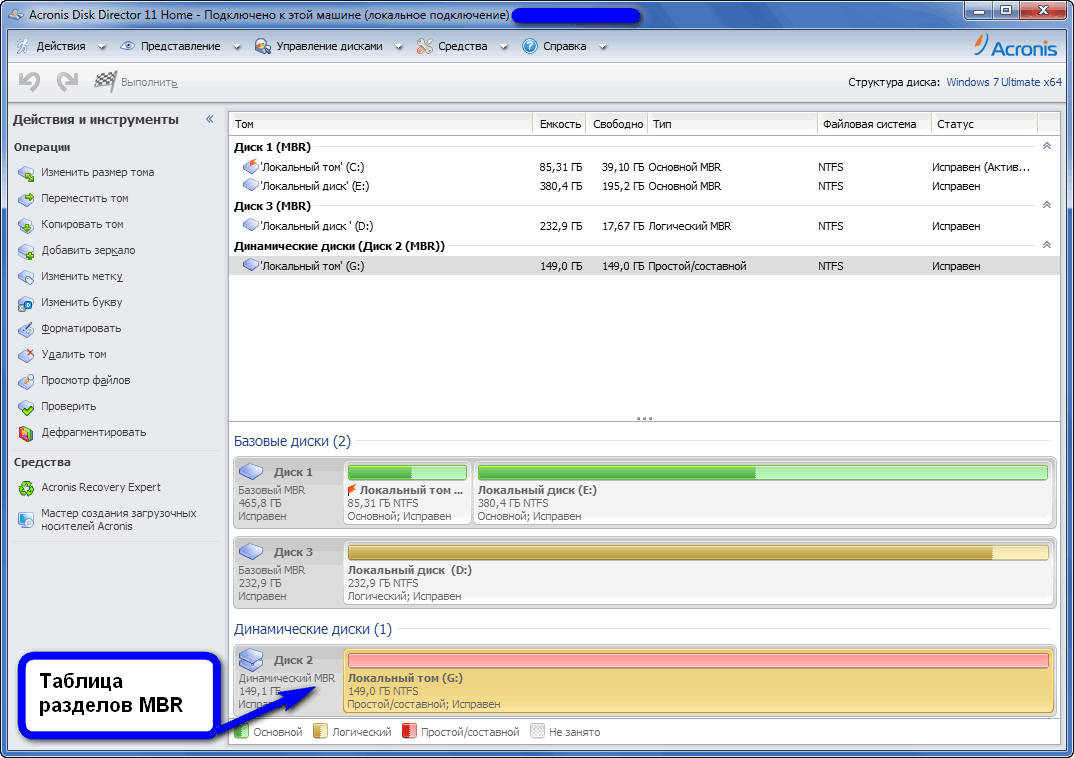
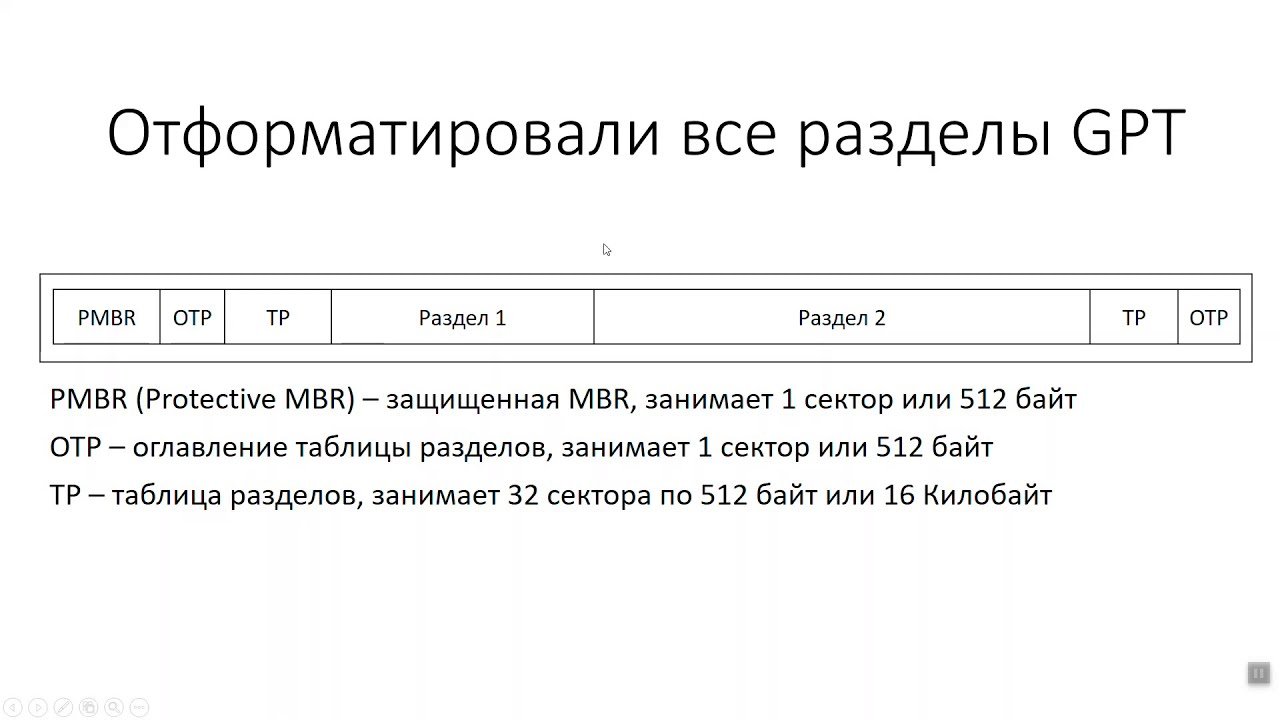
![Gpt или mbr – в чем разница и как выбрать? [2020]](https://otlichaet.com/wp-content/uploads/b/f/a/bfa1c5b6c60426e807dbef31a85994db.png)