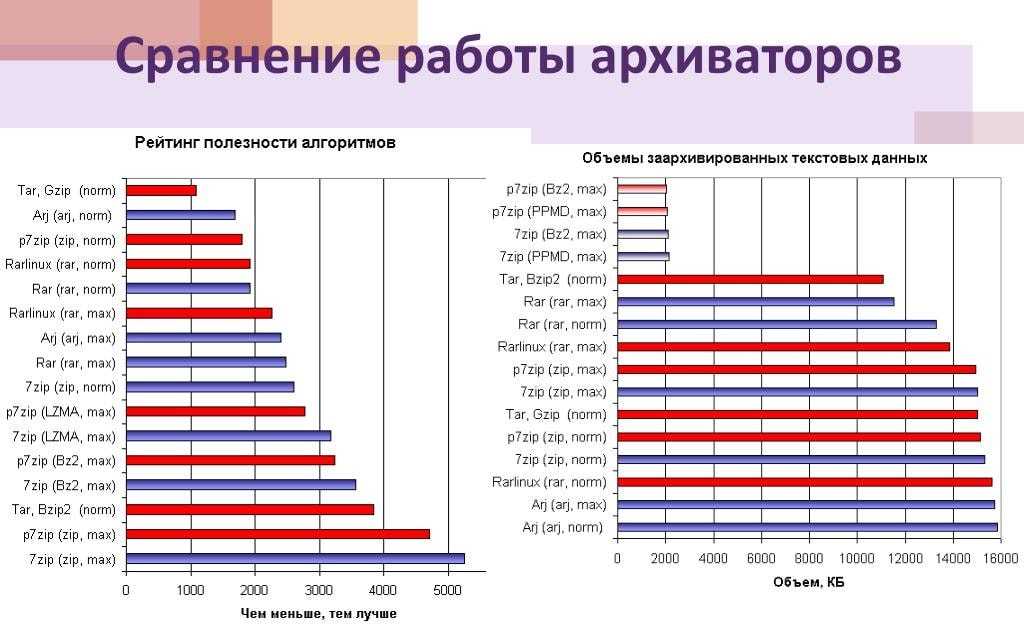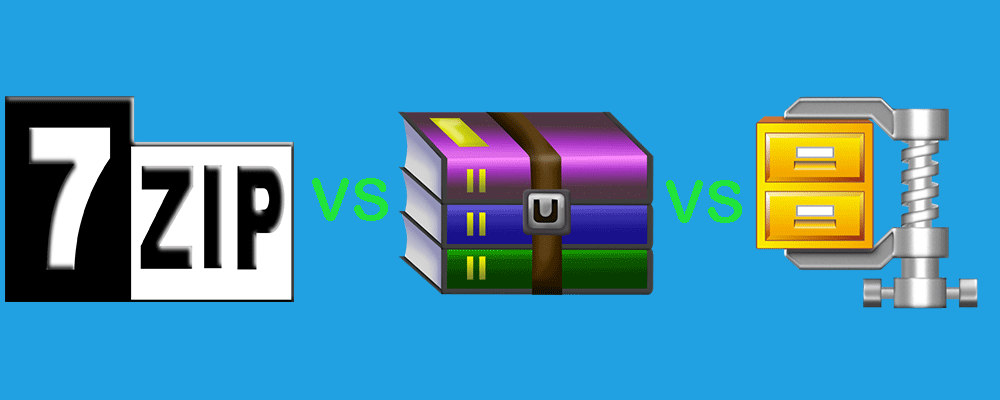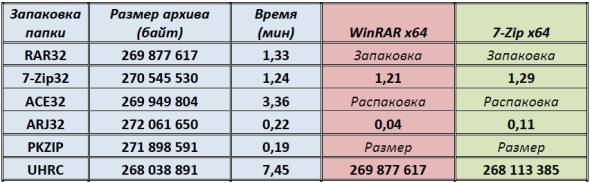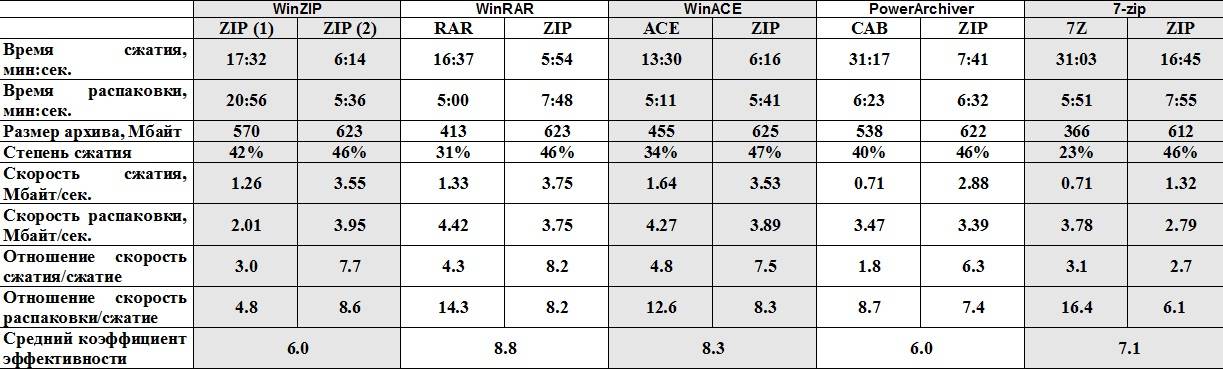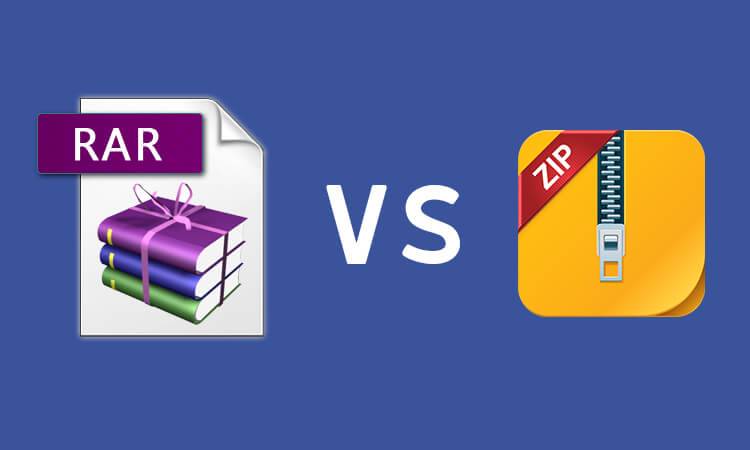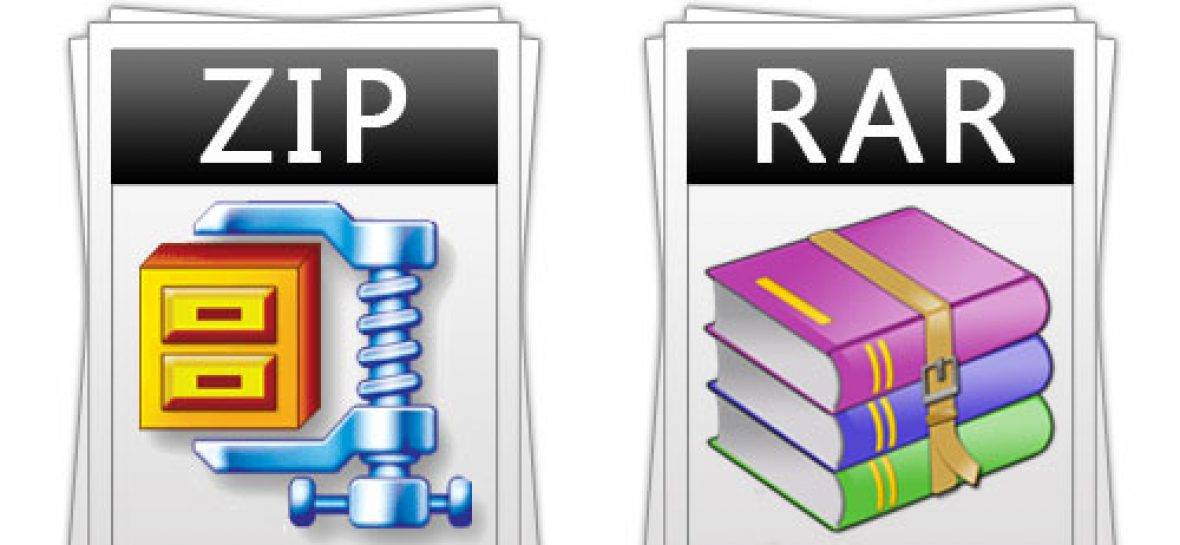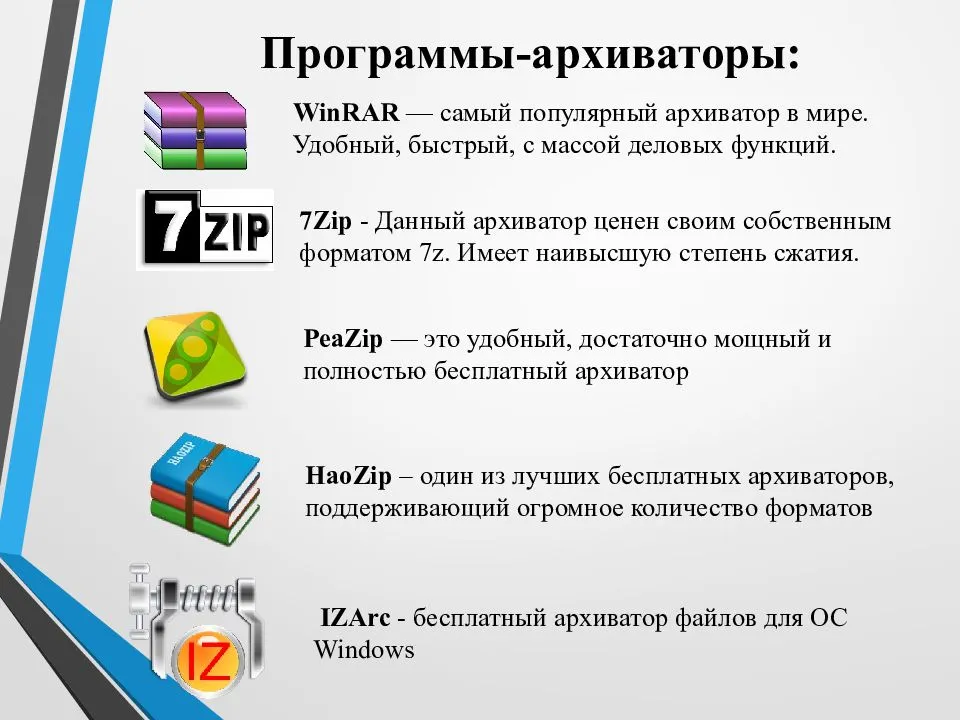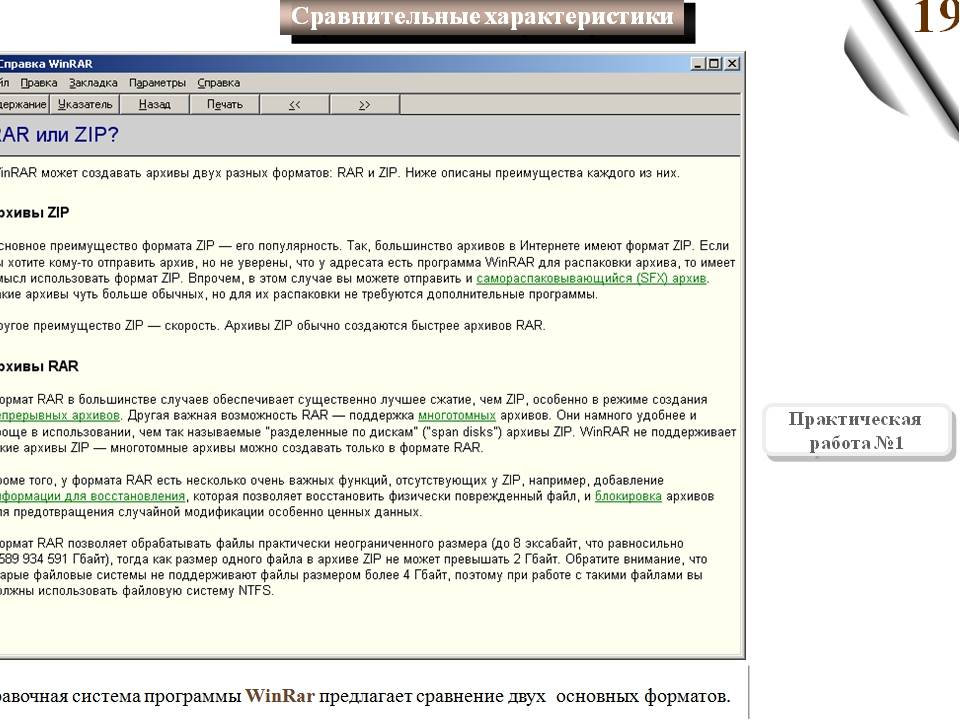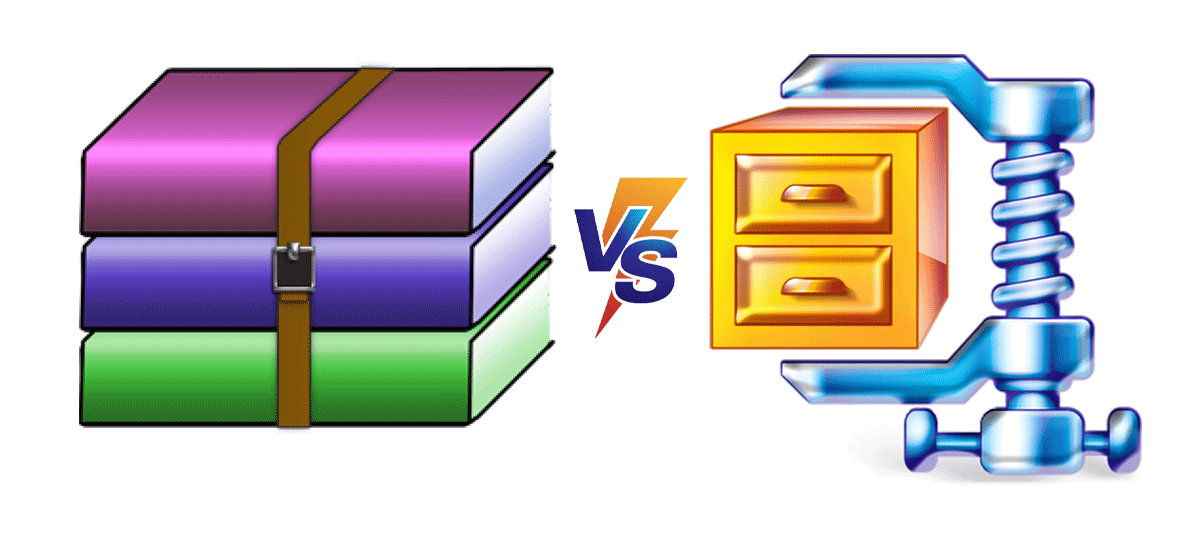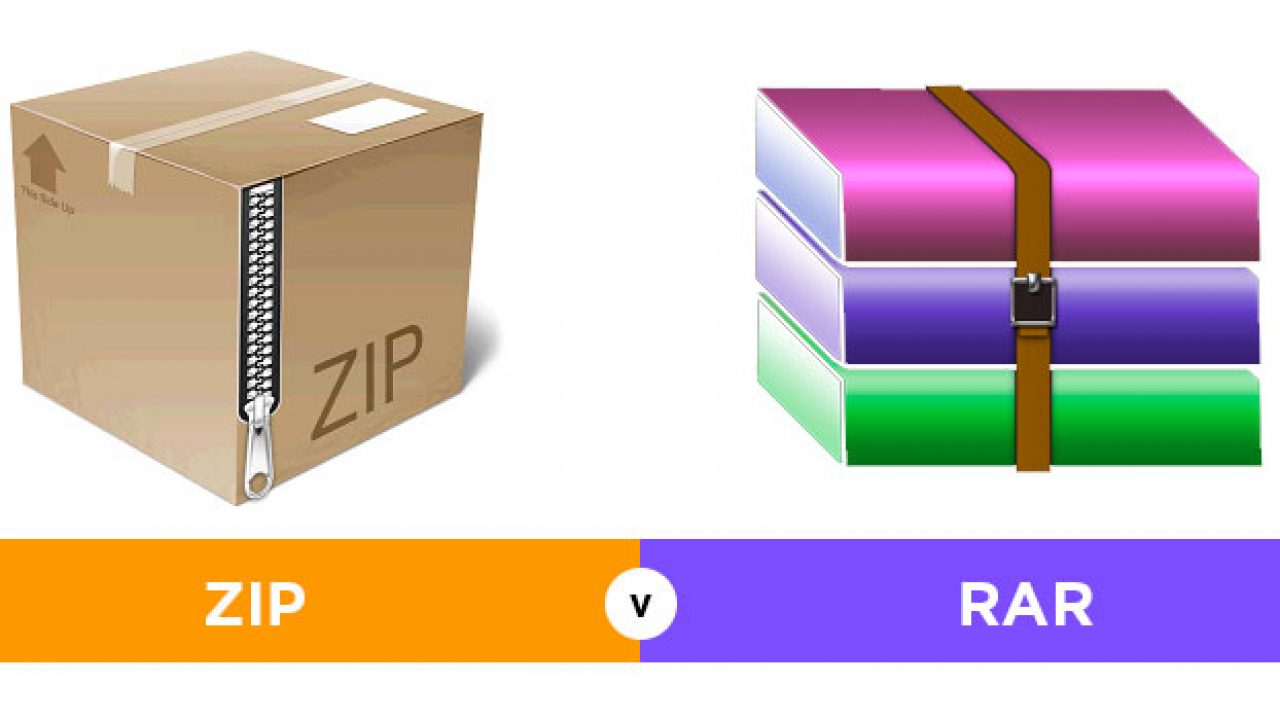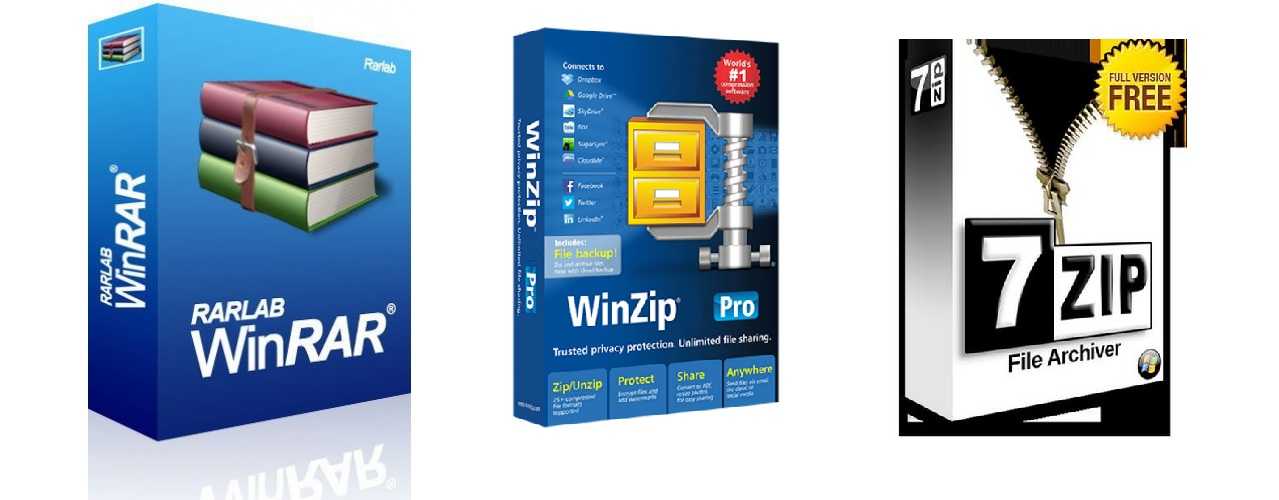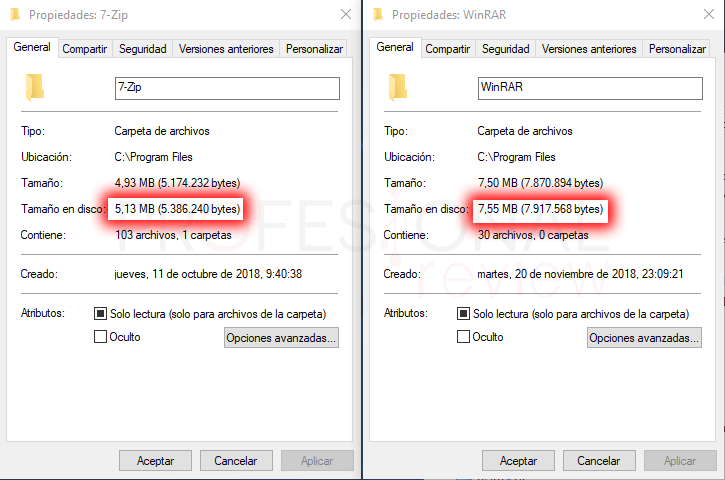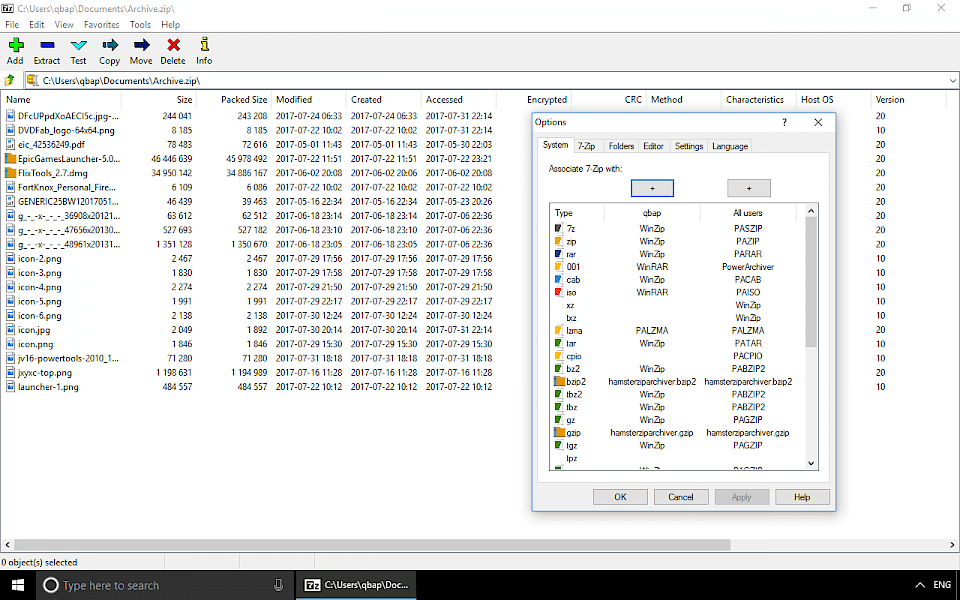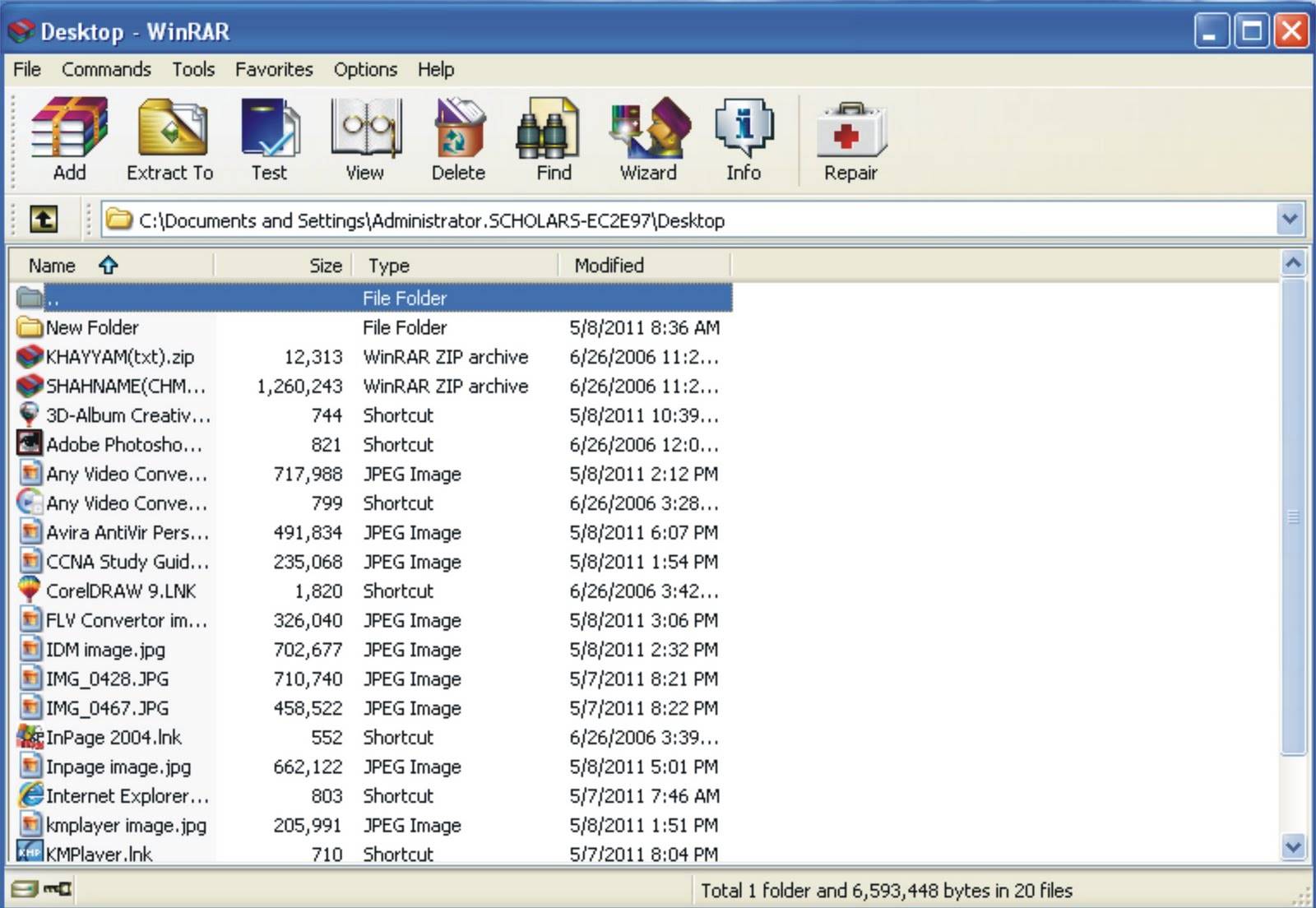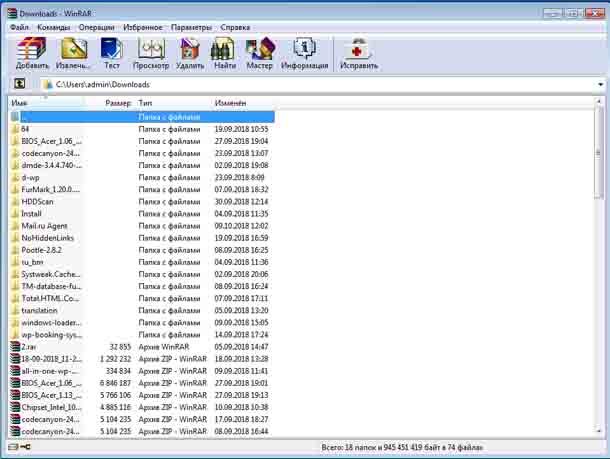Три самых распространенных архиватора для Windows:
1) WinZip — один из самых известнейших и старейших архиваторов.
Дата создания первой версии WinZip — 1989 год. Это условно-бесплатная программа, цена около 30 долларов. Умеет работать с архивами zip, zipx, lha, lzh. Умеет распаковывать файлы bz2, rar, iso, img, 7z. Ранее это был пожалуй самый популярный архиватор. Ситуация изменилась с выходом весьма неплохих бесплатных аналогов, самый достойнейший из которых — 7zip.
Установка WinZip.
Для установки архиватора WinZip нужно скачать установщик из Интернета и запустить.
Установщик обычный и затруднений вызвать не должен.
Как открыть или распаковать архив с помощью программы WinZip.
После установки у файлов с расширением ZIP должна смениться иконка. Чтобы открыть файл ZIP, RAR, 7z или ISO вам нужно будет кликнуть на нем дважды мышью и откроется программа WinZip:
Для того, что чтобы распаковать архив, Вам нужно выбрать его и кликнуть кнопку «Распаковка».
Так же, для формата zip и rar при клике правой кнопкой по файлу будет доступны пункты контекстного меню «Извлечь (Extract to)», с помощью которых так же можно быстро распаковать файл архива.
2) WinRar — ещё один именитый архиватор.
Первая версия WinRar увидела свет в 1995 году. WinRar считается одним из лучших архиваторов по соотношению степени сжатия к скорости работы.
К сожалению, тоже платная программа — стоимость лицензии на WinRar — около 35 долларов. Первоначально умел работать с архивами rar и zip. Сейчас умеет распаковывать файлы формата cab, arj, lzh, tar, gz, ace, uue, bzip, jar, iso, 7z, z.
Как установить WinRar.
Установка WinRar проста, как и у большинства программ под Windows. Скачиваем установщик и запускаем:
Выбираем папку для установки и нажимаем кнопку «Установить (Install)». После установки WinRar у архивных файлов rar измениться значок и добавятся пункты в контекстное меню.
Как открыть или распаковать архив с помощью программы WinRar.
Чтобы открыть файл rar или zip Вам нужно будет кликнуть на нем дважды мышью и откроется программа WinRar:
Чтобы распаковать архив с помощью WinRar — Вам нужно открыв архив нажать кнопку «Извлечь». Можно распаковать архив быстрее, прямо из проводника Windows с помощью клика правой кнопкой на файле архива — откроется контекстное меню, где нужно выбрать пункт «Извлечь»:
3) 7-ZIP — самый популярный на сегодняшний день архиватор для Windows.
7zip — бесплатный файловый архиватор с высокой степенью сжатия данных. Первая версия 7zip была выпущена в 1999 году. Кроме свободного распространения , архиватор 7zip стал таким популярным в первую очередь благодаря тому, что умеет полноценно работать с 7z, bzip2 (bz2, tb2, tbz, tbz2), gzip (gz, tgz), tar, zip (jar), xz, wim, а так же распаковывать архивы форматов arj, cab, chm, cpio, deb, dmg, mbr, iso, lzh (lha), lzma, msi, nsis, rar, rpm, vhd, xar, z (taz).
Установка архиватора 7Zip.
Для установки архиватора 7zip Вам нужно скачать его с официального сайта 7-zip.org и запустить установщик:
Выбрав папку для установки архиватора, нажимаем кнопку Install и ожидаем окончания установки программы. По умолчанию программа не делает ассоциации с файлами архивов, то есть чтобы архивы открывались с помощью программы 7zip — Вам надо будет настроить ассоциации. Для этого надо запустить 7zip и выбрать пункт меню «Сервис «=> «Настройки»:
На вкладке «Система» выбираем нужные типы архивов и нажимаем кнопку «Применить». После этого все выбранные типы файлов будут открываться с помощью архиватора 7zip.
Как открыть или распаковать архив с помощью программы 7zip.
Для того, чтобы открыть архив с помощью программы 7zip — нужно дважды кликнуть по нему левой кнопкой мыши. Откроется вот такое окно:
Далее для того, чтобы распаковать файл архива — Вам нужно кликнуть кнопку «Извлечь».
Так же, как и у платных собратьев, в случае с 7zip в контекстное меню Windows добавляются пункты контекстного меню:
То есть, чтобы распаковать любой из поддерживаемых типов архивов, Вы можете прямо в проводнике Windows кликнуть правой кнопкой мыши по архиву и выбрать пункт меню «7-Zip» => «Извлечь».
Способ второй — открываем архив с помощью Онлайн-архиватора.
Чтобы распаковать архив, Вам надо на главной странице сайта нажать кнопку «Browse from computer». Откроется окно выбора файла — в нем нужно выбрать архив, который будем распаковывать и нажать кнопку «Открыть». Затем нажимаем кнопку «Uncompress» и ждем результата:
Появится ссылка на распакованные файлы, которые будут храниться на сервере 3 дня.
Теперь я объясню подробнее по каждому из самых популярных типов архивов — zip, rar и iso.
Как распаковать RAR архив
К сожалению, с RAR-файлами проводник не умеет работать. Для них нужно установить одну из программ, о которых пойдёт речь. Бесплатная программа 7-Zip давно себя зарекомендовала как простой и бесплатный архиватор. Умеет распаковывать файлы 7z, zip, rar и другие.
Пользоваться программой почти так же просто, достаточно кликнуть правой кнопкой по файлу и из подменю «7-Zip» выбрать один из пунктов:
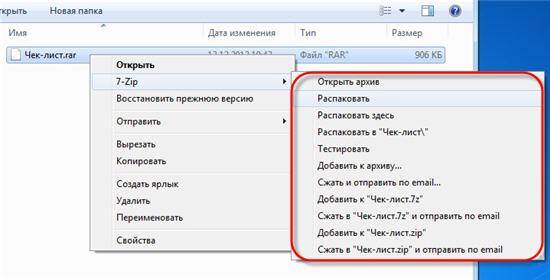
- «Распаковать» – чтобы открыть диалог извлечения
- «Распаковать здесь» – чтобы просто извлечь файлы в текущую директорию
- «Распаковать в “Имя папки” — вытащить файлы в папку с именем архива (рекомендую)
Самые простые это второй и третий варианты, т.к. не требуют более никаких действий. Если выбрать первый вариант, то появится такой диалог:

Здесь мы можем указать свой путь для файлов. Если выбрать параметр «Без путей», то все файлы из архива будут одной кучей, без подпапок. Параметр «Перезапись» отвечает за режим перезаписи уже существующих файлов. По умолчанию программа будет спрашивать о каждом таком файле.
Извлечь файлы можно не только из меню правой кнопки мыши. Если кликнуть два раза по файлу он откроется в окне программы 7-Zip. Чтобы разархивировать файлы, просто выделите их и нажмите кнопку «Извлечь»

Различия между tar, .zip и .gz
Если вам некогда вникать в подробности, то вот краткое и понятное объяснение:
- .tar — архивный файл без сжатия
- .zip — (как правило) сжатый архивный файл
- .gz — файл (архивный или не архивный), который сжали с помощью gzip
История развития архивов
Эта история началась в далёких 70х, как и многое из того, что связано с Unix системой и ей подобными. Морозное январское утро 1979 года ознаменовалось появлением утилиты tar в составе дистрибутива Unix V7.
Утилита tar была разработана для эффективной записи большого количества файлов на магнитные ленты. Большинство современных пользователей Linux незнакомы с ленточными накопителями. Тем не менее, tar архивы (они же tarballs) до сих пор широко используются, когда нужно упаковать несколько файлов или даже древо каталога целиком (или целый «лес» в один файл.
Главное, что нужно запомнить о tar файле ― что это просто архив, без сжатия. Другими словами, если вы архивируете 100 файлов по 50kb, то на выходе получите архив размером около 5000kb. Используя только tar, единственное на что можно рассчитывать это экономия пространства за счёт файловой системы. Например, файл длинной 1 байт использует 4kb дискового пространства, а 1000 таких файлов займёт уже 4Mb, а tar архив с этими файлами займёт всего 1Mb.
Архивы — это хорошо, но с началом эры персональных компьютеров, люди поняли, что, сжимая данные можно существенно экономить память. Поэтому, спустя десять лет после появления tar, уже в мир MS-DOS, пришёл формат архива с возможностью сжатия — zip. Наиболее распространённый алгоритм сжатия в zip — это Deflate, который использует алгоритмы LZ77. Формат zip многие годы страдал от обременений патентами компании PKWARE.
В то же время был создан gzip, который также использовал алгоритм LZ77, но для бесплатного использования, не нарушая патент PKWARE.
Gzip создавался только для сжатия файлов, согласно ключевому понятию в философии Unix ― «». Таким образом, чтобы создать сжатый архив ― сначала вам нужно создать архив, например с помощью утилиты tar, а после этого сжать его. Так получается файл .tar.gz (иногда сокращается до .tgz, из-за соблюдения давно забытых ограничений в имени файла MS-DOS).
По мере развития компьютерных наук создавались и другие алгоритмы, для более эффективного сжатия. Например реализация алгоритма Барроуза — Уилера в bzip2 (отсылка к .tar.bz2 архивам). Или более новый формат xz, в котором реализован алгоритм LZMA. Этот алгоритм используется в архиваторе 7zip.
Работа с архивами
Чтобы создать zip-файл, вам даже не нужно устанавливать приложение. Как упоминалось ранее, эта функциональность доступна сразу в Windows. Щелкните правой кнопкой мыши по списку «Добавить в файл» и выберите «Сжать». Появится индикатор выполнения, и zip-файл появится в текущем каталоге. Чтобы вернуть его на компьютер, щелкните еще раз и выберите вариант с тем же именем. zip-файл можно скопировать на компакт-диск или карту памяти, отправить по электронной почте или зарегистрировать. Идея заключается в том, что алгоритм сжатия, используемый для сжатия файла, уменьшает место, занимаемое им на жестком диске. Однако надо сказать, что у Zip есть довольно сильные конкуренты, поэтому Zip так и не стала эффективной моделью. Однако открыть файлы RAR без специального программного обеспечения немного сложнее, так как необходимо установить дополнительное программное обеспечение. RAR — это частная форма архива Winrar, используемая большим количеством пользователей по всему миру. Как и zip, он сжимает файлы и папки и интегрирован в меню среды Windows, но его рабочая среда немного сложнее. Для создания файла резервной копии необходимо указать определенные параметры, такие как папка назначения, степень сжатия, размер файла (если создается много файлов) и пароль, который необходимо ввести при распаковке файла. Следует отметить, что без этого пароля файл просто невозможно открыть, и это достаточно эффективная защита данных.
Как правило, помимо встроенной операционной системы, существуют и другие программы для создания ZIP-файлов и их распаковки. Это, например, Winzip, который очень популярен. Однако в последние годы появились другие решения, которые быстро и планомерно завоевывают рынок. Мы ссылаемся на 7ZIP, архив с открытым исходным кодом для нескольких платформ. Она может быть бесплатно загружена с официальных сайтов всех распространенных операционных систем и работает с большинством файлов. Он также встроен в меню среды, что упрощает его использование обычным пользователем. Помимо возможности открытия файлов RAR или zip, он также может открывать файлы 7zip, а также создавать сами эти файлы, что делает его сразу же популярным решением для многих людей. Дело в том, что он свободен по мере развития под лицензией GNU/GPL. Таким образом, существовали отличные альтернативы коммерческим продуктам. Способность Linux обрабатывать более экзотические формы, такие как GZIP, BZIP2 и TAR, увеличивает его преимущества. Чтобы настроить рабочий архив со сжатыми файлами любого типа, запустите рабочее окно в виде контекстного меню, выберите «Настройки», отметьте все необходимые флажки и нажмите OK. Объекты, связанные прямо с этим методом, теперь будут открываться в этой программе по умолчанию.
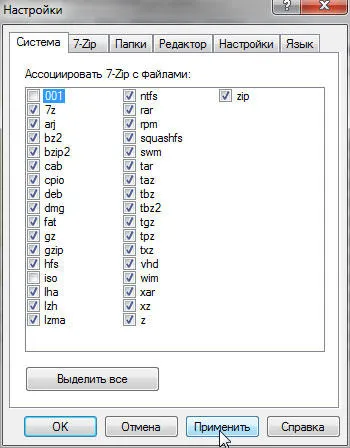
Поэтому распаковка файла на компьютере обычно является правильной темой — щелкните по нему и выберите строку меню. Подавляющее большинство этих файлов просто сжаты без сегментации или защиты паролем и поэтому могут быть открыты свободно. Если вы выбрали «Открыть в программе», как уже было сказано, в левом верхнем углу окна есть кнопка «Экспорт». В этом окне вы можете выбрать, какие файлы и папки из содержимого файла вы хотите экспортировать на компьютер. Это связано с тем, что вам могут понадобиться не все из них. Для этого выделите их и нажмите кнопку Извлечь. Программа спросит вас, куда именно извлечь эти файлы. Другой вариант — выбрать пункт Extract Here в меню Environment. Как уже упоминалось, распаковка происходит в текущем каталоге, и программа не отображает свое рабочее окно.
Преимущества и недостатки двух компрессоров
WinRAR имеет возможность восстанавливать большинство поврежденных файлов, в отличие от 7-ZIP, в котором этой функции нет. 7-ZIP может создавать самораспаковывающиеся архивы в форматах 7z , в то время как WinRAR может создавать самораспаковывающиеся архивы в форматах SFX И .EXE.
Среди параметров WinRAR отсутствует система алгоритмов. С другой стороны, 7-ZIP имеет интеллектуальный алгоритм сжатия, таким образом он автоматически настраивается и удается получить файлы меньшего размера.
7-ZIP, имеет простой дизайн и интерфейс, а также сжимается быстрее, чем WinRAR, который, хотя и разработан для удобства пользователей, сжимается немного дольше.
Маленький тест
И, все же, уменьшение объема файла – это основная функция архиватора. Поэтому я решил провести собственное сравнение алгоритмов. В серьезных тестах обычно испытывается работа архиваторов с файлами разных типов. А в самых продвинутых – еще и подыскивают оптимальные настройки. Я поступлю проще: сжимать буду папку с установленной игрой – ведь в ней находятся разные типы данных: и музыка, и графика, и документация, и исполняемые файлы. Настройки же программ-архиваторов я не буду изменять – именно так поступает большинство пользователей.
Итак, игра Bastion – объем папки 863 МБ:
- Zip (интегрированный в Windows 8.1) – 746 МБ (86,4% от исходного объема);
- Zip (WinZip) – 745 МБ (86,3%);
- RAR (WinRAR) – 746 МБ (86,4%);
- 7z (7-Zip) – 734 МБ (85%).
Игра Hotline Miami – объем папки 654 МБ:
- Zip (интегрированный в Windows 8.1) – 316 МБ (48,3% от исходного объема);
- Zip (WinZip) – 314 МБ (48%);
- RAR (WinRAR) – 307 МБ (46,9%);
- 7z (7-Zip) – 301 МБ (46%).
Таким образом, победителем в соревнованиях на сжатие файла, как я и предполагал, вышел 7z. Но стоит ли выбирать именно этот формат? Я думаю, далеко не всегда.
Compression Speed and Efficiency
Different programs utilize different compression algorithms and have different compression settings to choose from. Some programs or settings prioritize speed—how quickly compression can be completed—while others sacrifice speed to focus on achieving a smaller file size.
Compression efficiency is also affected by file types. Text files can be compressed considerably, for example, but multimedia files, like MP3s or AVIs, may already be in a compressed state, meaning further compression may decrease folder or file size only slightly.
Utilizing different and more efficient algorithms sometimes calls for a change in file extension. For example, the program 7-Zip can use LZMA and LZMA2 compression algorithms, which result in a “.7z” file extension. These algorithms are much better at compressing files than the default ZIP method, which is fast but uses older and less efficient DEFLATE compression. However, the file extensions required for newer compression methods, which are not supported in any operating system by default, mean you may sacrifice accessibility when using them to share files. Likewise, RAR is better at compression than ZIP, but it, too, requires other software prior to use, even for simple data extraction/decompression.
In deciding which compression method to use, you should figure out which features you need most: speed, efficiency, accessibility, security, etc.
Compression Example
Igor Pavlov, the Russian developer of 7-Zip, has stated that the standard ZIP format is inferior to RAR and ZIP files created in 7-Zip. Though a lot does come down to the file types being compressed, RAR and 7-Zip’s ZIP archives compress data as much as 30 to 40% better than standard ZIP.
Pavlov proved this by compressing an installation of Google Earth 3.0.0616. Before compression, Google Earth was 23.5 MB in size. Standard ZIP compressed this by 62%, while RAR achieved 71% compression and 7-Zip reached 76% compression.
Как заархивировать файлы
Для примера будем использовать документ в формате .
PDF
. Исходный размер файла 33 465 Кб. И так, преступим. Начало работы для создания архивов у всех одинаковое. Встаем на необходимый файл мышкой и жмем правую кнопку. В открывшемся окне выбираем WinRAR
, после чего Добавить в архив
.
Как создать архив
zip
Если хотим создать архив zip, то его и выбираем, делая соответствующую отметку в чекбоксе с левой стороны в позиции Формат архива
. При желании можно выставить отметки в чекбоксах и справа, в поле Параметры архивации
.
- Удалить файлы после упаковки
означает, что архивируемый файл будет удален и останется только в созданном архиве. - Создать
SFX-архив
означает, что архив будет иметь формат программы (.exe), соответственно и открываться будет как программа, а не как архив. - Протестировать файлы после упаковки
означает обычную проверку средствами программы WinRAR на наличие ошибок во время архивации.
На ряду с этим, вы можете выбрать Метод сжатия
от Без сжатия
до Максимального
. По умолчанию стоит Обычный
. Чем выше уровень сжатия вы выбираете, тем сильнее будет сжат исходный файл, но и время на архивацию потребуется больше. И так, попробуем заархивировать тестовый файл Скоростным методом
(метод Без сжатия
использовать не будем, ясно что различий от исходного файла не будет) и Максимальным
.
Скоростной метод сжал файл до 28 918 Кб. Таким образом, разница от контрольного образца составила 4 547 Кб. Максимальным методом удалось сжать файл до 28 696 Кб. Разница от контрольного образца 4 769 Кб. Разница между Максимальным и Скоростным методом сжатия 222Кб. А вот по скорости, визуального отличия я не заметил, хотя, конечно, оно было.
Как создать архив rar
По сути, все то же самое. В позиции Формат архива
отмечаем чекбокс RAR. Но, в поле Параметры архивации
появится на много больше позиций выбора. Позиции, рассмотренные в разделе создания zip архива, рассматривать не буду, они идентичные. По остальным позициям пробегусь.
- Создать непрерывный архив
– означает, что несколько помещенных в архив файлов, будут рассматриваться как один неделимый. - Добавить электронную подпись
– содержит имя автора создавшего архив, имя архива, время последнего обновления и прочие параметры. Используется для шифрования томов. - Заблокировать архив
– устанавливает пароль. Пожалуй, на этом стоит остановиться.
Как создать пароль для архива
rar
? Отмечаем чекбокс Заблокировать архив
.
После чего переходим во вкладку Дополнительно
и жмете кнопку Установить пароль
.
Открывается окошко Архивация с паролем
. В соответствующие позиции набиваете свой пароль, после чего жмете ОК.
Теперь, при попытке открыть запароленный документ выскачет окошко с просьбой ввести пароль.
Поговорим о параметрах сжатия rar архивов. Все так же попробуем заархивировать тестовый файл Скоростным методом
и Максимальным
.
Скоростной метод сжал файл до 28 159 Кб. Таким образом, разница от контрольного образца составила 5 306 Кб. Максимальным методом удалось сжать файл до 26 873 Кб. Разница от контрольного образца 6 592 Кб. Разница между Максимальным и Скоростным методом сжатия 1 286Кб. Разница по времени между Максимальным и Скоростным методом составила чуть более одной секунды.
А вот график сравнений архиваций между методами zip и rar (по проведенному выше эксперименту).
В 2018 г. размеры производимого мультимедийного контента исчисляются десятками гигабайтов: фильмы и сериалы в качестве Ultra HD, передовые игры, музыка класса Hi-End. Емкость ряда компьютерных накопителей сегодня достигает десятка терабайт, однако оперирование большими объемами данных, как и двадцать лет назад, сводится к архивации.
Архиватор представляет собой программу, производящую упаковку файлов для удобства переноса и хранения. При этом размер получившегося архива меньше, чем размер исходных файлов по отдельности.
Рейтинг интернета показал, что самыми популярными в 2018 г. являются два архиватора: WinRAR и 7Zip. Обе этих утилиты прошли через полтора десятилетия улучшений и доработок: первые версии были представлены в 1995 и 1999 годах соответственно. Сегодня сказать однозначно, что лучше — WinRAR или 7 Zip, невозможно без сравнительного анализа.
Возможности шифрования
Архиваторы ZIP и RAR оба имеют возможность шифрования файлов, но в этой сфере есть некоторые различия между ними.
ZIP:
- ZIP поддерживает два основных метода шифрования: классический метод шифрования ZipCrypto и более продвинутый метод AES (Advanced Encryption Standard).
- Метод шифрования ZipCrypto использует алгоритм шифрования, который основан на классическом шифре Цезаря. Он надежен, но не обеспечивает высокий уровень безопасности.
- Метод AES предоставляет более сильную защиту и использует симметричное шифрование с длиной ключа 128 или 256 бит. Он считается одним из наиболее безопасных методов шифрования.
- ZIP также предоставляет возможность установки пароля для доступа к архиву.
RAR:
RAR имеет более продвинутые возможности шифрования. Он использует алгоритм AES с длиной ключа 128 бит. Кроме того, RAR поддерживает аутентификацию, что означает, что при открытии архива требуется вводить пароль как для расшифровки файлов, так и для проверки целостности архива
Важно отметить, что RAR использует собственный формат сжатия, который может обеспечить более высокую степень сжатия в сравнении с ZIP
В итоге, оба формата имеют возможность шифрования файлов, но RAR предлагает более продвинутые методы шифрования и дополнительные функции, такие как аутентификация.
ZIP
В чем разница между ZIP и RAR архивами? Начнем с первого варианта — ZIP.
ZIP — это один из самых распространенных форматов архивов в Интернете. В отличие от формата RAR, формат ZIP поддерживается практически всеми операционными системами, включая Windows, Mac и Linux. Это делает его универсальным выбором для обмена файлами между разными платформами. Также ZIP архивы отличаются небольшим размером, что позволяет экономить дисковое пространство и ускоряет процесс передачи файлов через Интернет.
ZIP архивы могут содержать несколько файлов и папок, которые сжимаются в единый файл. Для работы с ZIP архивами есть множество программ, как платных, так и бесплатных. Популярными программами для работы с ZIP архивами являются WinRAR, WinZip, 7-Zip и другие.
В ZIP архиве файлы могут быть сжаты без потери качества (без сжатия), сжаты с потерей качества (например, фотографии) или зашифрованы паролем. За счет встроенных возможностей по сжатию, ZIP архивы могут значительно сократить размер файлов, что особенно полезно при передаче больших объемов данных.
В целом, ZIP архивы просты в использовании, поддерживаются большинством программ и операционных систем, сохраняют размер и качество файлов целыми и являются популярным способом организации и передачи файлов в сети.
RAR
RAR (от английского слова Roshal Archive) — это формат архивов, который разработан Евгением Рошалем. RAR позволяет сжимать данные и создавать архивы, которые занимают меньше места на диске. Также RAR поддерживает разбиение архивов на несколько файлов, что позволяет разделить большие архивы на более мелкие и удобные для передачи.
Основные особенности RAR архивов:
- Сжатие данных: RAR использует эффективные алгоритмы сжатия, которые позволяют уменьшить размер файлов. Это особенно полезно при передаче больших файлов через интернет или при сохранении на диске, так как меньший размер файла экономит пространство и ускоряет передачу.
- Многофайловые архивы: RAR позволяет разделить большие архивы на несколько частей, каждая из которых может быть сохранена на разных носителях или передана отдельно. Это удобно, если у вас есть ограничения по размеру файлов, например, при отправке по электронной почте.
- Защита данных: RAR поддерживает функцию восстановления данных, которая позволяет восстановить поврежденные файлы. Если один из файлов в многофайловом архиве поврежден, вы можете использовать другие части архива для восстановления данных.
Таким образом, RAR предоставляет более гибкие и продвинутые возможности по сравнению с ZIP архивами. Однако, файлы в формате RAR не всегда могут быть открыты без дополнительного программного обеспечения. Для открытия RAR архивов вам может потребоваться установленный архиватор, такой как WinRAR или 7-Zip.