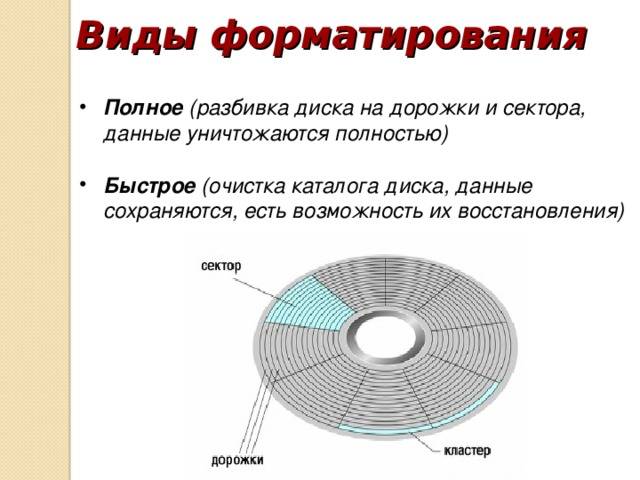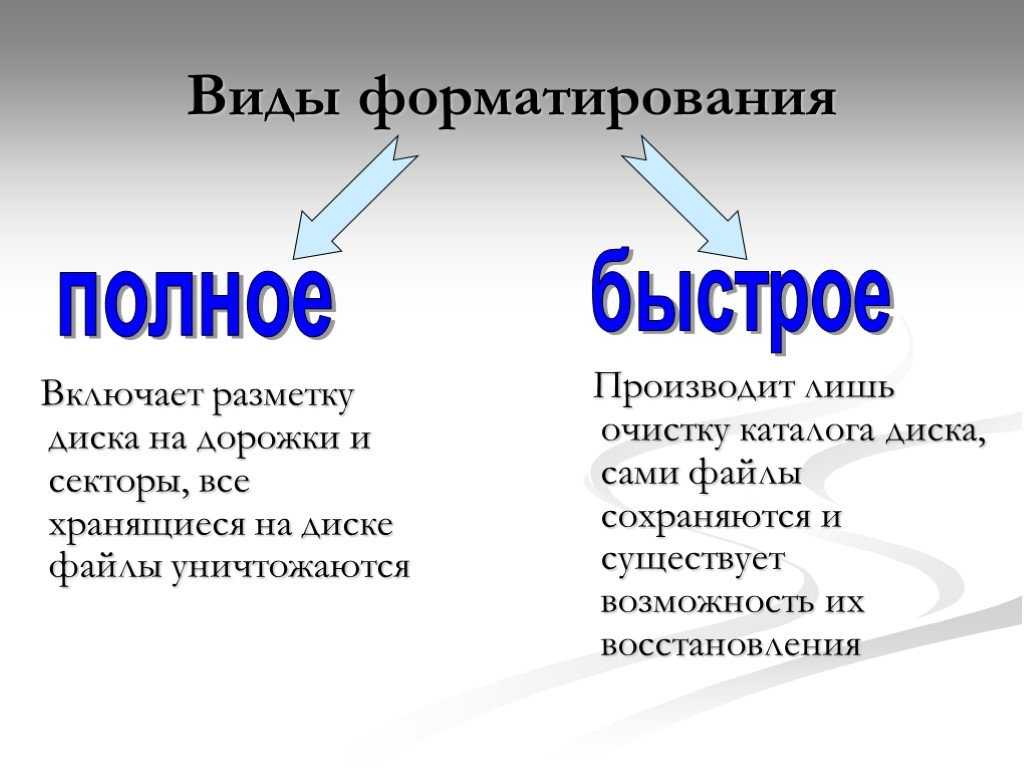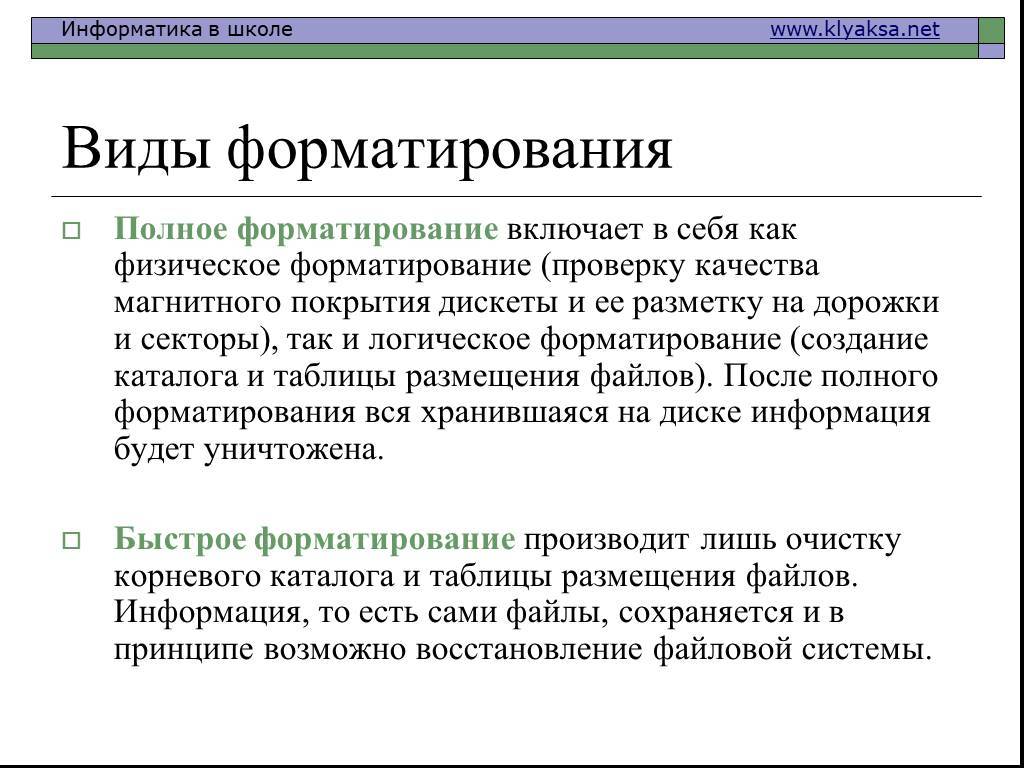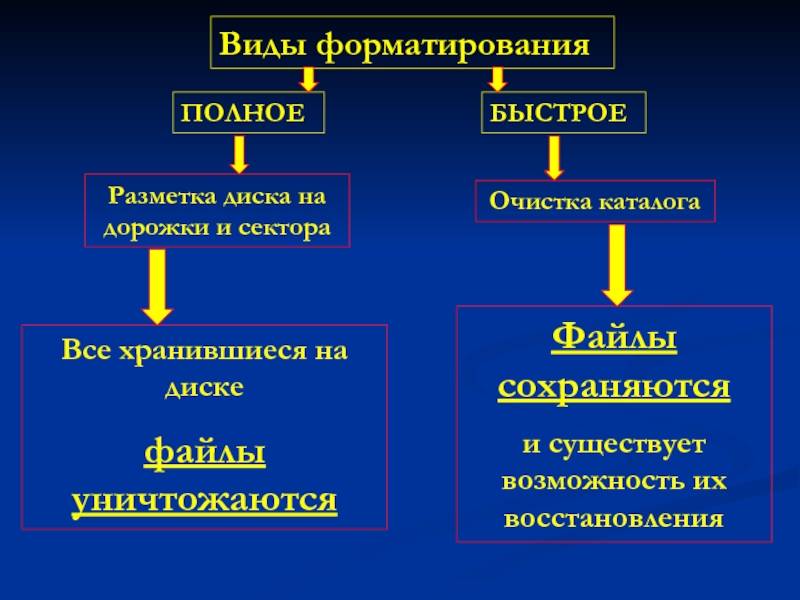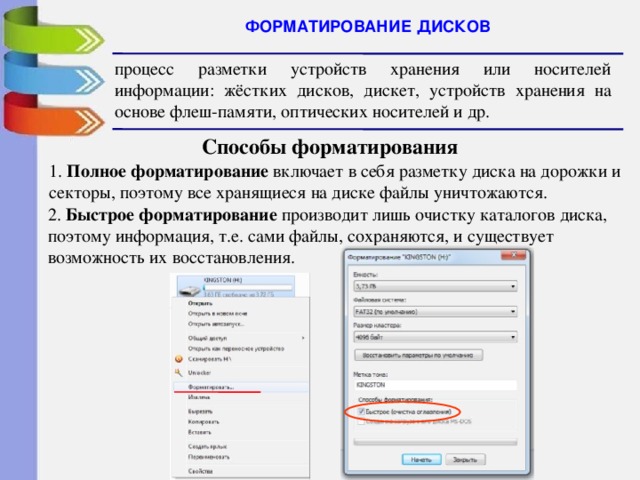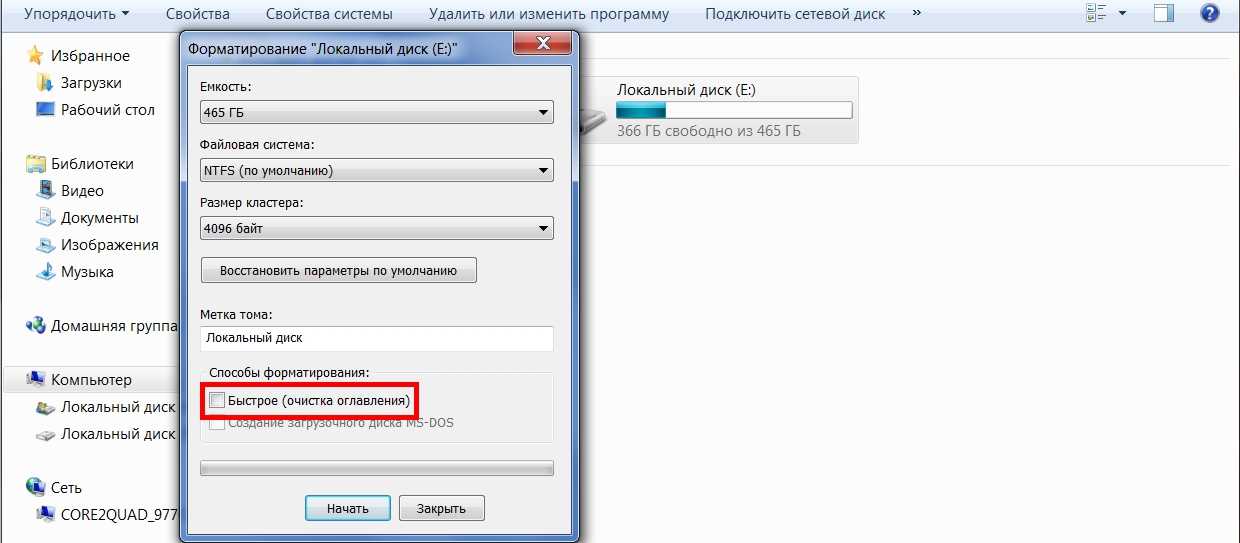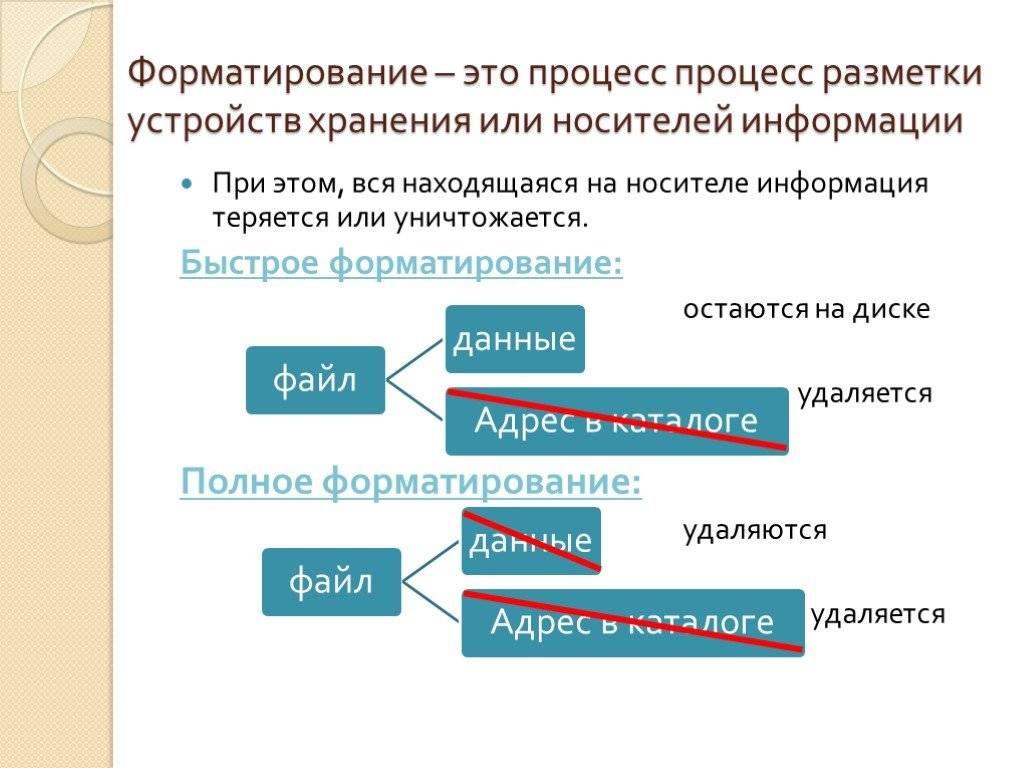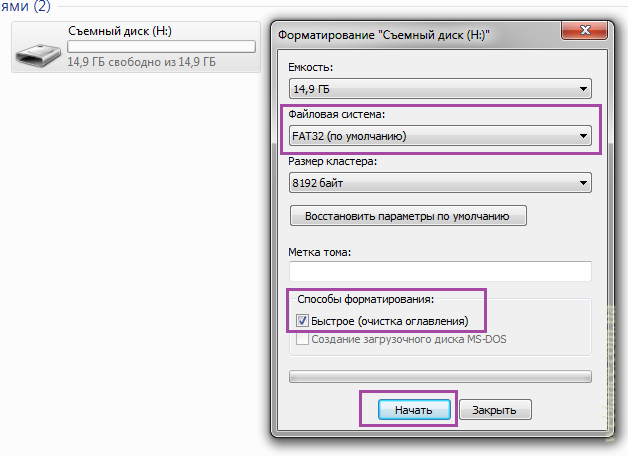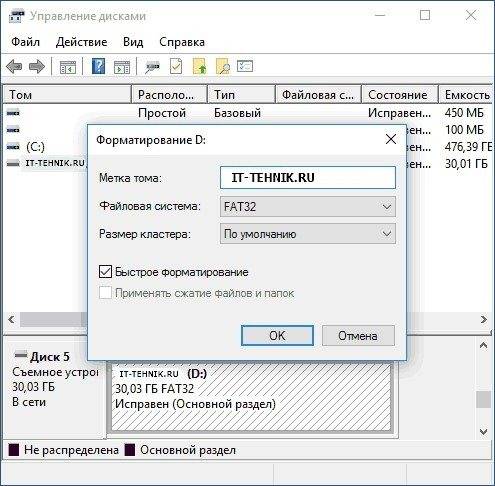Как восстановить данные с быстро отформатированного диска
Если пользователь компьютера полностью отформатировал диск, ему сложно восстановить данные с помощью гражданской программы для восстановления данных. Но он может легко восстановить данные, если диск выполняется только с быстрым форматированием.
MiniTool Partition Wizard также может помочь восстановить данные. Вот учебник.
Шаг 1. Приобретите MiniTool Partition Wizard и запустите его, чтобы получить его основной интерфейс. Затем нажмите Восстановление данных на панели инструментов.
Шаг 2. Дважды щелкните отформатированный раздел G или выберите его и нажмите «Сканировать», чтобы начать сканирование.
Совет. Я знаю, что потерянный файл — это изображение, поэтому перед сканированием я могу нажать “Настройки”, чтобы программа сканировала только изображения.
Проверять только те типы файлов, которые я хочу получить.
Шаг 3. Результат сканирования показан на следующем рисунке. Затем мне нужно найти картинку.
Внимание:
- Используйте функции «Путь», «Тип» и «Показать потерянные файлы», чтобы найти изображение. Но это огромная работа, если файлов много.
- Используйте функцию поиска, чтобы ввести имя файла “моя фотография”, чтобы найти его.
- Используйте функцию фильтра, чтобы ограничить имя/расширение файла, размер файла, данные создания/изменения и т. д., чтобы узнать изображение.
- Используйте функцию предварительного просмотра, чтобы проверить, подходит ли вам этот файл, перед его сохранением.
Шаг 4. Выберите файл и нажмите “Сохранить”.
Получить файл, если компьютер не загружается
Иногда пользователи компьютеров могут случайно отформатировать раздел, из-за чего компьютер больше не загружается. Или пользователи компьютеров могут по ошибке установить Windows (которая иногда форматирует целевой диск), что также может привести к остановке загрузки компьютера.
Если такие ситуации случаются, как восстановить данные с быстро отформатированного диска, когда компьютер не загружается? К счастью, MiniTool Partition Wizard может решить и эту проблему.
Вот учебник.
Шаг 1. Приобретите MiniTool Partition Wizard и запустите его. Затем нажмите Загрузочный носитель на панели инструментов.
Шаг 2. Щелкните носитель на основе WinPE с подключаемым модулем MiniTool и выберите место назначения носителя.
Совет. При наличии USB-накопителя рекомендуется использовать флэш-накопитель USB. Затем пользователи компьютеров могут использовать USB для загрузки компьютера и восстановления данных. Или CD/DVD Writer подойдет, если все два компьютера поддерживают CD/DVD. Если нет ни USB, ни CD/DVD, ISO-файл в порядке. Но не забудьте позже записать файл на USB.
Шаг 3. Настройте прошивку таким образом, чтобы компьютер загружался с USB-накопителя или CD/DVD.
Шаг 4. Используйте функцию восстановления данных, как показано выше, для извлечения данных.
Примечание. Буквы дисков были изменены в загрузочном диске. Пожалуйста, подтвердите логический диск в соответствии с размером свободного места.
Как произвести форматирование раздела. Полное форматирование или быстрое? Способы форматирования
Разделяют на два вида — быстрое и полное . В этой заметке я расскажу о том, чем быстрое форматирование отличается от полного и когда следует применять эти виды форматирования.
Итак, в чем же отличие между быстрым и полным форматированием?
При быстром форматировании заново создается лишь (перезаписывается таблица файловой системы), при этом область данных не затрагивается.
При полном форматировании сначала производится на наличие . Если такие сектора обнаруживаются, то программа проверки пытается их исправить, а при неудаче помечает их как неисправные (бэд-сектора). Соответственно, такие сектора исключаются из таблиц файловой системы, которые формируются после полной проверки поверхности. Это означает, что в дальнейшем в неисправные сектора данные не записываются.
Упрощенно можно сказать, что в процессе быстрого форматирования раздел диска отмечается как чистый. После такого форматирования вы не обнаружите на отформатированном диске ранее хранившихся там файлов, а это создает ощущение, что файлы были удалены, хотя это и не так. На самом деле все файлы остались на месте, но операционная система будет считать данный раздел пустым и будет записывать новую информацию поверх ранее записанной. Это означает, что при желании информацию с ошибочно отформатированного раздела можно восстановить, но тут есть множество факторов, влияющих на успех восстановления и об этом я расскажу как-нибудь в другой раз.
В отличии от быстрого форматирования, полное форматирование включает в себя еще и предварительную проверку целостности жесткого диска, то есть ищутся поврежденные сектора. Так как при этой операции проверяется каждый сектор диска отдельно, то полное форматирование занимает на порядок больше времени, нежели быстрое. Время полного форматирования зависит в первую очередь от величины форматируемого раздела.
Когда следует использовать быстрое, а когда полное форматирование?
Тут сложно дать какие-то четкие рекомендации, но я обычно делаю так: если мне нужно удалить все данные с раздела жесткого диска или со съемного носителя информации, например, флешки, то я использую быстрое форматирование, так как оно выполняется за считанные секунды. Если же у меня есть подозрение, что на диске появились битые сектора, или что произошло повреждение файловой системы (в результате действия вируса или при некорректном извлечении носителя информации из компьютра), то я использую полное форматирование.
И в заключении хочу сказать, что процесс форматирования никак не вредит вашему жесткому диску или съемному носителю информации и вы можете производить форматирование без опасения их повредить.
Не упустите возможность сделать доброе дело:
Комментариев к записи: 15
Здравствуйте дорогие читатели, сегодня я покажу способы форматирования и расскажу чем полное форматирование, отличается от быстрого, а так же покажу хорошую программу для низкоуровневого форматирования жесткого диска и флешек. Думаю, это должен знать каждый, чтобы в одном моменте выиграть во времени, а в другом сохранить здоровье жесткому диску либо вашей флешке.
Часто люди задаются вопросом, что такое полное и быстрое форматирование. А обычно когда или просто в компьютере форматируют диск или флешку. А ведь иногда не нужно полное форматирование , которое может идти часами. Вспомните сколько вы времени убили, ждав как ваш диск или флешка форматировалась долгое время. Но и полное форматирование нужная вещь.
Как создать загрузочную флешку
В этом разделе я покажу программы, с помощью которых можно отформатировать флешку в загрузочную.
WinSetupFromUSB
Программа многофункциональна и позволяет создавать загрузочные USB операционных систем Windows и Linux.
- Укажите USB носитель и путь к загрузочным файлам.
- Нажмите кнопку «Go»
- Программа автоматически отформатирует устройство в подходящий формат, создаст загрузочную запись, и запишет установочные файлы.
Rufus
- В главном окне выберите флешку и укажите путь к загрузочному образу, кликнув по кнопке «Выбрать».
- Нажав на «Старт», начнется подготовка и форматирование.
Что будет через 10 лет
Ради интереса я нашел раритетный чек. Вот WD 40GB, купленный по ходу дела между неизвестной рыбой, курицей и апельсиновым соком (яблочным, по уточненным данным
Я уверен, что этот диск не выходил из строя, но я понятия не имею, где он сейчас! Кстати, на сегодняшний день за эти деньги предлагаются SSD среднего класса объемом в 128GB.
В ближайшие годы количество поставок SSD будет увеличиваться, а объем дисков — расти.
По оценке Gartner, уже в 2020 году средний объем клиентских твердотельных накопителей составит 319GB. Еще через 7 лет? Думаю, вам уже не понадобится ваш старый диск в 64 или 128GB, даже если он будет еще живой.
Быстрое или полное форматирование — какое и когда использовать
Как отмечалось выше, быстрый формат часто является лучшим и самым быстрым способом форматирования диска, но могут быть исключения, когда полный формат может быть предпочтительнее. Следующие два пункта, когда может понадобиться полный формат, относятся только к жестким дискам и флэш-накопителям USB, SSD находятся сразу за ними.
- Если вы планируете передать диск кому-то другому и вас беспокоит возможность восстановления данных с него посторонним лицом, лучше использовать полный формат. Быстро отформатированные файлы относительно легко восстановить., Например, Лучшая бесплатная программа для восстановления данных.
- При необходимости проверки диска или при простом быстром форматировании (например, во время установки Windows) последующее копирование файлов сопряжено с ошибками, что вызывает предположение, что диск может содержать поврежденные сектора. Однако вы можете вручную проверить диск на наличие поврежденных секторов перед выполнением быстрого форматирования: Как проверить жесткий диск на наличие ошибок.
Форматирование SSD-накопителя
Твердотельные накопители являются особым примером. Для них во всех случаях лучше использовать быстрый формат, а не полный:
- Если это делается на современной операционной системе, то данные после быстрого форматирования с SSD восстановить невозможно (начиная с Windows 7, для форматирования SSD используется команда TRIM).
- Полное форматирование и запись нулей может быть вредна для твердотельных накопителей. Однако я не уверен, что Windows 10 — 7 сделает это на SSD, даже если вы выберите полное форматирование (к сожалению, я не нашел актуальной информации по этому вопросу, но есть основания предполагать, что это учитывается, как и многое другое, см. Настройка твердотельных накопителей для Windows 10).
Быстрое форматирование VS полное форматирование
Краткое введение в форматирование
Как мы упоминали в разделе Что такое форматирование диска, весь процесс форматирования диска состоит из трех частей: низкоуровневого форматирования, создания разделов и высокоуровневого форматирования. Форматирование, используемое пользователями компьютеров, является форматированием высокого уровня. И это форматирование работает с разделами.
Однако в реальных операциях высокоуровневое форматирование специально разделено на два режима: быстрое форматирование и полное форматирование (его также называют общим форматом).
Разница между быстрым форматированием и форматированием часто сбивает пользователей с толку. Хорошее знание о них поможет пользователям компьютеров наилучшим образом использовать диск.
Как выполнить быстрое/полное форматирование в Windows
Во-первых, в качестве примера возьмем форматирование в проводнике Windows и управлении дисками. Когда пользователи компьютера форматируют раздел, по умолчанию проверяется быстрое форматирование. Если они снимают флажок быстрого форматирования, автоматически выбирается полноформатный режим.
Проводник Windows
Откройте проводник и щелкните правой кнопкой мыши локальный диск в разделе «Этот компьютер». Затем нажмите Формат.
Управление дисками
Нажмите клавиши «Windows + R», а затем введите «diskmgmt.msc», чтобы открыть «Управление дисками». Затем щелкните правой кнопкой мыши раздел и выберите Формат.
Кроме того, пользователи компьютеров также могут использовать команду diskpart для выполнения быстрого/полного форматирования. Нажмите клавиши «Windows + R» и введите «cmd», чтобы открыть окно cmd. Затем введите «diskpart», чтобы открыть окно diskpart. Введите «список дисков», «выберите диск *», «список разделов», «выберите раздел *», чтобы найти раздел для форматирования.
Введите «format fs=ntfs quick», чтобы выполнить быстрое форматирование. Введите «format fs=ntfs», чтобы выполнить полное форматирование.
Различия между быстрым форматом и полным форматом
В чем разница между быстрым форматом и полным форматом? Удаляет ли быстрое/полное форматирование все данные? Многих волнуют эти вопросы. Чтобы выяснить эти проблемы, пользователи компьютеров должны знать, что происходит, когда они форматируют раздел с помощью быстрого форматирования по сравнению с полным форматированием.
Быстрое форматирование «удалит» файлы из раздела и восстановит файловую систему, метку тома и размер кластера. Это быстрее, чем полный формат. Однако настоящий смысл форматирования не в этом.
Обратите внимание, что я использовал слово «удалить», а не «стереть». Это означает, что быстрое форматирование на самом деле не удаляет все данные
Он просто помечает раздел как “отформатированный” и уничтожает журнал, в котором отслеживаются файлы и их расположение на жестком диске. Таким образом, данные все еще находятся на жестком диске, и их можно легко восстановить с помощью программного обеспечения для восстановления данных до того, как они будут перезаписаны.
Полное форматирование полностью удалит файлы из раздела, восстановит файловую систему, метку тома и размер кластера, а также просканирует раздел на наличие логически поврежденных секторов (поэтому полное форматирование медленнее, чем быстрое форматирование). Это настоящий смысл форматирования, и поэтому некоторые люди его боятся.
В Windows версии Windows XP и более ранних версиях полное форматирование имело дополнительную функцию сканирования поврежденных секторов по сравнению с быстрым форматированием. Это означает, что данные можно легко восстановить в этих операционных системах Windows, даже если выполняется полное форматирование.
Но полный формат изменен в Windows Vista и более поздних версиях Windows, он удалит исходные данные, запишет нули во весь раздел и, наконец, снова удалит нули, чтобы избежать возможности восстановления данных. Таким образом, полное форматирование стирает все данные.
Как правило, полностью отформатированные данные (в Windows Vista и более поздних версиях Windows) нельзя восстановить с помощью программного обеспечения для восстановления данных. Однако некоторые люди по-прежнему считают, что данные можно восстановить с помощью более продвинутой технологии с помощью остаточного магнетизма на диске.
Тогда как сделать данные невосстановимыми, чтобы гарантировать восстановление данных пользователей? Многие люди могут задаться этим вопросом.
Способы отформатировать жёсткий диск
Разберёмся, как же отформатировать диск правильно и какие существуют способы.
Форматирование во время установки Windows
Во время установки операционной системы форматирование — обычное дело. Ничего, кроме DVD или флешки с дистрибутивом Windows или другой ОС, для форматирования не нужно. После начала установки следуйте указаниям инсталлятора. Проиллюстрируем это на примере дистрибутива Windows 10.
На этапе выбора типа установки кликните по пункту «Выборочная: только установка Windows».

Выберите диск или раздел, который хотите отформатировать и установить на него ОС. Если ваш физический диск ещё не разбит на логические, предварительно нужно будет создать разделы или единственный раздел на весь диск. Выберите носитель, нажмите «Создать», укажите размер и нажмите «Применить».
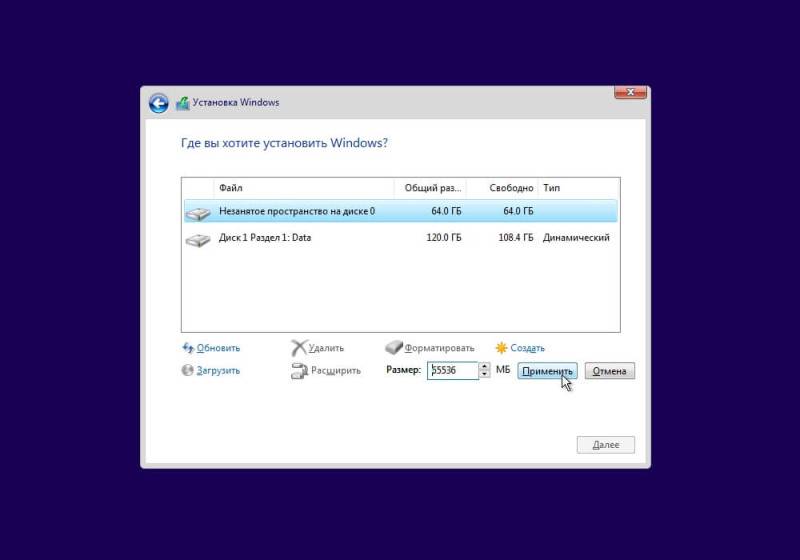
На следующем этапе или если у вас уже был ранее создан раздел, необходимо выбрать его и нажать «Форматировать». Инсталлятор Windows предупредит, что все данные будут уничтожены. Подтвердите это, и всё дальнейшее установщик сделает сам, вам необходимо просто продолжить инсталляцию ОС.
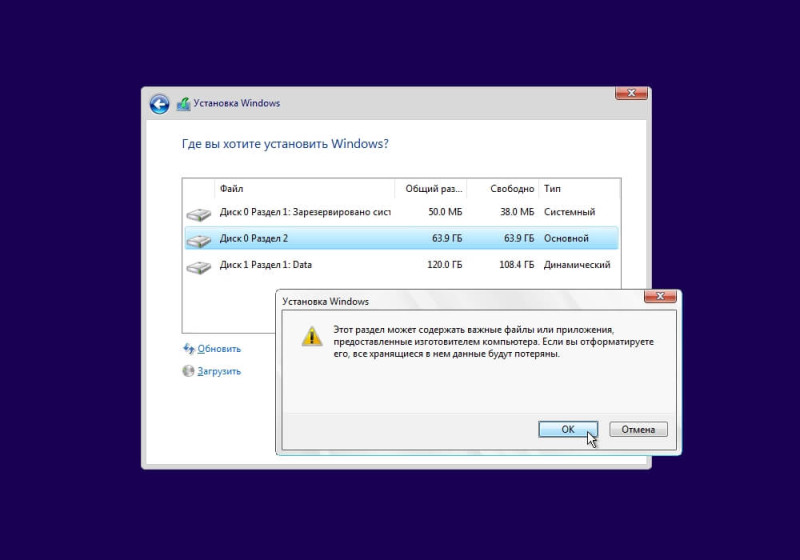
Форматирование через командную строку
Этот и следующие способы подходят, если ОС уже установлена и вы просто хотите отформатировать имеющийся диск.
Для форматирования с клавиатуры при помощи командной строки запустите её от имени администратора. Для этого в Windows нажмите клавиши <Win> + <R>, введите cmd и нажмите Enter.

В появившемся окне введите команду и нажмите Enter:
format /FS:NTFS X:
Здесь X — буква диска, который вы хотите отформатировать.
Если вы хотите провести быстрое форматирование, добавьте параметр «/q» в конце, чтобы получилось:
format /FS:NTFS X: /q
Дождитесь окончания процесса.
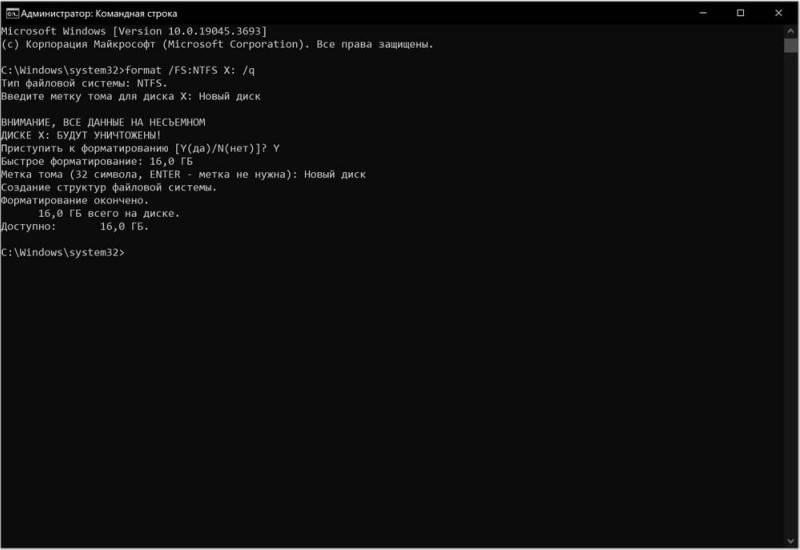
Форматирование через проводник
Чтобы отформатировать диск при помощи встроенной графической оболочки, запустите «Проводник» Windows и выберите в колонке слева пункт «Этот компьютер» («Компьютер» в более ранних версиях ОС).

Определите диск, который нужно отформатировать (в нашем примере это диск X), щёлкните по нему правой кнопкой мыши и выберите в появившемся контекстном меню пункт «Форматировать…».
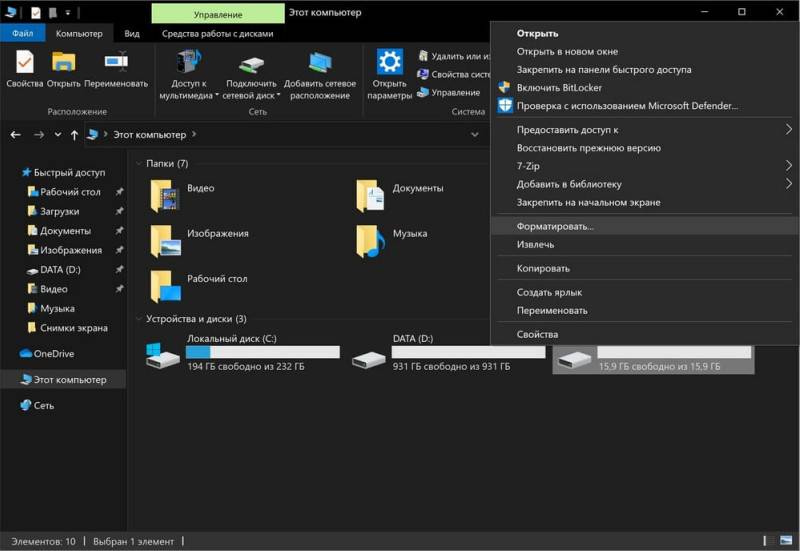
В появившемся окне можно указать тип файловой системы и размер кластера (обычно следует просто оставить предложенные значения). Затем укажите новую метку тома и, если хотите провести быстрое форматирование, поставьте галочку напротив соответствующего пункта. Если всё готово, то просто нажмите кнопку «Начать». Когда форматирование будет завершено, система сообщит об этом.
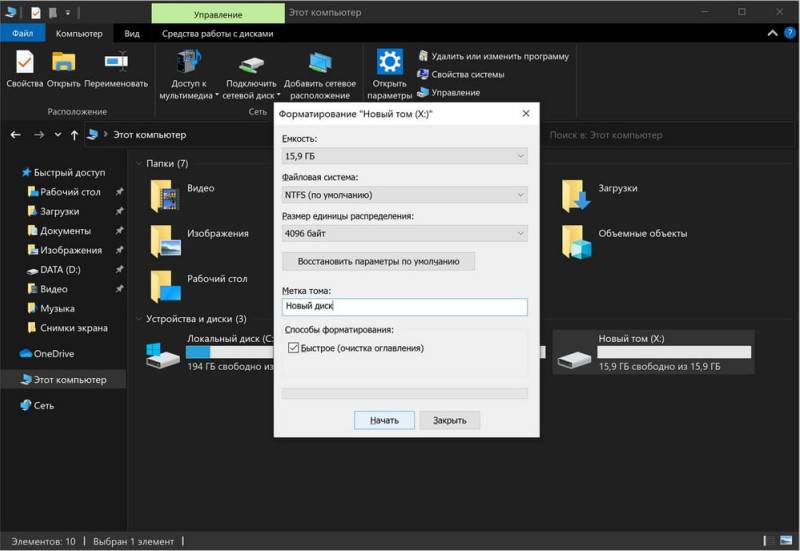
Форматирование посредством «Управления дисками»
Другой способ форматирования — использование функции «Управление дисками» из встроенной в Windows системы администрирования. Этот способ особенно подходит, если речь идёт о новом неподготовленном жёстком диске. Дело в том, что если диск не размечен и не активирован в текущей ОС, то он не будет виден в «Проводнике» или в командной строке для утилиты Format, но его всё равно можно настроить через «Управление дисками».
Для доступа к утилите нажмите Win + R, впишите команду diskmgmt.msc и нажмите Enter. Затем в списке элементов администрирования найдите и запустите «Управление компьютером», а в открывшемся окне слева выберите «Управление дисками».
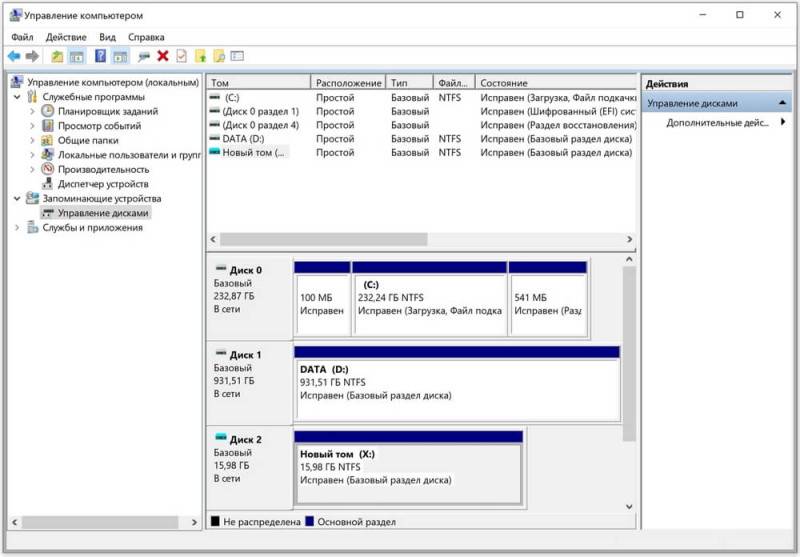
Далее определите нужный диск и нужный раздел (в нашем примере это диск X) и кликните по нему правой кнопкой мыши. В открывшемся контекстном меню выберите пункт «Форматировать…». (Если диск ещё не размечен, то перед форматированием его необходимо инициализировать.)

В открывшемся окне укажите новую метку тома, а также выберите файловую систему и размер кластера (обычно эти пункты можно оставить без изменения). Если хотите осуществить быстрое форматирование, не забудьте поставить галочку напротив соответствующего пункта. Нажмите кнопку «Ок». По завершении процесса окно автоматически закроется.

Форматирование при помощи сторонних программ
Форматирование жёсткого диска можно выполнить не только средствами Windows, но и при помощи стороннего ПО. Как правило, это программы, которые дают дополнительные возможности для работы с дисками, резервного копирования информации или её защиты. Например, очень популярны , , .
Если ваша задача именно в форматировании, то вам эти программы не нужны. Бывают ситуации, когда у вас не загружается компьютер, но есть диск с одной из программ, названных выше. С этого диска можно загрузиться и проделать все операции с дисками, которые вам требуются, включая форматирование, но ничего более.
Процесс форматирования при помощи сторонних программ принципиально не имеет никаких отличий. Укажите диск, задайте параметры, запустите форматирование.
Что происходит при быстром форматировании?
Быстрое форматирование – это существенно очень простая форма полного способа форматирования. В данном варианте отсутствуют фактически все его ключевые действия.
Алгоритм быстрого форматирования сосредоточен исключительно на убирание «журнальной части» файловой системы. В случае если Вы вдруг не вкурсе, то «NTFS», «ext3» и «ext4», а еще «HFS +» – это все «журнальные файловые системы».
Это значит, что система хранит «журнал», в котором отслеживает, какие файлы есть и где они могут быть размещены на жёстком диске. Быстрое форматирование просто стирает этот журнал и записывает новую, обычную и пустую файловую систему сверху.
В действительности подобный вариант форматирования не восстанавливает файловую систему, не сканирует повреждённые сектора и не убирает данные, которые там есть, а просто помечает область диска как готовую для записи новых данных. Благодаря этому, зная, что на диске остались без удаления существующие файлы, можно применить программу восстановления данных с целью поиска и повторного сохранения фактически всех файлов, находившихся на жёстком диске до начала процесса быстрого форматирования.
Как вы, возможно, угадали, это плохой выбор, если Вы беспокоитесь безопасностью собственных данных.
Способы форматирования ЖД
Отформатировать накопитель в операционной системе Windows можно разными способами. Выберите свой вариант, немного изучив каждый из них. Несколько самых удобных способов:
- Через встроенное меню.
- С помощью сторонних программ.
- При установке ОС.
Каждый из них подходит для отдельной ситуации, поэтому прежде чем использовать, изучите все. Потому что форматировать жёсткий диск с Виндовс можно через встроенное меню с помощью «быстрого форматирования», которое не удаляет данные, а это может привести к незапланированному итогу.
При установке Windows
Если вы когда-нибудь устанавливали Windows, то знаете, что при установке можно выбрать пункт: «Форматирование». Делается это через биос.
Чтобы открыть это меню, нужно:
- Подключите установочный диск или флешку к компьютеру.
- После этого зайдите в биос и назначьте это устройство устройством запуска.
- При перезагрузке компьютера в определённый момент нажмите на нужную клавишу на клавиатуре. Она будет отмечена на экране.
Откроется окно установки ОС. В нём будут показаны накопители, установленные на компьютере. После того как будет выбран любой из них, снизу выделится кнопка: «Настройки диска». Именно там можно произвести очистку накопителя от всех данных.
Полностью очистить диск с установленной операционной системой получится только при установке. Это сделано для того, чтобы пользователь, у которого нет установочного диска, не удалил ОС и не лишился доступа к компьютеру.
Это единственный способ очистить ЖД, на котором находится операционная система Windows. Остальные способы, представленные в этой статье, способны форматировать ЖД, на котором нет Windows. С их помощью можно форматировать накопитель с бывшей Windows, если запуститься с новой.
Встроенное меню
Жёсткий диск разделяется на разделы, которые имеют имена. Их можно найти в папке «Мой компьютер». Иногда на диске всего один раздел. Используя этот метод, можно отформатировать только том без операционной системы. Там, где она установлена, находится значок Виндовс.
Форматировать раздел можно, кликнув по нему правой кнопкой мыши и нажав на кнопку: «Форматировать…». В появившемся окне выберите тип файловой систем, которую будет иметь отформатированный раздел, режим форматирования или восстановите настройки по умолчанию.
Режимов форматирования два: быстрое и обычное. При обычном файлы нельзя будет восстановить, а при быстром это будет возможно с помощью специальных программ. При попытке форматирования раздела с Windows вылезет ошибка. Это сделано для того, чтобы незнающий пользователь не удалил важные данные, без которых компьютер не будет работать.
Сторонние программы
Суть таких программ в наличии удобного меню и дополнительных функций. Очень интересным вариантом является Acronis Disk Director. Помимо функций форматирования, в ней можно разбить накопитель на тома, изменить их размер и тому подобное. Скачать программу можно в интернете, главное — старайтесь использовать проверенные источники.
Запустившись, программа откроет окно, в котором будут отображаться подключенные к материнской плате диски. Нажав правой кнопкой мыши, можно открыть окно с функциями, среди которых есть «Форматировать». После нажатия на эту клавишу откроется окно, где можно выбрать основные настройки форматирования, например, файловую систему или вид форматирования.
Рекомендуется использовать ту файловую систему, которая была установлена по умолчанию. Между быстрым и обычным форматированием нужно выбирать соответствующее вашей цели. Быстрое форматирование удалит только оглавление. Компьютер будет показывать, что накопитель пуст, но данные на нём будут, и их можно будет восстановить.
Если использовать полное форматирование, то данные будут удалены безвозвратно. Их также можно попытаться восстановить с помощью специального софта, но шанс того, что действия приведут к желаемому результату, очень мал.
Есть множество ответов на вопрос: «Как отформатировать жёсткий диск в Windows 7?». Приведёнными выше способами сможет воспользоваться любой пользователь для удаления локального диска своего компьютера.
Заключение
Разделяют на два вида — быстрое
и полное
. В этой заметке я расскажу о том, чем быстрое форматирование отличается от полного и когда следует применять эти виды форматирования.
Итак, в чем же отличие между быстрым и полным форматированием?
При быстром форматировании заново создается лишь (перезаписывается таблица файловой системы), при этом область данных не затрагивается.
При полном форматировании сначала производится на наличие . Если такие сектора обнаруживаются, то программа проверки пытается их исправить, а при неудаче помечает их как неисправные (бэд-сектора). Соответственно, такие сектора исключаются из таблиц файловой системы, которые формируются после полной проверки поверхности. Это означает, что в дальнейшем в неисправные сектора данные не записываются.
Упрощенно можно сказать, что в процессе быстрого форматирования раздел диска отмечается как чистый. После такого форматирования вы не обнаружите на отформатированном диске ранее хранившихся там файлов, а это создает ощущение, что файлы были удалены, хотя это и не так. На самом деле все файлы остались на месте, но операционная система будет считать данный раздел пустым и будет записывать новую информацию поверх ранее записанной. Это означает, что при желании информацию с ошибочно отформатированного раздела можно восстановить, но тут есть множество факторов, влияющих на успех восстановления и об этом я расскажу как-нибудь в другой раз.
В отличии от быстрого форматирования, полное форматирование включает в себя еще и предварительную проверку целостности жесткого диска, то есть ищутся поврежденные сектора. Так как при этой операции проверяется каждый сектор диска отдельно, то полное форматирование занимает на порядок больше времени, нежели быстрое. Время полного форматирования зависит в первую очередь от величины форматируемого раздела.
Когда следует использовать быстрое, а когда полное форматирование?
Тут сложно дать какие-то четкие рекомендации, но я обычно делаю так: если мне нужно удалить все данные с раздела жесткого диска или со съемного носителя информации, например, флешки, то я использую быстрое форматирование, так как оно выполняется за считанные секунды. Если же у меня есть подозрение, что на диске появились битые сектора, или что произошло повреждение файловой системы (в результате действия вируса или при некорректном извлечении носителя информации из компьютра), то я использую полное форматирование.
И в заключении хочу сказать, что процесс форматирования никак не вредит вашему жесткому диску или съемному носителю информации и вы можете производить форматирование без опасения их повредить.
Не упустите возможность сделать доброе дело:
Форматирование жесткого диска представляет собой процесс создания логической разметки области хранения данных, расположенной на магнитном носителе и необходимой для дальнейшего наполнения информацией и работы с ней. Обычно форматирование осуществляется перед началом работы с HDD, для полного уничтожения информации или для устранения повреждений, возникших вследствие действия вируса.